如何修復 Windows 10 開始功能表不起作用
已發表: 2023-09-27如果 Windows 10 開始功能表也無法在您的裝置上執行,那麼您需要藉助本文提供的簡單解決方案,輕鬆消除所有錯誤。
自 2015 年首次發布以來,Windows 10 經歷了重大發展。 每次升級都會增加大量新功能,微軟以以前不可想像的方式與開源社群合作。
當您單擊“開始”功能表按鈕時,打開的“開始”功能表有時可能會變得無響應並凍結,而有時,儘管您嘗試了,但它根本無法顯示。 就像每個作業系統都存在缺陷一樣。 使用 Windows 10 的用戶報告稱,他們遇到了許多缺陷,其中最普遍的是 Windows 10 開始功能表無法運作。
當您開啟電腦、重新啟動電腦或操作電腦時,您需要執行許多基本職責。 這些操作包括點擊開始按鈕、開啟「我的電腦」、開啟新 Windows、更改標籤、刷新系統等等。 因此,如果 Windows 10 中的「開始」功能表無法正常打開,則工作流程可能會受到干擾。 在這篇文章中,我們將介紹幾種簡單的補救措施以及一些不太快速的修復方法,如果您在 Windows 10 中遇到「開始」功能表的特定問題,您可以使用這些方法。
修復 Windows 10 開始功能表不起作用錯誤的方法
在本文的後續部分中,我們將了解一些修復 Windows 10 開始功能表無法開啟/無法運作的最佳方法。 按時間順序遵循解決方案,直到問題解決。
方法 1:執行系統和 Windows 資源管理器重新啟動
當您長時間使用裝有 Windows 10 的電腦時,您可能會遇到許多問題,其中之一是 Windows 資源管理器可能會變得不穩定。 因此,您應該嘗試重新啟動系統。 由於這也是提供「開始」功能表的程序,因此重新啟動它可能會修復 Windows 10「開始」功能表不起作用的問題。
- 只需使用Ctrl + Shift + Esc快捷鍵開啟工作管理員即可重新啟動 Windows 資源管理器。
- 若要根據應用程式和進程的名稱對應用程式和進程進行排序,請使用「名稱」選項。 然後,在「Windows 流程」標題下,向下捲動直到到達「Windows 資源管理器」。
- 只需右鍵單擊 Windows 資源管理器圖標,然後選擇「結束任務」選項即可。 這將幫助您解決「開始」功能表無法在 Windows 10 中開啟的錯誤。
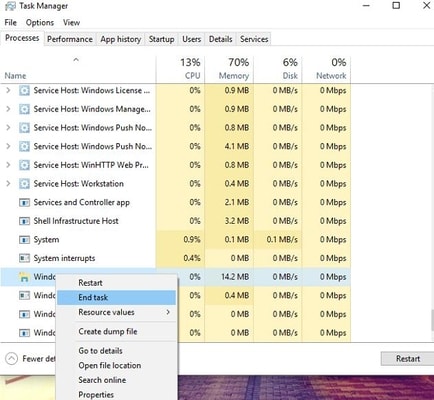
您會注意到您的桌面會閃爍多次,並且工作列有可能完全消失。 請給機器幾秒鐘的時間,以便它可以自動重新啟動 Windows 資源管理器進程。 完成此操作後,請前往 Windows 10 中的「開始」功能表,檢查您遇到的 Windows 10「開始」功能表無法開啟的問題是否現已修復。
另請閱讀:如何修復檔案總管不回應 Windows 10、11
方法 2:登出並登入
如果您的使用者帳戶有問題,則會出現 Windows 10 開始功能表無法工作錯誤或完全消失錯誤。 在這種特定情況下,您可以嘗試透過登出使用者帳戶然後重新登入來修正問題。
注意:請注意,登出您的帳戶將導致您裝置上所有開啟的文件和程式終止。請務必記住在登出帳戶之前儲存您的工作,以修復 Win 10 開始功能表無法運作的錯誤。
- 執行此操作時,同時按Ctrl、Alt 和 Delete鍵。 若要註銷,請使用「註銷」按鈕。
- 請再堅持一會兒。 之後,您會發現自己回到了登入頁面。
- 為了重新輸入您的帳戶,您需要輸入密碼。
我們討論了完全重新啟動來修復 Windows 10 開始功能表不回應錯誤,因為我們中的許多人並不經常重新啟動電腦。 當您重新啟動系統時,所有內容都將關閉,包括 RAM 和快取等。 為了確保您的系統始終以最佳狀態運行,定期執行此任務非常重要。 檢查開始功能表是否正常運作。 如果它不起作用,請嘗試以下其他選項之一。
方法 3:利用 SFC 和 DISM 掃描選項
讓我們看看 Windows 10 中「開始功能表無法開啟」錯誤的下一個修復。 Windows 用戶可以使用名為「系統掃描」的工具,該工具使他們能夠檢測並修正作業系統中可能存在的各種問題。 同樣,「開始」功能表運行異常的最典型原因之一是系統檔案錯誤或損壞。 透過掃描系統文件,然後修復 Win 10 開始功能表不起作用以及每個系統文件,您可以為 Windows 10 系統帶來許多好處。 SFC 掃描和 DISM 掃描皆可協助您解決 Windows 10 開始功能表無法運作的情況。 為了進行系統掃描並發現系統中的故障,請按照下面列出的步驟修復 Windows 10 啟動功能表不起作用:

- 在鍵盤上,按 Windows 鍵和字母 R 以啟動「執行」視窗。 按一下「確定」後,請在方塊中輸入「 cmd 」。
- 輸入sfc /scannow ,然後按 Enter 鍵。
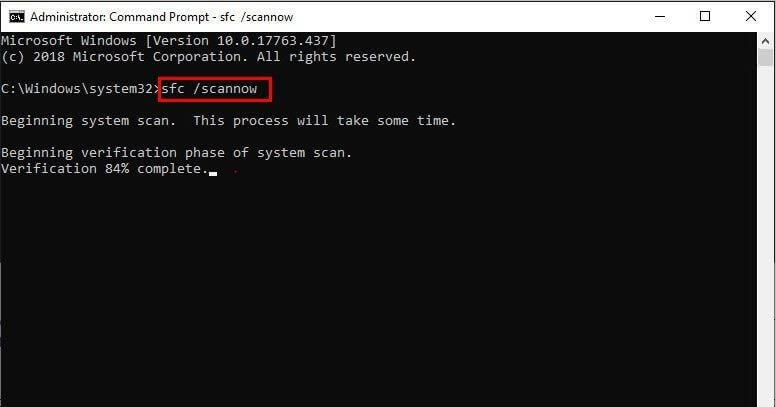
- 顯示掃描結果後,請務必遵循任何適用的說明,如果一切正常,請繼續下一個可能的解決方案。
- 輸入以下說明並每次按 Enter 後,請等待相同的時間。
DISM.exe /Online /Cleanup-image /Restorehealth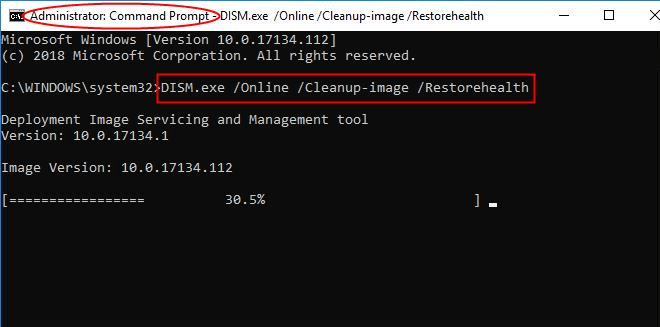
- 若要修正問題,請按照螢幕上顯示的說明進行操作。
如果上述方法無法調出功能表或修復 Windows 10 開始功能表無法開啟錯誤,請執行下一個修復。
另請閱讀:如何在 Windows 11、10、8、7 中對電腦硬碟進行碎片整理
方法 4:更新驅動程式以修復 Windows 10 開始功能表不起作用
Windows 10 開始功能表不起作用可以透過更新驅動程式來解決。 過時的驅動程式會破壞系統與各種設備之間的通訊流。 因此,防止此類問題的最佳方法是確保您的驅動程式始終保持最新狀態。
您可以在 Bit Driver Updater 的幫助下執行相同的操作,並修復 Windows 10 開始功能表不會回應錯誤。 這是最好的程式之一,使您能夠在旅途中更新所有驅動程式。 您只需單擊即可提高系統的整體效能,同時修復所有與驅動程式相關的問題。 除此之外,您還可以利用工具上提供的其他功能。 其中包括以下內容:
- 即時修改驅動程式
- 確保安排必要的升級。
- 您應該進行備份,然後還原所有驅動程式。
- 支援多種語言的使用者介面
- 忽略任何可用的驅動程式更新。
- 單擊即可執行
如果您下載程式並使用它,您將可以使用它提供的所有附加功能。 目前,請嘗試使用下列方法修復與 Windows 10 開始功能表不起作用相關的問題:
- 使用下面的按鈕取得最新版本的 Bit Driver Updater。
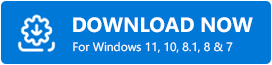
- 安裝應用程序,然後在使用 Windows 作業系統時啟動它。
- 您可以選擇按下「掃描驅動程式」按鈕手動啟動流程,但程式將自動開始掃描您的系統。
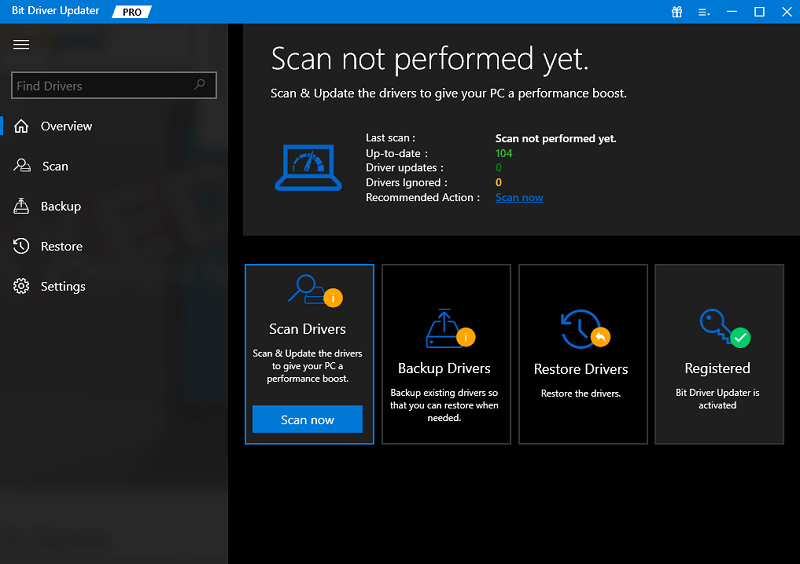
- 安裝程式識別出系統上存在的所有過時驅動程式後,請按一下「全部更新」選項以繼續該過程。
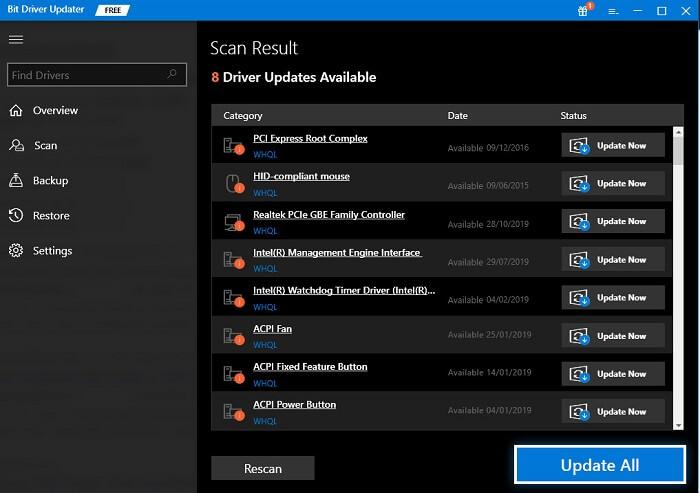
- 過程結束時,您需要重新啟動電腦才能繼續。
完成後,您現在將不會遇到 Windows 10 開始功能表無法開啟的錯誤。
另請閱讀:最佳免費 Windows 開始功能表替代品和替代品
總結:Windows 10 開始功能表不起作用
因此,您可以透過以下方法輕鬆修復「開始」功能表無法在 Windows 10 中開啟的錯誤。 一旦完成所有解決方案,您將不會遇到與「開始」功能表相關的任何問題。 當您按下鍵盤上的 Windows 按鈕或按一下工作列上的 Windows 標誌時,選單將正確顯示在您的裝置上。
如果您對 Windows 10 開始功能表無法運作錯誤有任何疑問或疑慮,請隨時使用下面的評論部分與我們聯絡。 我們會盡快回覆您。
