如何修復 Windows 11 相機不工作 - 快速輕鬆
已發表: 2022-02-28閱讀本文以了解一些解決 Windows 11 攝像頭無法正常工作問題的潛在解決方案。
如今,網絡攝像頭是 PC 上訪問最多的工具之一,任何形式的干擾都是無法忍受的。 而且,面對網絡攝像頭無法在 Windows 操作系統上運行的問題真的很煩人。 除此之外,最近很多 Windows 11 用戶抱怨他們的相機的不良或不正確的行為。 無論是惠普、戴爾還是華碩,每個標籤的筆記本電腦都會出現問題。 尤其是在將操作系統升級到 Windows 11 之後,這個問題就變得全面了。 但是,好消息是這個問題是可以解決的。 在本教程中,我們將討論一些經過測試和嘗試的方法來修復筆記本電腦攝像頭無法在 Windows 11 上運行的問題。
100% 解決相機無法在 Windows 11 PC 上工作的工作解決方案
查看下面提到的有效解決方案,以查找和修復 Windows 11 相機無法正常工作的問題。 沒有必要嘗試所有這些,只需按照自己的方式完成每一個,然後選擇最適合你的那個。
解決方案 1:重新啟動計算機
每當您觀察到相機無法正常工作時,使其再次工作的最簡單方法就是重新啟動系統。 但是,這聽起來可能太簡單了,但有時它可以解決您的相機問題並且像魔術一樣工作。 所以,如果你還沒有嘗試過,你一定要試一試。
不用擔心,如果這對您不起作用,您可以嘗試許多其他解決方案。
另請閱讀:如何修復 Windows 11 不斷崩潰{已解決}
解決方案 2:檢查物理交換機
許多筆記本電腦或外接攝像頭都配備了用於打開或關閉攝像頭的物理開關。 因此,如果該開關關閉,您將無法訪問相機。 因此,最好檢查系統上是否有任何用於相機的按鈕或物理開關。 如果有,那麼只需確保它已啟用。
解決方案 3:使用另一個 USB 端口
使用外接攝像頭的用戶,只需確保其連接牢固即可。 您還可以考慮拔下外部攝像頭,然後將其重新插入端口。 有時,您的 USB 端口也是問題所在,因此您也可以嘗試將相機連接到另一個端口。 這可能會解決問題。
如果這沒有欺騙您,請查看下面提到的其他解決方案。
解決方案 4:更新您的相機驅動程序
如果您的相機驅動程序變得無響應並且丟失或過期,那麼您的相機將無法按預期正常工作。 因此,您應該讓您的相機驅動程序始終保持最新狀態,以確保其在您的 PC 上順利運行。
用戶可以通過訪問製造商的官方網站手動更新其過時的相機驅動程序。 稍後,根據您的 Windows 操作系統版本找到正確的驅動程序安裝程序,並按照屏幕上的說明進行安裝。 但是,如果您沒有時間、耐心或良好的計算機技能來手動安裝驅動程序,那麼您可以使用 Bit Driver Updater 自動執行相同的任務。
Bit Driver Updater 是全球數百萬 PC 用戶使用的驅動程序更新實用工具。 驅動程序更新程序將自動檢測您的系統並為您的相機發現相關驅動程序。 此外,您無需確切知道您的 PC 運行的操作系統版本。 沒有下載和安裝錯誤驅動程序的風險。 Bit Driver Updater 將為您妥善處理所有工作。 以下是使用 Bit Driver Updater 更新過時驅動程序的方法:
第 1 步:首先,通過單擊下面的按鈕免費下載 Bit Driver Updater。

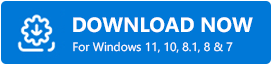
第2步:接下來,打開下載的文件並按照安裝嚮導完成該過程。
第 3 步:之後,在您的 PC 上啟動 Bit Driver Updater,然後單擊“掃描”選項。
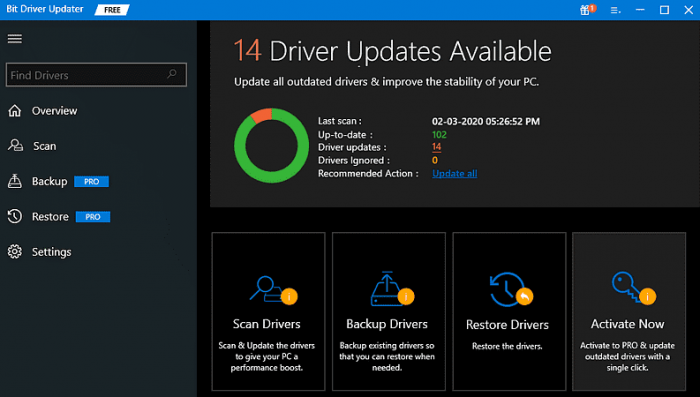
第4步:等待,讓驅動更新程序找到需要更新的驅動程序。
第 5 步:然後,單擊要更新的驅動程序旁邊的立即更新按鈕。 您也可以單擊全部更新按鈕。 這將讓您一鍵更新所有過時的驅動程序。
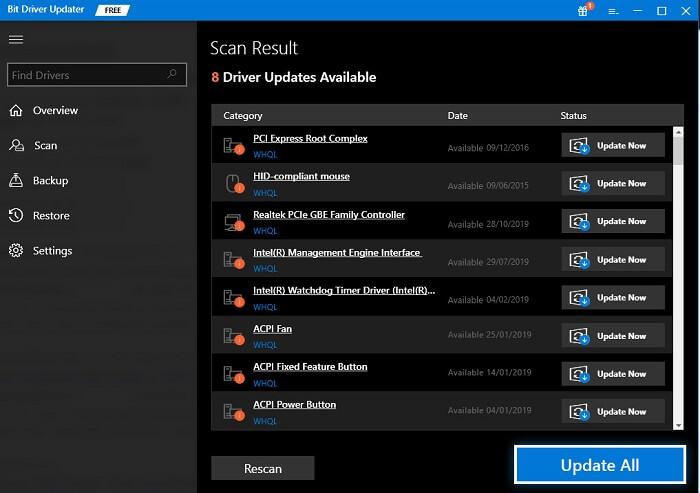
但是,這需要您升級到 Bit Driver Updater 的專業版。 此外,專業版還提供 24/7 技術支持和 60 天全額退款保證。
更新您的相機或其他驅動程序後,重新啟動您的 PC 並嘗試訪問您的相機以測試問題。 如果問題仍然存在,則繼續使用最後的手段。
另請閱讀:如何在 Windows 11,10 PC 中更新羅技鼠標驅動程序
解決方案 5:重新安裝相機驅動程序
最後但同樣重要的是,您還可以嘗試重新安裝攝像頭驅動程序以解決網絡攝像頭無法在 Windows 11 上運行的問題。因為有時,損壞的攝像頭驅動程序會導致攝像頭故障。 要重新安裝攝像頭驅動程序,您需要先卸載當前安裝的攝像頭驅動程序版本。 方法如下:
第 1 步:完全按下鍵盤上的 Windows + R 鍵,打開運行對話框實用程序。
第 2 步:接下來,在框中寫入devmgmt.msc ,然後單擊“確定”。
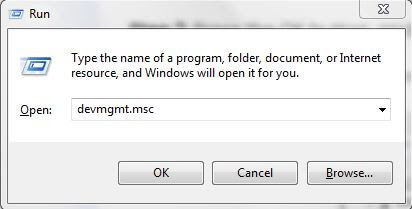
第 3 步:在設備管理器窗口中,找到並雙擊相機或成像設備以展開其類別。
第 4 步:單擊您的相機右側,然後從上下文菜單列表中選擇卸載設備。
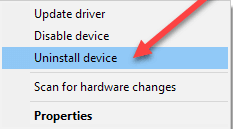
第 5 步:單擊卸載以確認您的操作。
等待該過程成功完成。 完成後,重新啟動您的 PC,現在 Windows 將自動為您的設備查找並安裝丟失或損壞的相機驅動程序。
另請閱讀:如何在 Windows 11 中跟踪 Internet 使用情況 {2022 指南}
筆記本電腦攝像頭無法在 Windows 11 上運行:已修復
我們希望上述解決方案可以幫助您修復 Windows 11 相機,而不是工作問題。 請在下面的框中留下您的疑問或進一步的建議。 本教程指南有幫助嗎? 想閱讀更多與技術相關的博客或文章? 如果是,請訂閱我們的時事通訊。
此外,您還可以在我們的社交媒體渠道上關注我們:Facebook、Twitter、Instagram 和 Pinterest。
