如何修復 Windows 11 內存洩漏問題 [2023 年]
已發表: 2023-01-18如果您發現程序打開速度慢,應用程序運行速度慢,或者您的 Windows 計算機整體運行緩慢,原因可能是內存洩漏。 當操作系統繼續為特定進程或程序分配內存但在不再需要時無法將其返回給系統時,就會發生內存洩漏。

在本指南中,您將了解如何檢測運行 Windows 11 的 PC 上的內存洩漏以及如何修復該問題。
目錄
如何確定您的 PC 或計算機是否存在內存洩漏問題
在應用故障排除技術之前,首先,確認您的 PC 上存在內存洩漏問題。 要查找內存洩漏問題,請執行以下步驟:
- 按鍵盤上的“ Windows + R ”打開 Windows 11 中的“運行”窗口。在此處鍵入resmon ,然後按 Enter。 這將打開資源監視器。 或者,您也可以按 Windows 鍵並蒐索資源監視器。
- 現在關閉您 PC 上當前運行的所有應用程序。 這應該減少內存使用。 如果內存使用率仍然很高並且 Windows 11 不會釋放它,則說明存在內存洩漏問題。
- 您還可以使用 Poolmon、VMMap 和 ProcDump 等專用軟件來識別 Windows 11 上的內存洩漏問題。
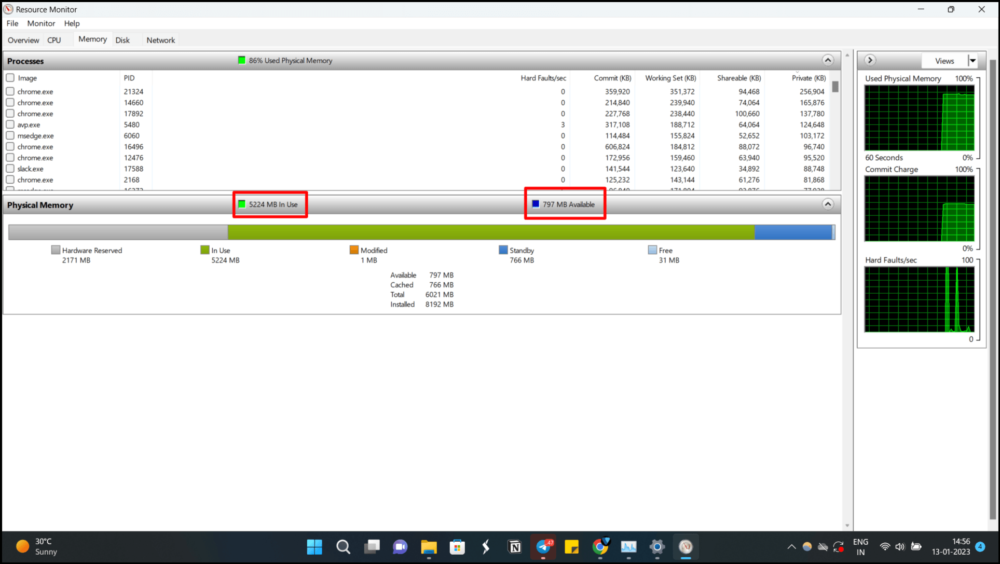
如果你發現你的 PC 由於內存洩漏而運行緩慢,你可以採取多種措施來修復 Windows 11 中的內存洩漏問題。
這裡有七種不同的方法來阻止 Windows 11 內存洩漏問題。
如何修復 Windows 11 內存洩漏問題
重新啟動您的電腦
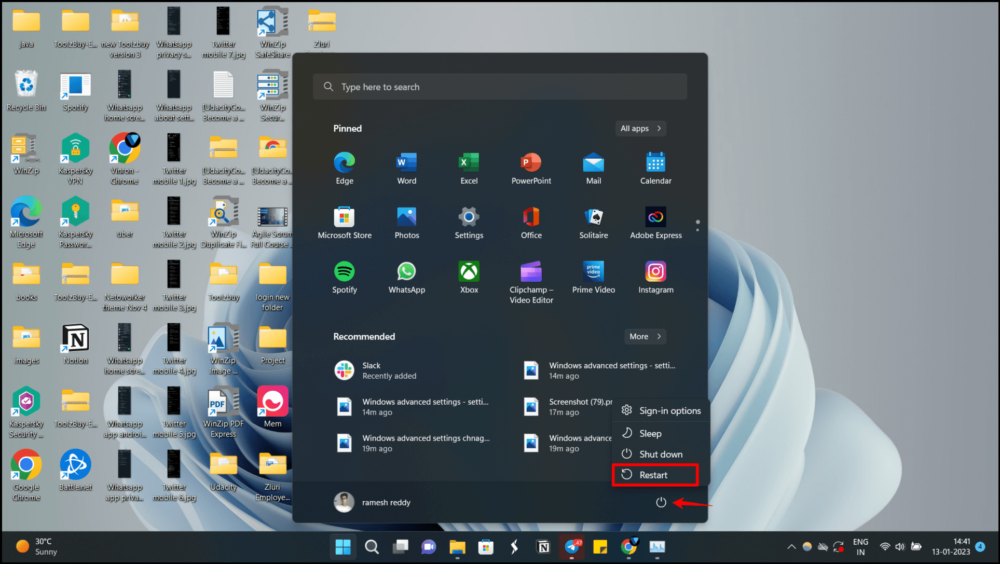
如果您的 PC 上的內存問題是暫時的,您可以通過關閉系統然後再打開來解決問題。 重新啟動系統將清除各種應用程序使用的內存並為應用程序釋放內存。 請按照以下步驟重新啟動您的 PC。 如果重新啟動 PC 後問題仍然存在,請按照下面列出的其他故障排除方法進行操作。
- 步驟 1:單擊“開始”菜單或按鍵盤上的 Windows 鍵。
- 第二步:點擊開始菜單右下角的電源圖標。
- 第 3 步:按住 Shift 鍵的同時單擊“重新啟動”選項。
- 第四步:等待電腦重啟,顯示登錄界面。
- 第 5 步:輸入您的密碼,您的 Windows PC 將啟動。
另一種選擇是按鍵盤上的Alt + F4 ,然後從“關閉 Windows”菜單中選擇“重新啟動”選項。
更新 Windows 操作系統
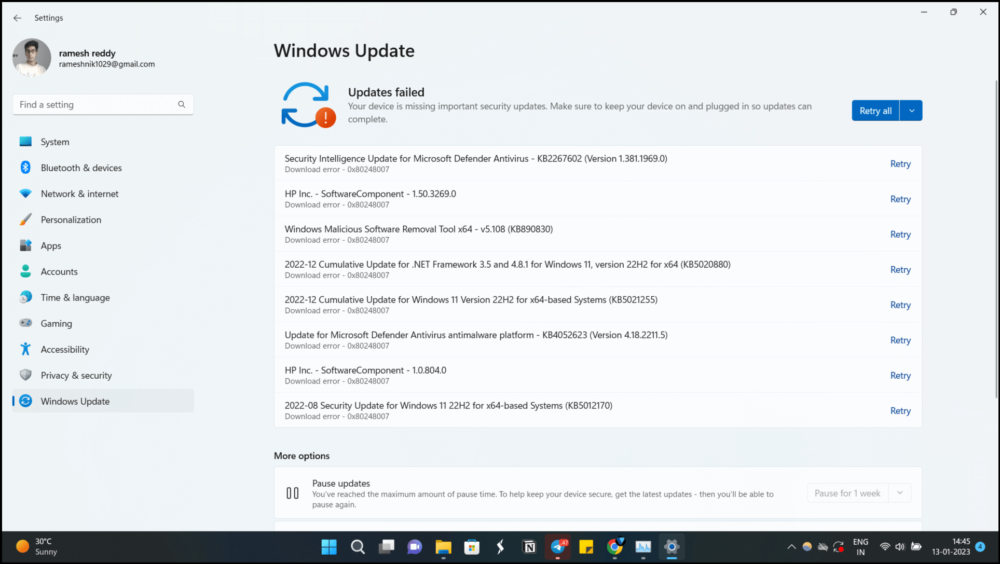
PC 上的操作系統有時可能是內存洩漏的原因。 如果這是問題所在,我們別無選擇,只能等待微軟發布修復內存洩漏的 Windows 11 更新。 按照以下步驟將 Windows 更新到最新版本。
- 第 1 步:按Windows 鍵 + I打開“設置”應用。
- 第 2 步:點擊“更新和安全”。
- 第三步:點擊“檢查更新”。
- 第 4 步:如果有更新可用,它們將自動下載並安裝。
- 第 5 步:如果出現提示,請重新啟動計算機。
關閉文件資源管理器應用程序
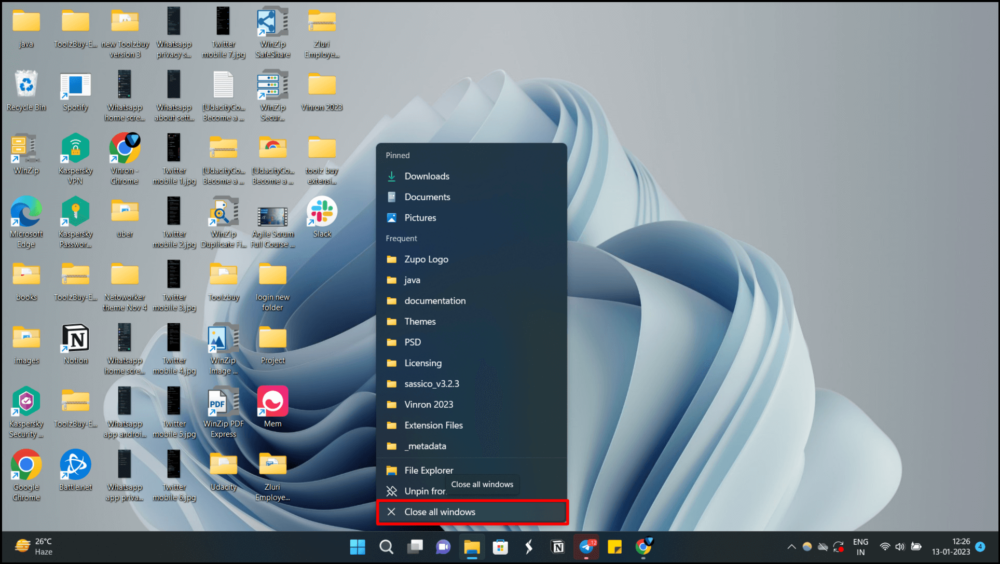
Windows 11 丟失內存的主要原因之一是 Windows 文件資源管理器。 如果在 Windows 11 中打開太多文件資源管理器窗口,可能會導致內存洩漏。 要修復 Windows 11 內存丟失問題,請關閉所有文件資源管理器窗口。 只需右鍵單擊任務欄中的文件資源管理器圖標,然後單擊“關閉所有窗口”。
在文件資源管理器中修改和更改
如果您經常使用,在單獨的進程中打開文件資源管理器可以幫助修復 Windows 11 中的內存洩漏。 按照以下步驟在單獨的進程中打開文件資源管理器。
- 第一步:按“ Windows + E”打開文件資源管理器。 單擊菜單欄頂部的三個點,然後單擊“選項”。
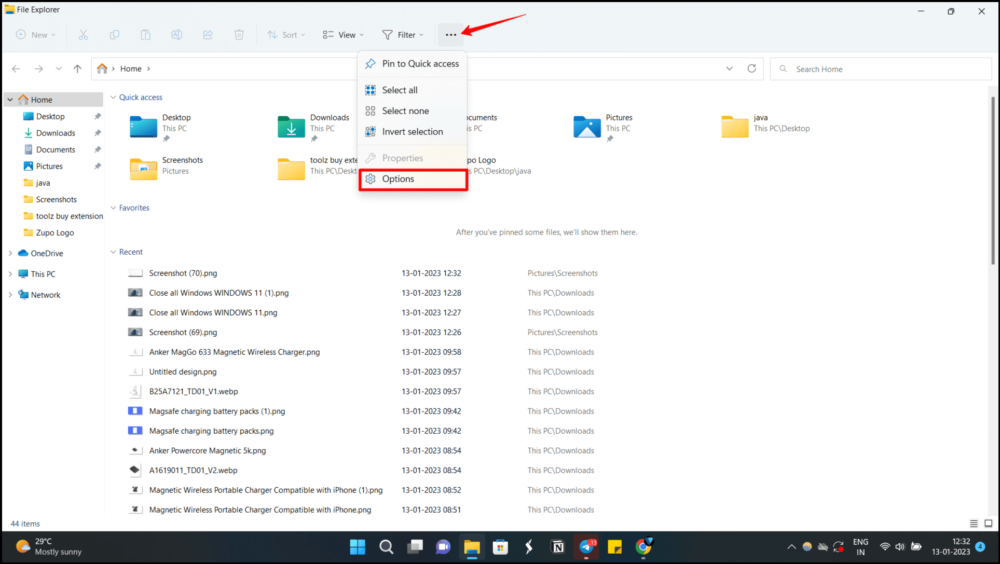
- 第 2 步:現在,單擊“查看”,然後在“高級設置”下向下滾動。 現在,單擊“在單獨的進程中啟動文件夾窗口”複選框。
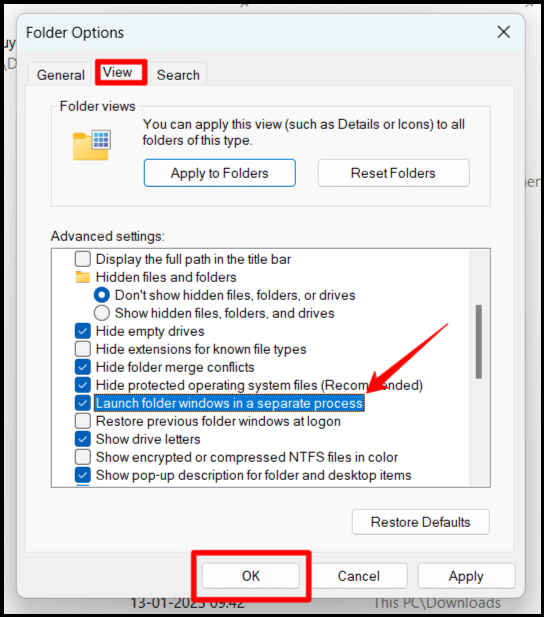
- 第三步:之後,點擊“確定”並重新啟動計算機。 Windows 11 將來不應為文件資源管理器保留異常大的內存
關閉應用程序並手動釋放 RAM
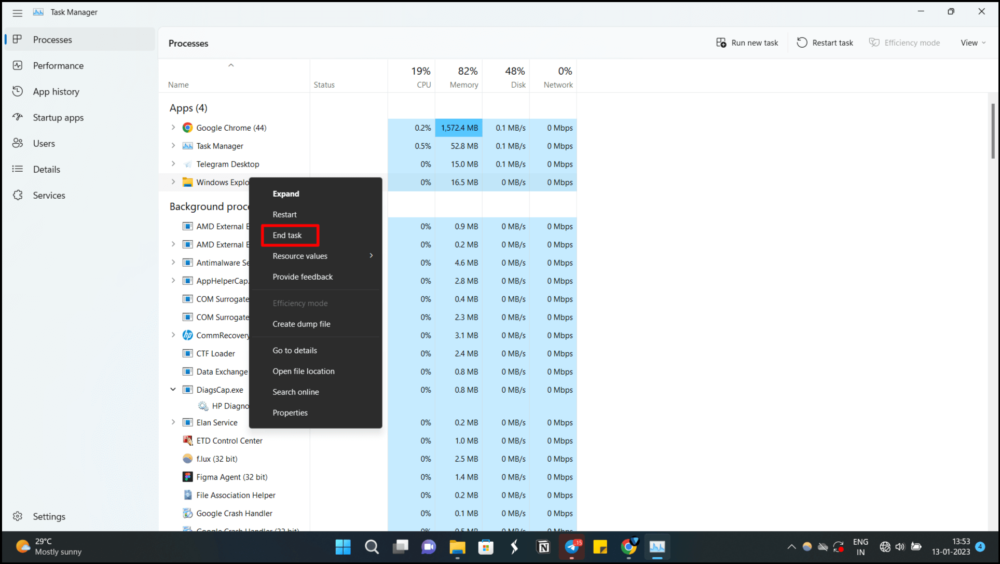

第 1 步:要啟動任務管理器,請按Windows + X並選擇此選項。
第 2 步:要找出哪個軟件消耗的 RAM 量特別大,請單擊屏幕頂部的“內存”選項卡。
第三步:點擊程序後,選擇右下角的結束任務選項。 下載新的微軟電腦管家應用,高效管理內存。
如果您發現此過程需要很多步驟,您可以下載新的 Microsoft PC 管理器應用程序並高效地管理內存。
禁用啟動程序
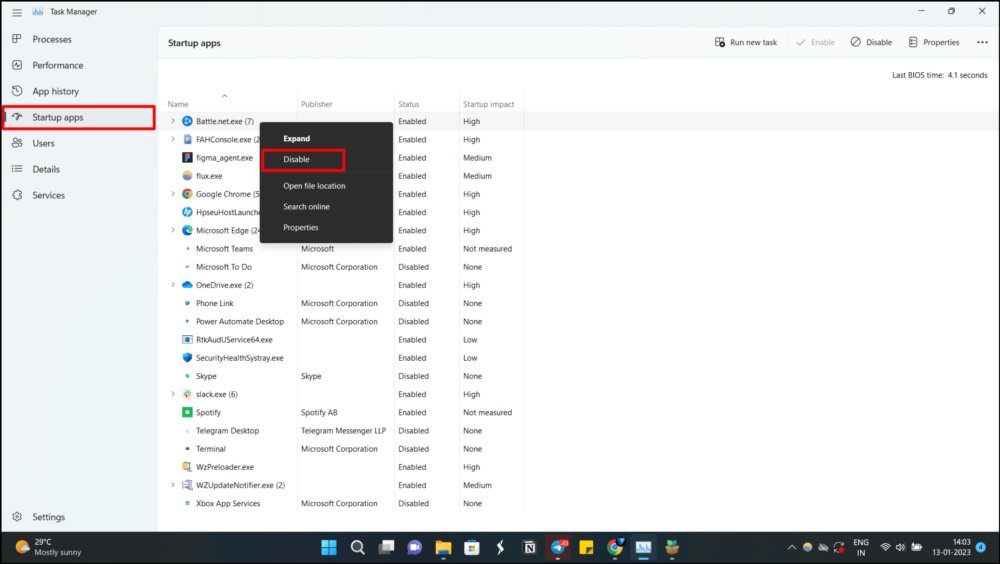
Windows 中的啟動程序是在計算機啟動時自動運行的應用程序或進程。 在大多數情況下,這些程序被設置為在安裝期間由用戶或軟件本身自動運行。 殺毒軟件、雲存儲同步工具、即時通訊客戶端都是啟動程序的例子。 Windows 任務管理器或系統配置實用程序中的啟動選項卡可用於管理和設置這些程序。
- 第 1 步:要打開任務管理器,請按“ Ctrl + Shift + Esc ”。 現在切換到“啟動”選項卡。 或者,您也可以訪問Windows 設置> 應用菜單 > 啟動應用,從啟動應用管理應用。
- 第 2 步:現在查找不需要在啟動後立即運行的應用程序或程序。 例如:在我的例子中,我不希望遊戲應用程序 Battlefield 在啟動後立即自動運行,因此禁用自動啟動將節省大量 RAM。
增加 PC 的虛擬內存
Windows 操作系統具有“虛擬內存”功能,允許計算機使用硬盤空間作為物理內存 (RAM) 的擴展來運行更多程序或執行更大的任務。 當 RAM 已滿時,操作系統會將一些信息從 RAM 移動到硬盤上的交換文件中。 這意味著即使計算機的物理內存已滿,它仍然可以流暢地運行程序。 它還允許具有較少 RAM 的計算機運行較大的程序和進程。 如果您的計算機內存較少,這將特別有用。
要增加 PC 上的虛擬內存,請按照下列步驟操作:
- 第 1 步:按一次 Windows 鍵,然後在搜索欄中鍵入“ Advanced System ”。 現在點擊“高級系統設置”
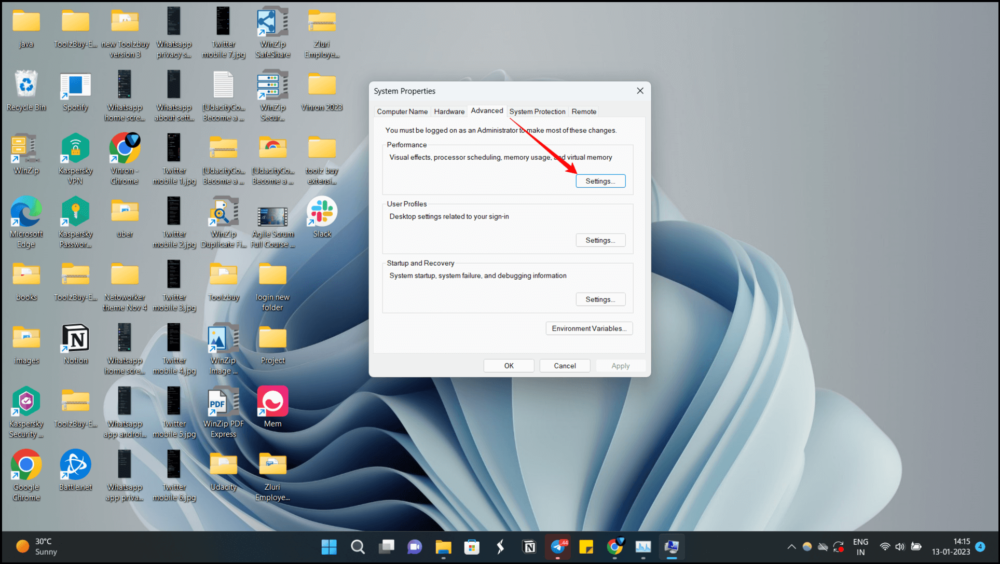
- 第二步:在“系統屬性”窗口中,點擊“性能”部分下的“設置”。
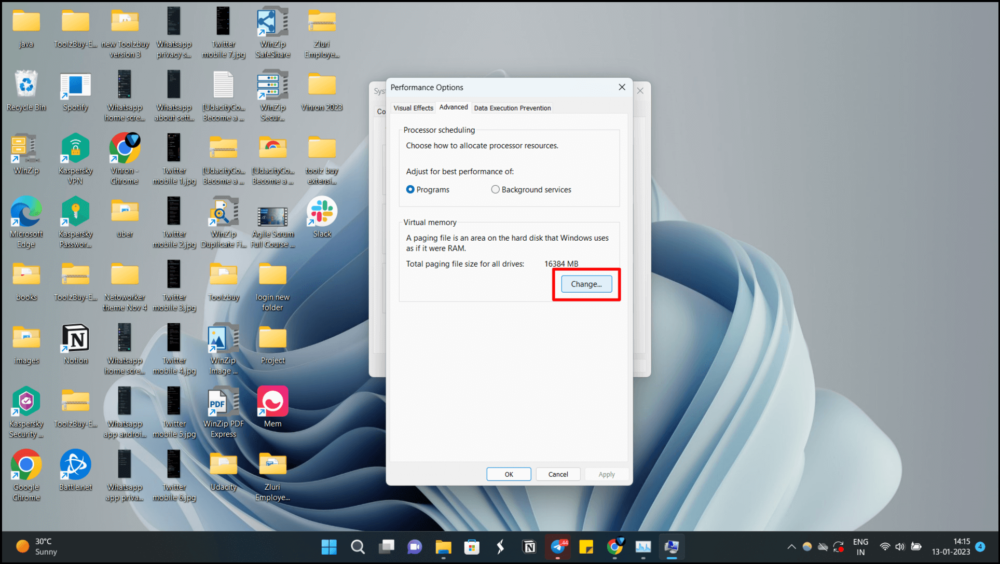
- 第 3 步:現在,在下一個窗口中,切換到“高級”選項卡,然後單擊“虛擬內存”下的“更改”。
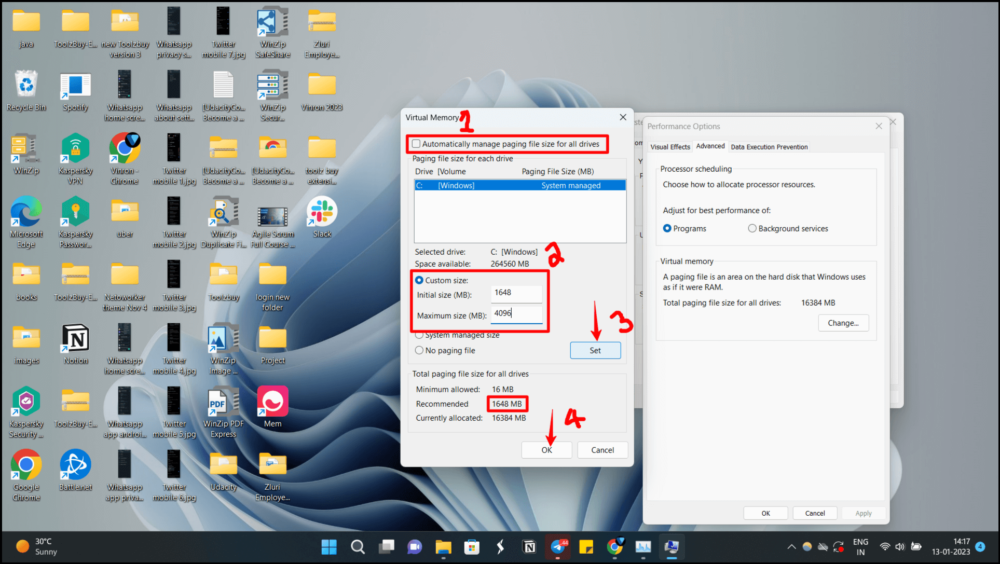
- 第 4 步:現在取消選中頂部的“自動管理所有驅動器的交換文件大小”複選框,然後單擊“自定義大小”單選按鈕。 在“初始大小”字段中,輸入下面推薦的值。 您可以在下面所有驅動器的總交換文件大小部分中查看建議的存儲初始大小。 對於“最大尺寸”,輸入4096 。 您可以將最大大小設置為物理內存的三倍。
這將為您的 Windows 11 PC 提供 4 GB 的額外虛擬內存。 現在點擊“設置”,然後點擊“確定”。 您現在將看到重新啟動 PC 的提示。 按 OK 重新啟動 PC 並應用更改。
這些是修復 Windows 11 內存洩漏問題的方法。 內存洩漏會導致系統運行緩慢。 系統中發生內存洩漏的原因有很多。 我希望您會發現本指南對您有所幫助。 如果您有任何建議,可以在下面發表評論。
修復 Windows 11 內存洩漏的常見問題解答
內存洩漏可以修復嗎?
當然,Windows 11 內存洩漏可以通過一些簡單的步驟來修復。 從簡單的修復開始,例如重新啟動 PC 和更新 Windows 操作系統。 其他選項是查找啟動程序並禁用不需要在重新啟動時運行的程序。
如何讓 Windows 11 使用更少的 RAM?
確保 Windows 11 使用更少 RAM 的一些方法是:
- 關閉不需要的應用程序和程序
- 禁用不需要的啟動程序
- 經常對硬盤進行碎片整理
- 禁用 SysMain 服務
- 將虛擬內存增加 3 倍。
- 掃描您的 PC 以查找病毒和惡意軟件
Windows 11 應該使用多少 RAM?
Microsoft 設定的運行 Windows 11 的推薦系統要求是 4GB RAM。 請注意,這不是最低要求,而是推薦的要求。 任何高於 4GB RAM 的東西都應該可以使用。
內存洩漏會損壞您的計算機嗎?
內存洩漏不會造成物理或永久性損壞。 由於這是一個軟件問題,它會降低應用程序甚至整個系統的速度。 但是,佔用大量 RAM 空間的程序並不總是意味著某處存在內存洩漏。 可能是您正在使用的程序確實佔用了那麼多內存。
