如何修復 Windows 11 打印機共享不起作用
已發表: 2023-01-10如果您還面臨 Windows 11 打印機共享不工作的問題,請查看本指南中提供的解決方案並立即消除錯誤。
打印機對於 Windows 設備來說是一個非常有用的工具,因此,每當您的設備上出現與打印機相關的任何問題時,它都會讓您無法控制地煩惱。 Windows 用戶在將打印機與操作系統一起使用時會遇到很多問題。 打印機停止打印,或者有時甚至不讀取可用設備。 這些問題變得相當普遍。
特別是 Windows 10/Windows 11 打印機共享不工作錯誤似乎反復出現。 此問題可能會停止您的工作流程並給您帶來其他麻煩。 但是,如果您在設備上遇到類似的錯誤,則無需擔心。 借助本文,我們將與您分享一些解決方案。 這些解決方案將允許您根據需要使用您的打印機並立即擺脫共享錯誤。 因此,讓我們立即看看這些解決方案,不用多說。
修復 Windows 11 打印機共享不起作用的方法
借助下面提供的幾個解決方案,我們將了解如何在一兩分鐘內擺脫 Windows 11/Windows 10 打印機共享不工作錯誤。 按照不同解決方案中提供的步驟操作,無誤地運行打印機。
修復 1:打開打印機共享功能
由於 Windows 11 打印機共享不工作錯誤與名為打印機共享的特定功能相關聯,您應該首先解決相同的問題以解決問題。 如果出現此錯誤,則表示設備無法訪問該功能。 您需要打開此功能才能不間斷地繼續和使用您的打印機。 借助以下步驟輕鬆進行:
- 單擊任務欄上的搜索圖標,鍵入 Control Panel ,然後按 Enter 。
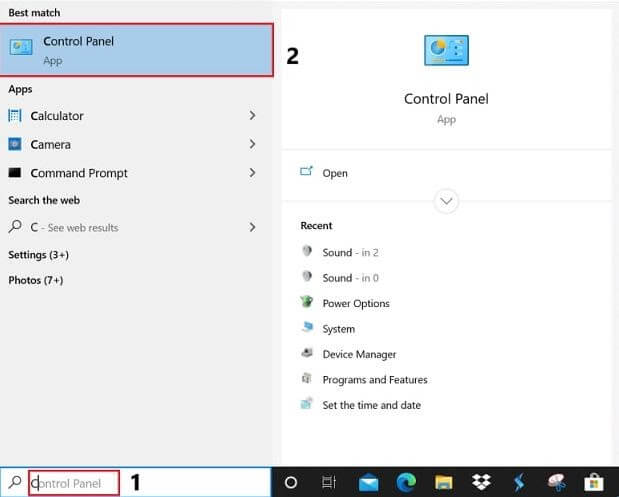
- 將查看方式設置為大圖標,然後單擊網絡和共享中心。
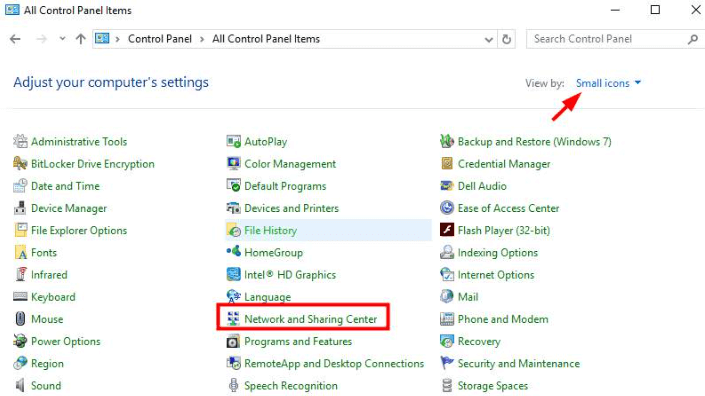
- 在左側窗格中,單擊更改高級網絡設置。
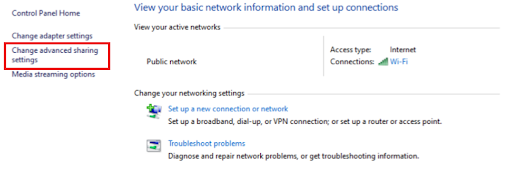
- 在Network Discovery類別下,單擊Turn On Network Discovery 。 同樣,在“文件和打印機共享”類別下,選擇“打開文件打印機共享”並點擊“保存更改”按鈕。
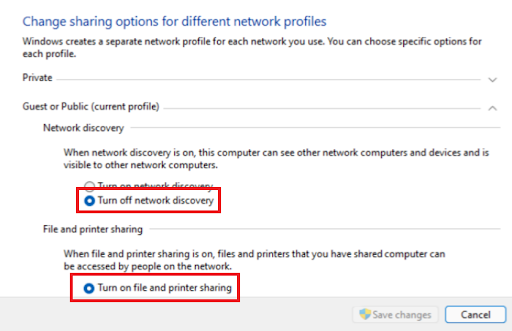
此方法可以輕鬆修復未在 Windows 10 或 Windows 11 中連接的共享打印機。但是,如果問題仍然存在,請嘗試下一個解決方案。
另請閱讀:如何在 Windows 上恢復打印機連接
修復 2:借助打印機故障排除程序
您可以嘗試擺脫 Windows 11 打印機共享不工作錯誤的另一個修復方法是運行打印機疑難解答。 這是一項 Windows 集成功能,可讓您輕鬆擺脫所有與打印機相關的錯誤。 您也可以為其他設備運行該工具。 現在,讓我們看一下充分利用 Windows 疑難解答程序的過程:
- 右鍵單擊任務欄上的“開始”菜單按鈕,打開 Windows 11 設備的“設置” 。
- 在“設置”的“系統”類別下,單擊“疑難解答” 。
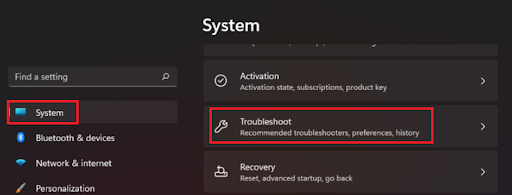
- 在疑難解答窗口中,單擊其他疑難解答以繼續。
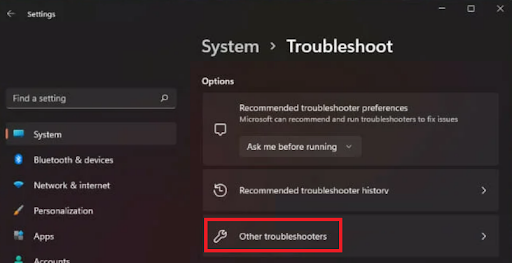
- 在下一個設備列表中,單擊打印機並選擇一個選項以運行故障排除程序。
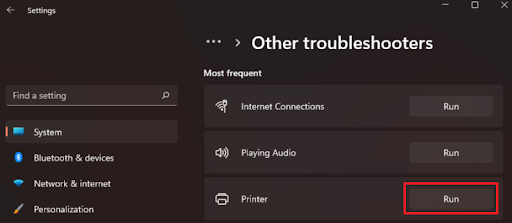
- 等待疑難解答程序尋找問題的根源並提出解決方案。 按照屏幕上的說明修復錯誤。
如果由於任何原因,與 Windows 10 打印機共享不工作相關的問題仍然存在,請遵循下一個解決方案。

修復 3:更新 Windows
解決與打印機和其他設備相關的所有主要問題的另一個很好的解決方案是更新操作系統。 這是因為過時的操作系統可能包含一些錯誤,這些錯誤會導致 Windows 11 打印機共享無法正常工作錯誤。 因此,當 Microsoft 的開發團隊發現相同問題時,它會在下一次更新中修復它。 因此,最好的解決方案是使用以下步驟更新操作系統:
- 單擊任務欄上的“搜索”圖標,輸入“檢查更新”,然後按Enter鍵。
- 等待程序加載並單擊檢查更新。
- 當該實用程序列出可用更新時,單擊下載並安裝以獲取更新。
如果由於過時的操作系統出現問題,此方法將修復共享打印機未在 Windows 10 中連接的錯誤。 如果根是其他東西,那麼請輕鬆嘗試下一個解決方案。
另請閱讀:打印機驅動程序在 Windows 10 上不可用
修復 4:關閉 Windows 操作系統的防火牆
下一個可以幫助您修復 Windows 10/Windows 11 打印機共享不工作錯誤的解決方案是關閉防火牆。 Windows Defender 防火牆可能會將您的打印機視為入侵者並禁止其在設備上運行。 因此,最好的解決方案是使用以下一組步驟關閉防火牆:
- 同時按下Win+S 鍵,輸入Windows Defender Firewall ,然後按下Enter鍵。
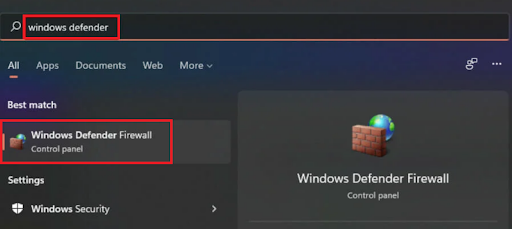
- 等待幾秒鐘,讓該工具出現在屏幕上。 單擊左側窗格中名為打開或關閉 Windows Defender 防火牆的部分。
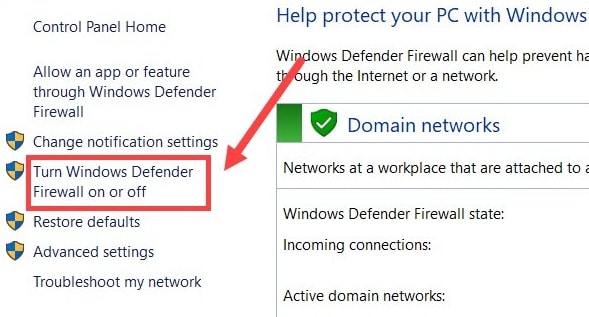
- 在公共和專用網絡設置下選擇名為關閉 Windows Defender 防火牆的選項。 單擊確定應用相同的。
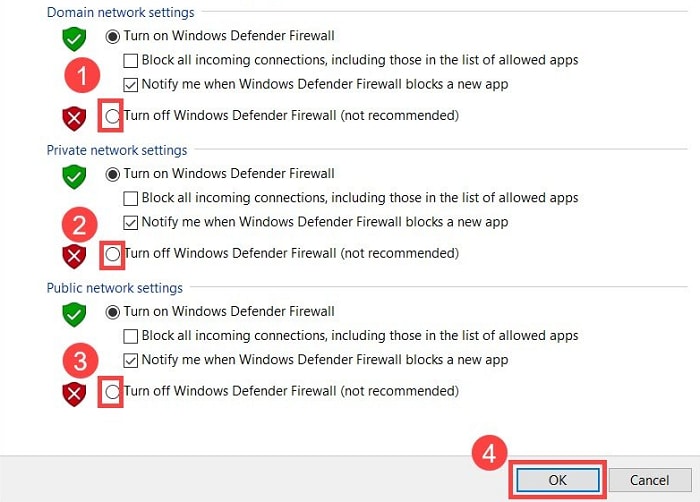
禁用防御者後,使用打印機並查看共享打印機未在 Windows 10 中連接的錯誤是否仍然存在。 如果是這樣,您可能需要遵循下一個解決方案。
修復 5:更新打印機驅動程序以修復打印機共享不工作 Windows 10/11
請允許我們介紹下一個解決方案,以修復與 Windows 11 打印機共享不起作用相關的錯誤。 要使此解決方案生效,您需要按照指南更新打印機驅動程序。 您可以手動或自動執行此操作。 但是,我們只介紹自動解決方案,因為手動解決方案非常混亂。
要使自動方法起作用,您需要做的第一件事是安裝 Bit Driver Updater。 這是一個自動化解決方案,可以找到您設備上存在的過時驅動程序,並幫助您單擊一下即可安裝它們。 此外,由於該工具非常先進,它還具有各種其他功能。
例如,如果您不能立即進行更新,您可以使用 Bit Driver Updater 來掃描更新。 此外,該工具的智能構建允許您根據需要備份和恢復驅動程序。 該工具的最佳功能之一是驅動程序更新忽略選項。 這使您可以根據需要跳過任何驅動程序的更新。 但是,我們不建議您為了自己的利益而跳過更新。
這些只是部分功能,但您在使用該工具時會發現許多其他功能。 現在,讓我們繼續顯示如何更新所有驅動程序和打印機驅動程序以修復 Windows 10 打印機共享不工作錯誤的部分。
使用位驅動程序更新程序修復共享打印機未在 Windows 10/11 中連接的步驟:
- 單擊下面的藍色按鈕下載 Bit Driver Updater安裝程序。
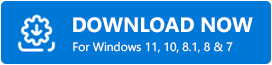
- 安裝該工具並在系統上運行它。
- 該工具將自動開始掃描您的系統。 但是,如果它沒有啟動,您可能需要藉助“掃描驅動程序”按鈕。
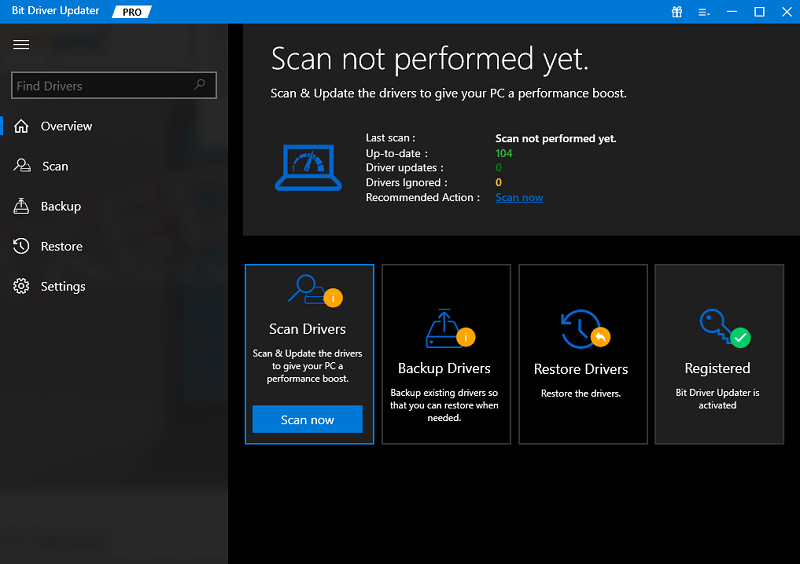
- 當系統上出現所有更新(包括打印機驅動程序)時,使用立即更新(單個更新)或全部更新(每次更新)按鈕更新適用於 Windows 11 的驅動程序。
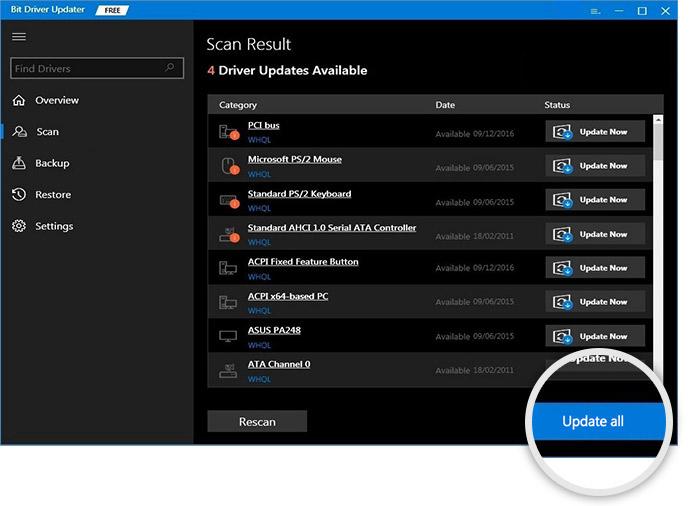
- 整個更新過程結束後重新啟動系統。
因此,此方法肯定會立即為您修復打印機共享無法正常工作的 Windows 10/11 錯誤。
另請閱讀:如何修復打印機在 Windows 10 上打印空白頁? 簡單的解決方案
Windows 11 打印機共享不起作用:立即修復
因此,我們希望本文前面部分提供的解決方案能夠讓您立即修復 Windows 11/Windows 10 打印機共享無法正常工作的錯誤。 所有解決方案都可以非常安全地部署在您的系統上。 這些不會以任何方式損害系統或其文件的完整性。 您可以立即繼續使用這些解決方案。
如果這些方法對您沒有幫助,那麼問題的核心出在系統或打印機上。 將設備帶到相應製造商的客戶中心尋求幫助。 您也可以在線聯繫客戶支持尋求幫助。 請在下面的評論部分讓我們知道這些修復中的哪一個對您有用。 您還可以尋求有關修復 Windows 11 打印機共享不起作用的更多技術的相同幫助。 我們的專家會立即回复您。 從 Techpout 博客訂閱時事通訊,絕不會錯過頁面上任何有用的更新。 在訂閱框中提供您的電子郵件地址。
