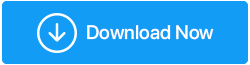修復-Xbox 遊戲欄在 Windows 11 中不起作用
已發表: 2022-01-13您在 Windows 11 上使用 Xbox Game Bar 時遇到問題嗎? 以下是解決 Xbox Game Bar 錯誤的方法。
在 Windows 上錄製和流式傳輸遊戲一直是一件令人頭疼的事情。 然而,有了內置的 Xbox Game Bar,事情就派上用場了。 在它的幫助下,遊戲玩家和普通用戶可以輕鬆錄製和流式傳輸遊戲。 該工具允許使用網絡攝像頭和麥克風錄製遊戲、分享和上傳鏡頭。 因此,當它停止工作或升級後在 Windows 10 或 Windows 11 中無法打開時,事情就會停止。 不過不用擔心,在這篇文章中,我們將解釋如何使用 Xbox Game Bar,該應用程序允許捕獲視頻和拍攝遊戲快照。
時間緊迫? 正在尋找 Xbox Game Bar 的替代品?如果 Windows 10 或 Windows 11 中的遊戲欄停止工作,請嘗試使用 TweakShot Screen Recorder。 Tweaking Technologies 提供了這款出色的屏幕錄像機和屏幕捕獲工具,可用於錄製遊戲、截屏、使用網絡攝像頭覆蓋錄製視頻以及錄製麥克風和系統聲音。 此外,它還為畫外音提供單獨的錄製音頻,並添加默認或自定義水印。 使用 TweakShot Screen Recorder,您可以錄製 4K、420p 和 FPS 高達 120 的視頻。 要獲取該工具,請單擊下面的下載按鈕: 閱讀評論 – TweakShot Screen Recorder |
常見的 Xbox 遊戲欄問題
- 視頻未錄製。
- 奇怪的彈出消息
- 無法流式傳輸視頻
修復 Xbox 遊戲欄不起作用的最佳方法
1.通過設置啟用Xbox Game Bar
要修復 Game Bar 無法正常工作的問題,您首先需要轉到 Windows 設置並檢查 Xbox Game Bar 是否已啟用。 如果它被禁用,您將無法使用遊戲欄。 要啟用它並修復 Xbox Game Bar Windows 11 問題,請按照下列步驟操作:
步驟 1:按 Win + I 並啟動 Windows 設置。
第 2 步:單擊左側窗格中的遊戲選項卡 > 單擊 Xbox 遊戲欄。
第 3 步:使用此按鈕從左到右切換打開 Xbox 遊戲欄旁邊的按鈕。
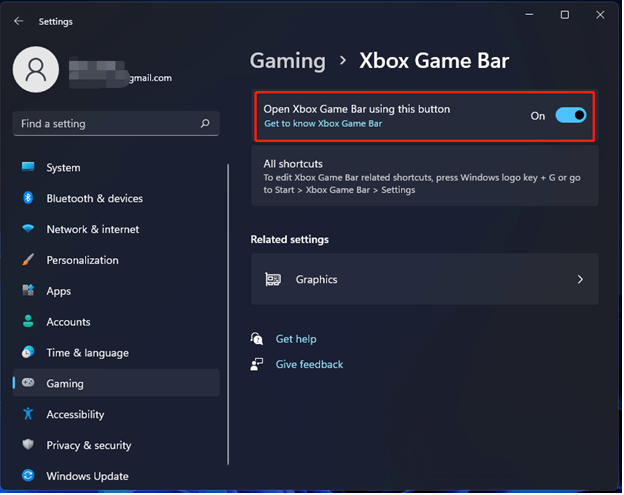
重新啟動系統以應用更改,然後啟動 Xbox Game Bar。 它應該工作。 如果該功能已啟用,但您仍然遇到問題,請轉到下一個修復程序。
2.修復或重置Xbox遊戲欄
Xbox Game Bar 無法正常工作可能有多種原因。 在 Windows 11 上解決問題的另一種方法是修復 Xbox Game Bar。 如果修復不起作用,您可以重置組件。 要了解如何操作,請按照以下步驟操作:
步驟 1:按 Windows + I 啟動 Windows 11 設置。
第 2 步:單擊應用程序 > 應用程序和功能。
Step3:進入Xbox Game Bar,在搜索框中按回車鍵。 接下來,單擊三點 > 高級選項。
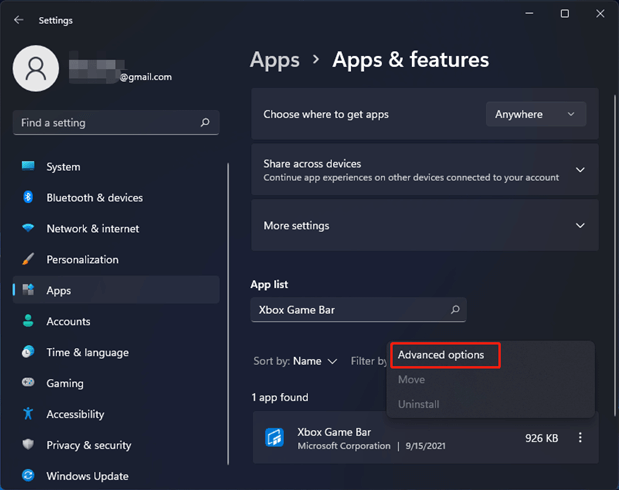
第 4 步:要修復 Xbox Game Bar,請單擊修復按鈕,因為它無法正常工作。 如果這沒有幫助,請單擊重置按鈕。
注意:單擊重置按鈕將刪除所有應用程序數據。
3.使用註冊表編輯器
如果上述步驟沒有幫助,請嘗試在註冊表編輯器中修改 GameDVR 值。 為此,請按照下列步驟操作:
第 1 步:按 Windows + R 並打開“運行”窗口。 鍵入 regedit > 輸入
第 2 步:轉到Computer\HKEY_CURRENT_USER\Software\Microsoft\Windows\CurrentVersion\GameDVR.
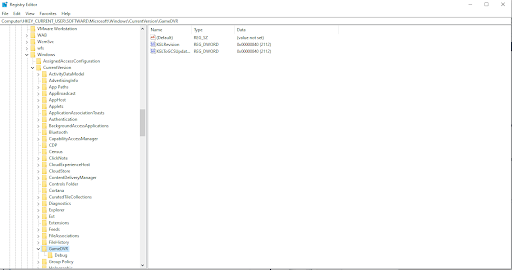
第 3 步:查找 AppCaptureEnabled 鍵。 如果找不到它,請右鍵單擊空間 > 新建 > DROWD(32 位)值。 將其命名為 AppCaptureEnabled > 雙擊並將值數據設置為 1。
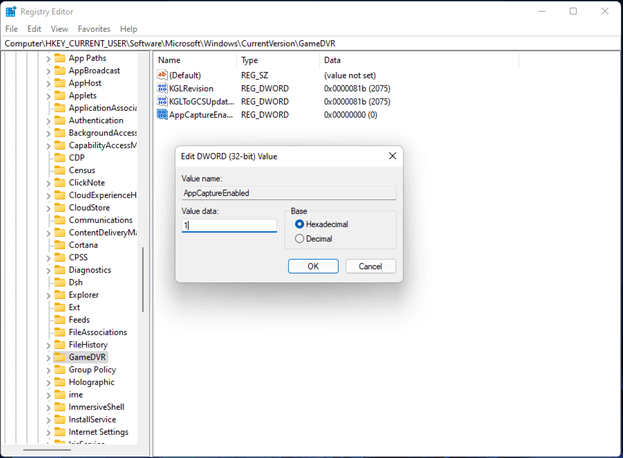

現在嘗試使用遊戲欄; 它應該工作。 如果沒有,請轉到下一個解決方案。
4.修復ieframe.dll文件
如果問題仍然存在,請嘗試修復 ieframe.dll 文件。 如果此動態鏈接庫損壞,您可能會遇到 Xbox Game Bar 問題。 要修復如果找不到它,請右鍵單擊它,請按照下列步驟操作:
步驟 1:在搜索欄中,鍵入命令提示符 > 右鍵單擊 > 以管理員身份運行。
Step2:輸入以下命令,確保在輸入每個命令後按 Enter:
sfc /scanfile=c:\windows\system32\ieframe.dll
sfc /verifyfile=c:\windows\system32\ieframe.dll
assoc
sfc /scannow
第 3 步:重新啟動 PC 並檢查 Xbox Game Bar 應該無法正常工作。
5.使用本地組策略編輯器啟用Xbox Game Bar
如果您是 Windows Pro 用戶,並且到目前為止尚未執行上述步驟,請嘗試另一個修復。
第 1 步:按 Win + R 打開運行窗口 > 輸入 gpedit.msc > 確定。
第 2 步:前往本地計算機策略 > 管理模板 > Windows 組件 > Windows 遊戲錄製和廣播。
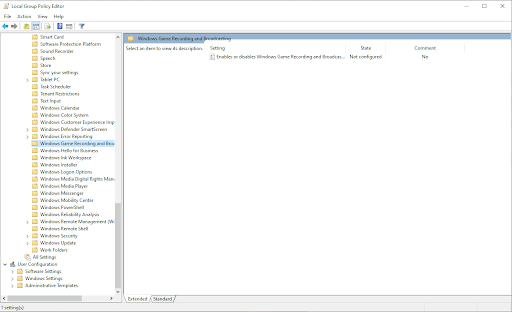
步驟 3:您將在右側窗格中看到啟用或禁用 Windows 遊戲錄製和廣播。 雙擊它並選擇啟用。
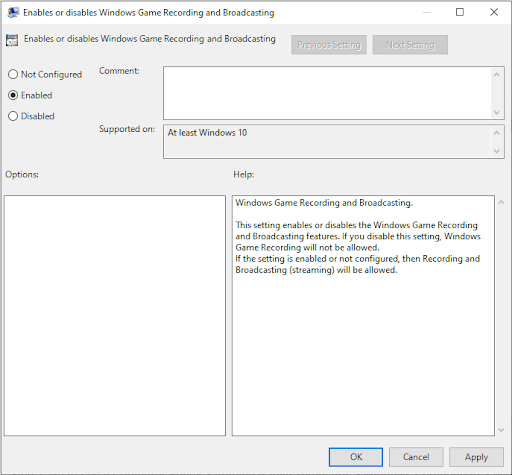
單擊應用 > 確定以保存更改。
使用這些步驟,您可以輕鬆修復 Xbox Game Bar 無法在 Windows 11 上運行。如果您是 Windows 10 用戶,則可以按照上述步驟操作。 但是,如果他們沒有幫助,請嘗試這些附加步驟。
修復 Windows 10 Xbox 遊戲欄問題
重新啟動 Windows 10 並乾淨啟動您的計算機
當應用程序停止工作時,使其工作的傳統方法是重新啟動 PC。 重新啟動系統後,嘗試使用 Xbox Game Bar,它應該可以工作。
如果這沒有幫助,請嘗試對您的計算機執行乾淨啟動。 乾淨啟動可讓您更好地控制 PC 上運行的軟件。
要在 Windows 10 中執行乾淨啟動:
- 以管理員身份登錄
- 按 Windows + R > 進入運行窗口,輸入msconfig > Ok
- 點擊系統配置
- 找到服務選項卡,然後選中隱藏所有 Microsoft 服務旁邊的框。
- 點擊全部禁用
- 接下來,單擊啟動>打開任務管理器
- 在這裡,一一選擇項目並禁用它們。
- 退出任務管理器
- 在系統配置上,單擊啟動,然後單擊確定
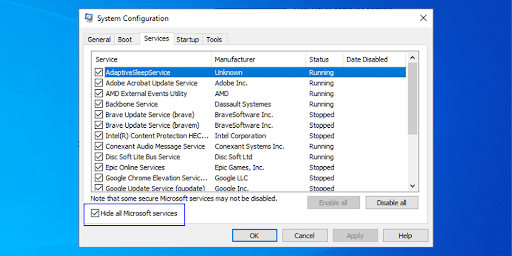
重新啟動 PC 並嘗試使用 Xbox Game Bar。 它應該工作。
附加提示 - 解決 Xbox 遊戲欄“ms-gamingoverlay 鏈接”錯誤
您需要一個新應用程序才能打開此 ms-gamingoverlay 鏈接,這是 Windows 10m 用戶面臨的常見錯誤。 要修復它,請按照下列步驟操作:
- 按Windows 鍵 + I打開 Windows設置。
- 轉到遊戲 > Xbox 遊戲欄。
- 為錄製遊戲剪輯、與朋友聊天和接收遊戲邀請等功能禁用啟用 Xbox 遊戲欄。
這將修復ms-gamingoverlay錯誤。
應用這些設置的缺點是您無法再使用 Xbox Game Bar。
修復 Xbox 遊戲欄不工作:
希望上述步驟將有助於解決 Windows 10 和 11 上的 Xbox Game Bar 問題。但是,如果您遇到問題,我們建議您卸載 Game Bar 並重新安裝它。
卸載按 Windows + X > 選擇 PowerShell(管理員)。 接下來,複製並粘貼此命令:
獲取 AppxPackage *xboxapp* | 刪除-AppxPackage
這將刪除遊戲欄。 現在要重新安裝它,請轉到 Windows 應用商店。
使用上述步驟,我們確信您將解決您在使用 Xbox Game Bar 時可能遇到的不同問題。 在下面的評論中讓我們知道哪種解決方案最適合您。 它幫助我們與訪問者互動,並知道他們嘗試了修復。