您的 PC 出現問題並需要重新啟動 [已修復]
已發表: 2022-07-01您的 PC 遇到問題並需要重新啟動是您在使用 Windows 操作系統時會遇到的最煩人的錯誤之一。 它也更常被稱為 BSoD(或藍屏死機),是幾乎所有 Windows 用戶面臨的最常見問題,無論您嘗試或使用什麼版本。
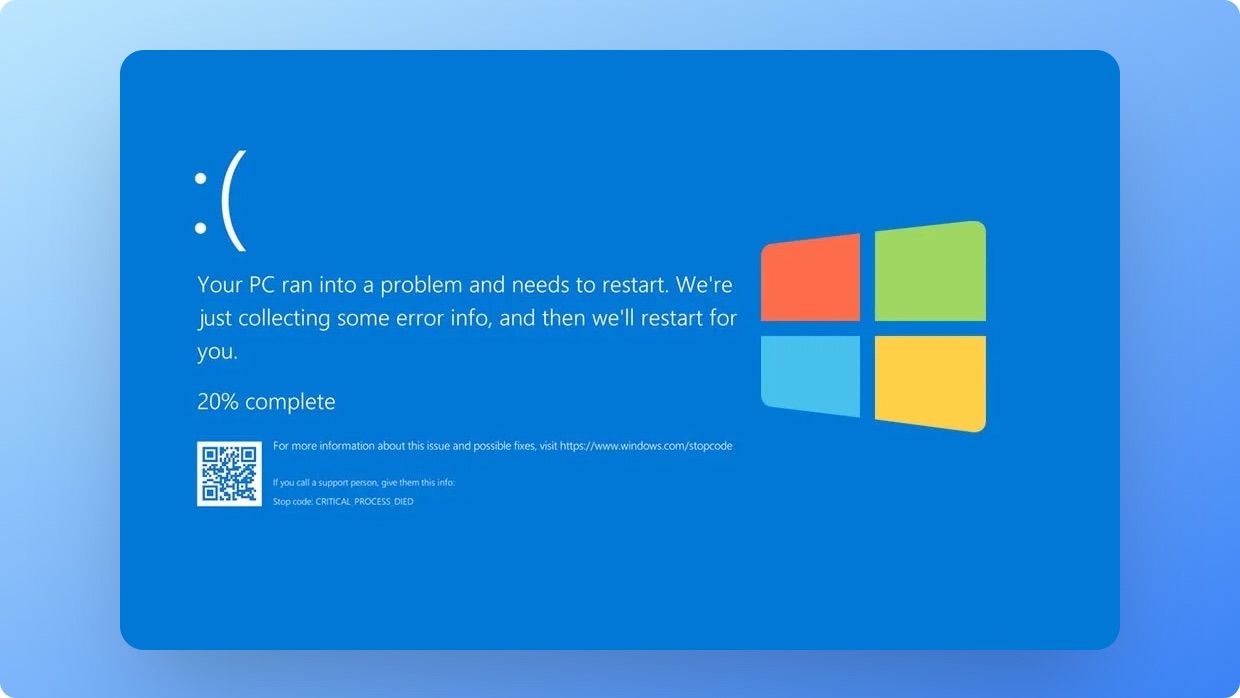
隨著 Windows 10 和 Windows 11 等較新版本的操作系統,整體體驗發生了巨大變化,您被藍屏錯誤擊中的機會非常低。 但是微軟的“如果它沒有壞,就不要修復它”的方法並沒有完全解決根本問題。 Microsoft 已嘗試在很大程度上減輕它們的影響,並將在未來幾年繼續努力。
自 Windows 8 零售版以來,Microsoft 重新設計和改進了 BSoD 屏幕,為我們提供更多信息,以幫助最終用戶弄清楚發生了什麼以及是什麼觸發了藍屏錯誤。 新的和改進的屏幕顯示一個帶有可愛小表情的二維碼和一個錯誤代碼,我們可以穀歌查找有關原因的更多信息並解決問題。
目錄
BSoD 還是 GSoD?
從 Windows 11 開始,Windows 預覽體驗計劃 (WIP) 的用戶將注意到新的綠屏死機而不是藍屏死機。 這是一個微妙的變化,旨在讓 Insiders 與零售發布渠道有所不同。 除了顏色之外,用戶幾乎看不到其他信息以簡化故障排除。
修復錯誤消息“您的 PC 遇到問題並需要重新啟動”不是火箭科學。 任何人都可以通過簡單地按照我們的指南和易於遵循的步驟來解決問題。 訣竅是通過按照特定順序執行這些簡單步驟來排除所有可能的原因。
BSoD 是否已成為過去?
今天的硬件和軟件更加高效、優化和響應迅速。 後台安裝重要更新、清理臨時文件、釋放磁盤空間、及時備份等任務不再需要手動完成。 如今,惡意軟件攻擊和文件損壞的可能性較小。
我的電腦剛剛被 BSoD 擊中。 我應該怎麼辦?
儘管出現此錯誤的可能性較小,但可能由於以下原因而發生:
- 錯誤的 Windows 更新
- 安裝了有缺陷的驅動程序或軟件
- 不兼容的應用程序
- 惡意軟件或病毒攻擊
- 硬件故障
- 驅動器故障
- 內存使用過多
- 註冊表問題
- 系統文件損壞
但即使在卡在您的 PC 上遇到問題並需要重新啟動之後,Windows 也會收集一些診斷數據以及稍後通過事件查看器顯示的日誌文件以找出停止代碼。
在許多情況下,可能不存在軟件或硬件問題。 在這些情況下,Windows 更新可能是罪魁禍首。
我們經常看到或讀到每月累積的補丁經常會破壞某些功能並在最壞的情況下導致隨機藍屏或重啟。
以下是每個問題的解決方案的錯誤列表,因此您可以輕鬆修復原因並讓您的系統重新啟動並運行。
- CRITICAL_PROCESS_DIED :由於基本服務或組件無法運行或意外停止而導致。
- KMODE_EXCEPTION_NOT_HANDLED :由錯誤配置的設備驅動程序或拙劣的驅動程序更新引起。
- SYSTEM_THREAD_EXCEPTION_NOT_HANDLED :在設備關閉或重啟期間引起,沒有具體原因。
- IRQL_NOT_LESS_OR_EQUAL : 由錯誤的設備驅動程序或實際的硬件衝突引起。
- VIDEO_TDR_TIMEOUT_DETECTED :這表示顯示驅動程序未能響應。
- PAGE_FAULT_IN_NONPAGED_AREA :與內存管理相關,通過簡單的重啟即可解決。
- DPC_WATCHDOG_VIOLATION :由於硬件故障、軟件或更新錯誤、應用程序不兼容甚至固件過時等多種原因引起。
- REGISTRY_ERROR :系統註冊表失敗。
- INACCESSIBLE_BOOT_DEVICE :無法訪問引導驅動器
- BAD_POOL_HEADER :由於內存使用過多導致的內存分配錯誤。
相關:如何在 Windows 11/10 上修復白屏死機
如何修復您的 PC 需要在 Windows 10 和 11 上重新啟動錯誤
當涉及到 PC 需要重新啟動消息時,Windows 10 和 11 中的一些關鍵事項有所不同。 大多數係統應用程序和菜單看起來相同或位於同一位置,但設置看起來不同。 在 Windows 10 中,設置的設計與 Windows 8 類似,但添加了一些新功能。
要查看可選更新,您必須從Windows 更新設置菜單轉到高級選項——這在 Windows 8 中不可見。檢查更新按鈕在 Windows 10 和 11 中都清晰可見。
1.嘗試重啟設備
儘管聽起來很陳詞濫調,但簡單的重新啟動有時可以幫助擺脫在後台運行的不必要的服務,還有助於重新啟動操作系統的基本服務和組件。 始終建議定期重新啟動設備以確保功能正常和運行順暢。
2.啟動進入安全模式
假設重新啟動沒有幫助,您可以嘗試啟動到安全模式來解決問題。 有兩種方法可以做到這一點:
- 可啟動媒體:您可以創建可啟動媒體,例如 USB 驅動器或 CD/DVD,並使用該媒體重新啟動您的 PC。 這將自動帶您進入安全模式。
- 三次重啟:進入安全模式的另一種方法是連續三次重啟電腦。 當您的計算機第三次啟動時,它會要求您在啟動設置和安全模式之間進行選擇。 選擇安全模式並按Enter 。
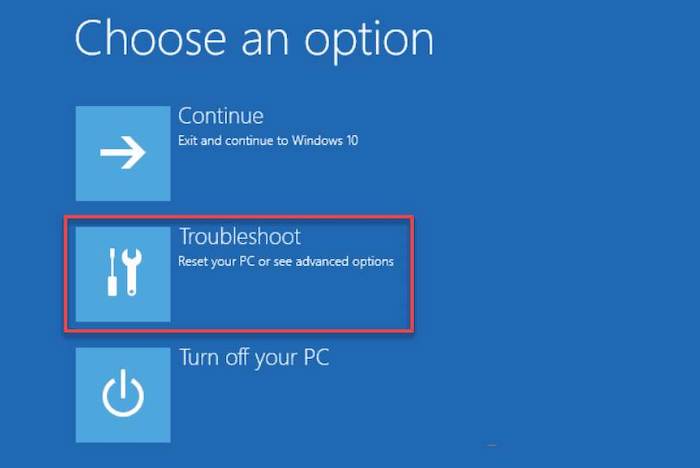
重新啟動後,選擇疑難解答>高級選項>啟動設置>重新啟動。 按F4進入安全模式。 如果有任何問題,您將在此處查看詳細信息。 確保在繼續之前修復它們。
3. 更新現有的驅動程序/應用程序/程序或遊戲
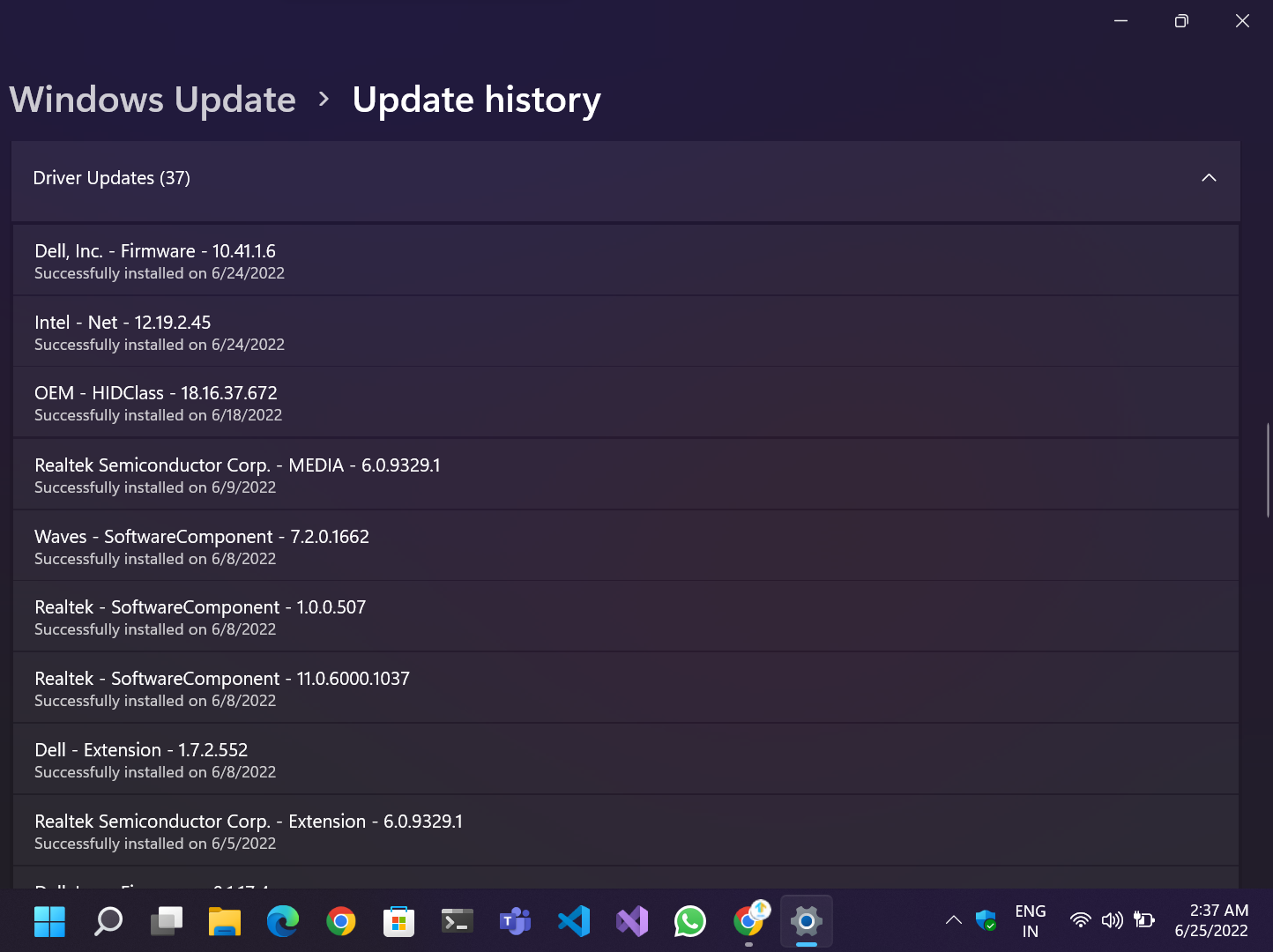
我們建議始終使用最新穩定版本的驅動程序和軟件,以確保功能正常,修補關鍵系統組件,並保護我們的設備免受嚴重安全漏洞和零日修復的影響。 當從操作系統發布更新時,許多內部文件和 API 也會更新。 因此,應用程序開發人員需要更新他們的應用程序或遊戲以支持更新的 API,這有利於安全性和性能。
4. 使用基於命令的方法
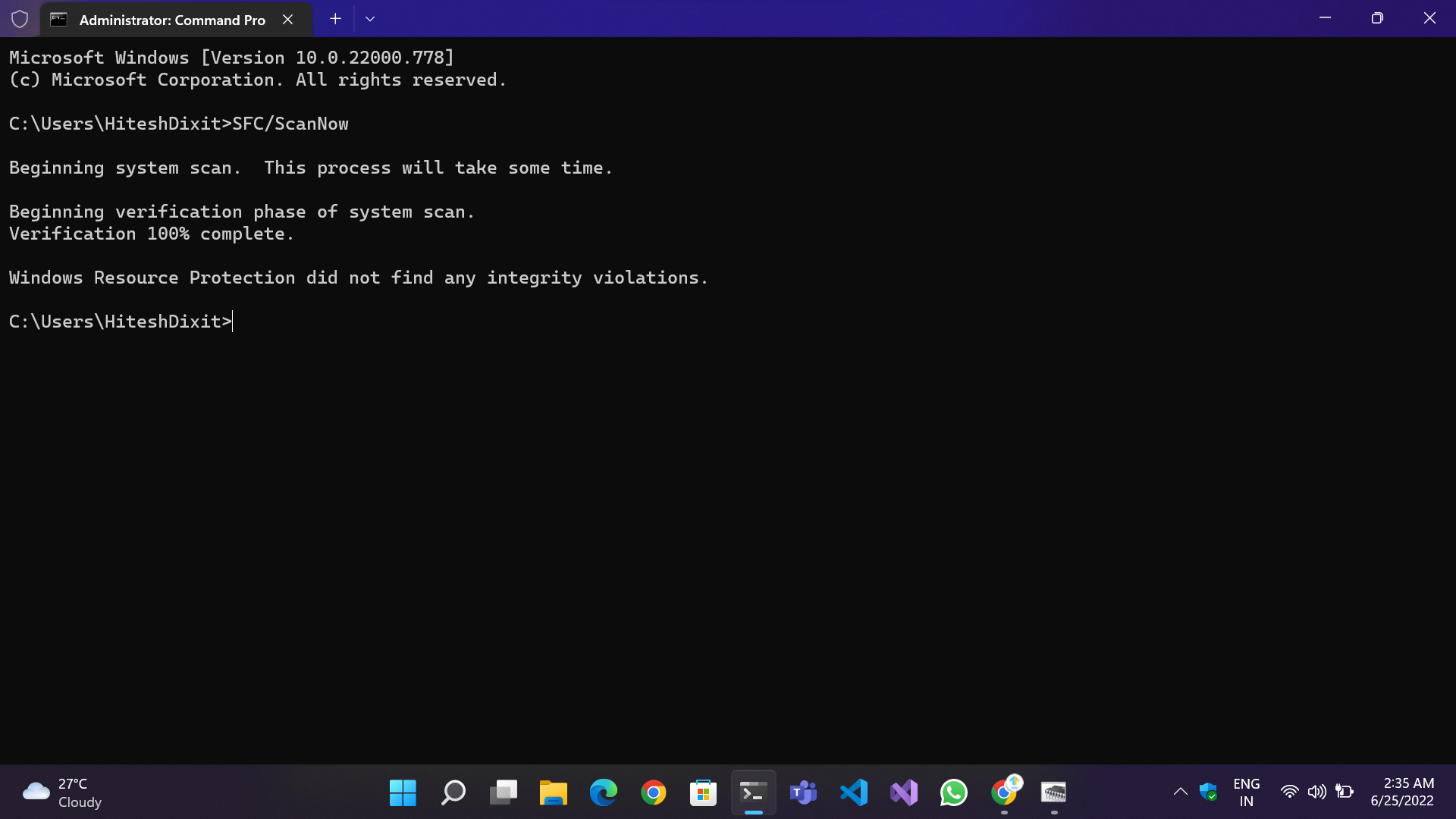
如果上述方法對您不起作用,則問題可能看起來更複雜,但事實並非如此。 它可以通過在命令行上執行兩個命令來修復。
- SFC/ScanNow:它檢查損壞或損壞的文件並修復它們
- DISM /Online /Cleanup-image /Restore Health:它用 Windows 目錄中存儲的備份中的新文件替換損壞的文件。
運行命令的步驟:
- 打開 Windows 終端(Windows 11 用戶)或命令提示符(Windows 10 和 11 用戶)。
- 一一輸入命令。
- 等待該過程完成並顯示結果。
- 該過程完成後,再次運行這兩個命令以確保所有文件均已修復,然後重新啟動系統。
5. 運行 CHKDSK 命令
為了修復“您的 PC 遇到問題並需要重新啟動”錯誤,您可以嘗試運行CHKDSK命令。 此命令檢查並修復與硬盤驅動器相關的錯誤。
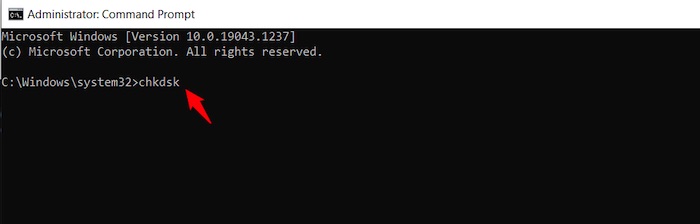
CHKDSK 命令可以通過在命令提示符下鍵入從“開始”菜單運行。 運行上述命令時,請確保您已連接到 Internet,以便 CHKDSK 可以連接到 Microsoft 以獲取您 PC 上所需的任何更新或修復,以及在再次成功運行 chkdsk 之前可能需要修復或清理的其他磁盤。
如果您的電腦在重新啟動後仍然遇到問題,您可能需要從安全模式重新啟動它。 在“啟動修復”菜單中查看您的 PC 是否需要特定的啟動修復。
6.更改內存轉儲設置
如果遇到問題,您的 PC 可能會意外重啟。 發生這種情況時,內存轉儲設置可以幫助您記下計算機內存的內容。 您將在System Properties中找到此設置。
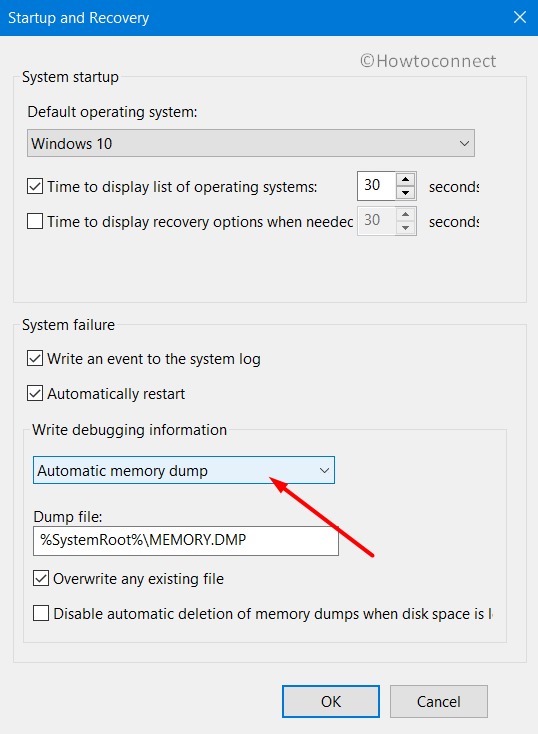
要更改內存轉儲設置,請執行以下步驟:
- 打開系統屬性。 您可以通過按鍵盤上的Windows + Pause Break或右鍵單擊My Computer並選擇Properties來執行此操作。
- 單擊高級選項卡。
- 在啟動和恢復下,單擊設置。
- 將 Memory Dump 設置更改為Complete Memory Dump 。
- 取消選中自動重啟框。
- 單擊確定兩次退出所有打開的窗口。
7. 修復 RAM 錯誤
Windows 有一個用於診斷和修復 RAM 錯誤的內置工具。 如果您收到MEMORY_MANAGEMENT錯誤消息,此疑難解答可以幫助解決問題。 此錯誤可能是由於從 System32 文件夾中刪除註冊表文件或出於任何原因在 RAM 上運行高的設備造成的。
首先,檢查您的任何設備是否在 RAM 上運行過高。 如果是這樣,請嘗試關閉一些佔用內存最多的應用程序或進程。 這可能會修復“您的 PC 遇到問題並需要重新啟動”錯誤。
8. 運行 Windows 內存診斷工具
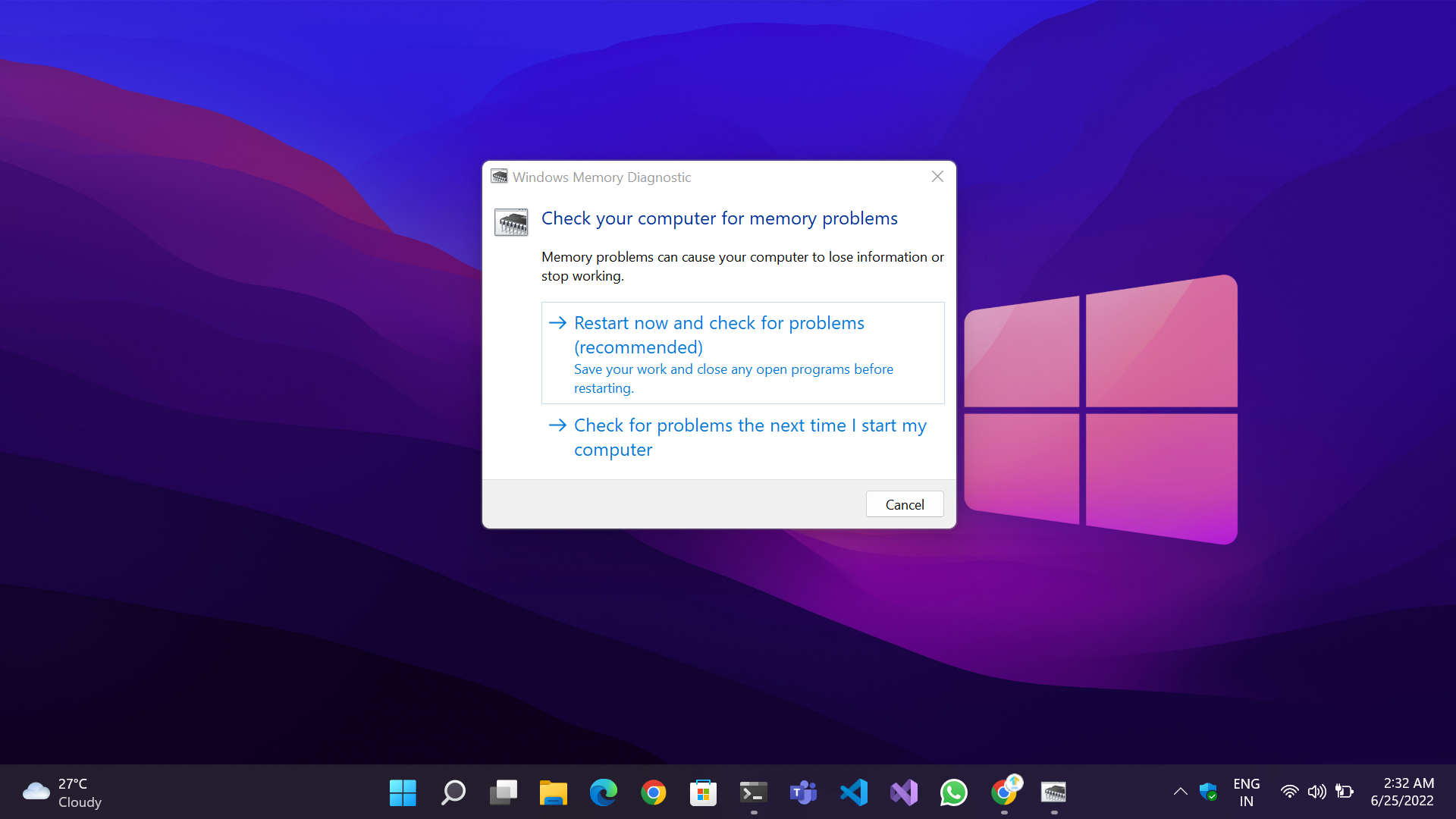

如果您的 PC 遇到問題並需要重新啟動,您可以通過運行內存測試來解決問題。 由於負載過大或應用程序之間頻繁切換,內存損壞是很常見的。
Windows 有一個用於檢查和修復內存問題的內置工具來解決這個問題。 您所要做的就是前往“開始”菜單,輸入Windows 內存診斷,然後按Enter 。 您也可以按Windows + R打開“運行”框,鍵入mdsched.exe ,然後按Enter 。
從那裡,您有兩個選擇:您可以讓計算機自動重新啟動並檢查錯誤,或者您可以選擇自己檢查錯誤。 如果您收到 100% 的藍屏,則您需要重新啟動計算機並確保其正常運行。
9.卸載不兼容的軟件/遊戲
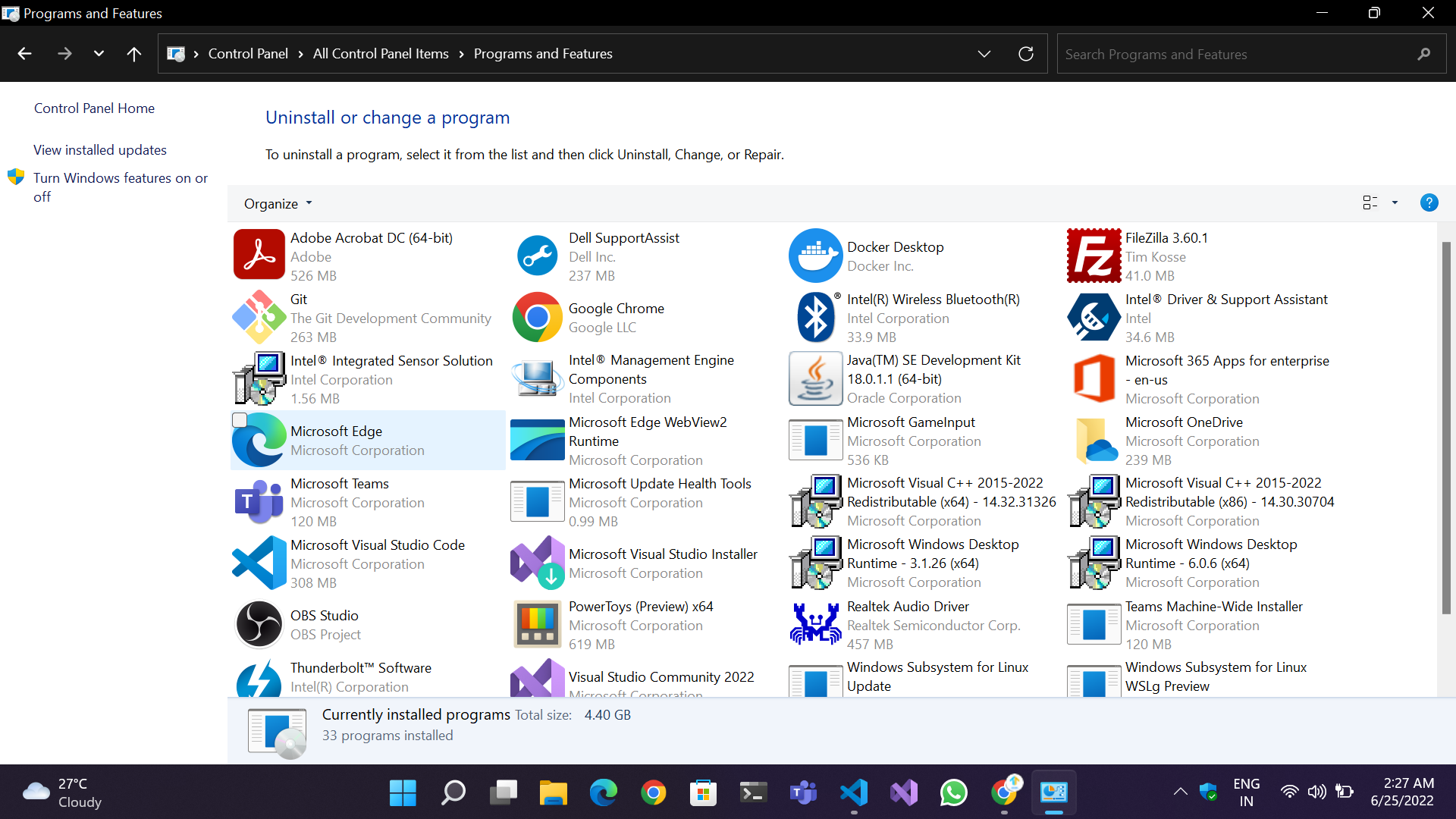
藍屏錯誤通常在安裝新軟件、驅動程序或遊戲後直接發生,或者只是在更新現有軟件後發生。 在這種情況下,總是建議先嘗試簡單的解決方案,而不是通過複雜的程序。
要卸載新安裝或升級的程序/遊戲,需要遵循以下幾個步驟:
- 通過控制面板:如果您已經設置了控制面板,請通過桌面快捷方式打開控制面板,或者按Win + Q並在搜索框中鍵入。 然後轉到程序和功能,找到相應的應用程序,然後將其卸載。 重新啟動您的電腦。
- 通過設置應用程序:轉到設置 > 應用程序 > 應用程序和功能,然後卸載應用程序並重新啟動。
10. 卸載新安裝的 Windows/驅動程序更新
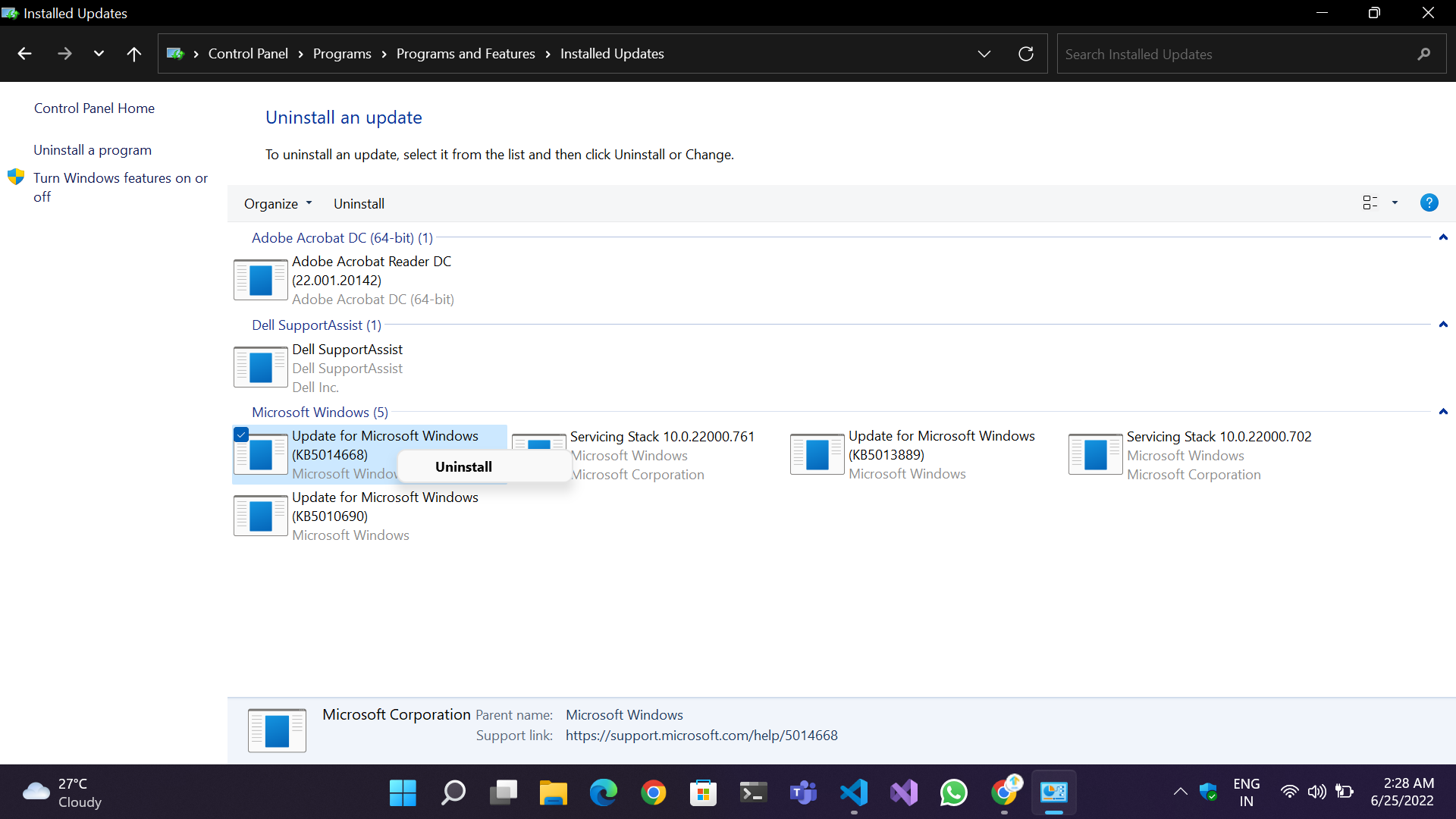
隨著 Windows 10 和 11 的發布,情況隨著時間的推移而有所改善,並且由於 Windows/驅動程序更新錯誤而收到 BSOD 消息的可能性幾乎可以忽略不計。 但與往常一樣,仍然存在一些不確定性。 微軟過去曾多次收到用戶和社區的批評,因為他們發布了錯誤的累積補丁和更新,這些補丁和更新經常破壞操作系統的基本組件,導致功能和性能問題。 如果您不小心安裝了導致 BSOD 的補丁,請按照以下步驟卸載更新:
- 控制面板方法:進入屏幕左上角的控制面板>程序和功能>查看已安裝的更新。 選擇特定更新並單擊卸載。
- 設置 App 方法:打開 Windows設置。 轉到Windows 更新>更新歷史記錄>卸載更新。
嘗試重新啟動並查看“您的 PC 遇到問題並需要重新啟動”錯誤是否已修復。
11. 檢查病毒和惡意軟件:
藍屏錯誤的最常見原因之一是設備感染了病毒或惡意軟件。 眾所周知,惡意軟件會通過減慢數據和系統的速度、破壞數據和個人文件、加密挖掘、製作文件副本以及在最壞的情況下加密整個系統以換取金錢來損害數據和系統。
如果發生惡意攻擊,您必須擁有信譽良好的防病毒軟件並擺脫惡意軟件。 您也可以嘗試運行 Windows Defender 來掃描惡意文件和程序。 查看這是否修復了您的 PC 遇到問題並需要重新啟動錯誤。
12.刪除非必要設備和外圍設備
故障硬件故障並導致BSoD的可能性也很高。 嘗試移除插入的 USB 設備和組件,如鍵盤、鼠標、閃存驅動器,甚至外部存儲驅動器,以解決此問題。 逐一拆下每個設備,找出哪一個出現故障。
13.檢查有故障的硬件
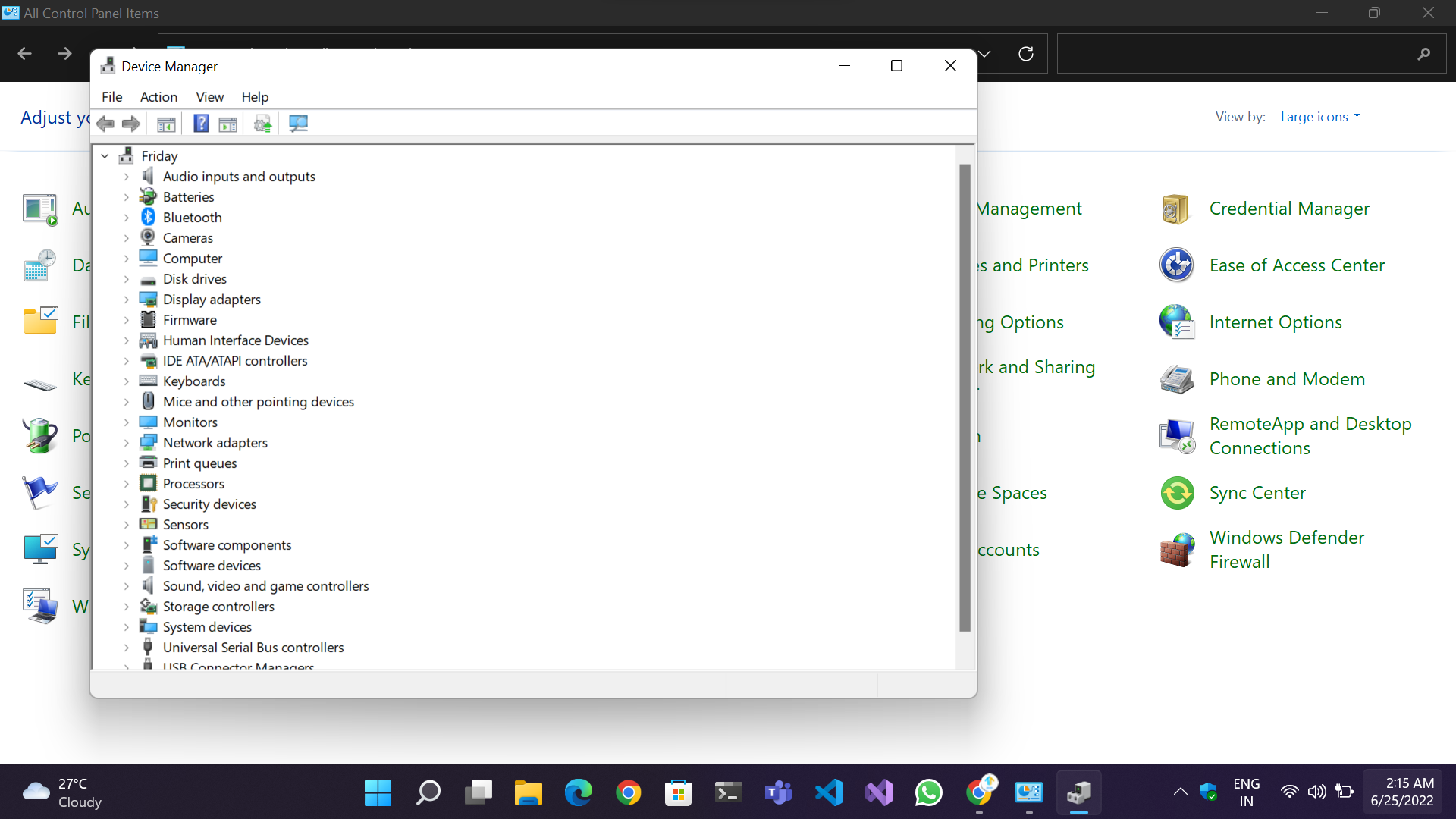
儘管計算機硬件很耐用,但由於持續使用、灰塵堆積、終端積碳、加熱甚至電源波動,它可能會在一段時間內失效。 我們建議您打開設備一次,檢查是否有鬆動的連接、多塵的組件、堵塞的風扇、通風口等。嘗試解決問題,看看它是否適合您。
解決問題的另一種方法是轉到控制面板 > 設備管理器。 在設備管理器中,查找帶有黃色感嘆號的硬件名稱,指示相關設備是否由於驅動程序或硬件問題而停止工作。
14.刪除任何超頻
如果您遇到崩潰或黑屏,很可能您的系統在超頻時不穩定。 在這種情況下,您需要移除超頻並恢復默認速度。
為此,只需返回 BIOS 並將所有超頻設置重置為默認值。 這會將您的 CPU 和 GPU 速度設置回其原始值,而無需應用任何超頻(查看本指南)。 完成後,保存更改並退出 BIOS。 您的 PC 現在應該再次穩定,無需應用任何超頻,並且“您的 PC 遇到問題並需要重新啟動”錯誤現在應該消失了。
15.檢查系統日誌
![Windows 日誌 Your PC Ran Into a Problem and Needs to Restart [FIXED] - Windows Logs](/uploads/article/11133/sshCUuWE3rK5TrNJ.jpeg)
事件查看器是幫助查找問題的好工具。 要查看 PC 上的所有日誌,請轉到查看選項卡並選擇顯示隱藏的文件和文件夾。 然後在系統選項卡上,單擊取消隱藏 Windows 日誌。 這將使您更容易找到導致藍屏死機 (BSOD) 的系統錯誤。
如果您發現錯誤,請嘗試重新啟動計算機以查看是否可以解決“您的 PC 遇到問題並需要重新啟動”問題。
16.執行系統還原
如果您的計算機遇到錯誤和問題,系統還原工具可以成為救命稻草。 此 Windows 功能允許您將 PC 恢復到較早的狀態以解決問題。 系統還原還可以幫助您避免數據損壞,並且可以在某些文件損壞時幫助您恢復到以前的狀態。
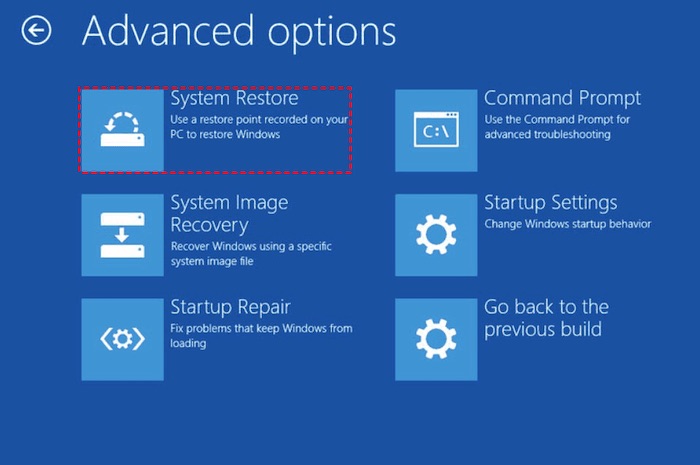
要執行系統還原,請按照下列步驟操作:
- 打開開始菜單。
- 在搜索字段中鍵入系統還原。
- 選擇創建還原點。
- 從他們的可用日期列表中選擇所需的日期。
- 單擊下一步。
等待 Windows 執行系統還原。
17.恢復註冊表配置:
在某些情況下,您可能需要恢復註冊表配置才能修復 Windows 問題。 這可以使用 Windows 10 中的命令提示符來完成。
首先,打開命令提示符。 然後,輸入以下命令:
C:\Windows\System32>dir
這將顯示System32文件夾中所有文件的列表。 如果您知道哪個文件已損壞,則可以在dir之後輸入其名稱。
如果您沒有系統映像或還原點,請使用此方法還原註冊表設置。 如果註冊表已損壞,這將恢復 System32 文件。 請記住,此方法還可用於從損壞的驅動程序中恢復數據並創建 Windows 安裝盤。
您應該使用可啟動媒體從系統錯誤中恢復——CD/DVD 或 USB 驅動器。 從那裡,您可以執行兩個可用的恢復選項之一:安全模式或還原註冊表配置。 完成後,您應該不會出現“您的 PC 遇到問題並需要重新啟動”錯誤。
18. 執行全新安裝
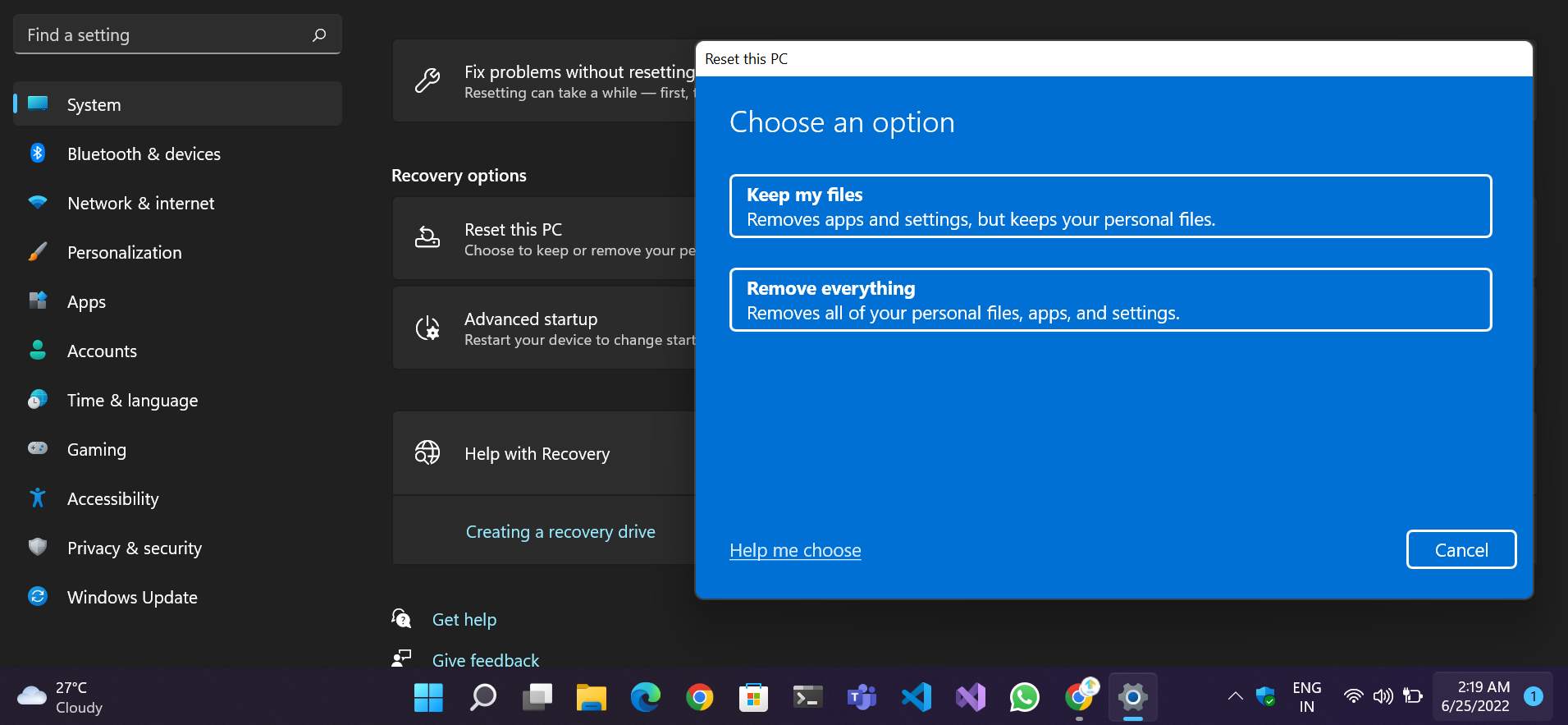
如果您已經嘗試了上述所有步驟,但都沒有奏效,並且您在循環中遇到“您的電腦遇到問題並需要重新啟動卡住” ,那麼您唯一的選擇是執行全新的 Windows 安裝。 重要組件或服務很可能已損壞且無法修復。
您需要 Windows 10 或 11 安裝光盤或創建 Windows 安裝媒體作為附加。 查看 Microsoft 的本指南,了解如何執行 Windows 10 的全新安裝。
結論
我們相信,在遵循我們的“您的 PC 遇到問題並需要重新啟動”指南後,您的 PC 將像全新的一樣高效且更快地運行。 請通過下面的評論向我們提供您的反饋。 此外,請告訴我們您喜歡本指南的哪些方面以及您希望我們在未來涵蓋的主題的建議。
關於“您的 PC 遇到問題並需要重新啟動”錯誤的常見問題解答
為什麼我讓您的 PC 出現問題並需要重新啟動?
您的 PC 可能會顯示“您的 PC 出現問題並需要重新啟動”消息的原因有多種。 最常見的原因之一是系統驅動程序衝突問題。 其他原因可能是內存問題、損壞的系統文件和錯誤的更新。 如果您經常看到此消息,那麼這些原因中的一個(或多個)很可能是您的問題的原因。
如何修復我的計算機重啟循環?
如果您的計算機正在循環重啟,您首先應該檢查的是您的硬盤驅動器連接和外圍設備。 確保所有電纜均已牢固連接,並且所有外部設備均已正確插入。如果問題仍然存在,請嘗試斷開所有外部設備並重新啟動計算機。
什麼導致BSOD錯誤?
藍屏錯誤可能有多種原因,包括硬件或軟件問題。 一些可能的原因包括系統文件損壞、刪除 System32 文件夾註冊表、過熱問題和病毒問題。
藍屏錯誤通常會導致數據丟失,因此如果您在屏幕上看到此錯誤消息,請務必迅速採取行動。 解決問題的最佳方法通常是重新啟動 PC。 但是,您也可以按照本文中的步驟嘗試自行解決問題。
