Mac 上「您的螢幕被觀察」問題的 11 個修復
已發表: 2024-08-13你的螢幕正在被觀察——這則訊息足以讓一個成年人感到震驚,所以如果你在晴朗的一天看到 Mac 上彈出這條訊息,你只能想像餘震。這本身並不罕見。事實上,您可能已經在 Mac 的狀態列中看到過它幾次。不用擔心;幾乎不可能有人在監視你。
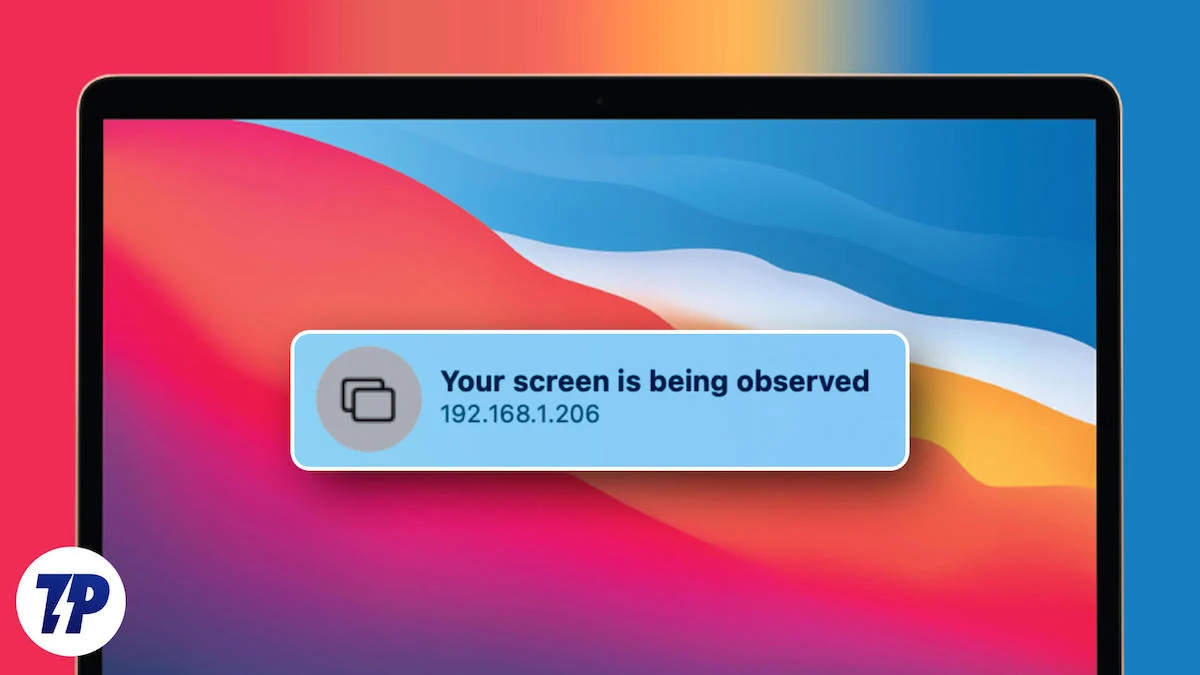
相反,可能導致該問題的原因有多種,包括向應用程式授予不當權限、混亂的螢幕共享設置,甚至與管理權限有關。本指南列出了 Mac 上令人毛骨悚然的「您的螢幕正在被觀察」訊息的最佳修復方法。讓我們開始吧!
目錄
為什麼 Mac 上會出現「您的螢幕正在被觀察」訊息?
要先了解為什麼會出現此問題,請指出一些可能的原因。以下是一個快速概述,可以幫助您了解有關該問題的更多資訊。
- 不當的應用程式權限:某些應用程序,尤其是需要存取螢幕才能正常運行的應用程序,必須獲得螢幕錄製權限。我們經常忽略應用程式請求的權限,最終授予所有權限,包括螢幕錄製等一些關鍵權限。這通常並不令人擔憂,因為 macOS 會在狀態列中提示一條警告訊息來通知這種情況。
- 螢幕錄製:不用說,螢幕錄製涉及捕獲 Mac 螢幕上的內容,這當然可能會導致顯示「您的螢幕正在被觀察」訊息。 macOS 有一個內建的螢幕錄影機,經常會被意外觸發,這可能是可能的原因。
- AirPlay 和螢幕分享: Apple 漂亮的螢幕分享功能也可以喚起訊息顯示,這是完全合理的。出於隱私原因,大多數作業系統都會在您的螢幕被共享時通知您,macOS 也是如此,它會發送「您的螢幕正在被觀察」訊息。它不僅限於 AirPlay,還包括任何形式的螢幕共享。
- 惡意軟體攻擊:雖然可能性相當小,但惡意攻擊或惡意軟體程式的存在絕對可能是這種情況下的致病因素。雖然要知道您的 Mac 是否受到感染並不容易,但如果您發現電池電量突然下降、隨機關閉或應用程式行為異常,您至少可以懷疑受到惡意攻擊。
也就是說,讓我們繼續修復 Mac 上的「您的螢幕正在被觀察」問題。
Mac 上「您的螢幕正在被觀察」訊息的快速修復
執行系統重啟
就像我們常說的那樣,當這是一次性問題時,簡單的重新啟動通常會產生奇蹟。您可以透過點擊 Mac 螢幕左上角的Apple 標誌 ()並選擇「重新啟動」來重新啟動系統。
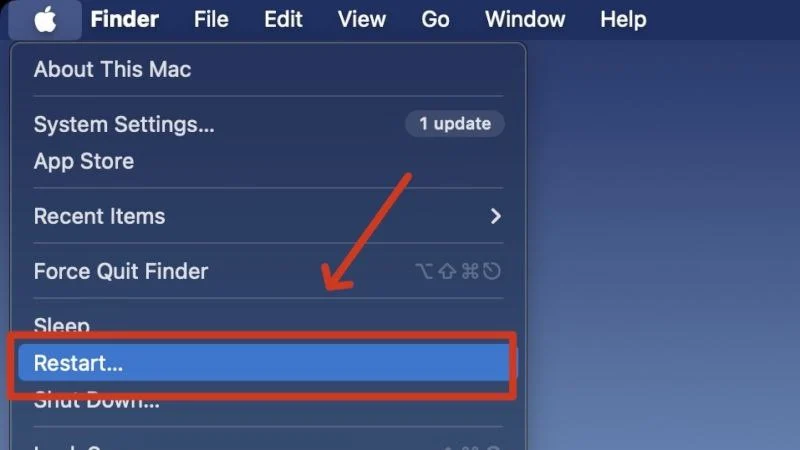
強制退出並重新打開可疑的應用程式
由於通常是第三方應用程式導致出現「您的螢幕正在被觀察」訊息,因此退出這些應用程式是非常有意義的。在眾目睽睽之下找到嫌疑人並不容易,但一些主要的工具包括螢幕錄影機、螢幕截圖應用程式和防毒程式。您可以透過右鍵單擊 Dock 中的應用程式圖示並選擇「退出」來強制退出應用程式。也可以透過 macOS活動監視器來完成。您可以再次打開應用程序,看看問題是否仍然存在。
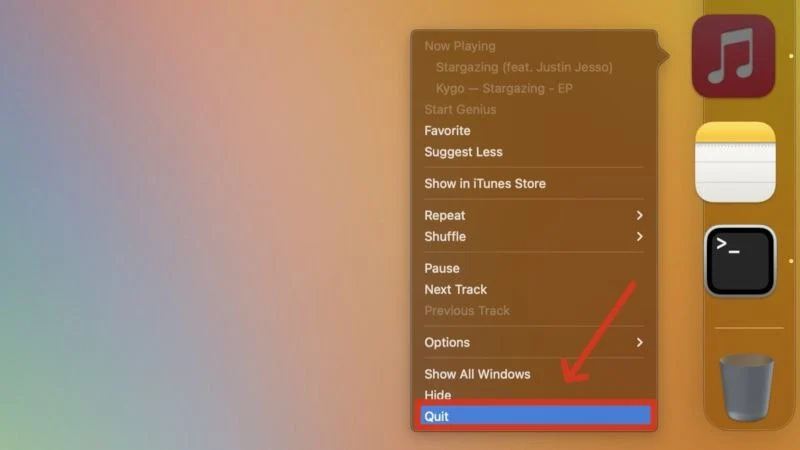
卸載有問題的應用程式
如果強制退出應用程式不起作用,如何重新安裝它?應用程式經常會產生錯誤的快取檔案或系統日誌,可能會影響其功能,在這種情況下卸載應用程式應該可以解決問題。如果您之前從第三方來源安裝了該應用程序,請考慮從 App Store 安裝。
確保您沒有打開螢幕錄製
儘管螢幕錄製很常見,但對於許多用戶來說,螢幕錄製一直是導致此問題的主要原因。由於螢幕錄製快捷鍵Command + Shift + 5很容易觸發,並且通常會在沒有任何事先通知或倒數計時的情況下開始錄製,因此您此時已經錄製 Mac 螢幕幾個小時了。 Mac 狀態列中的微小錄製指示器會通知您正在錄製螢幕,單擊它即可停止錄製。

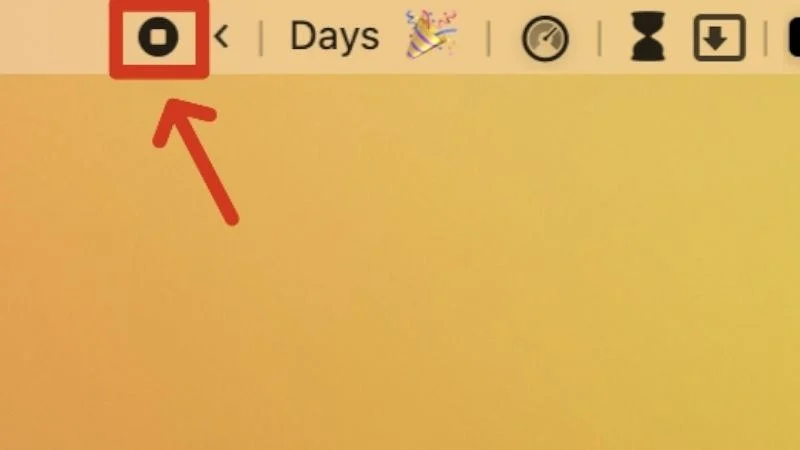
拔掉外部顯示器(如果有)
如果您的 Mac 使用外接顯示器,請將其拔下並檢查問題是否仍然存在。 macOS 有時可能會將外部顯示器視為共享 Mac 內容的媒介,從而引發「您的螢幕正在被觀察」訊息。
Mac 上「您的螢幕正在被觀察」訊息的高級修復
檢查惡意軟體攻擊
在最壞的情況下,由於存在惡意軟體程序,您的 Mac 可能會顯示「您的螢幕正在被觀察」訊息。如果您使用公用或未知的 Wi-Fi 網路、安裝來自未知網站的檔案或下載透過郵件傳送的可疑附件,通常會發生惡意軟體感染。
要解決此問題,請嘗試使用 KnockKnock,該應用程式旨在透過掃描您的應用程式和軟體來列出潛在的惡意軟體。您也可以更喜歡使用第三方清潔應用程序,例如 CleanMyMac X 和 Cleaner One Pro。如果這不能解決問題,您可以格式化 Mac 以徹底解決問題。在重置 Mac 之前,請考慮諮詢授權服務主管以探索其他修復方法。
撤銷螢幕錄製權限
由於螢幕錄製權限通常是這種情況的罪魁禍首,因此您不妨完全撤銷這些權限。需要存取 Mac 螢幕的應用程式(例如螢幕截圖應用程式、亮度控制應用程式或選單列應用程式)會在設定過程中請求螢幕和系統音訊錄製權限才能正常運作。為此——
- 開啟 Mac 的系統設定。
- 從左窗格切換到隱私和安全部分。
- 向下捲動並進入螢幕和系統音訊錄製部分。
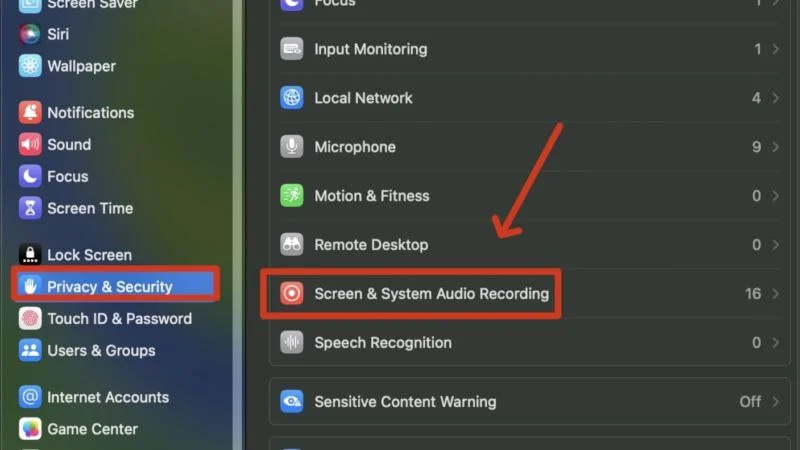
- 透過點擊應用程式旁邊的開關來撤銷上述權限。如果您想完全刪除某個應用程序,請選擇它並點擊列表底部的減號圖示 (-) 。 macOS 最終會要求驗證該操作。
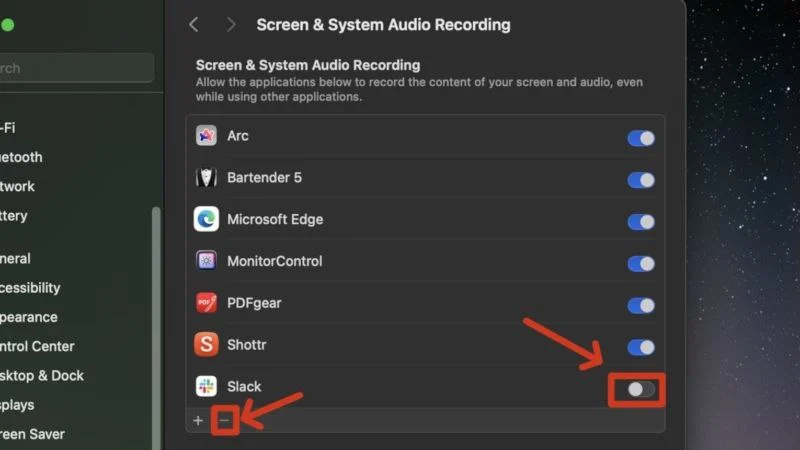
確保您的 Mac 未啟用遠端管理
如果您不知道,macOS 包含一系列遠端管理功能,允許一台 Mac 被另一台遠端控制。此功能集包括遠端管理、遠端登入和遠端腳本編寫,所有這些都需要觀察您的 Mac 螢幕。遠端管理允許其他使用者使用 Apple 遠端桌面功能存取您的 Mac,而遠端登入則允許使用 SSH 和 SFTP 協定登入您的 Mac。遠端腳本允許遠端控制 Mac 的應用程式。
雖然這些功能需要大量事先許可,但一開始您可能會忘記撤銷它們。此外,您可以限制對某些功能的存取或在遠端管理設定中方便地啟用它們。以下是撤銷 Mac 上的遠端管理權限的方法 –
- 開啟 Mac 的系統設定。
- 在常規設定下,進入共享設定頁面。
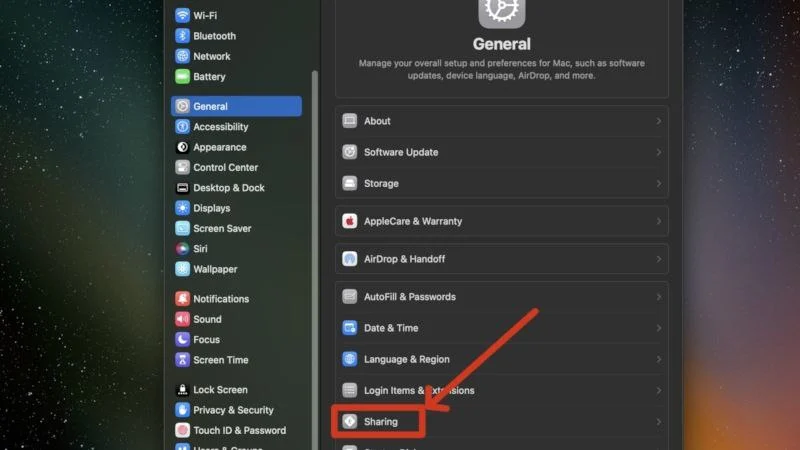
- 選擇「遠端管理」 、 「遠端登入」和「遠端腳本」旁的開關以停用權限(如果已啟用)。
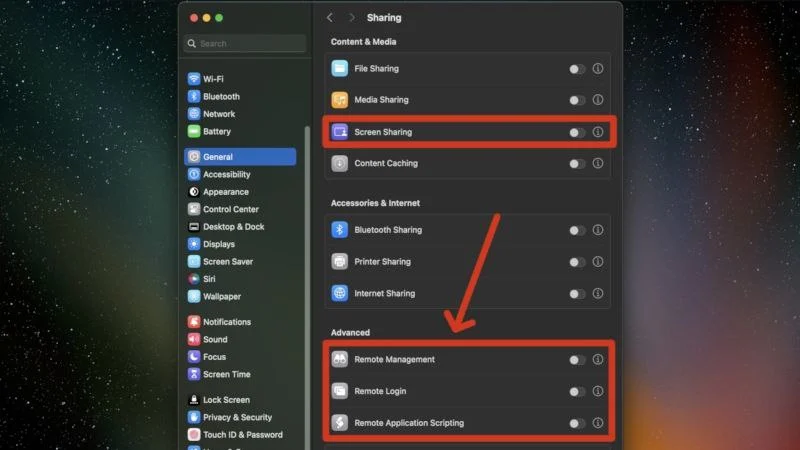
- 此外,如果您想自行調整權限,請按一下所需設定旁邊的資訊按鈕(i) ,然後啟用或停用必要的選項。
- 當您在那裡時,請確保禁用螢幕共享開關,該開關可以在內容和媒體下找到。
使用 macOS 終端
另一個可行的解決方法涉及可靠的 macOS 終端。 macOS 終端機指令通常可以直接修復許多常見問題。其中一個命令可讓您退出目前使用螢幕分享功能的應用程式。也就是說,你可以這樣做——
- 打開查找器。
- 從 Mac 的狀態列中選擇「前往」 ,然後按一下「前往資料夾」 。
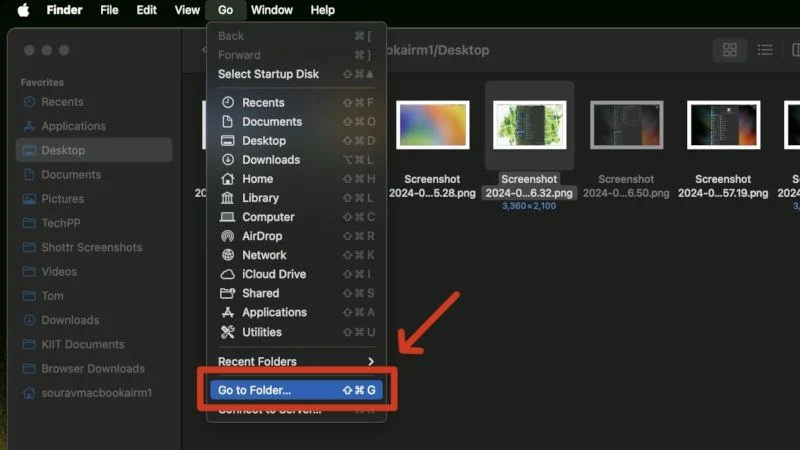
- 輸入給定位置並按下回車鍵。
/應用程式/實用程式/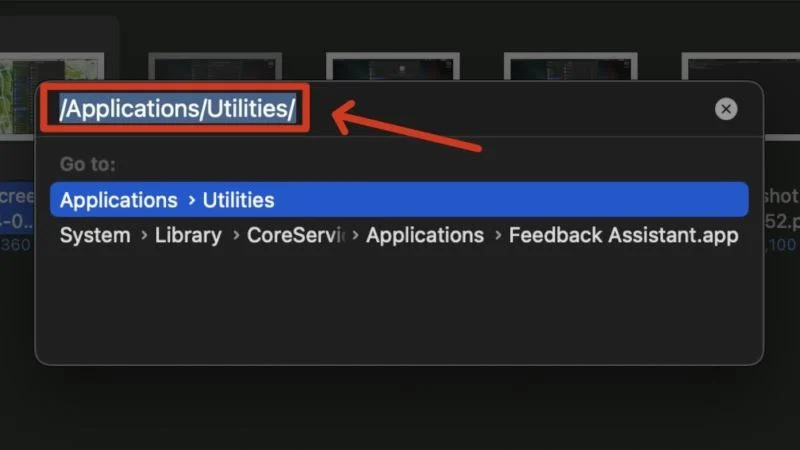
- 找到並打開終端。
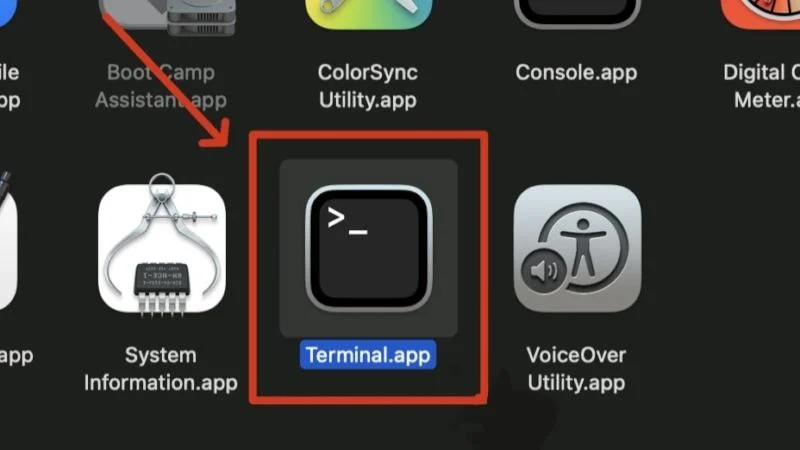
- 輸入以下指令並按下回車鍵。
sudo Killall 螢幕分享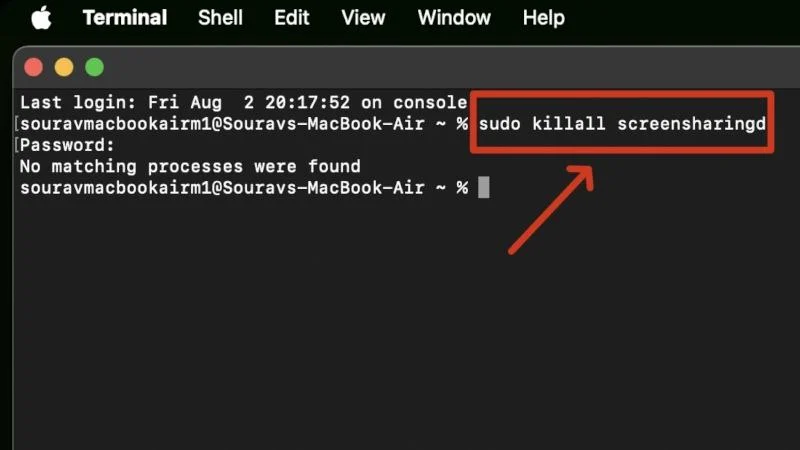
- 輸入 Mac 的密碼並按下回車鍵。請注意,出於隱私權原因,您在輸入 Mac 密碼時不會看到鍵入指示符。
禁用啟動應用程式
雖然啟動應用程式和程式確實可以在您打開 Mac 的那一刻打開,從而節省大量時間,但它們有時會被認為對系統造成麻煩。如果您在開啟 Mac 時看到「您的螢幕正在被觀察」訊息,則原因很可能是啟動應用程式。唯一正確的決定是刪除 Mac 上的啟動程序,並在需要時重新添加它們。
停用 AirPlay 和切換設定
AirPlay 允許在 Apple 裝置之間無縫共享視訊和音訊內容。如果您經常使用它,我們建議檢查您是否仍然啟用它,因為眾所周知,它會擾亂螢幕共享設置,導致顯示「您的螢幕正在被觀察」訊息。這樣做的方法如下——
- 開啟 Mac 的系統設定並從左側窗格切換到常規標籤。
- 進入“AirDrop & Handoff”部分。
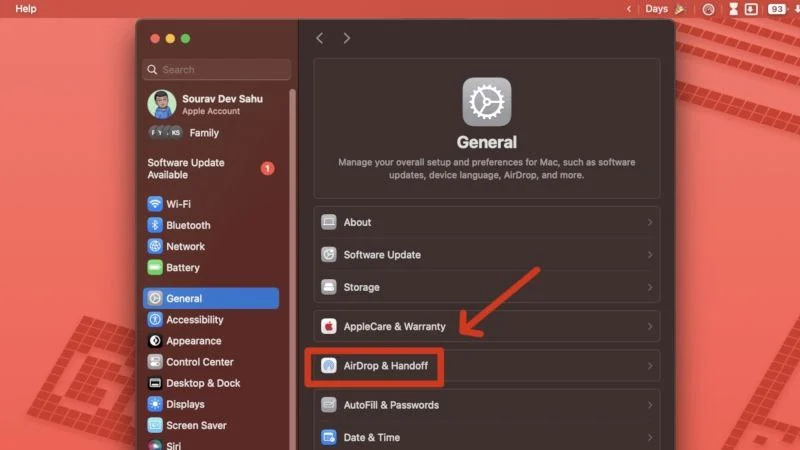
- 確保AirPlay 接收器功能已關閉。如果訊息消失,您可以啟用它並隨後調整其他設定。
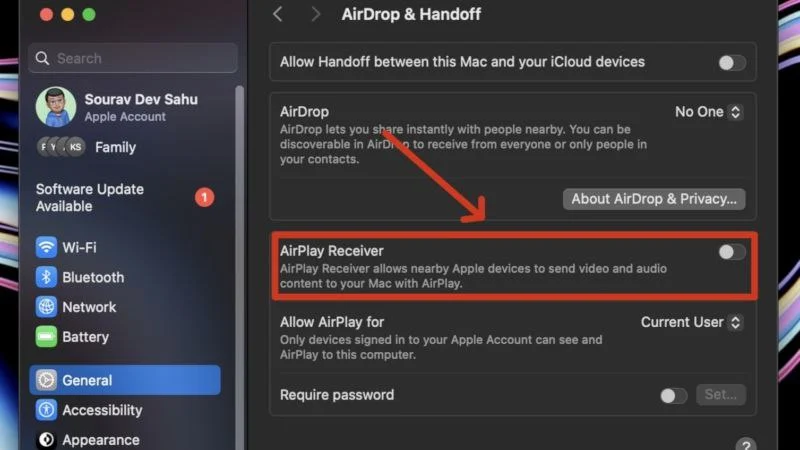
無憂無慮地使用您的 Mac
這樣,您就不會再被「您的螢幕正在被觀察」訊息嚇到了。由於這不是一個重大問題,您幾乎可以按照上面提到的快速修復來修復它。另一方面,如果在嘗試快速修復後問題仍然存在,請考慮檢查可能的罪魁禍首,包括螢幕錄製權限、AirPlay 設定和遠端管理控件,以確保安全。
