已修復:Windows 指定了不存在的設備
已發表: 2023-03-24借助提供了一些最有用解決方案的簡單指南,可以很容易地修復 Windows 11/10 上指定不存在的設備錯誤。
在 Windows 11/10 上讀取不存在的設備的錯誤可能在文件資源管理器上很常見。 此錯誤背後可能有多種原因,其中最常見的原因之一是系統無法找到驅動器。 當您連接了一些外部存儲設備,如存儲卡、U 盤、外部存儲磁盤等,並且系統無法識別時,會出現此消息。 但是,這並不意味著錯誤永遠不會出現在內部設備上。
該錯誤可以很容易地修復。 您可以遵循某些解決方案並立即修復錯誤。 為了幫助您和所有面臨此錯誤的人,我們整理了本指南。 在這裡,您將找到最好和最可行的解決方案來一勞永逸地修復錯誤彈出窗口。 因此,讓我們立即查看解決方案以進行詳細查詢。
如何修復“指定了不存在的設備”
本指南的其他部分匯集了修復指定不存在的設備的方法列表。 我們唯一的建議是您按時間順序遵循解決方案,直到錯誤被永久修復。
解決方案一:更改連接端口並重啟系統
您可以首先修復錯誤的方法是拔下設備並嘗試使用另一個端口。 斷開和重新連接將使系統和設備重新開始並正常運行。 嘗試切換端口以排除端口的任何問題。 也重新啟動設備。 如果更改和重新啟動不能幫助您消除錯誤,那麼您可以嘗試使用下一個修復程序。
另請閱讀:如何修復 Windows 10 中的關鍵進程死機 BSOD 錯誤
解決方案 2:授予所需的驅動器訪問權限
出現指定不存在的設備錯誤的最常見原因之一是缺少驅動器訪問權限。 有時,系統可能會關閉任何用戶對驅動器的訪問權限。 當多個用戶以不同的配置文件使用系統時,通常會發生這種情況。 因此,在這種情況下,您需要提供對驅動器的系統訪問權限才能使其正常工作。 下面提供的步驟將幫助您完成相同的操作:
- 打開文件資源管理器窗口。 查找顯示錯誤的設備,然後右鍵單擊該驅動器打開其屬性。
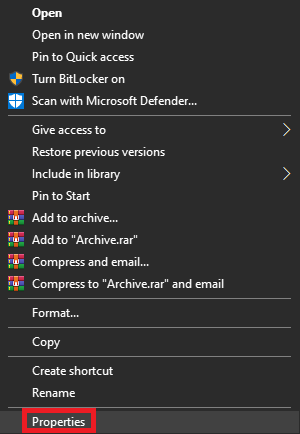
- 單擊名為Security的選項卡並選擇Edit 。
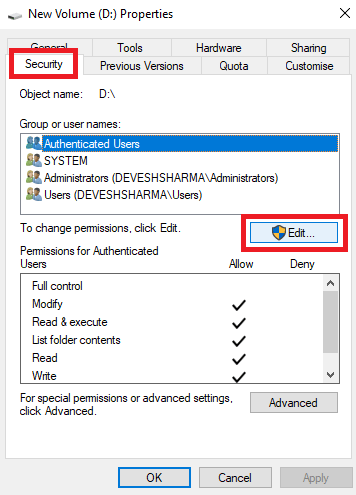
- 現在您將看到一系列用戶。選擇您的個人資料並勾選“完全控制”框。(此選項將為用戶提供完全控制權,以便輕鬆訪問和修改系統屬性。)
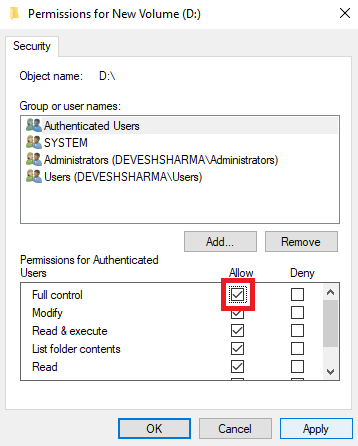
- 要成功應用設置,請單擊Apply和Ok 。
上述過程不會損害您的系統,但會提供對連接的驅動器的高級和完全控制。 如果執行解決方案後錯誤仍未解決,請跳轉到下一個。
解決方案 3:刷新驅動器
儘管系統會自動刷新驅動器,但有時可能無法執行同樣的操作。 在這種情況下,您需要手動刷新驅動器。 執行相同操作的過程非常容易遵循且無害。 因此,您可以立即採取行動並使用下面提供的一組步驟來刷新驅動器來解決問題:
- 按Win+S鍵,鍵入Disk Management ,然後按Enter鍵。
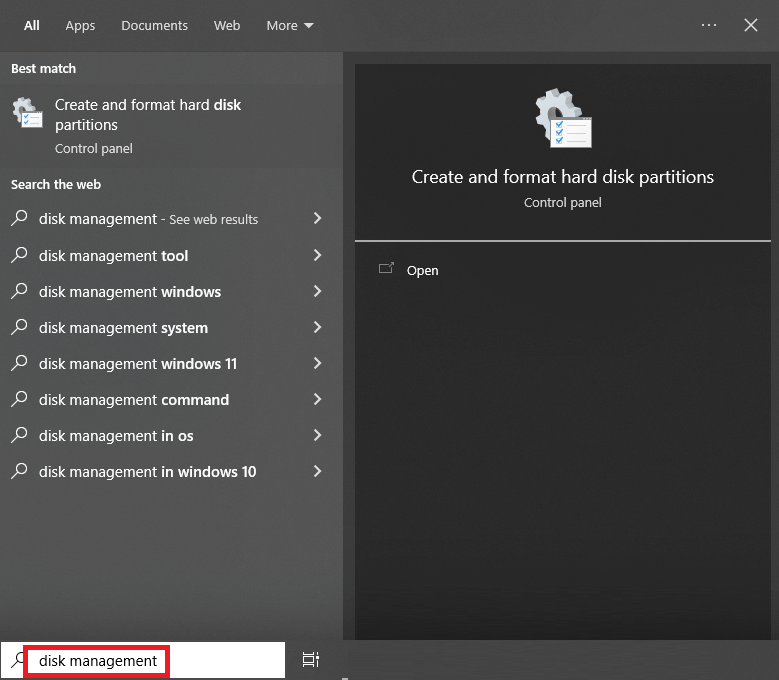
- 單擊顯示錯誤的驅動器,然後單擊“操作”選項卡。
- 選擇重新掃描磁盤選項。
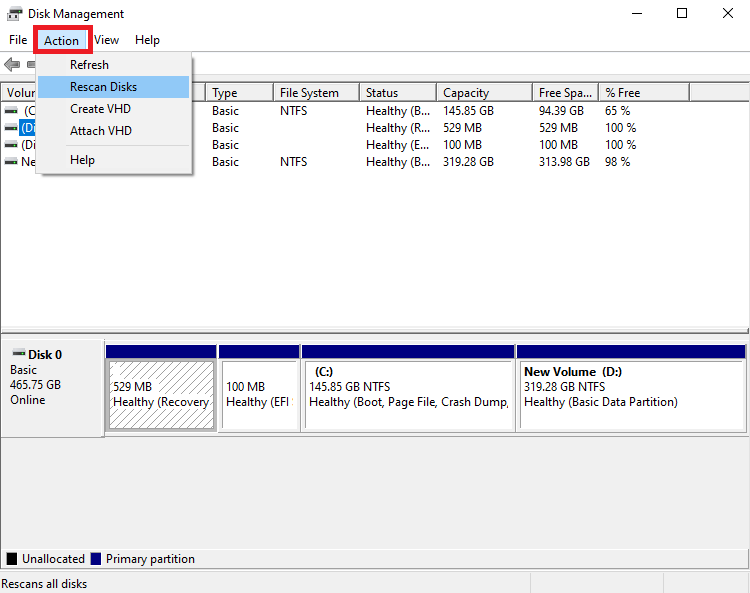
該過程完成後,嘗試訪問刷新的驅動器以查看它是否正常工作。 如果不是,則問題可能與設備的驅動程序有關。 按照下一個解決方案解決與驅動程序相關的問題。

另請閱讀:如何修復 Windows 10 中的關鍵結構損壞錯誤
解決方案 4:使用 Bit Driver Updater 更新過時的驅動程序
修復 Windows 10/11 上指定的不存在的設備的最簡單方法是讓您的驅動程序在您的系統上保持最新。 為此,最好使用第三方驅動程序更新程序。 儘管如此,由於無法信任所有第三方程序,我們建議您使用 Bit Driver Updater。 這是一項令人難以置信的服務,數百萬用戶依賴它來滿足驅動程序更新需求。
該應用程序比簡單的驅動程序更新程序要廣泛得多。 它為您提供了其他程序難以發現的大量功能。 Bit Driver Updater 可以為您做所有事情,包括:
- 只需單擊一下,您就可以更新打印機、網絡適配器、圖形卡和其他設備的驅動程序。
- 備份當前驅動程序並在必要時恢復它們。
- 輕鬆修改界面語言。
- 如果用戶願意,可以忽略任何驅動程序更新。
- 無一例外地只提供WHQL認證的驅動程序。
不僅如此,該工具還提供了各種其他功能。 儘管如此,讓我們不要通過詳細介紹所有這些內容來增加本指南的負擔。 當您使用該工具時,您將可以訪問所有這些功能。 現在,讓我們了解該工具如何通過以下步驟修復指定不存在的設備錯誤:
- 單擊下面的按鈕下載Bit Driver Updater安裝程序。
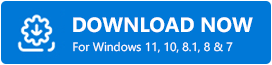
- 通過運行安裝程序在您的設備上安裝軟件。
- 允許軟件檢查系統的設備更新。 如果需要,請使用掃描驅動程序按鈕。
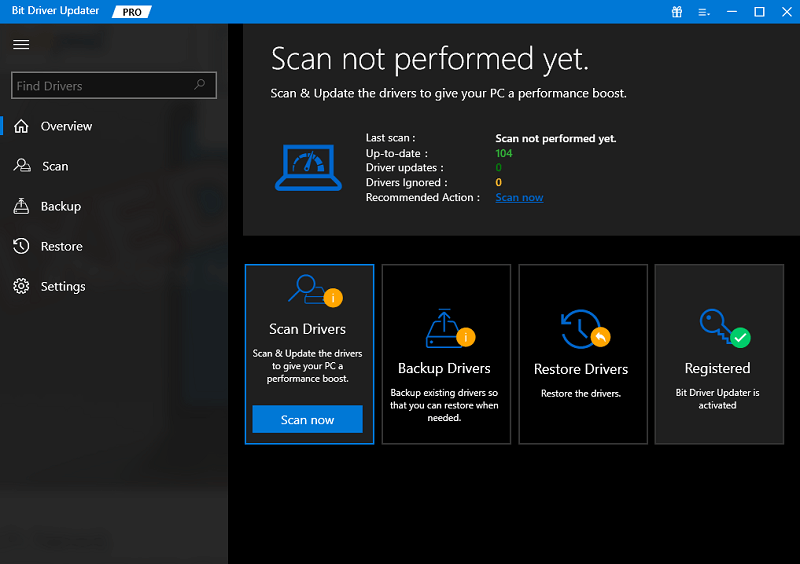
- 要安裝適當的驅動程序,請選擇“立即更新”或“全部更新”選項。 前者允許您下載單個驅動程序,而後者只需單擊一下即可完成。 要使用“全部更新”按鈕,您必須擁有高級版本。
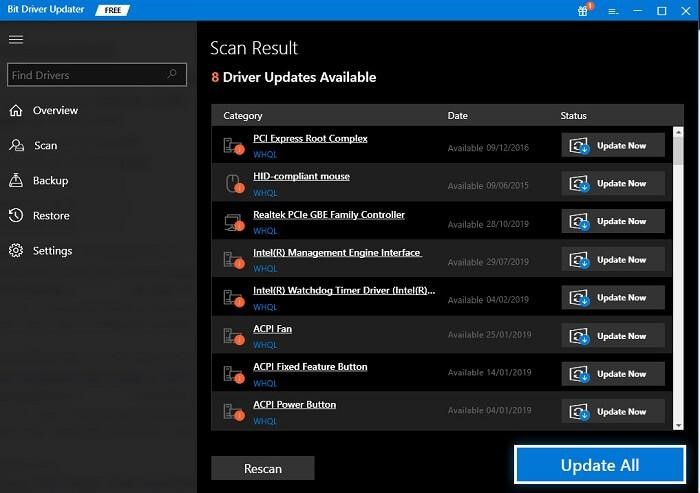
- 安裝必要的驅動程序後,重新啟動系統。
如果驅動程序不是錯誤背後的原因,同樣會持續存在。 按照下一個解決方案修復錯誤。
解決方案 5:重新安裝驅動器
如果上述方法無法修復指定不存在的設備,則錯誤可能出在設備上。 要修復此類錯誤,您可以嘗試卸載並重新安裝設備。 這將消除所有錯誤,並且驅動器將與系統一起正常運行。 請按照以下步驟了解如何執行相同操作:
- 首先,轉到任務欄的搜索部分,鍵入設備管理器,然後將其打開。
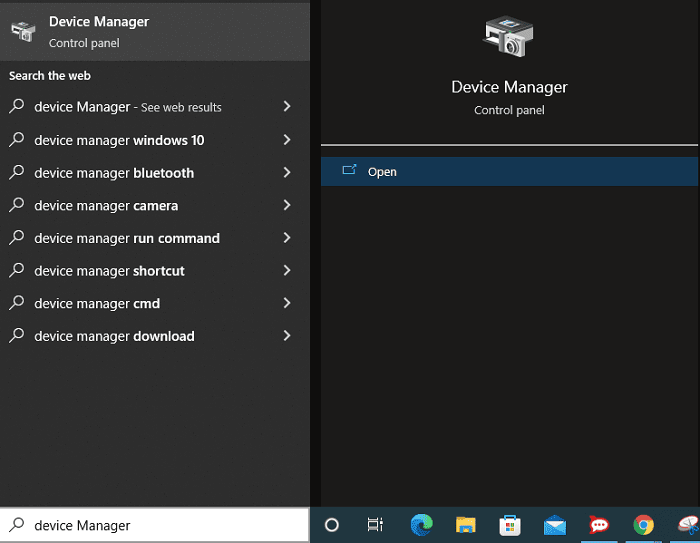
- 該工具打開後,幾秒鐘後,找到“磁盤驅動器”類別並雙擊展開它。
- 其中之一可能包括打印機。右鍵單擊驅動器設備,然後單擊“卸載設備”選項。
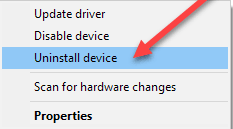
- 系統可能會要求您確認移動,所以也這樣做。
- 設備卸載後,斷開設備並重新連接以重新安裝驅動程序。
另請閱讀:修復 Windows PC 上請求的操作需要提升錯誤
指定了不存在的設備:已解決
如上所示,錯誤說明消息不會對您的系統或其文件構成任何威脅。 如果出現此錯誤,您無需擔心。 幾個簡單的解決方案將允許您修復錯誤並繼續使用您想要的驅動器。 解決此錯誤後,您可以復制粘貼數據、運行驅動器,並執行您通常對任何驅動器所做的任何操作。
由於某種原因,您在修復指定不存在的設備時可能會遇到問題。 如果是這樣,您可以尋求我們的幫助,以便更快、更順利地解決問題。 您需要做的就是在下面的評論部分寫下您的查詢或解釋您的問題。 我們將幫助您擺脫同樣的情況。 此外,如果一切順利並且您喜歡本指南,您也可以分享您的經驗。
我們非常感謝您抽出時間查看我們在 Facebook、Twitter、Instagram、Pinterest 和 Tumblr 上的社交媒體頁面。 採取下一步並訂閱我們博客的時事通訊。 這樣做將確保您始終了解最新的問題解決和有用指南,例如如何修復指定不存在的設備。
