[已修復] Ubisoft 服務當前不可用
已發表: 2022-03-29嘗試啟動 Ubisoft 時收到一條錯誤消息,提示“當前 Ubisoft 服務不可用”? 不用擔心,一些解決方案可以幫助您解決此問題。
Uplay 由 Ubisoft Studios 提供,目前稱為 Ubisoft Connect。 這是一家著名的遊戲商店,出售《孤島驚魂》、《湯姆克蘭西》、《刺客信條》、《舞力全開》、《看門狗:軍團》等遊戲。 Uplay 或 Ubisoft Connect,是 Ubisoft 創建的專有視頻遊戲分發平台,用於在 PC 上處理 Ubisoft 遊戲和相關內容。 它是每個 Ubisoft 遊戲的關鍵元素,但它仍然存在錯誤或錯誤。 同樣,我們看到一些 Windows PC 用戶在嘗試訪問該程序時抱怨錯誤讀取“育碧服務當前不可用”。
通常,當您嘗試啟動程序時會出現錯誤。 除此之外,錯誤的時間和日期、網絡問題、過時的驅動程序和 Hamachi 軟件也可能導致 Ubisoft 或 Uplay 無響應。 但是,幸運的是,有許多方法可以解決此錯誤。 該帖子向您展示了幾個 100% 有效的黑客修復,育碧服務當前不可用錯誤。
修復育碧服務的簡單快速解決方案目前在 Windows 10、11、8、7 上不可用
在轉向其他解決方案之前,重新啟動計算機並釋放 Windows PC 中的驅動器空間應該是解決錯誤的第一個修復方法。 此外,考慮拔掉兩個系統的電源卡然後重新插入,可以繞過這個問題。 有時,這些基本的東西就像魔術一樣起作用,所以你應該試一試。
而且,如果這些提示沒有幫助,那麼您可以使用高級解決方案。 使用下面提到的強大解決方案,您可以輕鬆修復 Windows 操作系統上的“育碧服務當前不可用”錯誤。
解決方案 1:重置 Windows 套接字
如果由於連接問題而發生錯誤,則可以嘗試重置 Windows 套接字。 這可能會修復育碧服務當前不可用的錯誤。 以下是如何做到這一點:
- 只需一次按 Windows + R 鍵。
- 這將在您的屏幕上打開“運行”對話框。 在運行框中輸入cmd並同時按SHIFT + CTRL + Enter鍵。
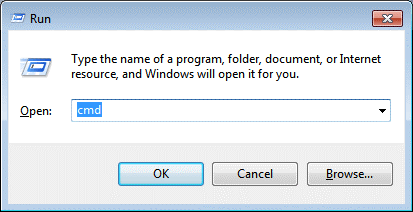
- 現在,命令提示符將在管理員權限下觸發。 編寫以下命令並按 Enter 以刷新當前存在的 DNS 配置。
ipconfig /flushdns - 之後,您需要重新調整 IP 配置設置。 為此,您只需編寫以下命令並按 Enter。
netsh winsock 重置
完成後,關閉命令提示符(管理員)窗口並重新啟動系統。 然後,嘗試在您的設備上運行 Ubisoft Connect 以檢查錯誤是否已修復。
另請閱讀:修復 Windows 上的“DNS 服務器無響應”錯誤
解決方案 2:使用靜態 IP 和 DNS 地址
默認情況下,系統的 IP 和 DNS 地址會隨時間而變化。 然而,這通常並沒有錯,但許多 Windows PC 用戶報告說,將靜態 IP 和 DNS 地址分配給您的 PC 可以幫助您解決“當前不可用育碧服務”的問題。 為此,請按照以下共享的簡單步驟操作:
- 要開始使用,您需要首先以管理員身份啟動命令提示符。
- 編寫以下命令並向下滾動,直到看到與您當前使用的連接進行通信的網絡適配器。
ipconfig /全部 - 此後,按 Win + R 鍵召喚運行終端。
- 在運行框中,鍵入ncpa.cpl並按 Enter。
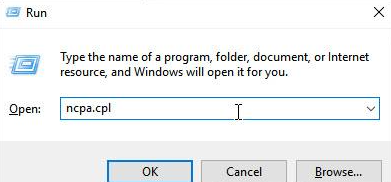
- 在“網絡連接”窗口中,右鍵單擊您的網絡適配器並選擇“屬性”。
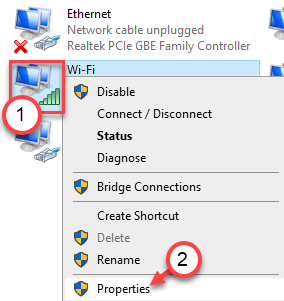
- 接下來,找到並選擇 Internet 協議版本 4 (TCP/IPv4) 以訪問它。
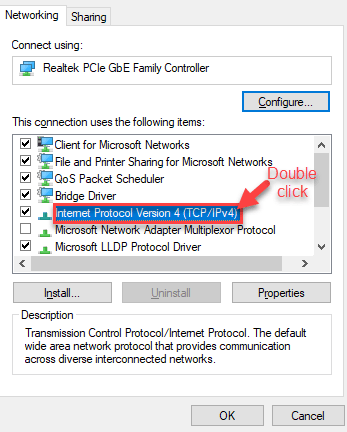
- 單擊屬性。
- 在常規選項卡中,單擊使用以下 DNS 服務器地址旁邊的單選按鈕並分別輸入 8.8.8 和 8.8.4.4。 接下來,將單選按鈕切換為使用以下 IP 地址並輸入與默認網關相同的數字。
- 最後,單擊“確定”以應用更改。
完成後,重新啟動計算機並檢查是否丟失了與 Ubisoft 服務的連接當前不可用錯誤已消失。 如果沒有,那麼您可以繼續下一個解決方案。
解決方案 3:檢查時間和日期
解決此問題的另一種方法是檢查 PC 的時間和日期設置。 正確設置此類設置是您必須檢查的內容,以防止出現許多安全問題。 以下是通過在您的計算機上正確設置時間和日期來修復 Ubisoft 服務當前不可用的方法:
- 啟動 Windows 設置。
- 點擊時間和語言。
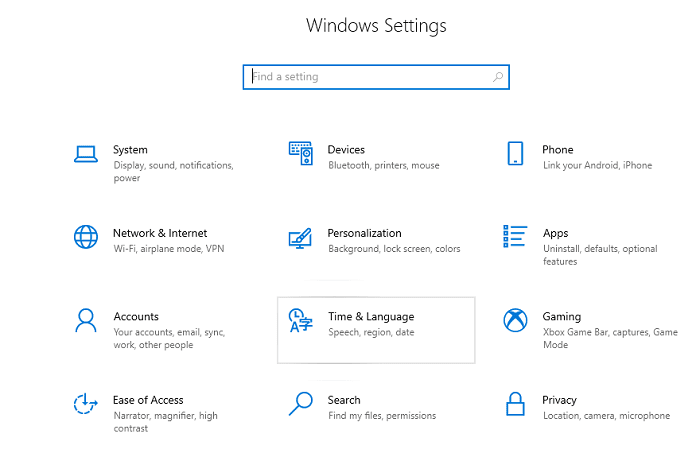
- 確保從左側窗格中選擇了日期和時間。 之後,將自動設置時間的切換按鈕設置為關閉。
- 然後,將自動設置時區切換為關閉,以便手動設置時區。
- 單擊更改。
- 現在,您可以修改日期設置。
- 同樣,根據您的當地時間更改準確的時間。
- 單擊更改。
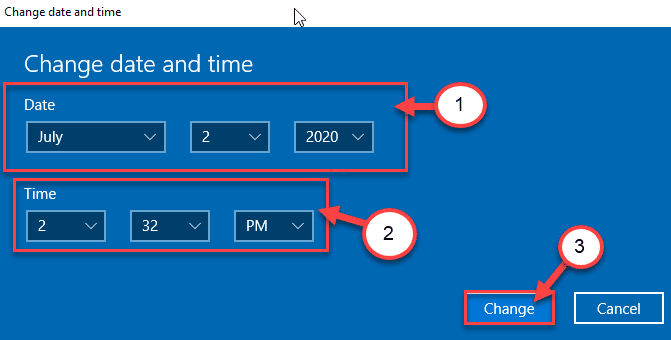
- 接下來,向下滾動時區的下拉列表以選擇您的時區。
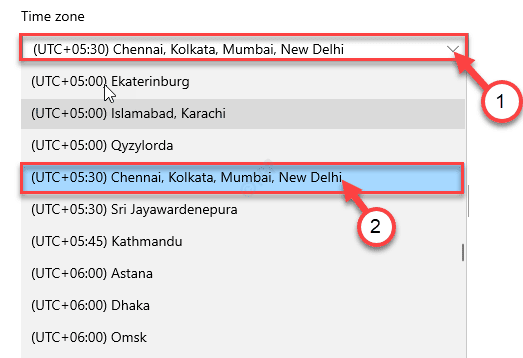
- 最後,關閉 Windows 設置。
替代方式:如果用戶發現通過這種方式修改設置難以解決問題,也可以使用控制面板進行操作。 但是,設置相似,但現在您可以將時間與 Internet 時間同步。 方法如下:

- 使用 Windows + R 鍵盤鍵,打開運行窗口。
- 鍵入timedate.cpl ,然後按 Enter 鍵或單擊 Ok 選項。
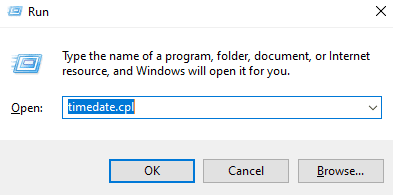
- 現在,日期和時間提示出現在您的計算機屏幕上。 切換到 Internet 時間選項卡。
- 接下來,單擊更改設置...。
- 在下一個窗口中,選中“與 Internet 時間服務器同步”選項之前顯示的框。
- 單擊服務器並從下拉菜單列表中選擇time.windows.com 。
- 單擊立即更新,然後單擊確定以繼續。
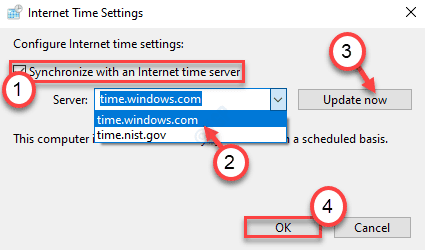
- 最後,單擊應用和確定以保存最近的更改。
現在,重新啟動計算機系統並測試問題。 如果您仍然遇到“A Ubisoft 服務當前不可用”的錯誤,請稍後再試,然後嘗試其他解決方案。
另請閱讀:如何修復 Windows 上的 DNS_PROBE_FNISHED_BAD_CONFIG 錯誤
解決方案 4:關閉程序和流程
您在嘗試登錄 Ubisoft Connect 時是否收到錯誤消息? 如果是,那麼關閉後台進程可以幫助您解決問題。 請按照以下步驟卸載 Windows 10、11 中不再需要的程序。
- 通過同時按下CTRL + SHIFT + Esc鍵快速打開任務管理器。
- 在任務管理器窗口中,向下滾動到進程選項卡下的後台進程。
- 在特定進程上單擊鼠標右鍵,然後選擇“結束任務”以立即關閉同一任務。
關閉不必要的程序後,再次調用 Ubisoft Connect 程序並重新嘗試登錄。繼續使用其他解決方案來解決問題。
解決方案 5:更新您的設備驅動程序
如果您使用過時、損壞或損壞的驅動程序,則可能會遇到許多問題或錯誤,例如“育碧服務當前不可用”。 因此,為了避免此類錯誤或故障,您需要不時更新 PC 驅動程序。
要輕鬆快速地更新驅動程序,您可以使用 Bit Driver Updater。 它是市場上最好的驅動程序更新實用工具之一,被全球數百萬用戶使用。 驅動程序更新實用程序僅提供經過 WHQL 測試的驅動程序。 不僅用於更新驅動程序,它還可以用作 PC 清潔軟件並刪除垃圾文件,從而將整體 PC 性能提高多達 50%。
Bit Driver Updater 會自動檢測設備上當前運行的 Windows 操作系統版本。 然後,為它找到正確的驅動程序。 要使用此行業標準的驅動程序更新程序,您只需按照以下簡單步驟操作:
- 首先,下載Bit Driver Updater。 您可以通過單擊下面的按鈕免費執行此操作。
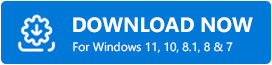
- 運行下載的文件並按照安裝說明完成該過程。
- 打開驅動程序更新程序,然後單擊左側菜單窗格中的掃描。
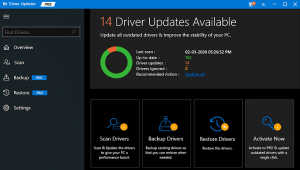
- 等待該過程完成。 單擊要更新的驅動程序旁邊的立即更新按鈕。 或者,您也可以單擊全部更新。 通過這樣做,您只需單擊一下即可更新所有過時的 PC 驅動程序。
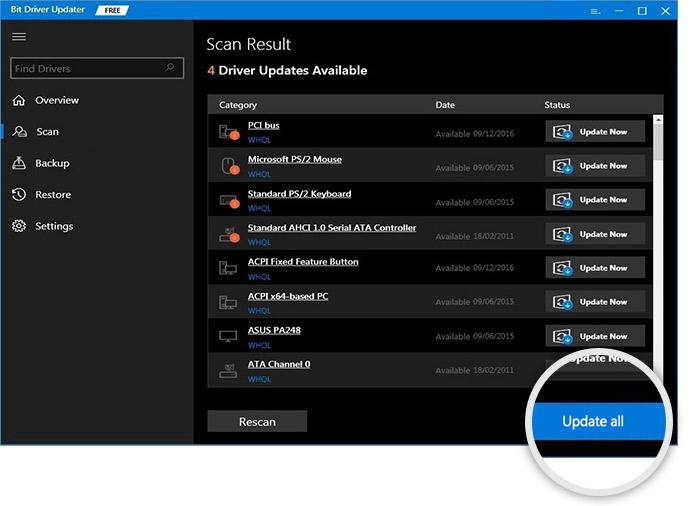
但是,為此,您必須使用專業版的 Bit Driver Updater,因為免費版不支持一鍵驅動更新功能。 此外,完整版還提供完整的退款保證和 24*7 技術支持。
在您的計算機上安裝所需的驅動程序更新後,打開 Ubisoft Connect 以檢查問題是否已解決。
解決方案 6:安裝最新的系統更新
如果您使用的是舊版本或有故障的 Windows 操作系統版本,則可能會出現該錯誤。 因此,保留 Windows 操作系統版本對於避免大量 PC 問題或錯誤至關重要。 以下是要做的步驟:
- 打開 Windows 設置並選擇更新和安全。
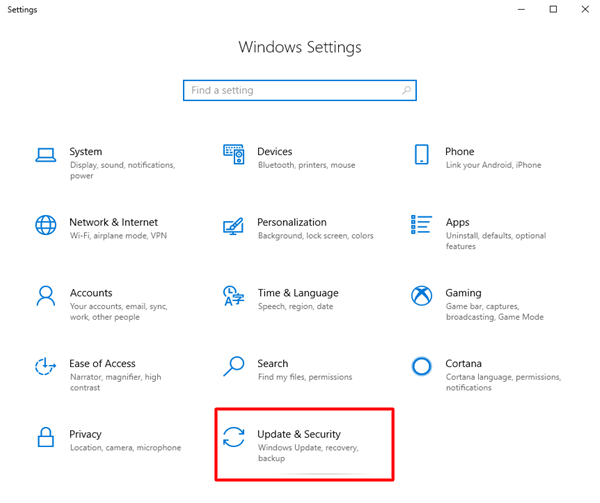
- 只需確保從左側的導航菜單中選擇了Windows 更新。
- 在右側,單擊Check For Updates 。
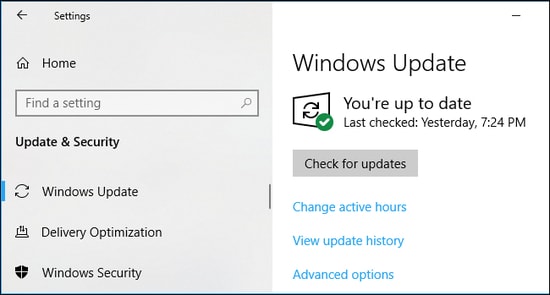
坐下來等待 Windows 查找、下載和安裝可用的更新和其他系統補丁。 完成後,啟動系統並測試問題。 如果錯誤仍然存在,請執行下一個故障排除提示。
另請閱讀:修復:Windows 上的 nvlddmkm.sys 失敗錯誤
解決方案 7:執行 SFC 掃描
最後但同樣重要的是,還建議運行 SFC(系統文件檢查器)。 要輕鬆做到這一點,請按照以下概述的步驟操作:
- 在管理員權限下運行命令提示符。
- 在命令提示符(管理員)窗口中復製或粘貼以下命令,然後按 Enter。
證監會 /scannow 這可能需要幾分鐘才能完成系統掃描的驗證階段。
完成後,再次嘗試訪問您的 Ubisoft Connect 帳戶以測試問題。 現在,錯誤應該得到解決。
最後的話
因此,這些是修復 Ubisoft 服務是 Windows 11、10、8、7 PC 上當前不可用錯誤的一些有效且方便的方法。 希望該指南能以最好的方式幫助您。 如果我們錯過了與此相關的任何內容,請隨時在下面的評論中告訴我們。
要閱讀更多與技術相關的有用文章,請訂閱我們的時事通訊。 此外,您還可以在 Facebook、Twitter、Instagram 或 Pinterest 上關注我們。
