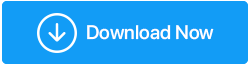已修復:AirPods Pro 麥克風未連接到 Windows 10
已發表: 2021-08-06AirPods 以其音質和其他卓越功能而聞名,最好的部分是 Windows 用戶也可以享受它們。 我們已經討論瞭如何將 Apple AirPods 連接到 Windows PC 。
但是,如果儘管嘗試了一切,但發現 AirPods 沒有連接到 Windows 10,該怎麼辦? 不用擔心,在本博客中,我們將介紹一些有效的步驟,幫助您克服“AirPods 無法運行 Windows 10”問題。
在我們繼續執行故障排除步驟之前,您在嘗試將 AirPods 連接到 Windows 10 時可能會遇到以下問題:
當 AirPods 在 Windows 10 上無法正常工作時您可能會遇到的各種問題 –
當 AirPods 停止正常工作時,用戶會遇到以下類型的問題。
- AirPods 已連接,但在 Windows 10 筆記本電腦或 PC 上聽不到聲音
- AirPods 已配對但未連接到 Windows 10
- 一個 AirPod 工作,而另一個不工作
- AirPods 經常與 Windows 10 斷開連接
修復 AirPods 無法連接到 Windows 10 的方法
下面提到的修復程序可以解決可能阻止您在 Windows 10 PC 上使用 AirPods 的各種問題 -
– 檢查您是否擁有最新固件
同意將 Windows 更新到最新版本甚至升級 Windows 10 藍牙驅動程序是修復 AirPods 無法連接到 Windows 10 的最佳方法之一。話雖如此,如果您的 AirPods 固件已過時,它可能會與設備不兼容,因為例如,Windows 10。
那麼,您如何檢查您的 AirPods 固件並進行更新呢?
- 在 iPhone 上打開設置
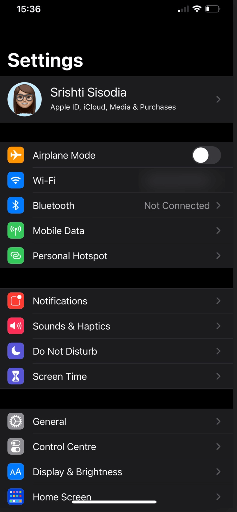
- 前往藍牙菜單
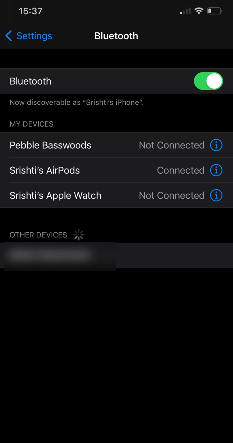
- 在給定的設備列表中找到您的 AirPods
- 點擊 AirPods 旁邊的i 。 您將獲得關於部分。 檢查固件。
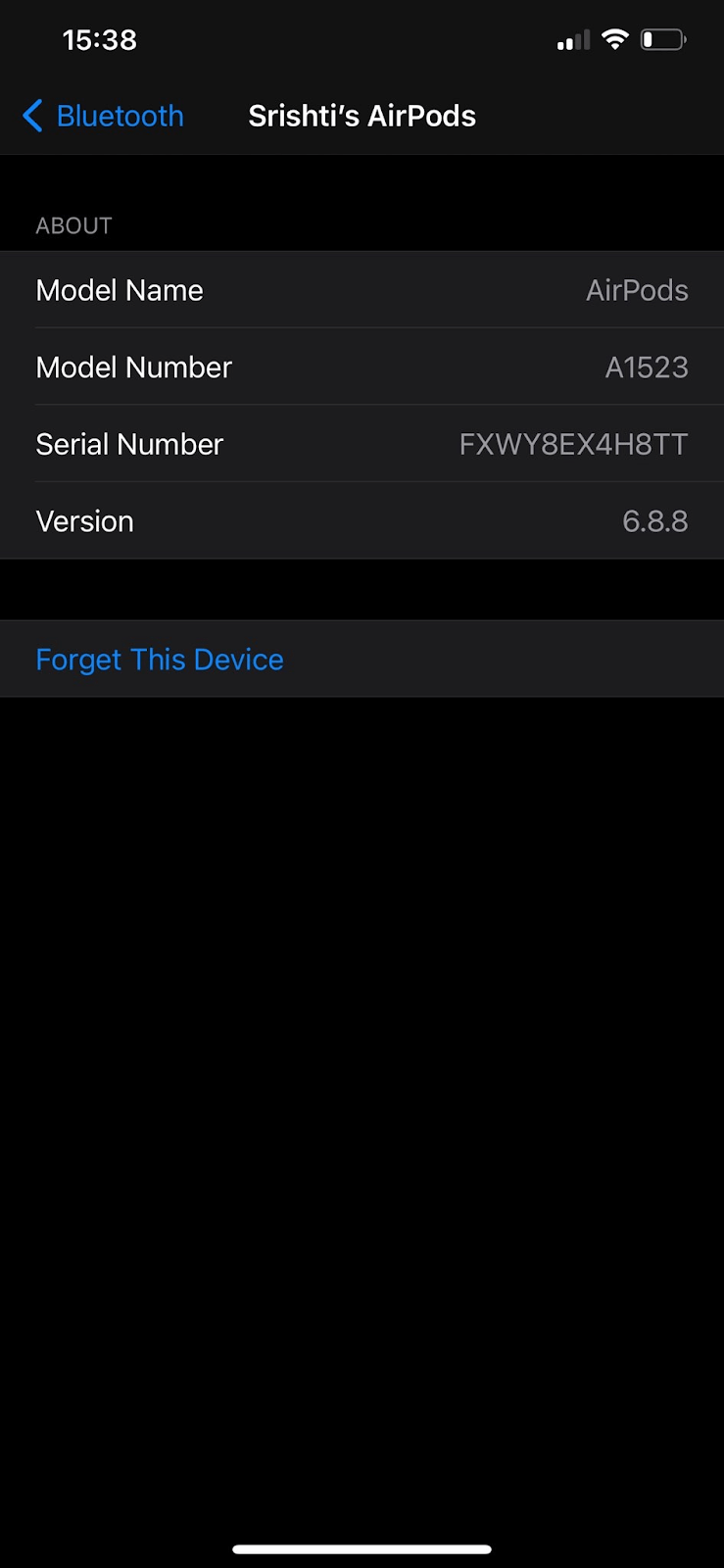
注意:但是,如果您的 AirPods 已連接,請單擊 AirPods 旁邊的i 。 在下一個屏幕上,找到關於部分以檢查固件。
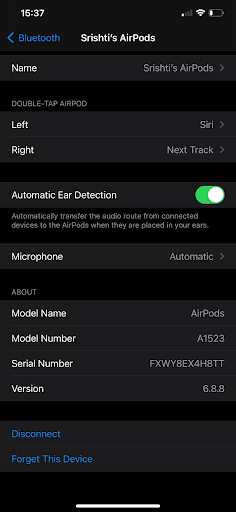
- 如果您的固件已更新到最新版本,那很好,但如果沒有,則應在您通過藍牙連接 iPhone 時安裝更新
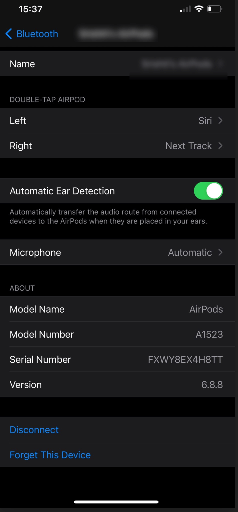
– 更新藍牙驅動程序
現在,我們已經提到升級藍牙驅動程序是解決 AirPods 無法在 Windows 10 上運行的最佳舉措之一,或者即使您遇到 AirPods 已連接但仍聽不到聲音等問題。 更新或安裝最新藍牙驅動程序的最簡單方法之一是使用第三方驅動程序更新程序軟件。
例如,Advanced Driver Updater 無疑是目前最好的驅動程序更新實用程序之一。 那麼,什麼是高級驅動程序更新程序?
它是一種實用程序,可以讓您為尋找合適的驅動程序而頭疼。 使用此驅動程序更新工具,您可以輕鬆安裝和更新適用於 Windows 的正確驅動程序,而且只需單擊幾下即可。
高級驅動程序更新程序如何工作?
下載高級驅動程序更新程序
- 下載、安裝和啟動 Advanced Driver Updater
- 點擊立即開始掃描
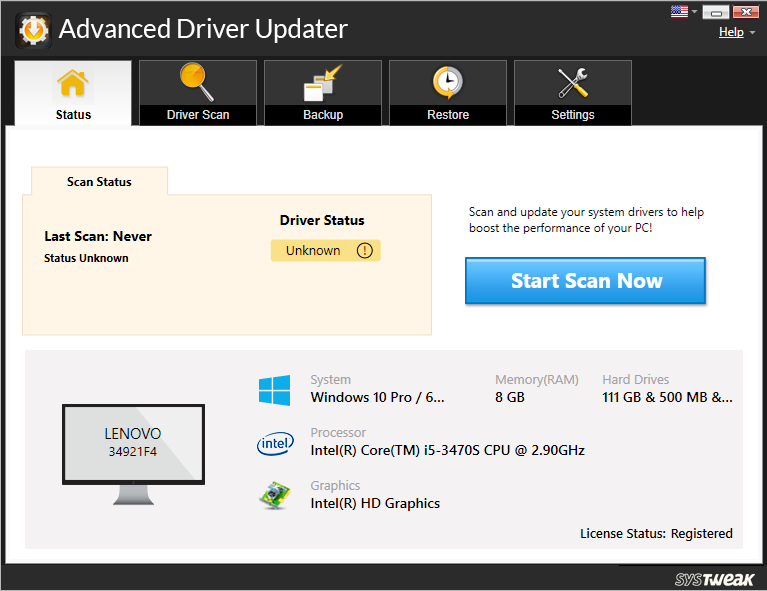
- 從過時的驅動程序列表中選擇您過時的藍牙驅動程序
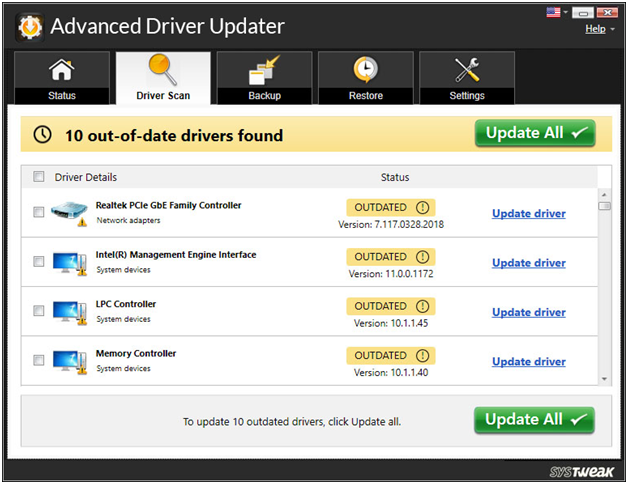
- 單擊更新驅動程序選項並等待該過程完成。
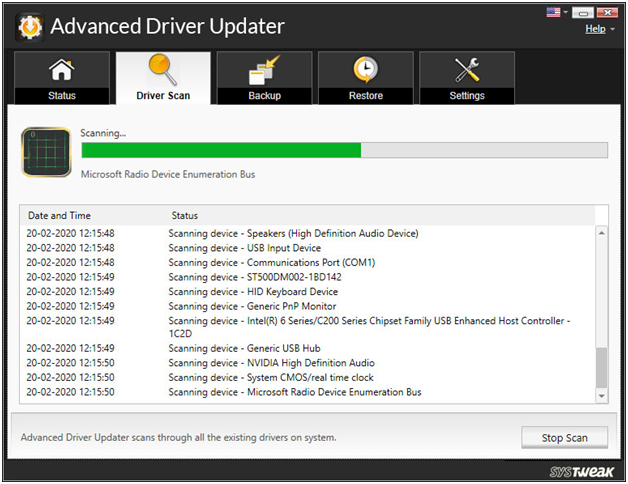

選擇高級驅動程序更新程序的其他原因
- 您可以在更新舊驅動程序之前創建它們的備份
- 恢復備份以防出現問題
- 在您想要的時間安排驅動程序掃描
- 從掃描列表中排除未使用或不需要的驅動程序
– 將您的 AirPods 設置為您的默認通信設備
很可能,您尚未將 AirPods 設置為默認通信設備。 如果 AirPods 未連接到 Windows 10 或 AirPods 麥克風不工作,此步驟尤其有效 -
- 右鍵單擊任務欄右下角的聲音圖標
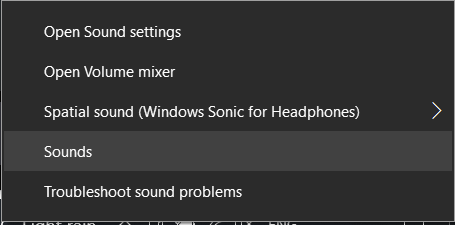
- 點擊聲音
- 單擊播放選項卡(如果您還沒有),然後右鍵單擊 AirPods 並選擇設置為默認通信設備
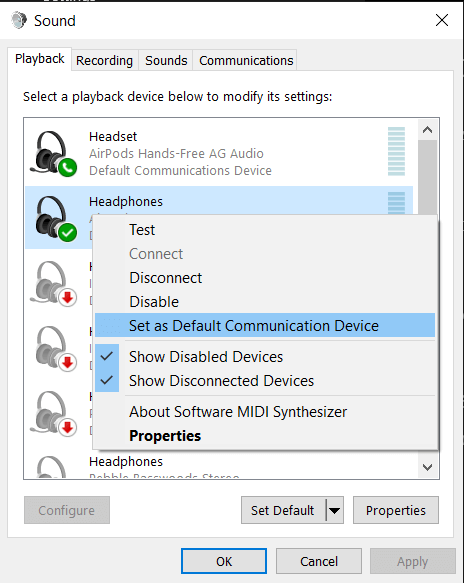
注意:必須連接您的設備(AirPods)才能設置為默認功能,否則將顯示為灰色
– 讓您的 Windows 保持最新狀態
每次更新時,Microsoft 都旨在修補問題和漏洞。 而且,正如許多用戶所報告的那樣,未連接到 Windows 10 的 AirPods 可能就是其中之一。 要更新 Windows 10,步驟如下:
- 按 Windows + I 打開設置
- 單擊更新和安全,然後單擊 Windows 更新
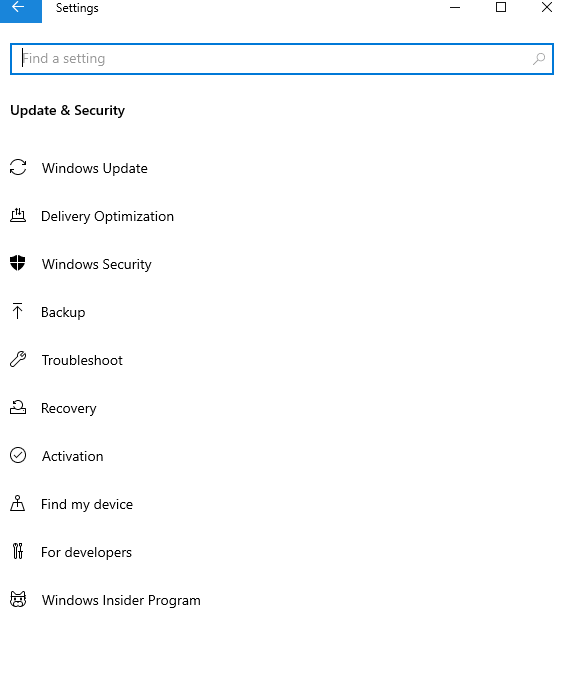
- 從右側單擊檢查更新
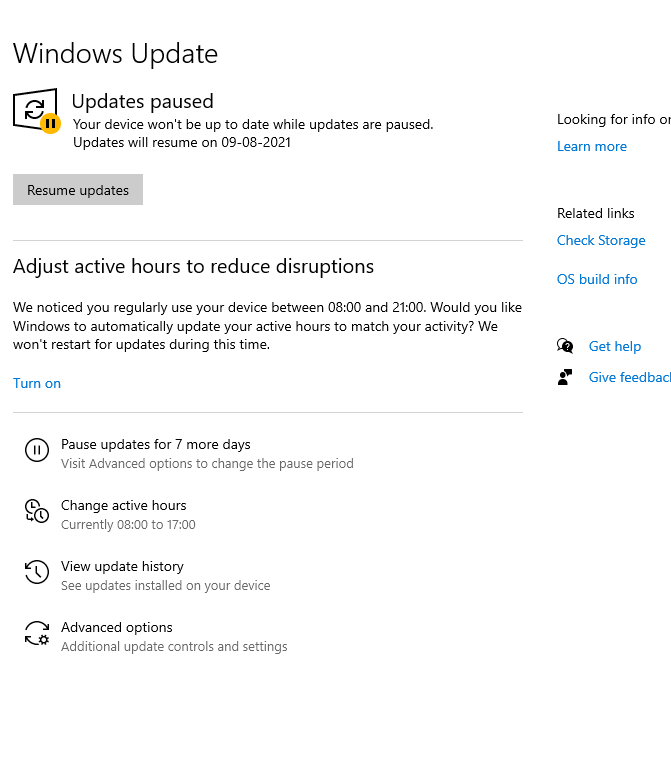
- 如果更新可用,請獲取更新
重新啟動您的 PC,現在檢查您是否可以將 AirPods 連接到 Windows 10,以及它們在您的計算機上是否正常工作。
– 再次將 AirPods 與您的計算機配對
可能是因為您電腦的藍牙模塊出現故障,您無法將 AirPods 連接到您的電腦。 如果是這種情況,您可以再次嘗試將 AirPods Pro 添加到您的計算機,並檢查您是否能夠解決問題 -
- 首先,取消配對您的 AirPods 並確保它們也沒有連接到任何其他設備
- 將 AirPods 放回外殼中並按住配對按鈕。 按住配對按鈕的同時,打開外殼的蓋子,等到看到綠燈閃爍
- 現在,鬆開配對按鈕
- 在 Windows 搜索欄中鍵入藍牙和其他設備設置
- 從右側單擊添加藍牙或其他設備
- 選擇聲音,然後移動到播放選項卡
- 右鍵單擊 AirPods Pro Stereo 並選擇默認設備
- 重複上述過程,檢查您的麥克風現在是否正常工作
–使用第三方藍牙適配器

您的內置藍牙適配器很可能無法容納 AirPods,這就是您面臨各種不同問題的原因。 而且,如果即使在嘗試了上述步驟之後,您仍發現 AirPods 仍然無法在您的 Windows 10 筆記本電腦或 PC 上運行,您可以試一試第三方藍牙適配器。 許多用戶報告說購買和使用藍牙適配器已解決問題。
包起來:
您的 AirPods 在 Windows 10 上運行良好嗎? 或者,更具體地說,您現在可以將 AirPods 連接到 Windows 10 了嗎? 如果是,上述哪種方法對您有幫助。 如果你喜歡你所讀的內容,請給這個博客點個贊,更多這樣的更新請繼續閱讀 Tweak Library。