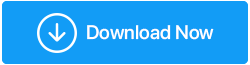已修復 - 在 Windows 10 中無法訪問設備管理器
已發表: 2020-12-01Windows 10 設備管理器的重要性不言而喻。 但是,如果您無法在 Windows 10 中訪問設備管理器怎麼辦? 如果您的設備管理器被管理員阻止怎麼辦? 在本博客中,我們將涵蓋所有這些方面以及更多內容。 但是,在此之前,讓我們思考一個重要的問題——
如果您無法在 Windows 10 中訪問設備管理器怎麼辦?
不用擔心! 如果您無法訪問 Windows 10 設備管理器,您可以嘗試以下一些可能的解決方案來幫助您解決問題 -
1.使用命令提示符
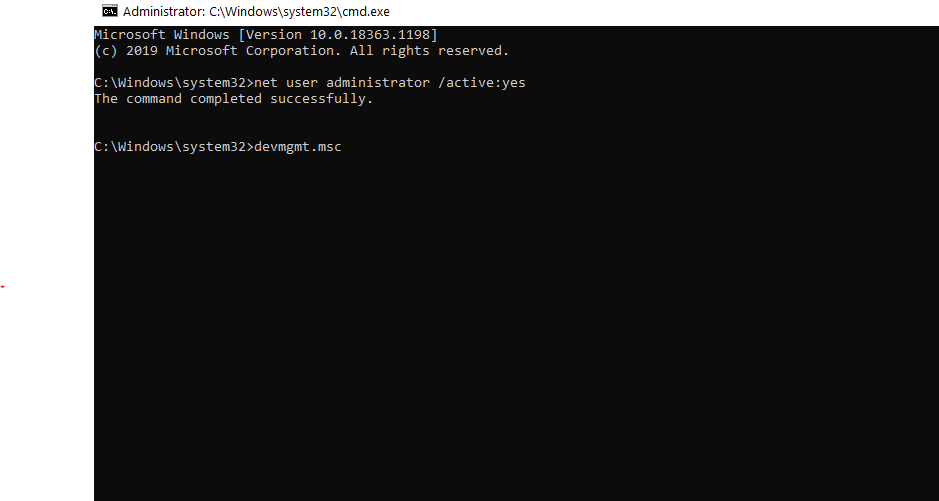
如果您無法使用常規路由訪問 Windows 10 中的設備管理器,您可以嘗試使用命令提示符啟用隱藏的管理員帳戶。 通過這樣做,您應該能夠再次啟動設備管理器。 以下是執行相同操作的步驟 -
1. 在 Windows 搜索框中輸入cmd
2. 從右側選擇以管理員身份運行。 或者,您可以打開“運行”對話框(Windows + R 鍵),鍵入cmd並按Ctrl + Shift + Enter (此步驟在您無法在 Windows 10 搜索欄中輸入時特別有用)
3.一旦,命令提示符窗口打開,輸入下面提到的命令 -
網絡用戶管理員/活動:是
4. 現在,打開運行對話框(Windows+R 鍵)並輸入devmgmt.msc
2. 使用第三方驅動更新軟件
現在,使用設備管理器的原因之一是更新設備驅動程序。 但是,由於在我們的案例中我們無法訪問設備管理器,因此第三方驅動程序更新軟件可以派上用場,尤其是在更新驅動程序至關重要的情況下。 Smart Driver Care 是最好的驅動程序更新軟件之一,它可以幫助您查找和更新不兼容、過時和損壞的驅動程序,尤其是在您無法在 Windows 10 中訪問設備管理器的情況下。
什麼是智能駕駛護理?
Smart Driver Care 是一款功能強大且高效的驅動程序更新工具,可掃描您的 Windows PC 以查找丟失、過時和不兼容的驅動程序,並一鍵更新它們。 以下是它的一些功能 -
| 智能駕駛護理 – 功能一覽 |
|---|
注意:免費版可讓您在一天內更新驅動程序 支持的 Windows 版本: 10/8.1/8/7 價格: 39.95 美元 點擊這裡下載智能駕駛關懷 為什麼 Smart Driver Care 是 Windows 的第一驅動程序更新工具 |
現在,您可以通過以下方式獲得 Smart Driver care 的幫助並解決問題 –
1.下載並安裝Smart Driver Care。
2. 單擊掃描驅動程序。 Smart Driver Care 將掃描您的計算機以查找過時、損壞或任何有問題的驅動程序。
3. 您可以一次更新所有驅動程序或選擇單個驅動程序,然後單擊針對每個驅動程序放置的更新驅動程序選項。
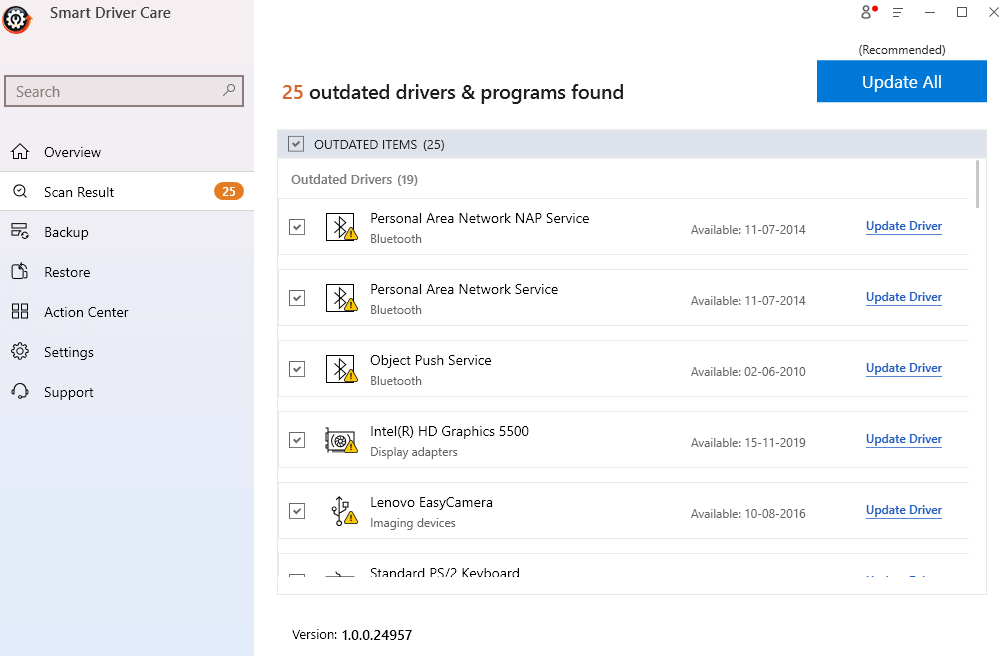
4. 在這種情況下,您可以找到您的網絡驅動程序並單擊更新驅動程序。
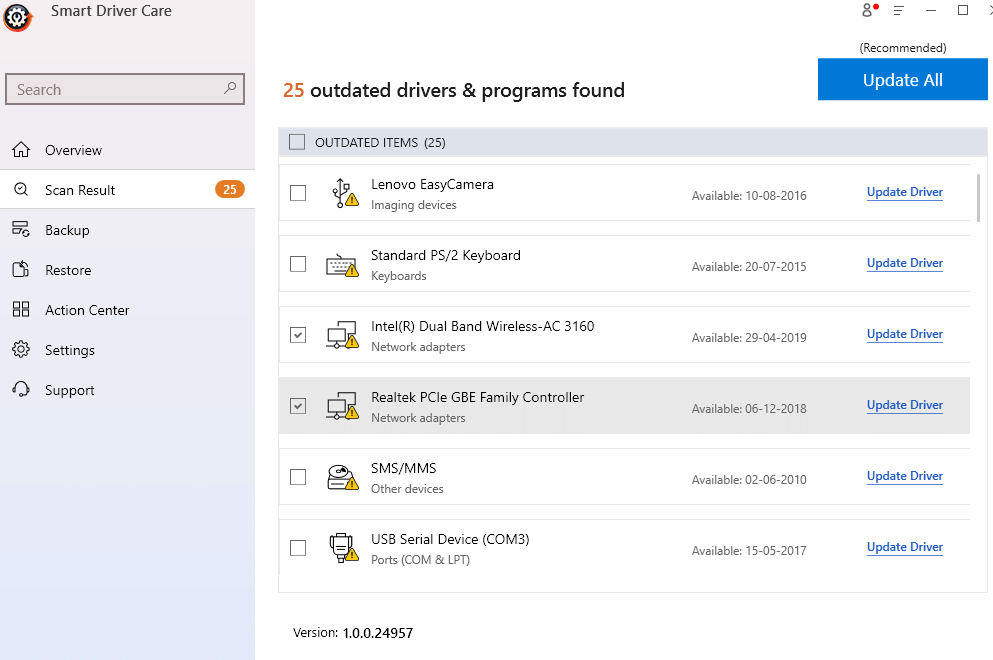
5. 等待該過程完成。
3.通過文件資源管理器訪問設備管理器
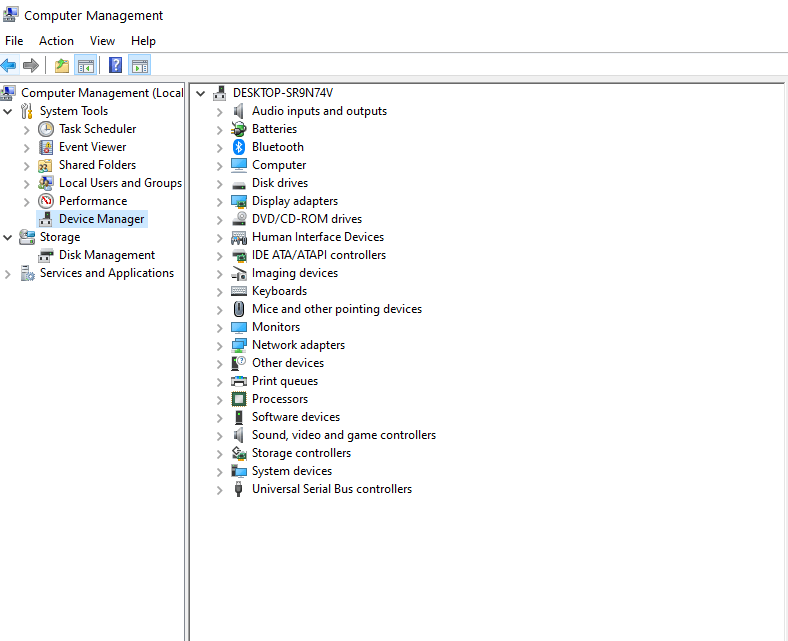

文件資源管理器是訪問設備管理器的另一條途徑 –
1.打開文件資源管理器
2.前往此PC並右鍵單擊它
3. 點擊管理
4.當計算機管理窗口打開時,在左側找到設備管理器並單擊它
而已! 您將能夠訪問所有設備,並且可以從這裡管理和進行更改。
4.使用系統屬性打開設備管理器
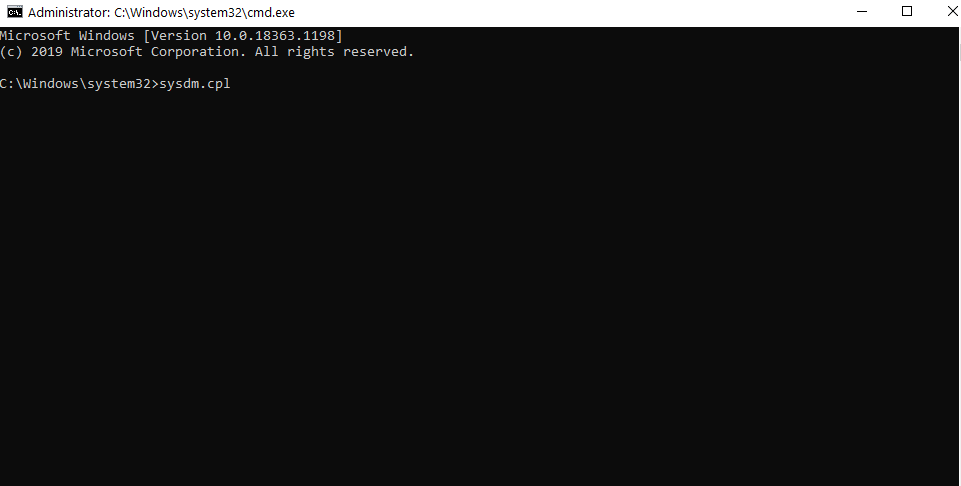
在 Windows 10 中打開設備管理器的方法不止一種。因此,打開設備管理器的另一種方法是使用系統屬性。 事實上,如果設備管理器被管理員阻止,這種方法會很有幫助。 要做到這一點 -
1. 按Windows + R鍵打開運行對話框
2. 輸入sysdm.cpl並回車
3. 當系統屬性窗口打開時,單擊硬件選項卡
4.點擊設備管理器
設備管理器窗口應該會在您的屏幕上彈出。
5.禁用SmartScreen功能
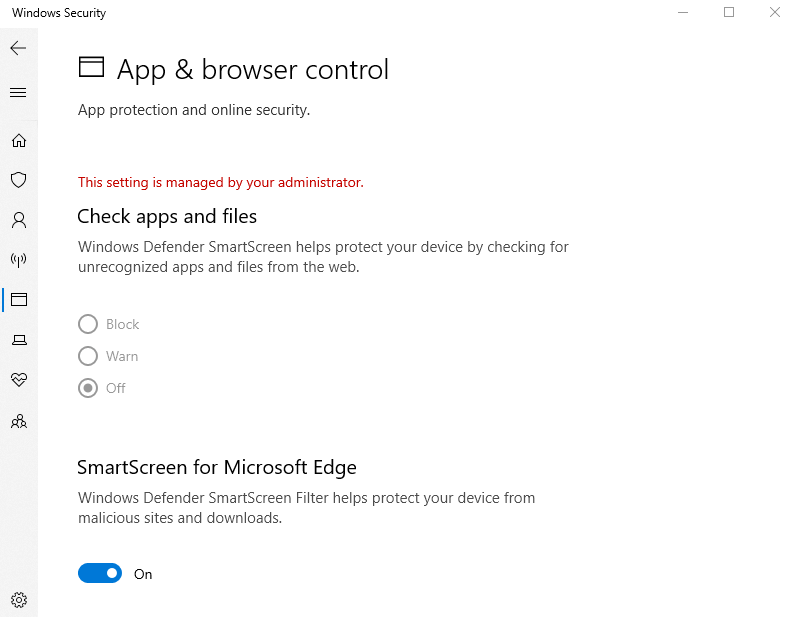
許多用戶報告說,一旦他們嘗試打開設備管理器,他們就會收到一條消息,說MMC 無法打開文件 C:\WINDOWS\system32\devmgmt.msc 。 而且,不用說,這可能是您的設備管理器被阻止或您無法在 Windows 10 中訪問設備管理器的原因之一。禁用 SmartScreen 功能可能會幫助您解決問題 -
1. 在 Windows 搜索欄中輸入Windows 安全中心
2.點擊App & browser control
3. 在SmartScreen for Microsoft Edge下,將開關切換到左側以將其關閉
6. 通過 PowerShell 訪問設備管理器
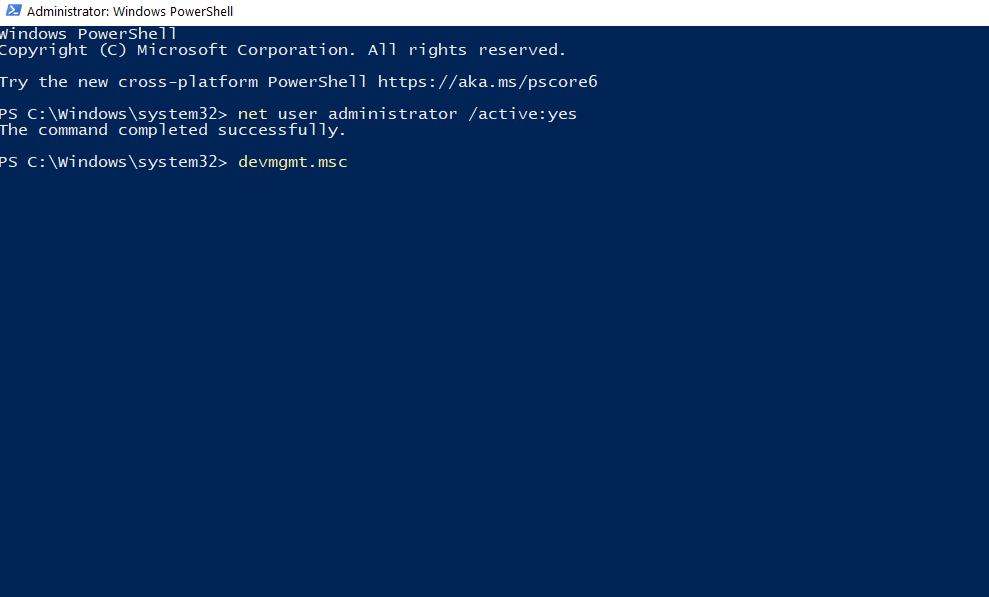
如果沒有任何事情發生並且您無法在 Windows 中打開設備管理器,您可以使用管理 PowerShell 打開它 -
1. 按 Windows + R 打開運行對話框
2. 鍵入 PowerShell 並按Ctrl + Shift + Enter
3.出現UAC提示時點擊Yes
4. 現在,執行這些命令中的每一個,在每個命令後按Enter ,如下所述 -
網絡用戶管理員/活動:是(按 Enter)
devmgmt.msc (按 Enter)
經常問的問題
為什麼需要設備管理器?
設備管理器是 Windows 中的一種管理工具,可讓您控制連接到 PC 的設備。 您可以使用設備管理器管理鍵盤、鼠標、顯示器、顯示適配器、外部硬盤驅動器並執行安裝/卸載/更新/回滾驅動程序等功能,檢查任何設備的狀態並查找可能已連接到 PC 的設備.
為什麼我無法訪問設備管理器?
您可能無法訪問 Windows 10 上的設備管理器的原因有多種,其中一個原因被管理員阻止或某些系統故障擊中您的計算機。 在大多數情況下,上述修復將起作用。
如何打開設備管理器?
在正常情況下,您只需按Windows + R 鍵,然後鍵入devmgmt.msc和Enter即可打開設備管理器。 但是,如果您無法通過這種方式訪問設備管理器,則可以選擇上述修復。
包起來
我們希望您現在能夠在 Windows 10 計算機或筆記本電腦中訪問設備管理器,而不會出現任何問題。 如果您喜歡該博客,請點贊並與您的朋友分享。 您可以在 Facebook、Twitter、Instagram、Pinterest 和 Flipboard 上找到我們。 您也可以訂閱我們的 YouTube 頻道。