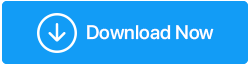修復:電腦開機但沒有顯示
已發表: 2020-08-05您打開計算機,但顯示器上沒有顯示。 當你看到電腦機箱上的燈閃爍,聽到電腦風扇和硬盤運轉的聲音,但電腦屏幕上什麼都沒有顯示時,還有什麼比這種情況更令人沮喪的。 但請相信我,您並不孤單,在您閱讀本文時,有幾個用戶現在正面臨這個問題。
但是,由於每個問題都有解決方案,因此此問題也會發生同樣的情況。 在本文中,我們積累了一些經過測試的步驟,這些步驟適用於無法在顯示器上看到任何顯示的用戶。
因此,事不宜遲,在您的問題得到解決之前開始執行每個故障排除步驟
另請閱讀:如何修復 Windows 10 上的“顯示驅動程序停止響應並已恢復”錯誤
檢查顯示器是否正常工作
監視器是顯示計算機視覺輸出的顯示設備。 這意味著如果顯示器無法正常工作,那麼即使打開計算機也不會顯示任何內容。 因此,首先要開始檢查您是否真的打開了顯示器。 您只需按顯示器上的電源按鈕即可打開顯示器。
如果即使按下電源按鈕後顯示器仍無法打開,請檢查電源線以排除任何可能導致顯示器無法打開的連接鬆動。 您可以將連接到顯示器的電源適配器從電源上拔下,然後重新插上。 還要檢查視頻線,如果損壞,請嘗試使用新的視頻線。
注意:還要注意計算機和顯示器上的端口連接器。 如果端口連接器的任何引腳彎曲或損壞,顯示器上也不會顯示任何內容。 在這種情況下,您必須再次訪問當地的電腦商店。
您還可以嘗試使用備用顯示器來檢查問題是否出在顯示器上,或者是否存在其他一些硬件問題。 如果更換顯示器可以解決問題,那麼您需要修理顯示器。 如果即使更換顯示器後問題仍然存在,請嘗試下一個修復。
將 BIOS 設置重置為默認值
您最近是否更新了您的 BIOS,並在此之後開始遇到問題? 然後您需要將 BIOS 設置重置為默認設置,因為不正確的 BIOS 設置可能會導致 PC 無法顯示。 但好消息是,將 BIOS 設置重置為默認設置可以解決問題。
為此,請按照下列步驟操作:
- 繼續按住計算機上的電源按鈕,直到計算機關閉。
- 現在關閉連接計算機的電源插座。 如前所述,我們再次建議您斷開電源線的連接。
- 打開電腦機箱,查看主板上的 CMOS 電池(銀扣電池),將其從插槽中取出。 您可以用指甲輕鬆將其拔出。

圖片來源:https://store.hp.com/ - 現在等待大約 5-10 分鐘,然後再將其放回主板的插槽中。
- 將所有電纜連接回電源插座,然後將計算機轉回。
希望這能解決問題。
斷開所有連接的外圍設備與計算機的連接
為了充分利用計算機,我們連接了不同類型的外圍設備,例如鍵盤。 鼠標、網絡攝像頭、操縱桿、掃描儀、打印機等。但如果這些外圍設備中的任何一個出現故障,那麼即使您的計算機已打開,您的計算機也將不顯示任何顯示。
要解決此問題,您需要按照以下步驟單獨檢查每個外圍設備。
- 按住電源按鈕關閉計算機。
- 現在斷開連接到計算機的所有外圍設備(如鍵盤、鼠標、打印機、網絡攝像頭等)
- 斷開連接後,重新打開計算機。 如果計算機正常啟動並且您在顯示器上看到顯示,則問題是由於外圍設備故障。
- 要找出有故障的外圍設備,您需要一次連接每個外圍設備。 一旦您能夠找到罪魁禍首設備,請嘗試將其替換為備用設備(如果您有備用設備)。
如果在保修期內,您也可以聯繫設備製造商尋求幫助。
如果問題仍然存在,請繼續進行下一個修復,即重新安裝 RAM

重新安裝計算機的 RAM
負責在計算機上執行所有處理的 RAM 如果未正確安裝在其插槽上,可能會導致顯示器不顯示問題。 請注意,要將 RAM 正確放置在插槽中,您必須小心。 如果您有疑問,最好諮詢計算機專家。

- 要開始使用,請長按電源按鈕關閉計算機。
- 現在關閉連接計算機的電源插座。 我們還建議您從插座上拔下電源線。
- 現在打開電腦機箱,從主板上的內存插槽中取出 RAM。
- 順利清潔 RAM 引腳並將其放回內存插槽。 如果您已將兩個 RAM 連接到計算機,則將兩者都拉出並再次將它們放回各自的插槽中。
- 合上計算機機箱並重新連接所有電纜並打開電源。
現在重新打開計算機以檢查它是否解決了問題。 如果它解決了問題,那就太好了。 如果沒有,請檢查下一步。
推薦提示:更新過時的驅動程序
過時的視頻驅動程序可能會導致許多問題,包括即使打開 PC 也無法顯示。 因此,為避免任何與顯示相關的問題,我們建議您將顯示驅動程序更新到最新版本。 要更新過時的驅動程序,您有兩種選擇:
- 通過訪問設備製造商網站並根據計算機上安裝的操作系統(位和版本)查找兼容的驅動程序來手動更新驅動程序。(有風險且不推薦)
- 使用專用驅動程序更新工具自動更新驅動程序。 您無需搜索製造商網站,也無需擔心獲得兼容的驅動程序。
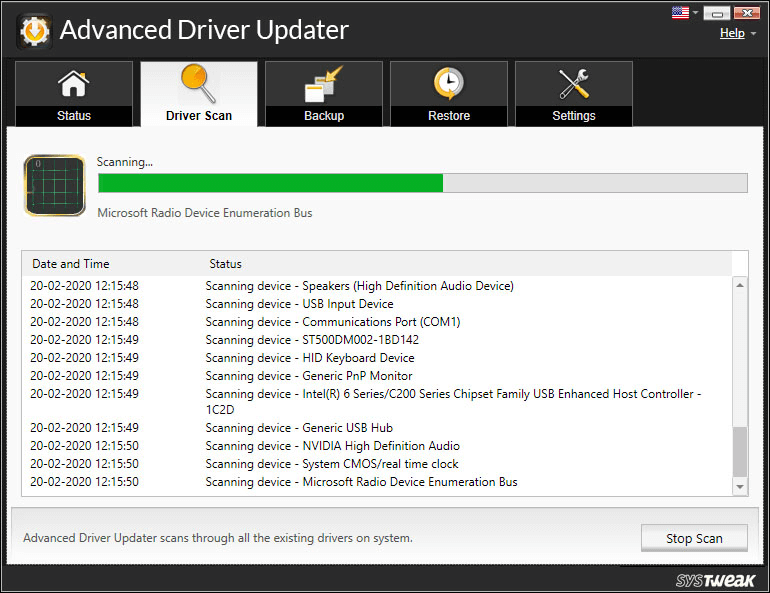
我們推薦的自動驅動程序更新工具是 Advanced Driver Updater。 這個來自 Systweak(過去二十年來為數百萬客戶提供服務的軟件公司)的驚人工具具有先進的掃描引擎,可以快速而徹底地掃描您的整個 PC 以查找過時的驅動程序。 掃描完成後,它會顯示您 PC 的所有過時驅動程序的完整列表。 然後,您可以使用最新的驅動程序更新單個過時的驅動程序或一次全部更新。 該產品還在更新之前對所有驅動程序進行了完整備份,因此在極少數情況下,如果出現問題,您可以將它們恢復。
讓我們點擊、下載、安裝和探索這款適用於 Windows 10 的高級驅動程序更新軟件。
更重要的是,該公司為他們的產品 Advanced Driver Updater 提供 60 天無條件退款保證。
另請閱讀:如何在 Windows 10 中重新安裝圖形驅動程序
底線
您的計算機打開但沒有顯示,這似乎是一個可怕的問題。 但是上面列出的方法將幫助您有效地解決這個問題。 另外,請在下面的評論框中告訴我們哪些步驟適合您。 如果您發現其他一些故障排除方法可以幫助您解決問題,請在評論部分告訴我們。
為了讓自己了解所有此類故障排除指南和最新趨勢文章,請在屏幕左側的社交媒體平台上關注我們。
下一個閱讀:
2020 年最佳網絡監控工具和軟件
適用於 Windows 10 的最佳多顯示器軟件