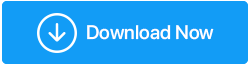[已修復] 雙顯示器無法在 Windows 10 上運行
已發表: 2020-09-05當您想在兩個顯示器上屏幕鏡像相同的東西或者您想擴展您的屏幕或者當您的主屏幕顯示器出現問題時,雙顯示器很有幫助。 要連接雙顯示器,請從雙顯示器應在 Windows 10 上顯示的內容中進行選擇。按Win 鍵 + P從多個選項中進行選擇。
| 選擇此選項 | 如果你想要雙顯示器 |
|---|---|
| 僅限 PC 屏幕 | 在單個顯示器上查看事物。 (通常是主 PC 屏幕) |
| 複製 | 在所有顯示器上查看相同的內容。 |
| 延長 | 跨多個屏幕查看您的桌面內容。 擴展顯示允許您在兩個屏幕之間自由移動項目。 |
| 僅第二個屏幕 | 您可以在附加或第二個顯示器/監視器上看到所有內容。 |
由於您知道何時將第二台顯示器連接到主系統,因此請嘗試連接它。 如果您遇到任何困難,例如雙顯示器無法在 Windows 10 上運行,本故障排除指南適合您。
請注意 -雙顯示器錯誤偶爾會發生,並且由於某些硬件或驅動程序相關問題,可以使用一些故障排除技巧輕鬆解決。
另請閱讀:適用於 Windows 10 的最佳多顯示器軟件
擁有多台顯示器有很大的好處,尤其是在家里工作時,連接它們只是一個即插即用的過程。 但是,如果您在使用雙顯示器全屏顯示時遇到問題,或者您發現雙顯示器無法正常工作,您可以從檢查連接或手動更新驅動程序或使用最佳驅動程序更新程序(如適用於 Windows 的 Smart Driver Care)中選擇許多故障排除提示.
點擊這裡下載智能駕駛關懷
在我們引導您完成故障排除步驟以解決在您的設備上未檢測到第二台顯示器時,繼續進行。
雙顯示器故障排除在 Windows 10 上不起作用
| 在繼續執行未檢測到輔助監視器錯誤的不同故障排除步驟之前,您需要確保您的設備是最新的。 要檢查您的 Windows 是否已更新,請轉到開始 > 設置 > 更新和安全 > Windows 更新 > 檢查更新。 此後,請查看下面說明的故障排除步驟。 |
1.如何在設置外部顯示器時解決問題(手動方式)
當您嘗試將外接顯示器或第二台顯示器連接到您的 PC 時,請確保您已從按 Win+P 後打開的列表中選擇了“擴展”選項。 如果您遇到第二台顯示器未檢測到錯誤,請嘗試以下故障排除提示:
一個。 硬件故障排除
請按照以下步驟從基本硬件故障排除開始:
- 斷開所有附件與 PC 的連接,即連接的擴展塢、適配器和任何其他硬件,這可能會導致衝突。
- 確保使用安全電纜將第二台顯示器連接到您的 PC。
- 如果您無法連接第二台顯示器,請嘗試更換電纜。
- 嘗試將外接顯示器連接到另一個系統。 這將幫助您確定問題出在外接顯示器還是系統顯示器上。
- 如果您的系統有多個視頻輸出端口,請嘗試切換端口。 為此,請將外接顯示器插入 HDMI、VGA、DVI 和 DisplayPort 的其他視頻輸出端口。
- 如果您的系統有多個顯卡,請嘗試切換到系統的默認顯示適配器。
- 您可能需要更新系統固件以修復任何錯誤或兼容性問題。 為此,您需要訪問製造商的支持網站。
嘗試了所有這些步驟,但仍然無法將第二台顯示器連接到您的 PC? 該問題可能是由系統軟件引起的。 嘗試解決與軟件相關的問題。
灣。 強制 Windows 10 檢測第二個監視器
如果您確定該錯誤沒有硬件問題,您可以使用 Windows 設置來強制檢測第二台顯示器。 請按照以下步驟使用強制第二個顯示器檢測來修復“未檢測到第二個顯示器”:
- 在 Windows PC 上打開設置。
- 點擊系統。
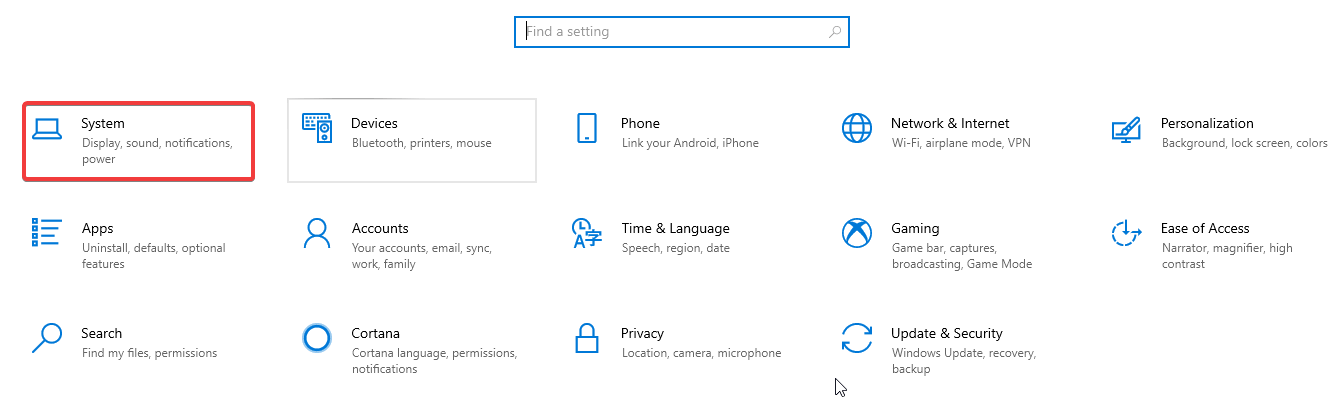
- 單擊“顯示”,然後在“重新排列顯示”標題下,單擊
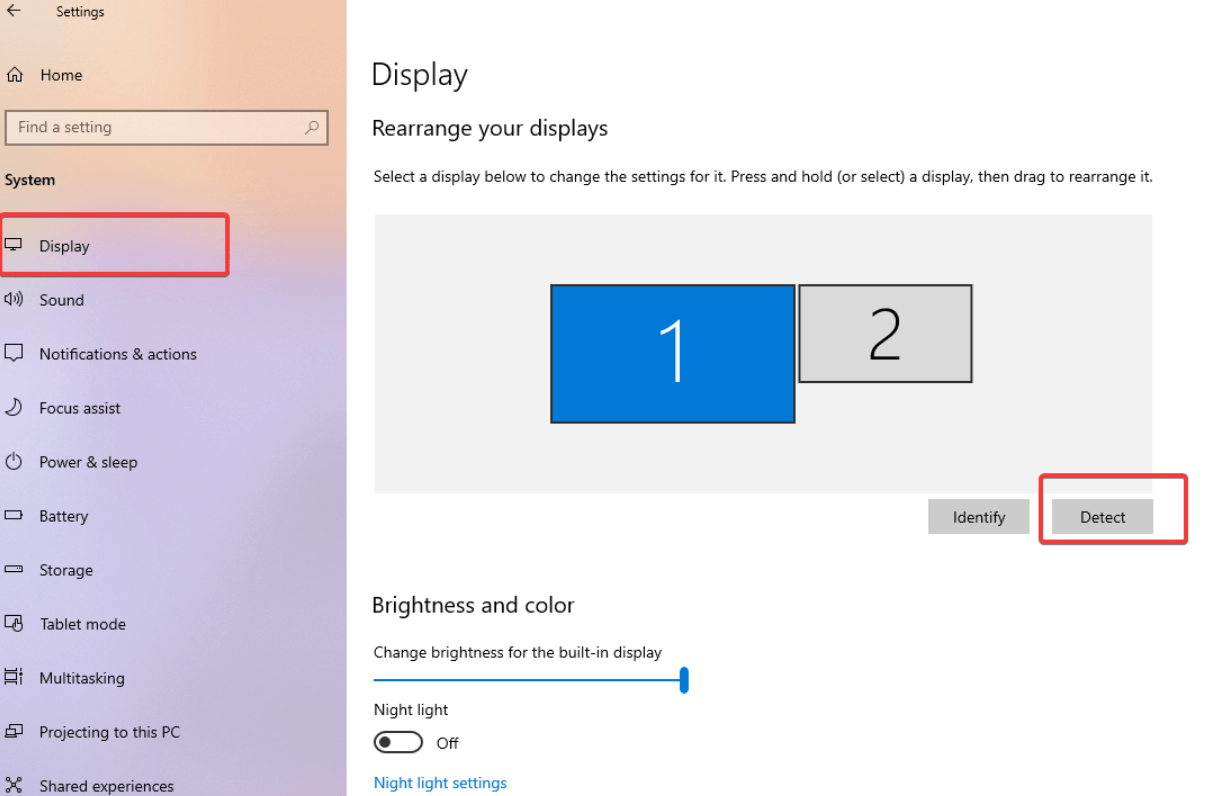

完成這些步驟後,您可以檢測到第二台顯示器。 以後可以根據需要使用 Windows PC 的顯示設置進行設置。
連接無線顯示器
您還可以連接無線第二顯示器以在您的設備上創建雙顯示器。 為此,請按照以下步驟操作:
- 打開設置 > 設備。
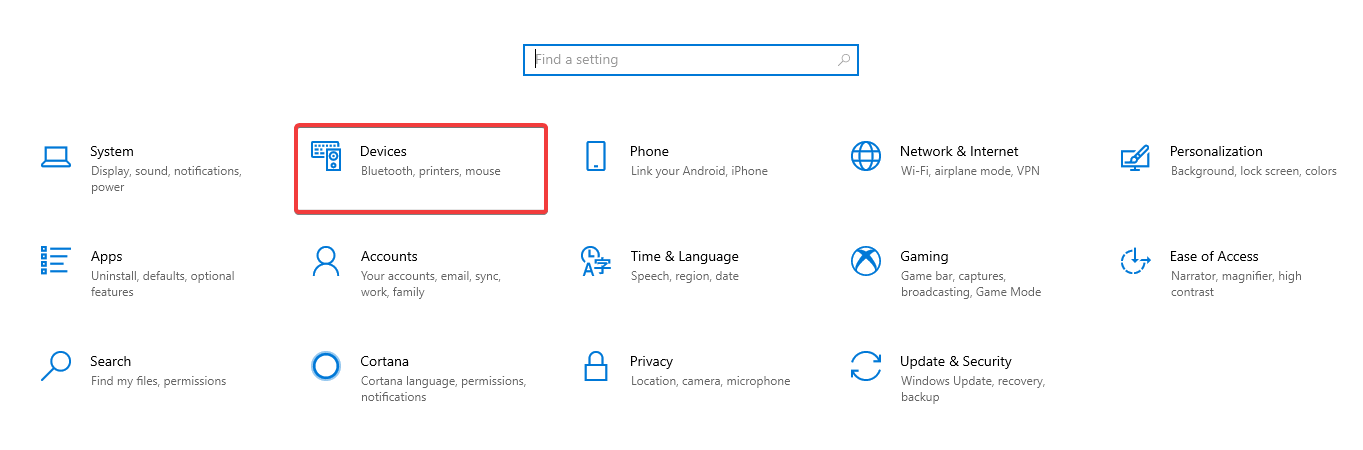
- 轉到藍牙和其他設備。
- 然後點擊添加藍牙和其他設備。
- 您將看到一個對話框提示。 從列表中選擇無線顯示器或塢站。
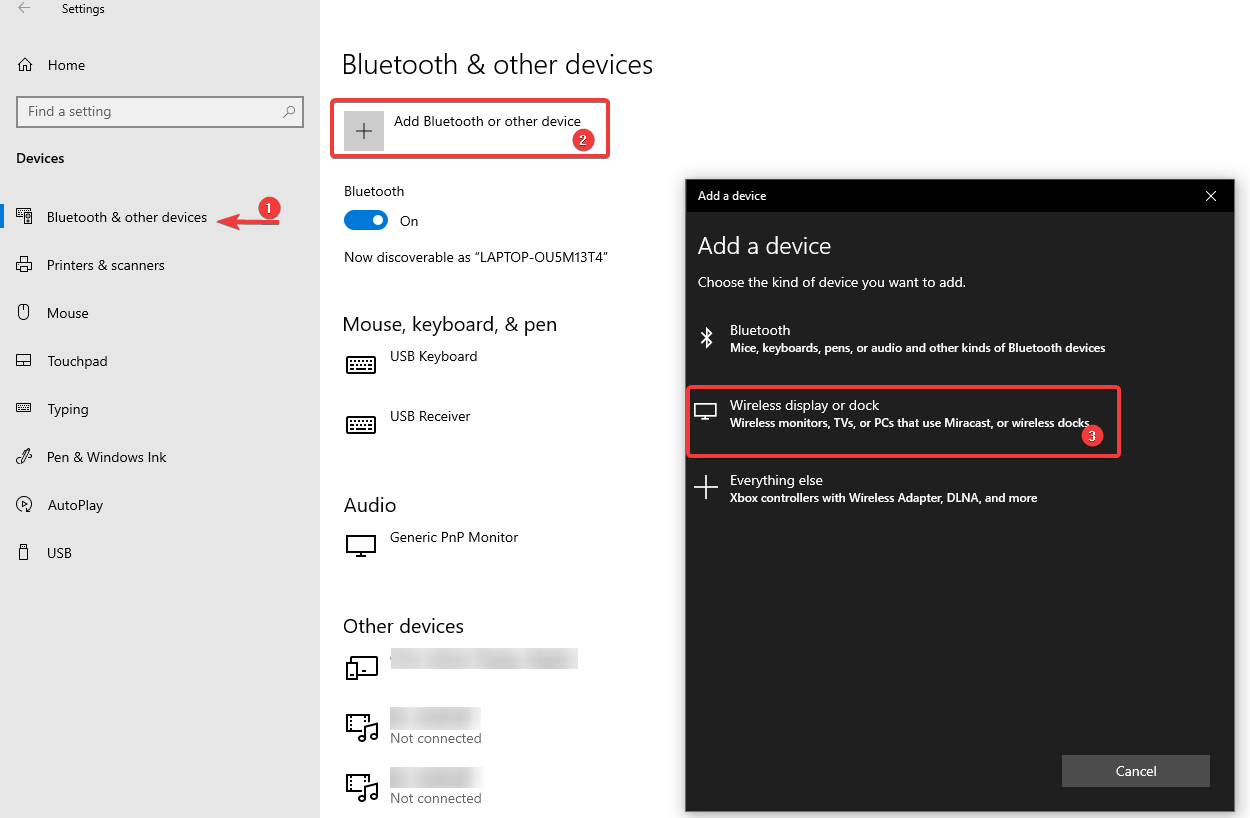
- 確保無線設備已打開且可發現。
- 現在,從列表中選擇顯示器
- 然後,繼續屏幕上的說明。
而已! 您的無線顯示器現在可以用作外部顯示器了。
如果您仍然無法修復第二台顯示器的顯示問題,請檢查以下其他修復。
2.手動更新顯示驅動程序
就像由於驅動程序過時或損壞導致的許多其他 Windows 10 問題一樣,它也可以防止第二台顯示器被識別。 解決由於錯誤和過時的驅動程序導致的錯誤的最佳方法是更新、卸載或回滾圖形驅動程序以建立兩台顯示器之間的連接。 以下是手動執行此操作的方法:
- 從開始菜單打開設備管理器或按 Win+R 打開運行窗口並輸入msc並按 Enter。
- 雙擊顯示適配器並通過單擊旁邊的箭頭展開選項。
- 右鍵單擊適配器名稱並選擇更新驅動程序。
- 然後,單擊自動搜索更新的驅動程序軟件。
- 完成後,重新啟動計算機以應用更改。
同樣,您可以卸載驅動程序並重新安裝它,也可以回滾驅動程序。 選擇任何步驟後,您可以重新啟動 PC 以保存設置。
一個。 使用 Smart Driver Care 更新顯示驅動程序
最後但並非最不重要的一點是,一次更新所有損壞的驅動程序和程序的快速且輕鬆的方式。 Smart Driver Care 是適用於 Windows 的最佳驅動程序更新工具之一,可幫助您一次解決所有與驅動程序相關的問題。 當您正在尋找修復雙顯示器無法在 Windows 上運行的方法時,問題可能是由於驅動程序過時造成的。 請按照以下步驟自動執行升級系統驅動程序的過程:
- 從下面的按鈕下載並安裝Smart Driver Care 。
- 安裝後打開應用程序。 在第一個屏幕上,您會看到右上角的“開始掃描”按鈕以藍色突出顯示。 單擊它開始掃描您的 PC 以查找任何過時的驅動程序。
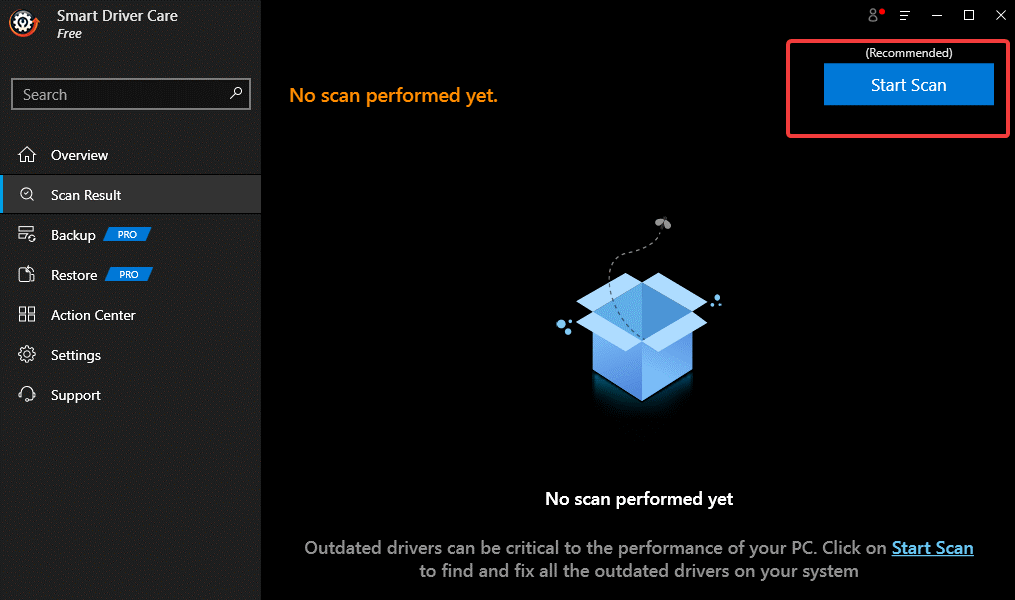
- 等到該過程完成。
- 在下一個屏幕上,掃描完成後,您將看到需要更新的驅動程序和程序的列表。 如果您不想進入一個一個選擇過時程序的陷阱,請單擊全部更新。
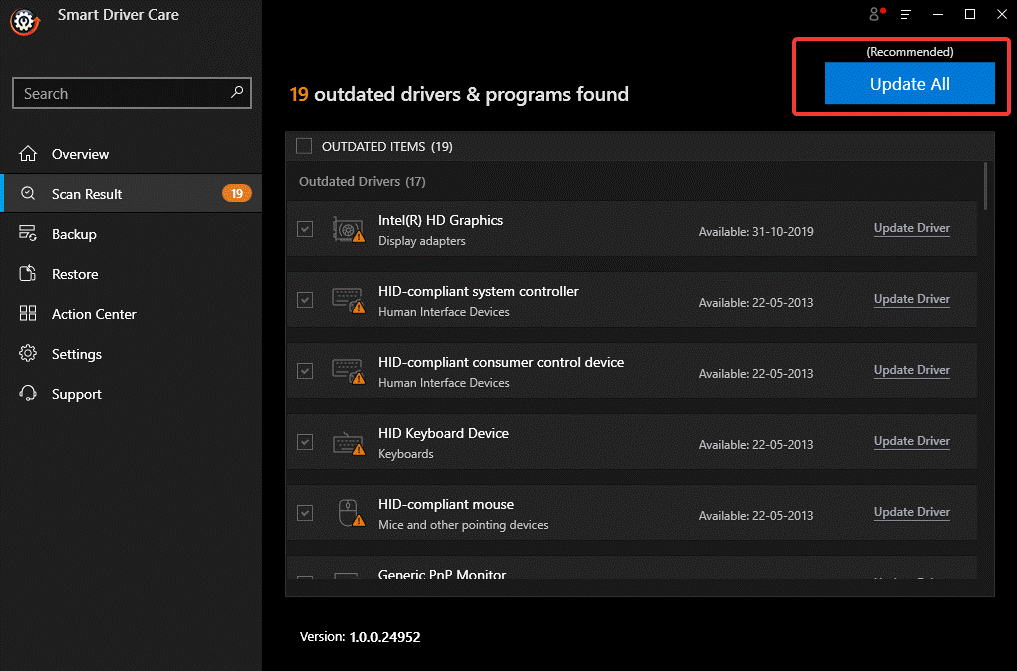
- 等待過程完成,就是這樣! 您所有過時的驅動程序和程序都會完全更新。
現在,嘗試再次將第二台顯示器連接到 PC,並檢查“雙顯示器無法在 Windows 10 上運行”的問題是否已解決。 在嘗試了所有這些驚人的故障排除步驟後,您的問題沒有得到解決的可能性幾乎為零。
現在連接了嗎? 在下面的評論部分讓我們知道。
繼續閱讀 Tweak Library 以獲取更多故障排除指南。
推薦讀物:
如何在 Windows 10 上添加第二個監視器
顯示器在 Windows 10 上不顯示全屏?這裡是修復!
解決 Windows 10 中的軟件更新問題