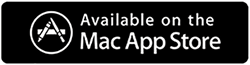已修復 - Mac Kernel_Task 高 CPU 使用率
已發表: 2021-01-28運行緩慢的 Mac 可能是一場噩夢,尤其是當您依賴它完成大部分日常任務時。
可能有多種原因可能會導致 Mac 的速度和性能下降。 而且,可能導致 Mac 運行緩慢的原因之一是 kernel_task 高 CPU 使用率。
但是,首先要做的事情——
什麼是 Mac Kernel_Task? 什麼時候會導致 CPU 使用率過高?
Kernel_Task 響應所有導致 Mac 的 CPU 過熱的條件。 簡單來說,就是你的 Mac 的那個組件調節它的 CPU。 現在,這裡有幾種情況會導致 kernel_task 高 CPU 使用率——
- 硬件相關故障
- 存在惡意或不兼容的應用程序
- 多個 CPU 密集型應用程序正在您的後台運行
- 冷卻風扇不工作
在本博客中,我們將介紹一些最有效、最快捷的解決問題的方法。
快速擺脫 Kernel_Task 高 CPU 使用率
目錄
- 方法 1 - 手動刪除可能不需要的程序、惡意軟件和其他導致 Mac Kernel_Task 高 CPU 的項目
- 方法 2 – 使用清理和優化實用程序
- 方法 3 - 重新啟動您的 Mac
- 方法 4 – 消除 Web 瀏覽器中的任何惡意加載項
- 方法 5 – 更新你的 Mac
- 方法 6 – 重置 NVRAM
方法 1 - 手動刪除可能不需要的程序、惡意軟件和其他導致 Mac Kernel_Task 高 CPU 的項目
1. 在Finder中點擊Go並選擇Utilities
2. 雙擊活動監視器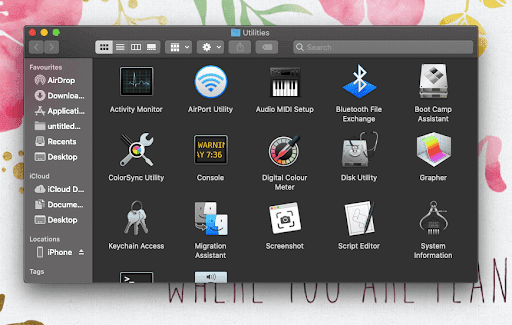
3.當活動監視器啟動時,尋找資源密集型條目
4. 選擇一個可疑的資源密集型條目,然後單擊屏幕左上角的停止圖標
5. 當彈出窗口出現時,點擊強制退出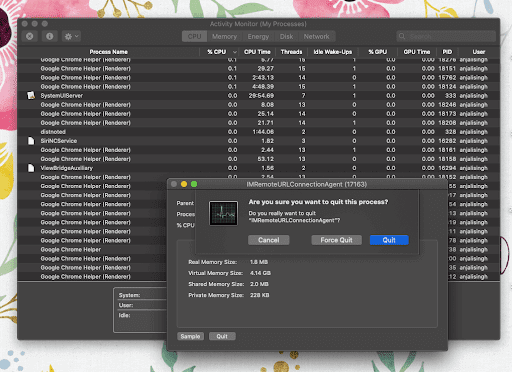
6. 再次點擊Finder中的Go並點擊Go to Folder 。 或者,您可以按Command + Shift + G鍵到達轉到文件夾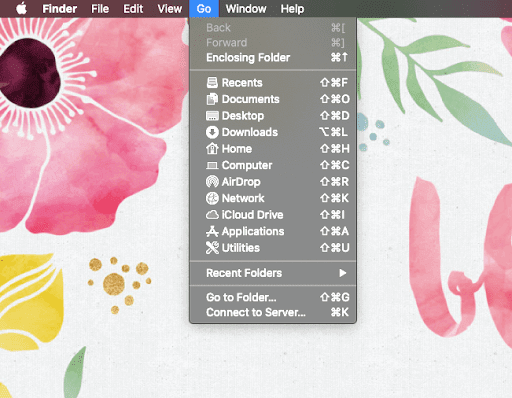
7.輸入 /Library/LaunchAgents並點擊Go
8.如果有com.pcv.hlpramc.plist、com.msp.agent.plist等不屬於該文件夾的項目,將它們拖到Trash
9. 使用Go to Folder中的查找功能導航到
~/Library/Application Support
如果您發現任何不是應用程序或 Apple 產品的惡意項目,請將它們拖到廢紙簍
10. 再次使用Go to Folder中的搜索區域並前往~/Library/LaunchAgents並再次查找可疑項目。 找到後,將它們拖到垃圾箱。
11. 在轉到文件夾的搜索欄中鍵入/Library/LaunchDaemons並重複步驟 10
12. 再次點擊Go in Finder並點擊Applications
13. 查找任何可疑條目,然後將它們移到垃圾箱。 您可能需要輸入密碼
14.接下來,點擊Finder前面的Apple圖標,然後點擊System Preferences
15. 單擊用戶和組,然後單擊登錄項選項卡
您現在將能夠看到系統啟動時啟動的所有項目。 在這裡您可以找到所有可能不需要的項目,然後單擊-按鈕
方法 2 – 使用清理和優化實用程序
如您所見,手動清理 Mac 並非易事,而且會佔用您大量的時間。 那麼,如何擺脫所有導致 Mac 上 kernel_task 高 CPU 使用率的東西,以及只需點擊幾下?
是的! 你沒聽錯。 您可以藉助Disk Clean Pro等高效的清理和優化工具來幫助您擺脫不需要的垃圾文件、惡意軟件感染和隱私痕跡,所有這些都會導致不必要的 CPU 使用。 Disk Clean Pro 對於 macOS 用戶來說確實是一個了不起的實用程序。 以下是使用 Disk Clean Pro 進行更好系統優化的步驟。

1. 下載並安裝Disk Clean Pro。
2. 單擊右側的開始系統掃描按鈕並開始掃描過程。
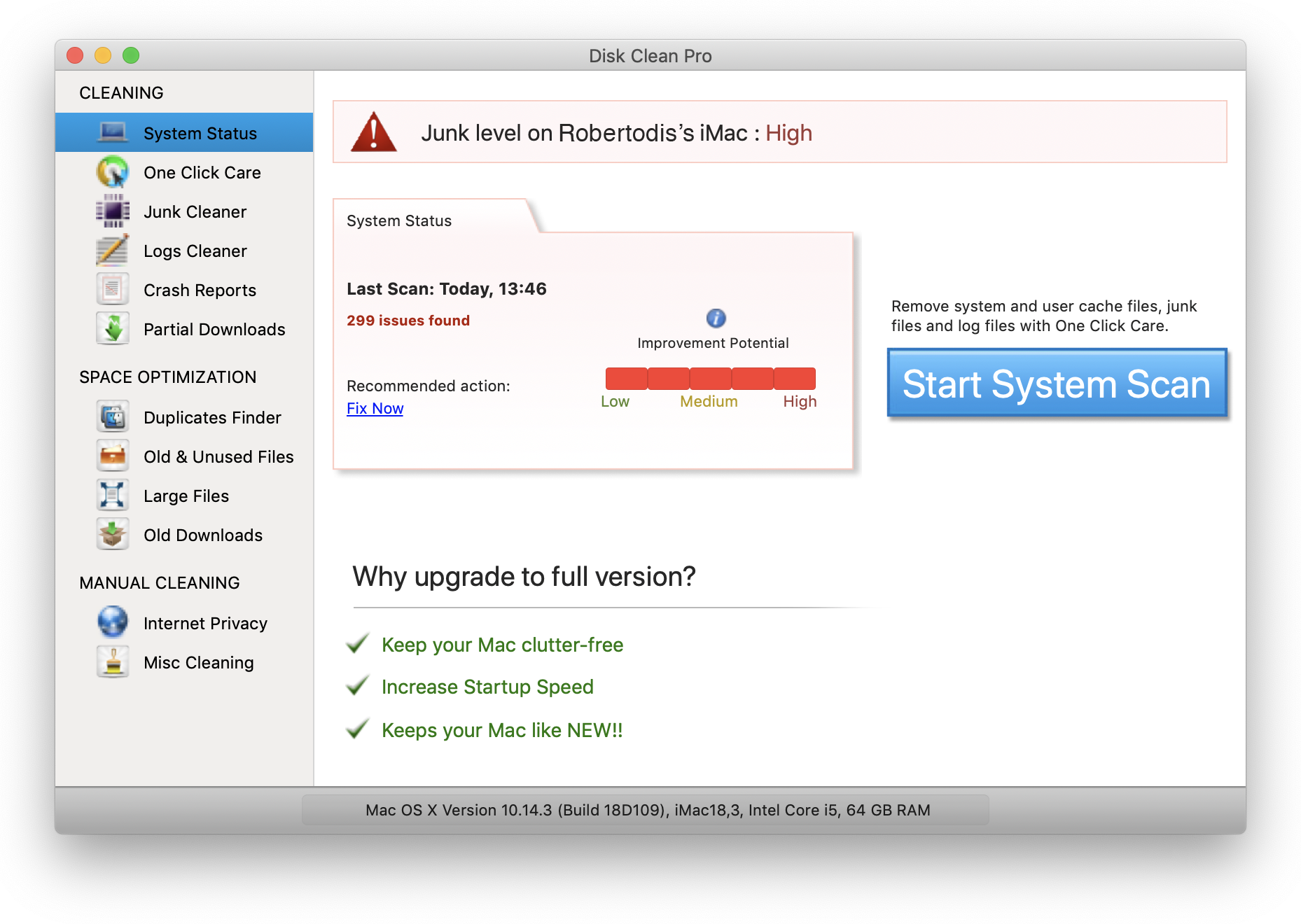
3. 該過程完成後,您將能夠清楚地看到 Mac 上的問題。 單擊立即清潔以在“一鍵式護理”部分下一次解決所有問題。
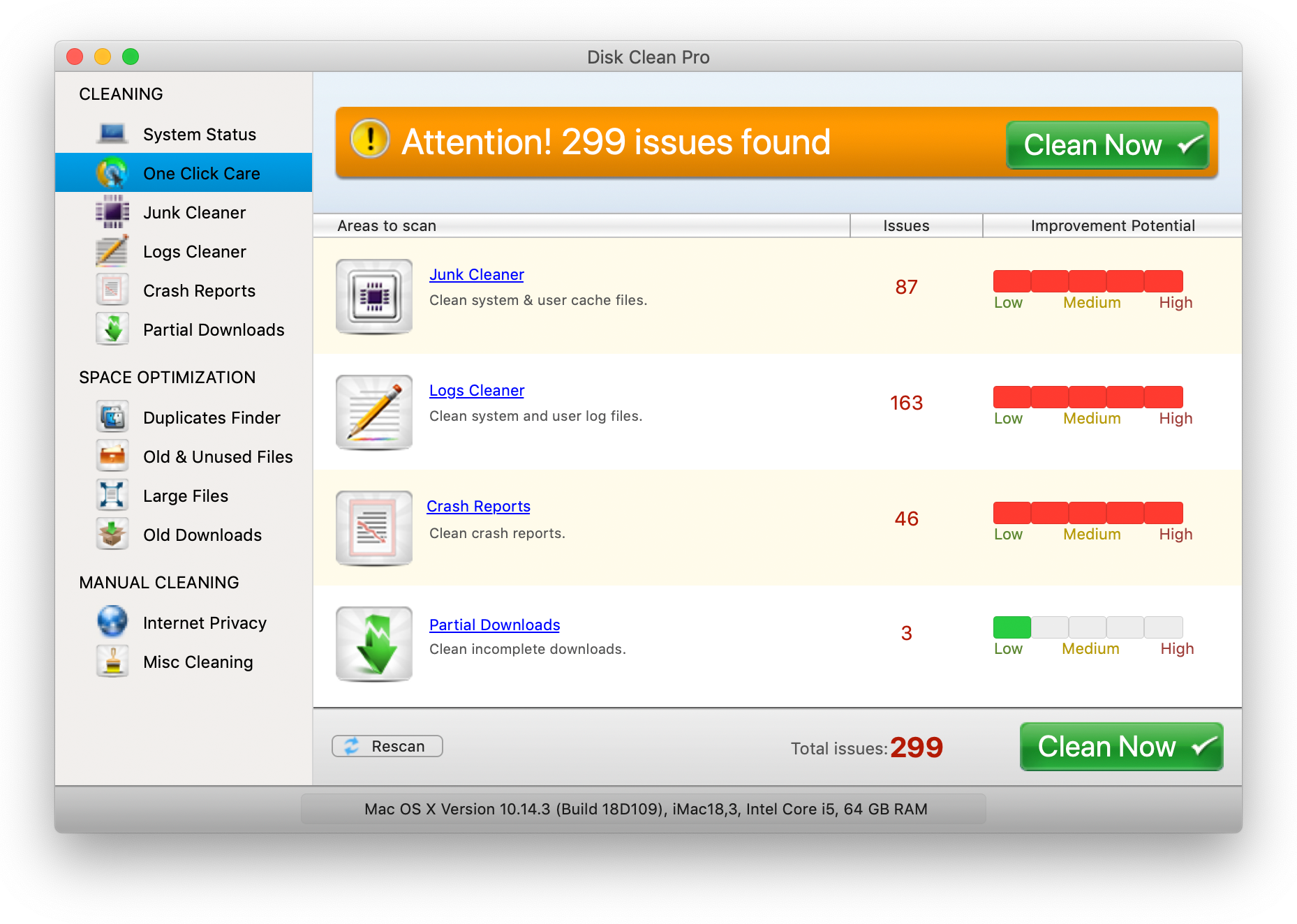
就這樣! 這樣,您將能夠解決導致 kernel_task 高 CPU 使用率的問題。
方法 3 - 重新啟動您的 Mac
即使應用上述步驟後,Mac kernel_task high CPU 仍然存在,請重新啟動您的 Mac。 重新啟動將刷新您的 Mac,從而殺死所有可能導致問題的後台和惡意應用程序。
方法 4 – 消除 Web 瀏覽器中的任何惡意加載項
在 Mac 上使用瀏覽器時,Safari 是許多用戶的首選。 鮮為人知的事實是,即使是 Mac 上的瀏覽器也可能感染病毒和其他類型的感染,這可能會導致 kernel_task 高 CPU 使用率等問題。 如果您的瀏覽器感染了病毒,以下步驟將幫助您將其恢復到原始值,您將能夠擺脫 kernel_task 高 CPU。
1. 打開Safari菜單
2. 單擊首選項並前往高級選項卡。 選中菜單欄中的開髮菜單複選框
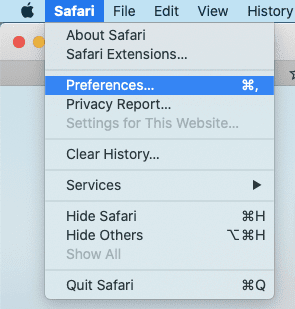
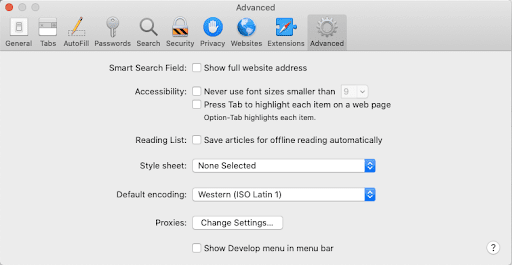
3. Develop 條目現在將出現在 Safari 菜單中,單擊並展開它,然後單擊Empty Caches
4. 再次在 Safari 菜單中單擊歷史記錄,然後從下拉菜單中單擊清除歷史記錄
5. 當彈出窗口出現時,選擇所有歷史記錄,然後單擊清除歷史記錄
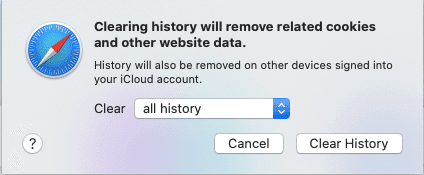
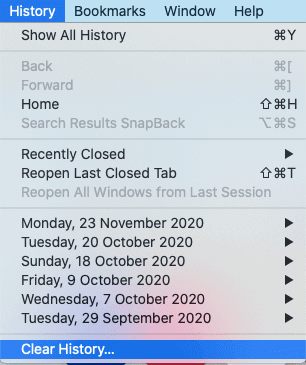
6. 接下來,前往 Safari 偏好設置並單擊隱私選項卡。 點擊管理網站數據選項
7. 在後續屏幕中單擊全部刪除
8. 重啟 Safari
方法 5 – 更新你的 Mac
可能是軟件錯誤導致 Mac 的 CPU 負載過重。 在這種情況下,請考慮儘早更新該軟件。 當您更新 Mac 應用程序時,實際上是修補了任何漏洞漏洞。
1.點擊Apple菜單中的系統偏好設置
2.點擊軟件更新
3. 如果有任何可用更新,請單擊立即升級
方法 6 – 重置 NVRAM
NVRAM 或非易失性隨機存取存儲器存儲諸如啟動磁盤選擇、聲音/音量設置、內核恐慌信息等信息。重置 NVRAM 是使 Kernel_task 恢復正常並修復許多其他常見問題的有效方法。 以下是如何在 Mac 中重置 NVRAM –
1.完全關閉你的Mac
2.點擊你的Mac電源按鈕一次
3.當您聽到啟動聲音或提示音時按Option + Command + P + R
4. 繼續按住這四個鍵,直到你的 Mac 重新啟動
另請閱讀:如何將 Mac 重置為出廠設置
包起來
如果您希望持續享受在 Mac 上工作的樂趣,那麼一台酷炫的 Mac 和冷靜的頭腦非常重要。 我們真誠地希望通過上述解決方法,您將能夠擺脫 kernel_task 高 CPU 使用率。 如果博客有幫助,請點贊並與您的朋友分享。
下一個閱讀:
讓您的 Mac 運行更快並釋放磁盤空間的最佳軟件
在 Mac 上永久刪除文件的簡單方法
2021 年適用於 Mac 的最佳重複音樂查找器和卸妝器