[已修復] 網絡發現已關閉 Windows 11/10
已發表: 2022-04-19Windows 的網絡共享功能允許其用戶與位於同一網絡上的打印機、掃描儀和其他設備等設備共享文件。 但是,必須啟用網絡發現才能讓用戶使用它。
不幸的是,對於一些用戶來說,網絡發現會自動關閉,他們都面臨著同樣的問題; 也就是說,即使經過多次嘗試,他們也無法在 Windows 10 中打開網絡發現。
用戶反映每次嘗試啟動網絡共享或單擊網絡圖標時,Windows 10 都會提示錯誤“網絡發現已關閉”。 網絡計算機和設備不可見。 在網絡和共享中心打開網絡發現。
網絡發現的修復已關閉 Windows 11/10
因此,如果您是此類用戶之一,請不要擔心,因為我們已經為您的網絡發現已關閉問題提供了完美的解決方案。 我們將總共討論六種解決方案。 嘗試所有方法,直到找到適合您的方法。
讓我們看看解決方案:
1.重啟電腦
讓我們從基礎開始。 在跳到其他解決方案之前,請嘗試最古老和最值得信賴的解決方案; 重新啟動電腦。
因此,重新啟動您的 PC,然後檢查網絡發現是否已關閉。 如果它仍然關閉,那麼讓我們繼續使用其他解決方案。
另請閱讀:在 Windows 上更新網絡適配器驅動程序
2.選擇合適的分享模式
您可能知道也可能不知道 Windows 提供了兩個網絡配置文件; 公立和私立。 所以,這裡有兩件事你需要注意:
- 僅在私人檔案上啟用網絡共享。
- 確保您已將當前網絡切換為私人配置文件。
有時,用戶在使用公共配置文件時錯誤地啟用了私人共享。 這可能會導致一些問題。
因此,以下是您需要注意的步驟:
- 單擊任務欄中顯示的 Wi-Fi 圖標可查看 PC 上已連接和可用的 Wi-Fi 網絡。
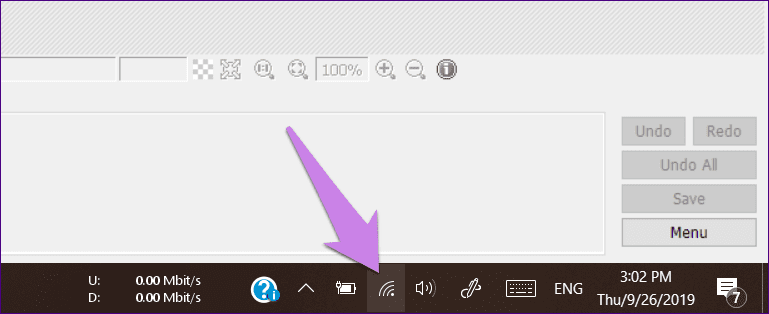
- 然後,單擊連接的網絡,然後從菜單中選擇屬性。
- 現在,檢查網絡配置文件下的選定配置文件。 您正在使用的網絡是受信任的,然後選擇私有。
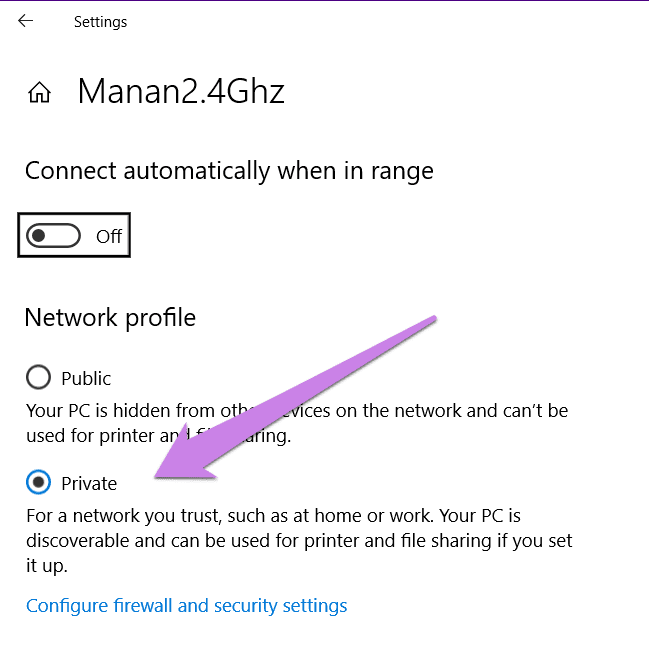
- 然後,單擊同一屏幕上的後退按鈕以轉到網絡設置。
- 之後,單擊左側邊欄中的狀態,然後單擊右側的共享選項。
- 完成後,您將被帶到高級共享設置屏幕。 如果您在步驟 3 中選擇了私人檔案,則啟動私人檔案的設置。
勾選打開網絡發現和打開聯網設備的自動設置旁邊的框。 如果您選擇公開個人資料,請打開這兩個選項。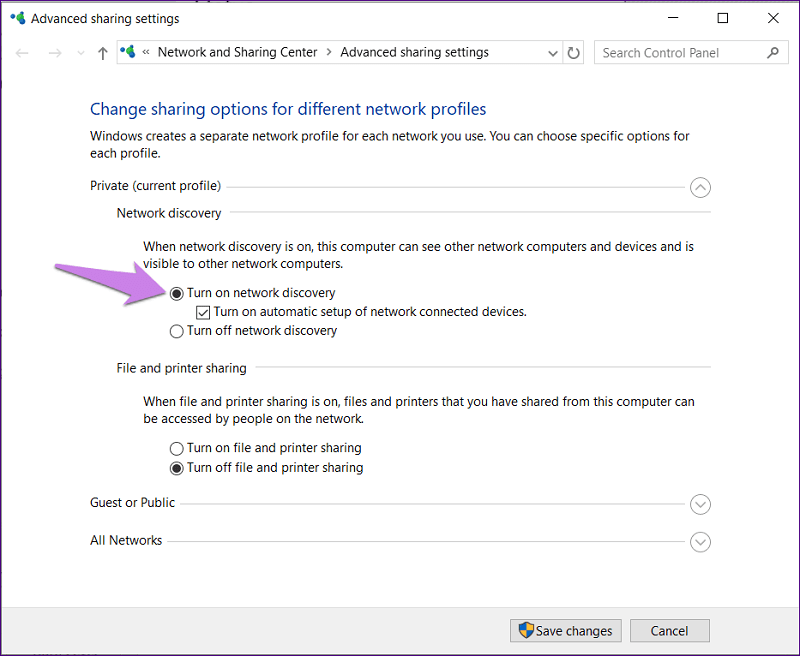
- 最後,點擊保存更改。
執行所有這些步驟後,檢查網絡發現問題是否仍然存在。 如果問題仍然存在,請繼續閱讀。
另請閱讀:修復:窗口上的 nvlddmkm.sys 失敗錯誤
3. 切換依賴服務設置
有時,與網絡發現相關的依賴服務問題也會導致許多其他問題。 此類服務有 DNS Client、Function Discovery Resource Publication、SSDP Discovery 等。 您需要查看它們是否正在運行。
為此,請按照下列步驟操作:

- 在任務欄中的 Windows 搜索中鍵入服務。 單擊第一個搜索結果。
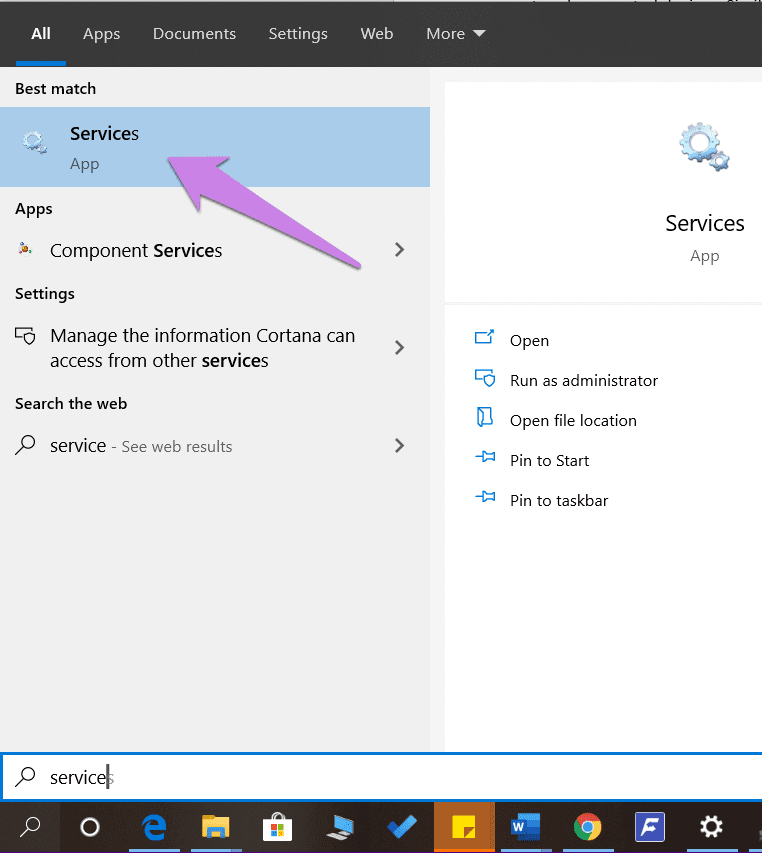
- 在“服務”屏幕上,查找 DNS
客戶。 右鍵單擊它,然後選擇屬性。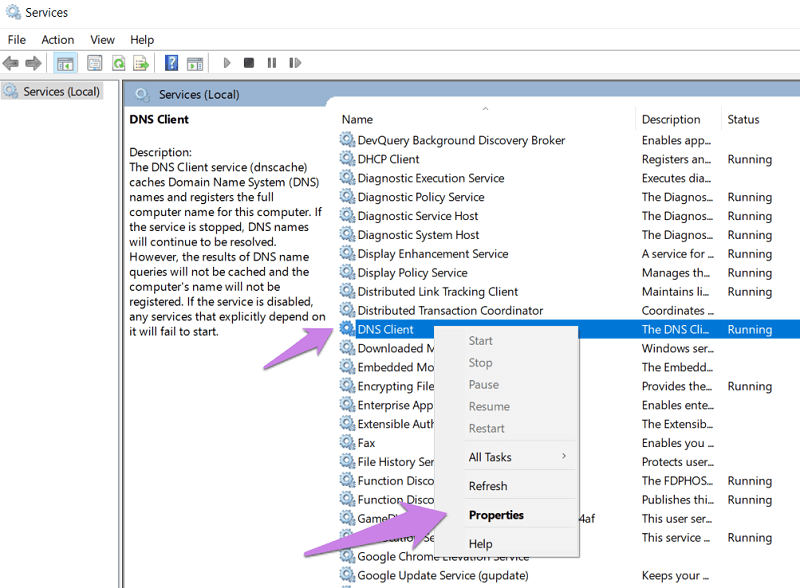
- 在“屬性”中,確保服務狀態顯示“正在運行”。 如果顯示其他內容,請單擊開始按鈕。 接下來,檢查啟動類型,它應該是自動的。
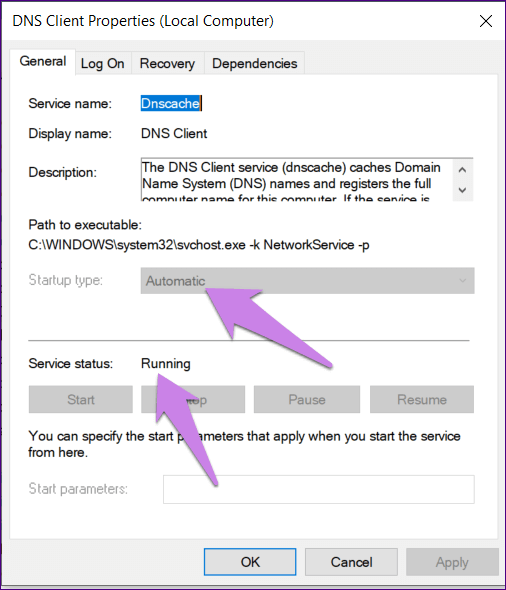
- 對其他服務(功能發現資源發布、SSDP 發現和 UPnP 設備主機)再次執行第 2 步和第 3 步。
- 重新啟動您的 PC 以使更改正常化。
檢查此解決方案是否解決了“Windows 網絡發現已關閉”問題。
另請閱讀:修復 Windows 上的“DNS 服務器無響應”錯誤
4.在防火牆設置中啟用網絡發現
有時,網絡發現被關閉,因為 Windows 防火牆阻止了它。 以下是您可以用來修復它的步驟:
- 在您的 PC 上啟動控制面板。
- 之後,單擊 Windows Defender 防火牆。
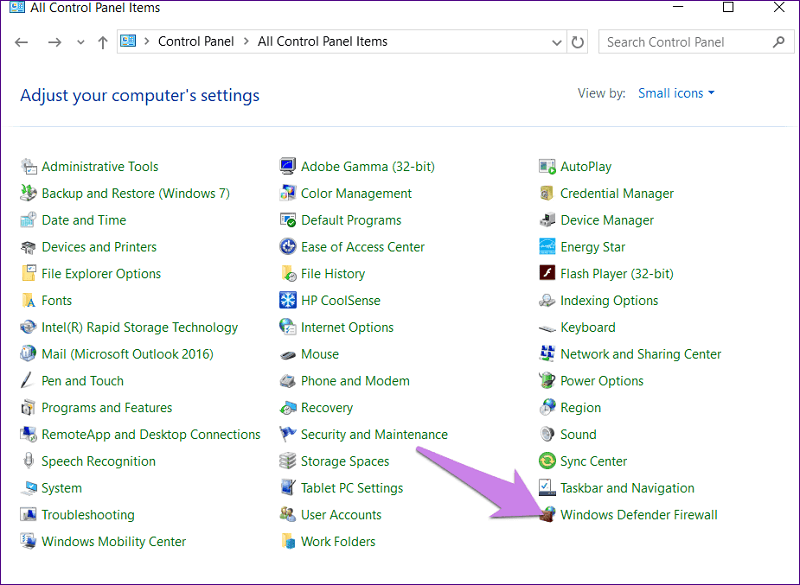
- 然後,單擊使用 Windows Defender 防火牆允許應用程序或功能。
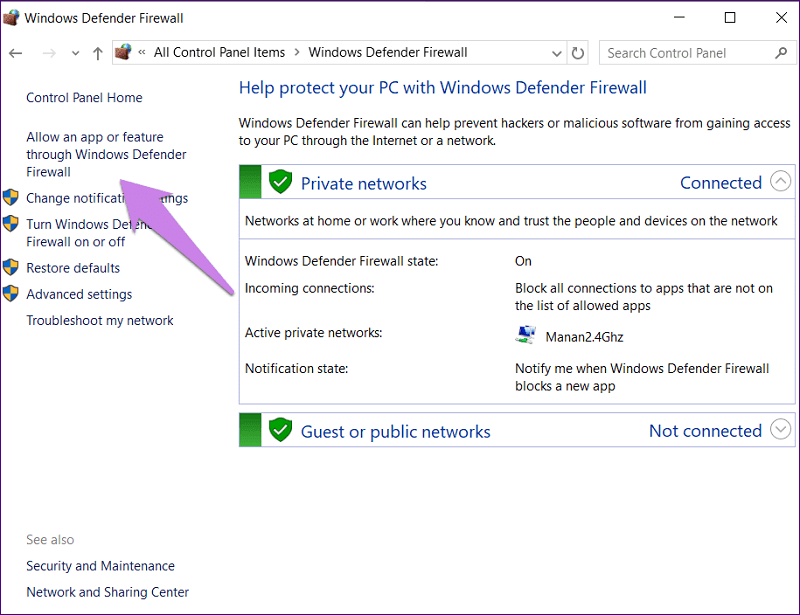
- 單擊更改設置。 之後,向下滾動並找到網絡發現。 在您的網絡配置文件中啟用它,無論它是公共的還是私有的。 點擊確定以保存更改。
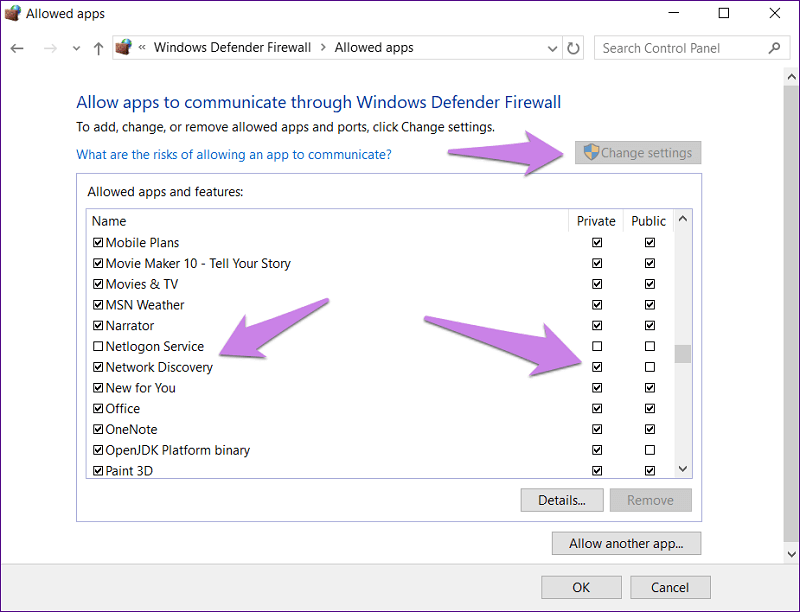
- 重複第一個解決方案以確保以正確的方式為正確的配置文件打開網絡發現。
另請閱讀:如何修復 Windows 上的 DNS_PROBE_FNISHED_BAD_CONFIG 錯誤
5.使用疑難解答
Microsoft PC 帶有一個內置的疑難解答程序,允許用戶輕鬆解決各種問題。 您也可以使用疑難解答程序來解決此問題。 這樣做的步驟是:
- 啟動 Windows 設置,然後轉到更新和安全。
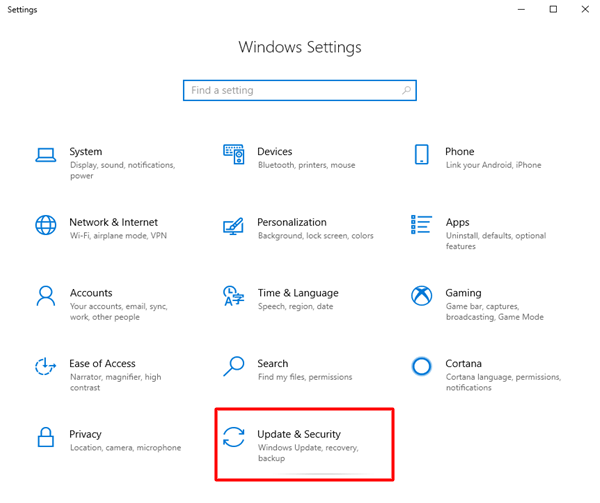
- 之後,單擊左側邊欄中的疑難解答。 在右側邊欄上,單擊網絡適配器,然後按“運行疑難解答”。
之後,按照屏幕上的說明完成故障排除過程。
然後,單擊共享文件夾並運行其疑難解答。
6.禁用防病毒和防火牆
有時,您的 PC 的防病毒軟件可能會導致中斷,從而導致網絡發現問題被關閉。 所以,嘗試更新它。 但是,如果問題仍然存在,請嘗試將其禁用幾天以查明這是否是根本原因。
而且,如果您是第三方防火牆應用程序的客戶,那麼還要禁用它們幾天才能找到真正的罪魁禍首。 禁用後,重新啟動 PC 以檢查問題是否消失。
另請閱讀:如何修復 Windows 中未處理的 KMODE 異常錯誤
結論:
因此,這些是您可以嘗試解決 Windows 10 網絡發現已關閉和其他此類錯誤的一些解決方案。
這些解決方案經過數千名用戶的嘗試和測試,為他們創造了奇蹟。 我們希望他們為您做同樣的事情。 沒有必要嘗試所有這些,只需按照自己的方式工作,直到找到適合您的解決方案。
