修復:Windows 10、11 上無法安裝啟動卷
已發表: 2023-06-29Windows 停止代碼顯示不可安裝的啟動卷錯誤可能會非常令人沮喪。 您無法像解決絕大多數其他問題一樣對其進行故障排除,因為它會阻止您啟動進入 Windows。
但如果您使用適當的程序,您應該能夠糾正這個問題。
我們將引導您解決“無法安裝的啟動卷”問題,以便您可以重新訪問計算機。 儘管這些說明是針對 Windows 10 設計的,您也可以輕鬆地針對 Windows 11 進行修改。
當您收到無法安裝的啟動卷錯誤時,這意味著什麼?
“啟動卷”是指包含 Windows 的存儲設備(SSD 或硬盤)的分區。 當您的計算機無法正確啟動 Windows 時,就會發生此錯誤,從而導致藍屏死機,您需要解決該問題。
“停止代碼”是一種特殊的錯誤消息,描述 Windows 在看到藍屏時遇到的問題。 在此特定實例中,停止代碼指的是無法安裝的引導驅動器。
在大多數情況下,這是由於 Windows 本身的文件系統或文件錯誤造成的。 安裝重要的 Windows 更新後,您經常會遇到此問題。 儘管 BIOS 設置不正確是導致此問題的另一個可能原因,但除非您自己篡改了 BIOS,否則這不太可能是問題所在。
如何修復無法安裝的啟動卷錯誤
下面列出了針對 Windows 10、11 上的不可安裝啟動卷的經過嘗試和測試的修復程序。言歸正傳,讓我們開始吧!
修復 1:重新啟動電腦
如果您只遇到一次無法安裝的啟動卷問題,您可能不需要像其他藍屏錯誤那樣擔心它,特別是如果它只發生一次。 有時,Windows 會遇到短暫的問題,不會再給您帶來任何問題。
如果您在工作時突然遇到藍屏,表明您存在無法安裝啟動卷的問題,請重新啟動計算機並嘗試再次啟動 Windows。 如果錯誤在很長一段時間內沒有再次出現,您就應該清楚了。
但是,在大多數情況下,每次嘗試啟動個人計算機時都會出現無法安裝啟動卷的問題,並且無論如何都會阻止您加載 Windows。 在這種情況下,請繼續採用下面解釋的更高級的解決方案。
另請閱讀:Windows 無法準備計算機啟動進入下一安裝階段:已修復
修復 2:運行 SFC 掃描
通常,損壞的系統文件是導致“無法安裝啟動卷 Windows 10/11 ”錯誤的原因。 因此,為了解決該問題,您需要執行 SFC 掃描。 這將自動查找並修復電腦上損壞的系統文件。 要使用此修復程序,請按照以下步驟操作:
步驟1:首先,您需要打開命令提示符窗口。如果您使用的是 Windows 10/11,則可以通過右鍵單擊“開始”按鈕並選擇“命令提示符(管理員)”來訪問命令提示符。 假設您使用的是不同版本的 Windows。 在這種情況下,您可以通過找到命令提示符的“開始”菜單,右鍵單擊它,然後選擇“以管理員身份運行”選項來使用命令提示符。 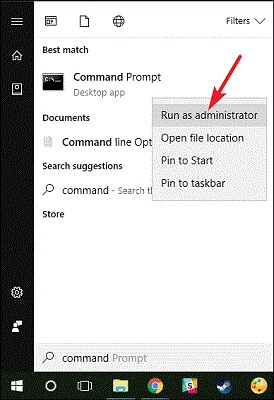
步驟2:之後,您需要打開一個新窗口,在該窗口中輸入以下命令,然後按Enter鍵。您可以藉助sfc/scannow進行全面的系統掃描。 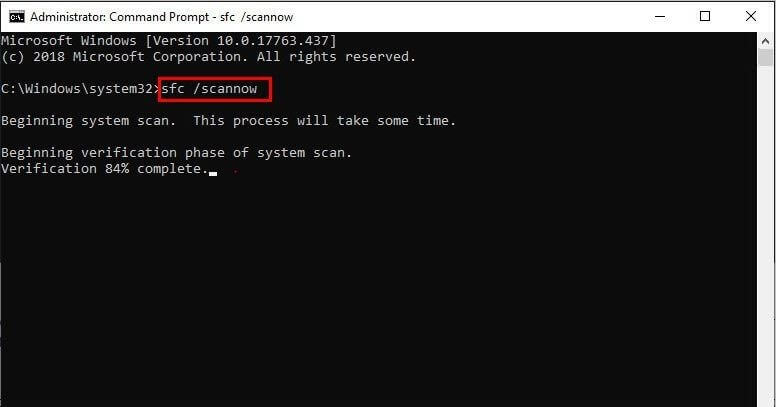

步驟 3:之後,您可以保持命令提示符窗口打開,直到命令執行完畢。根據系統的健康狀況,這可能需要相當長的時間。 如果該命令在整個執行過程中未發現任何錯誤,您將收到一條通知,內容為“ Windows 資源保護未發現任何完整性違規”。
或者,如果您收到一條消息,內容為“ Windows 資源保護髮現損壞的文件,但無法修復其中的某些文件”,則您需要在安全模式下重新啟動電腦才能解決問題。
修復 3:修復 GPT 或 MBR
當您打開計算機時,主引導記錄(MBR)或GUID分區表(GPT)將幫助操作系統正確加載。 這兩個文件都提供有關 Windows 在硬盤驅動器上的位置的信息。 如果啟動卷損壞,可能會導致無法安裝的啟動卷警告。 因此,通過修復主引導記錄 (MBR) 或 GUID 分區表 (GPT) 可以解決該問題。 請按照以下步驟操作:
步驟 1:從 Windows 10 或 Windows 11 的安裝介質再次啟動計算機,然後選擇“修復計算機”>“故障排除”。 這次,在列出高級選項的頁面上,選擇命令提示符選項。 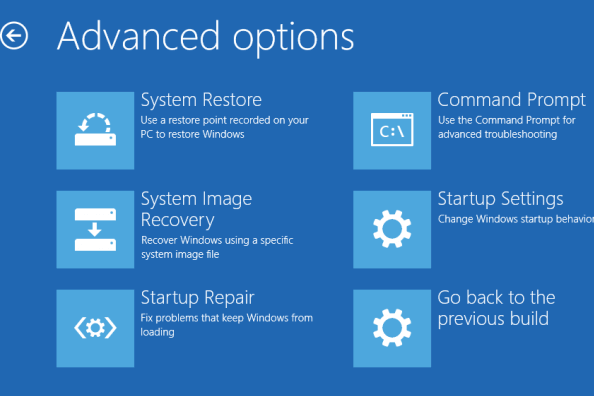
步驟 2:為了進行 MBR 修復,請在命令提示符中執行以下命令:
bootrec /修復mbr
完成後,您可以嘗試一次運行以下命令以進行進一步的維護或修復。 如果您的磁盤支持 GPT,以下說明是嘗試修復問題的關鍵:
bootrec /修復啟動
bootrec/rebuildbcd
成功執行以下命令後,鍵入 Exit 退出命令提示符。 之後,再次重新啟動,並檢查卸載啟動卷 Windows 11/10 問題是否仍然存在。 如果是,請嘗試其他解決方案。
另請閱讀:[已解決] Windows 10 上無法訪問啟動設備錯誤
修復 4:使用 Chkdsk 命令
如果自動修復和 MBR/GPT 修復無法解決問題,您的下一個選擇是運行 Chkdsk 以查看是否可以修復錯誤。 您可以使用命令提示符中包含的這個關鍵工具來檢查存儲磁盤是否有故障。 這些錯誤可能是導致無法安裝啟動卷錯誤的原因。
重複上述過程,以便從恢復菜單打開命令提示符,然後鍵入以下命令:
chkdsk /rc:
chkdsk 的 /r 標誌在磁盤上搜索損壞的扇區並糾正它發現的任何錯誤。 如果您不將其包含在命令中,Chkdsk 將僅報告它發現的錯誤。 您必須提供 c: 驅動器,以便搜索 Windows 分區,這是 Windows 最具體的存儲位置。 如果您已將 c: 移動到其他位置,請將其替換為 d: 或其他字母(如有必要)。
Chkdsk 可能會通知您該卷已在使用中,並要求您在下次系統重新啟動時運行它。 如果是這種情況,請鍵入 Y(是),然後重新啟動設備以開始該過程。
因為這可能需要一些時間,所以您可能需要等待一段時間。 完成後,您應該再次重新啟動並檢查啟動盤的問題是否已解決。
修復 5:測試硬件並重新安裝
如果您已經完成了上述所有故障排除技巧,但每次計算機啟動時仍然出現無法安裝啟動磁盤的錯誤,則問題更為根本。 別擔心,還有另一種方法可以嘗試解決該錯誤。
有可能是硬件有問題。 可能是您的硬盤驅動器或固態驅動器上的數據已損壞、即將失效或連接已損壞。 如果您覺得這樣做很舒服,請打開計算機並檢查所有驅動器的電線是否已牢固連接。 RAM 故障也可能是此問題的根源; 因此,您應該檢查 RAM 的位置是否正確。
在確定問題不是由硬件引起後,您應該執行一些 Windows 診斷測試來檢查組件是否損壞。 如果是這種情況,您唯一的選擇是重新安裝 Windows 並從頭開始,希望這能解決問題。 這是一個麻煩的任務,需要一些時間,但是如果你有備份,那就更費力了。
另請閱讀:如何修復 Windows 11、10 中 Bootrec/fixboot 訪問被拒絕的問題
如何修復 Windows 11/10 上的無法安裝的啟動卷錯誤:解釋
我們已經執行了許多程序來解決 Windows 10 或 Windows 11 中稱為無法安裝啟動磁盤停止代碼的問題。文件損壞通常是此問題的根本原因; 但是,無論原因是什麼,您都可以通過執行上述方法輕鬆解決問題。
但在最壞的情況下,您將需要運行硬件診斷,甚至重新安裝 Windows。 所以,僅此而已! 我們希望您發現本指南內容豐富且有幫助。 您可以在下面的評論部分提出您的疑問或進一步的建議。
請訂閱我們的時事通訊並在社交媒體(Facebook、Instagram、Twitter 或 Pinterest)上關注我們,這樣您就不會錯過與技術相關的更新。
