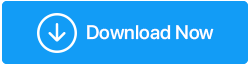修復:錯誤“Windows 已從意外關機中恢復”
已發表: 2020-11-05Windows 10 是一款出色的操作系統,但它一次又一次地給用戶帶來錯誤和困惑,其中一些可能很關鍵,如果不及時解決,它們可能會對您的系統造成嚴重破壞。 一個這樣的錯誤是“Windows 已從意外關機中恢復”。 據用戶稱,當出現此問題時,他們會經歷突然重啟或不得不面對“Windows 已從意外關閉中恢復”的錯誤消息。
什麼可能導致 Windows 10 計算機意外關機?
原因可能是一對多的。 如 -
- 停電
- 低電量
- 損壞的系統文件
- 驅動程序不兼容,軟件損壞
如果這個問題偶爾出現,它可能不是那麼大的問題。 在這種情況下,簡單的重新啟動將能夠重置計算機並且問題將得到解決。 但是,如果您經常需要處理“Windows 已從意外關閉中恢復”,那麼您可能需要更深入地研究這個問題。 在此博客中,我們將討論一些可能的修復程序,您可以藉助這些修復程序解決此問題。
注意事項 - 關於數據丟失的簡要說明
在深入研究修復之前,請考慮這種情況 -
假設您正在處理一些重要的文件和數據,突然您的 PC 或筆記本電腦從意外關機中重新啟動/恢復。 而且,當您發現丟失了一些非常重要的文件時,晴天霹靂來了。
這是一些用戶發生的情況。 在這種情況下,您會非常希望首先恢復丟失的數據,然後再採取其他步驟。 這確實是一個明智的決定,然後您可以藉助 Advanced Disk Recovery 等數據恢復軟件來恢復丟失的數據,然後再繼續使用下面提到的任何解決方法。
1.下載並安裝Advanced Disk Recovery
2. 從右側選擇您要掃描的區域。 它可能是您的硬盤驅動器、磁盤分區甚至是可移動磁盤
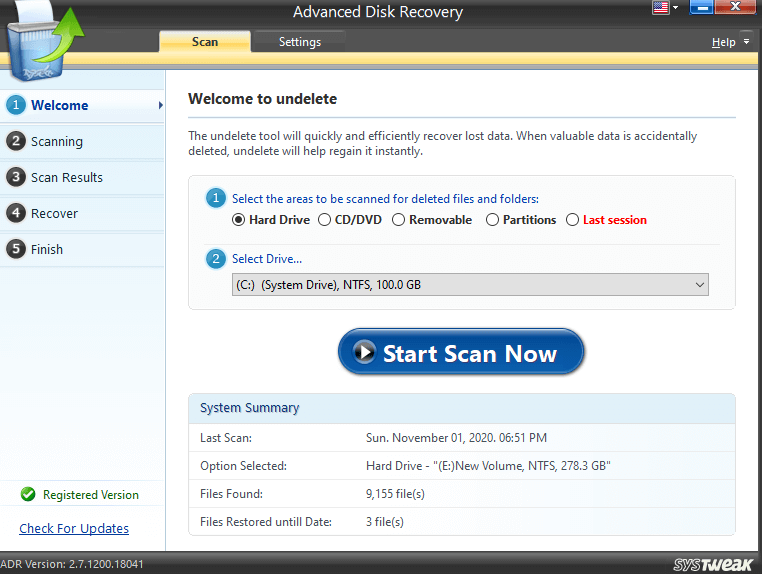
3.選擇驅動器
4.點擊立即開始掃描
5.選擇掃描類型
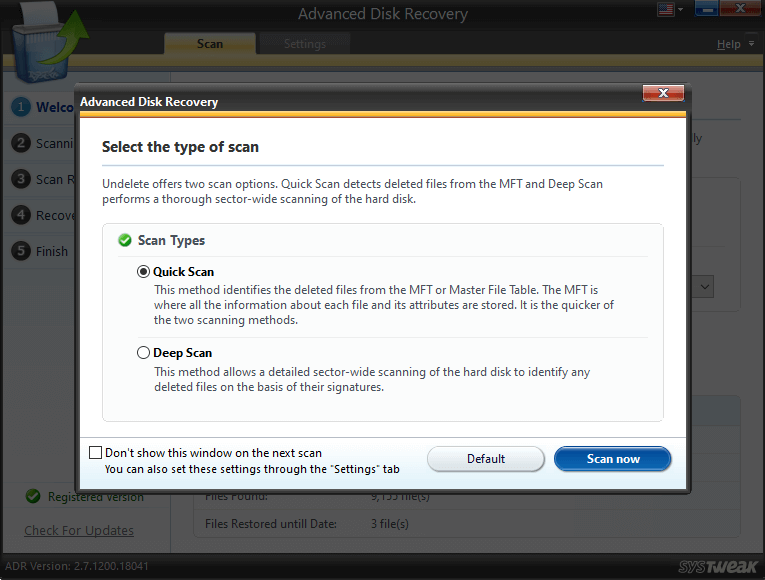
6. 點擊立即掃描
7. 選擇文件或文件夾,然後點擊恢復
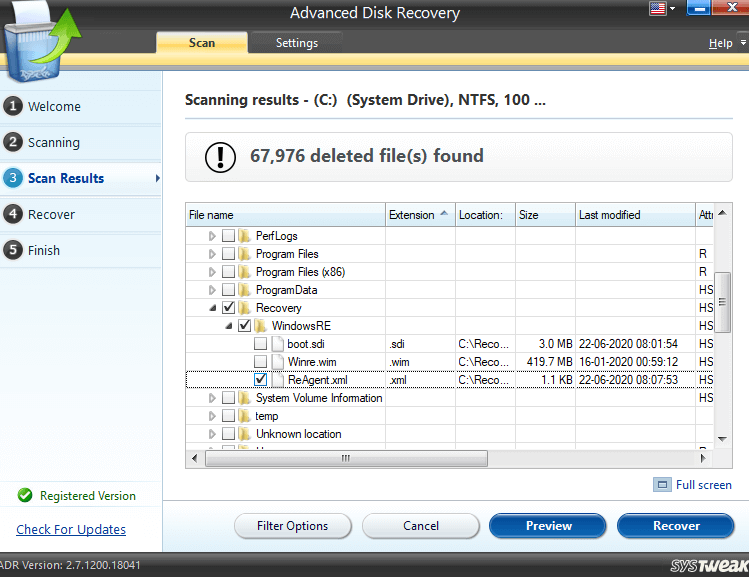
8.選擇要恢復文件或文件夾的驅動器
注意:建議您將數據恢復到原始位置以外的另一個驅動器上
處理“Windows 已從意外關機中恢復”錯誤的方法
| 目錄 |
|---|
| 1. 在您的 Windows PC 上執行乾淨啟動 2.使用安全模式禁用不正確的驅動程序 3.系統還原 4. 運行 DISM.exe 和 SFC 掃描 5.修改啟動和恢復 |
1. 在您的 Windows PC 上執行乾淨啟動
許多用戶報告說,使用以下步驟執行的干淨啟動能夠解決“窗口已從意外關閉中恢復”問題 -
1.按Windows+R鍵,打開運行對話框
2. 輸入msconfig並回車
3. 單擊常規選項卡,然後單擊選擇性啟動單選按鈕
4. 在選擇性啟動下檢查加載系統服務和使用原始啟動配置
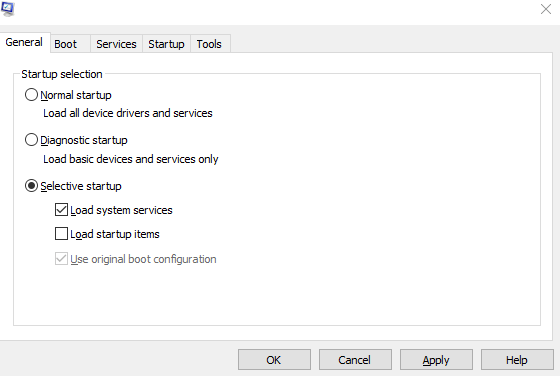
5.取消勾選加載啟動項
6. 在服務選項卡下單擊隱藏所有 Microsoft 服務
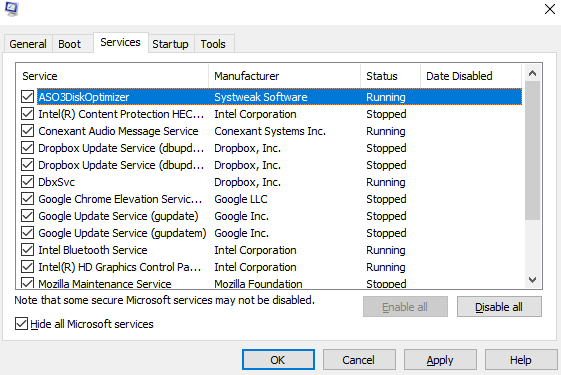
7.點擊全部禁用
8. 選擇應用然後確定
9.重新啟動計算機以啟動干淨啟動
2.使用安全模式禁用不正確的驅動程序
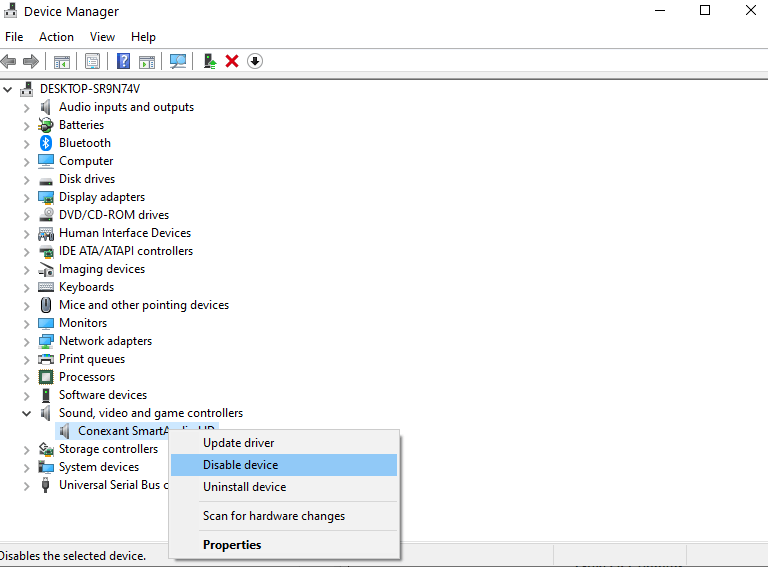

如果由於驅動程序不兼容或不正確而出現問題,您可以進入安全模式,然後禁用可能導致問題的驅動程序。 以下是相同的步驟 -
1. 要在 Windows 10 PC 上啟動安全模式,請重新啟動計算機並在啟動時反复按F8 鍵
2.等到高級啟動選項出現
3. 使用鍵盤上的箭頭鍵選擇帶網絡的安全模式選項,然後按Enter
4.使用您的帳戶登錄您的計算機,此時您將登錄到安全模式
5. 現在,按Windows + X鍵,然後選擇設備管理器
6. 單擊聲音、視頻卡和遊戲控制器下拉菜單並右鍵單擊它
7. 選擇禁用設備。 現在,對聲音、視頻卡和遊戲控制器下的其他驅動程序重複該過程
8. 對其他驅動程序也重複相同的過程,即網絡、適配器、 DVD/CD ROM 驅動器、端口、聲音、調製解調器
9.重啟你的電腦
10.重新啟動後檢查問題是否仍然存在,如果不是這意味著您有導致問題的驅動程序。
11.一一重新啟用所有驅動程序,以便您可以將導致問題的驅動程序歸零
12.就是這樣! 一旦你抓住了有問題的驅動程序,重新安裝它
3.系統還原
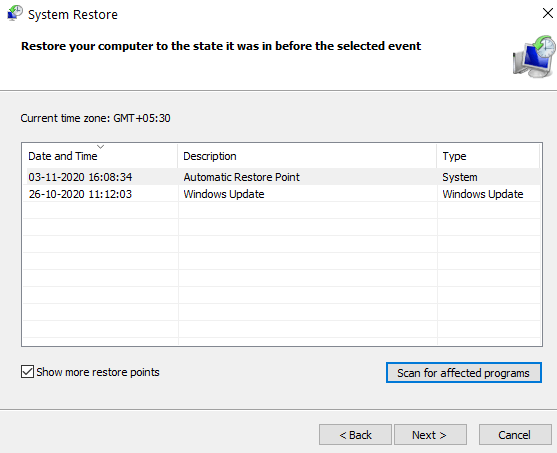
系統還原可幫助您將 Windows 回滾到一切正常時的狀態。 始終建議您事先配置還原點,因為您永遠不知道何時可能需要處理此類問題。 此博客告訴您如何在 Windows 10 PC 上配置還原點。 要執行系統還原,請執行以下步驟 -
1. 按 Windows + R 打開運行對話框
2. 輸入rstrui並回車
3.點擊下一步
4. 單擊顯示更多還原點複選框
5. 選擇一個還原點,最好是您的計算機沒有遇到“Windows 已從意外關機問題中恢復”的日期
6.點擊掃描受影響的程序,了解還原完成後會刪除哪些軟件
7.選擇下一步,然後點擊完成重新啟動
4. 運行 DISM.exe 和 SFC 掃描
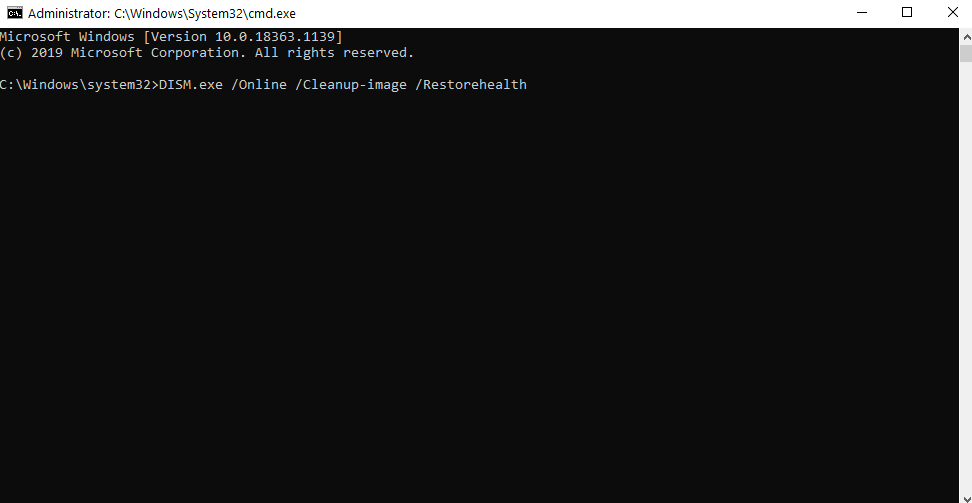
使用此措施,我們將嘗試安全地抓住所有損壞的系統文件 -
1.在Windows搜索欄輸入cmd
2. 從右側窗格中選擇以管理員身份運行
3. 運行以下命令。 DISM 命令將查找任何損壞的文件,如果找到,它將自動修復它們
DISM.exe /Online /Cleanup-image /Restorehealth
4. 接下來,運行sfc /scannow命令
掃描完成後,命令提示符將通知您已修復的系統文件。 發這個,重新啟動你的電腦
5.修改啟動和恢復
如果您的 Windows 已從意外關機中恢復並且經常發生這種情況,您可以使用以下提到的步驟修改啟動和恢復設置 -
1.打開文件資源管理器
2.右鍵單擊此PC
3.前往物業
4.點擊系統保護
5.點擊高級選項卡
6. 在啟動和恢復下點擊設置
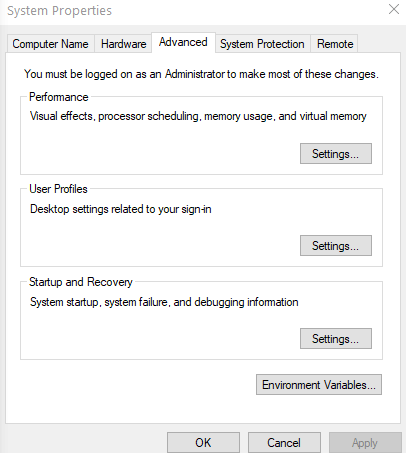
7.在系統故障下取消選中兩個給定的選項
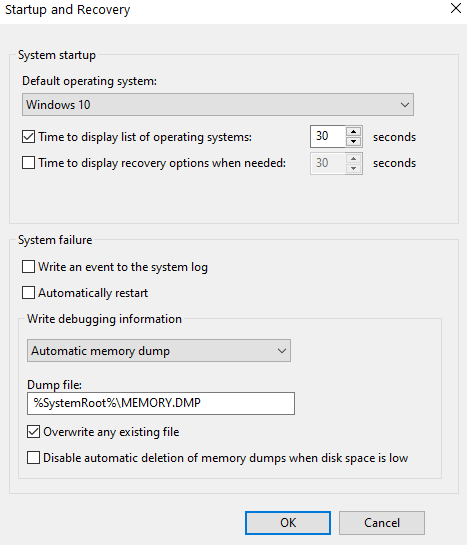
8.設置寫入調試信息為無
9. 按確定
另請閱讀:如何安排 Windows 10 關機
結論
我們希望在應用上述解決方法後,您不必再處理“Windows 已從意外關機問題中恢復”。 此外,使用 Advanced Disk Recovery,您還可以恢復由於此問題而丟失的任何數據。 如果您覺得該博客對您有所幫助,請點贊並與您的同事、朋友和家人分享。 有關更多此類內容,請繼續閱讀 Tweak Library。