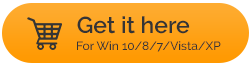已修復 - “您的文件歷史驅動器斷開連接時間過長”錯誤
已發表: 2021-05-02始終建議不時備份 Windows 10 上的數據,並且使用“文件歷史記錄”選項是執行此操作的方法之一。 這是定期備份文件的簡便方法。 文件歷史記錄功能要求您連接一個可以備份文件的驅動器。 但是,有時用戶必須處理錯誤,例如 –
重新連接您的驅動器。 您的文件歷史記錄已斷開連接。 重新連接並重試
以下是此問題可能出現的可能原因 -
- 備份驅動器損壞或有壞扇區
- 您錯誤地關閉了文件歷史記錄功能
- 由於某種原因,備份驅動器已斷開連接
在此博客中,我們將討論您可以快速解決問題的所有方法。
另請閱讀:如何備份您的計算機和個人數據
解決“您的文件歷史驅動器斷開連接時間過長”錯誤的方法 –
目錄
- 1.再次重新插入驅動器
- 2.選擇不同的文件歷史驅動器來備份文件
- 3. 在 CHKDSK 的幫助下修復連接的驅動器
- 4. 使用替代方案
- 5. 格式化您的備份磁盤
1.再次重新插入驅動器
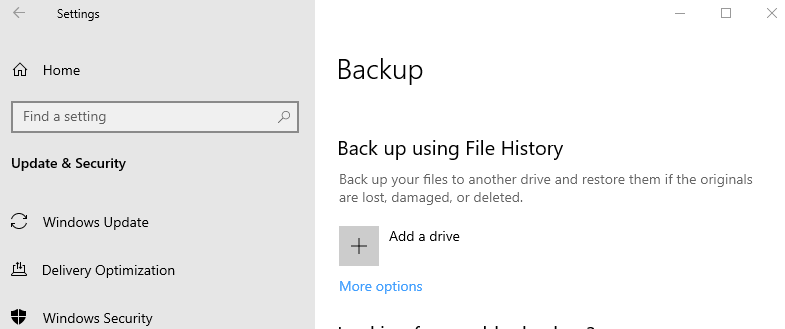
也許您收到“您的文件歷史驅動器已斷開連接太久”錯誤,因為您的備份驅動器由於某種或其他原因而斷開連接。 如果是這種情況,可以通過拔出備份驅動器然後重新插入來輕鬆解決問題。 然後按照上面提到的步驟:
- 按Windows + I打開設置
- 單擊更新和安全 > 備份
- 重新選擇外置硬盤
在大多數情況下,這應該是您需要的確切解決方案,並且您不會再被任何煩人的通知或提醒所困擾。
2.選擇不同的文件歷史驅動器來備份文件
解決“重新連接驅動器”的方法之一。 您的文件歷史已斷開連接太久”錯誤是選擇不同的文件歷史驅動器,因為您現有的驅動器可能已損壞或可能有一些問題。
- 按 Windows + I 打開設置,前往更新和安全,選擇備份,然後單擊更多選項
- 向下滾動直到找到備份到不同的驅動器然後,單擊停止使用驅動器。 這將關閉文件歷史備份。 您還會注意到添加驅動器選項再次出現在使用文件歷史記錄備份下
- 我們現在將添加一個新驅動器作為備份文件的一種方式。 因此,通過在 Windows 搜索欄中鍵入Control進入控制面板,然後從右側窗格中選擇控制面板
- 轉到系統和安全並選擇文件歷史記錄。
- 單擊確定選項,然後進一步單擊是
另請閱讀:如何創建 Windows 文件備份到外部硬盤驅動器
3. 在 CHKDSK 的幫助下修復連接的驅動器
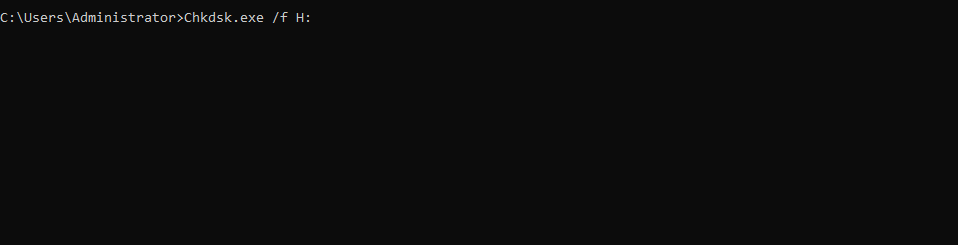
通常,當您連接的驅動器損壞時,錯誤可能會浮出水面。 可能是您的硬盤驅動器上有壞扇區。 錯誤無關緊要,我們可以藉助 Windows 10 中的chkdsk功能,檢測損壞然後解決它。 為此,請按照以下步驟操作 -
- 在 Windows 搜索欄中鍵入cmd
- 從右側窗格中選擇以管理員身份運行
- 當彈出管理命令提示符時,鍵入以下命令 -
Chkdsk.exe /f H (按回車鍵)
注意:輸入命令時,將字母“H”替換為備份驅動器的驅動程序號。 例如,如果您的備份驅動器是“G”,那麼命令將是 –
chkdsk.exe/f G (按回車鍵)
- 讓這個過程完成。 現在,如果您發現壞扇區的值不是 0,那麼您的驅動器可能已損壞。 如果是這種情況,出於數據安全的考慮,您可以通過將損壞的驅動器克隆到新驅動器來備份驅動器。
4. 使用替代方案
如果您同時仍在尋找解決該問題的方法,則可以繼續使用替代方法來備份文件。 AOMEI Backupper 是備份解決方案之一

在這方面可以幫助你。
傲梅備份器是如何工作的?
假設您的計算機由於扇區損壞而正在啟動。 在這種情況下,您可以使用 AOMEI Backupper 在可運行的 PC 上創建可啟動 USB。 現在,考慮以下場景——
- 如果您想將硬盤克隆到另一個硬盤,請按照以下步驟操作:
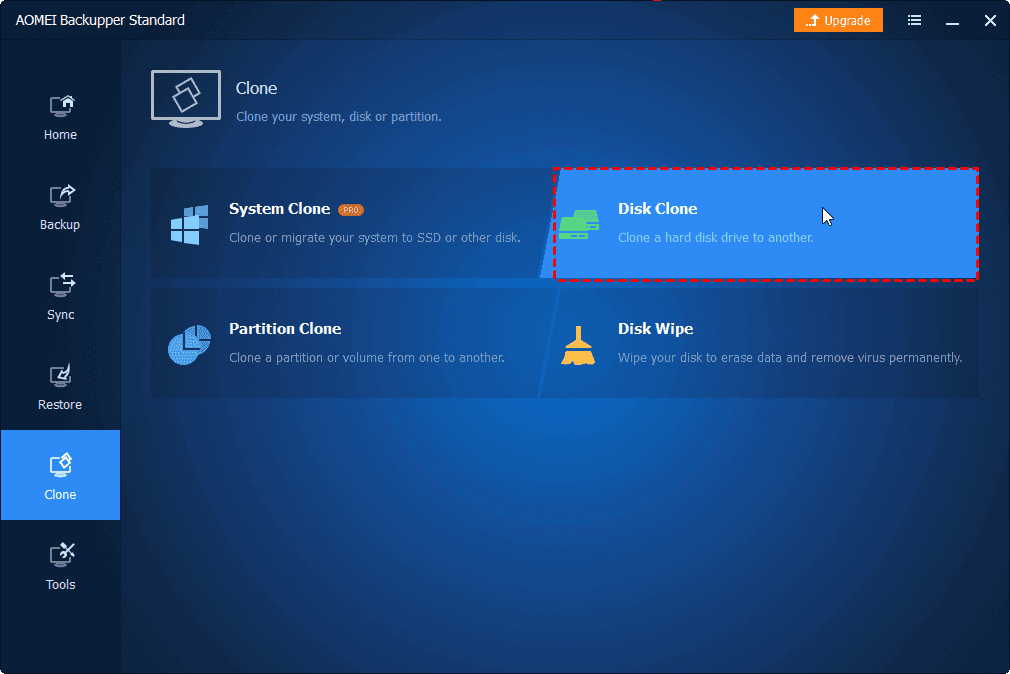
1.安裝傲梅備份
安裝傲梅備份
2.從左側單擊克隆
3.從右側單擊磁盤克隆
4.選擇源驅動器(損壞或有壞扇區的硬盤驅動器)
5. 現在,選擇您的目標驅動器
6.點擊開始克隆
7.用克隆驅動器替換損壞的驅動器
- 對於僅使用 AOMEI Backupper 備份文件和文件夾,請按照以下步驟操作 -
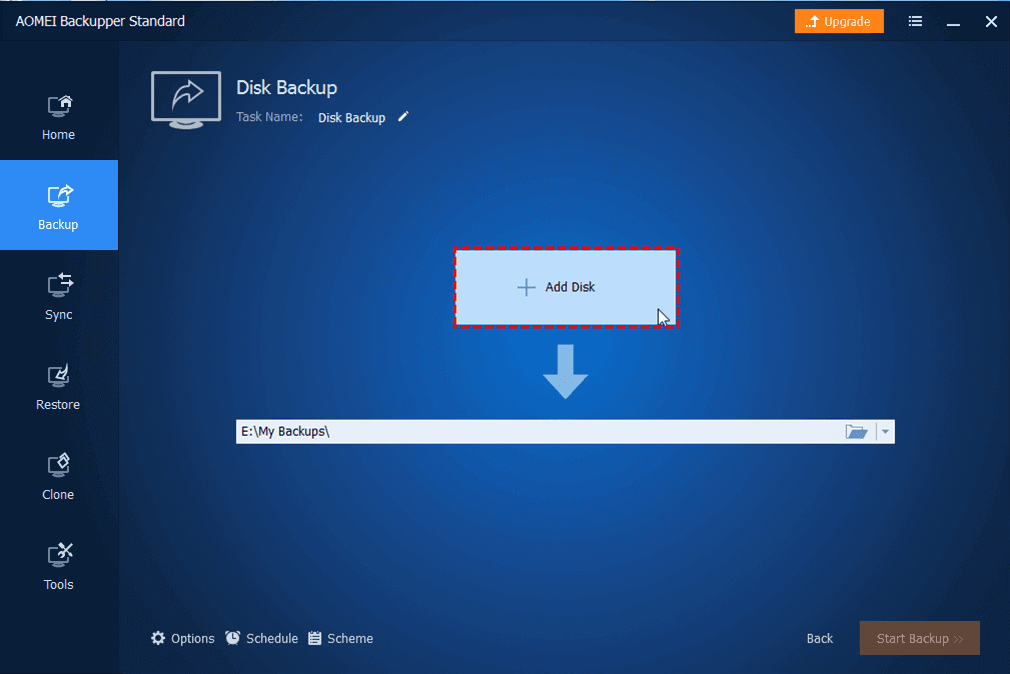
1.安裝好傲梅備份軟件後,點擊左側的備份
2. 單擊添加文件或添加文件夾
3.選擇目標驅動器
4.您可以點擊計劃設置文件備份任務頻率
5.點擊開始備份
以下是 AOMEI Backupper 的其他一些功能:
- 您可以選擇創建完整備份或選擇創建差異或增量備份
- 不僅是文件,AOMEI Backupper 還可以備份磁盤、分區,甚至您的整個系統
- 您甚至可以選擇計劃備份
- 您也可以克隆驅動器
安裝傲梅備份
5. 格式化您的備份磁盤
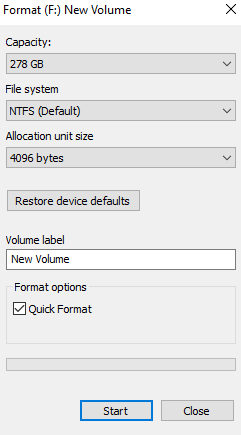
現在您已經準備好備份,您甚至可以繼續格式化現有的備份磁盤,如果它仍然閃爍“您的文件歷史記錄已斷開太長時間”。 建議進行備份的原因是,一旦格式化驅動器,每個文件或文件夾都將永遠消失。 要運行格式化過程 -
- 按 Windows + E 按鈕打開文件資源管理器
- 找到有問題的驅動器,右鍵單擊它,然後進一步選擇格式化
- 單擊開始並讓該過程完成
現在,前往文件歷史記錄並運行它。 它應該可以正常運行而不會出現任何故障。
包起來:
備份計算機的個人數據可幫助您解決問題,您可以輕鬆地利用現有的備份數據。 而且,在這方面,如果您遇到諸如“重新連接您的驅動器,您的文件歷史記錄斷開連接時間過長”之類的錯誤,則無需抖動並參考上面的修復程序。 您可以隨時將此博客和 Tweak Library 中的更多故障排除博客添加為書籤,以供將來參考。 有關更多此類更新,請繼續閱讀 Tweak Library。
推薦讀物:
- 如何完全備份 Windows 10 計算機?
- Windows 10 中的備份驅動程序並還原它們
- 如何在 Windows 10 中備份註冊表