已修復:無法在此處粘貼您組織的數據
已發表: 2023-06-08您是否曾嘗試將數據從一個 Office 程序複製到另一個程序並收到錯誤消息“您的組織的數據無法粘貼到此處”? 它表明您無權將數據傳輸到您試圖將其複製到的程序; 然而,為什麼會這樣呢?
當您的公司使用 Microsoft Intune 實施了防止用戶複製和粘貼數據的安全措施時,問題最常出現。 另一方面,它也可能通過使用不再支持的應用程序、複製的信息超過允許的最大值或源文件或目標文件有問題而引起。 如果您遇到任何類似的事情,這篇文章包含一個潛在解決方案列表,您可以嘗試這些解決方案來解決問題。
無法在此處粘貼修復您組織數據的解決方案
Windows 11/10/8/7 PC 上的錯誤“您的組織的數據無法粘貼到此處”可以輕鬆解決。 在本指南中,您將找到五種不同的方法來快速解決問題。
解決方案 1:重新啟動您的 PC
如果您使用的 Office 應用運行緩慢或運行緩慢,您可能無法複製或粘貼數據。 退出 Office 應用然後重新啟動計算機可能會解決問題。 為了避免丟失未保存的工作,您應該確保在退出 Office 軟件或重新啟動計算機之前保存您的文件或為其創建備份。
重新啟動 Windows 計算機
啟動“開始”菜單,單擊“電源”符號,然後從可用選項中選擇“重新啟動”。 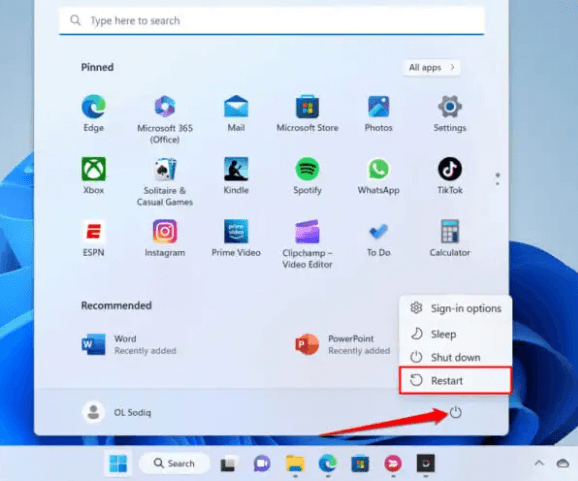
另請閱讀: Windows 10、11 中的 IRQL Not Less Or Equal 錯誤 [已修復]
解決方案 2:更改 Intune 的應用程序保護策略
為了保護公司配發的 PC 上的敏感信息安全,許多企業依賴 Microsoft Intune 提供的應用程序保護策略。 如果您營業場所的 Microsoft Intune 策略設置阻止將數據傳輸到與工作無關的應用程序,您將收到“無法將您組織的數據粘貼到此處”的錯誤消息。
如果您具有管理訪問權限,則可以更改公司 Microsoft Intune 帳戶的保護策略,以允許在託管應用程序和非託管應用程序之間傳輸數據。 或者,您可以創建一個全新的標準策略,使數據能夠跨任何應用程序移動。
注意:如果您無法訪問您的企業或組織的 Microsoft Intune 儀表板,您應該與管理員聯繫。
第 1 步:登錄您工作的企業或組織的 Microsoft Intune 儀表板。
第 2 步:選擇位於左側邊欄中的“應用程序”選項後,選擇“應用程序保護策略”。 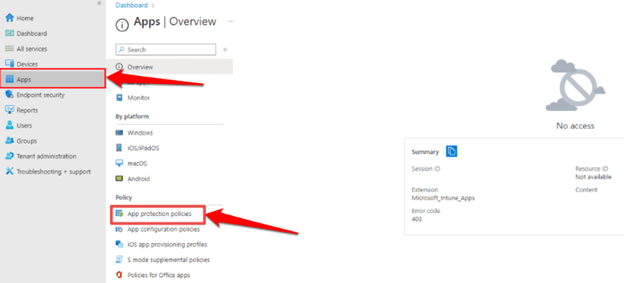
第 3 步:做出選擇後,轉到策略設置菜單的“數據傳輸”部分。 接下來,從“複製、粘貼、限制其他程序之間的剪切”選項的下拉菜單中選擇任何應用程序。
如果您工作的企業或組織還沒有應用程序保護策略,您可以通過選擇創建策略選項來創建一個。 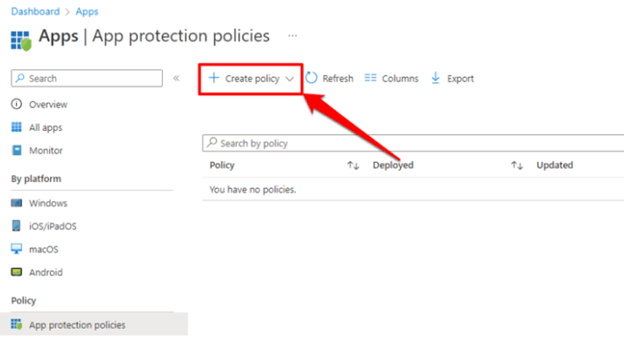
第 4 步:之後,轉到“設置”,然後選擇“數據保護”>“數據傳輸”。 接下來,為“複製、粘貼、限制在其他應用程序之間剪切”選項選擇任何應用程序。

第 5 步:要保存對保護策略設置的更改,請選擇確定按鈕。
在 Microsoft Intune 中消除數據傳輸限制後,重新啟動計算機以檢查“您的組織的數據無法粘貼到此處”的錯誤是否已解決。 如果沒有,請嘗試其他解決方案。
解決方案 3:更新 Microsoft Office 套件
眾所周知,Microsoft Office 中的應用程序在過時或受到錯誤困擾時會出現故障並顯示錯誤消息。 檢查更新後是否可以在 Microsoft Office 產品之間複製和粘貼數據,並查看是否可以導出數據。
按照下面的說明更新您的 Office 應用,但首先,請確保將您的系統連接到活動的 Internet 連接(通過 Wi-Fi 或以太網)。
第 1 步:啟動 Office 程序,然後從功能區的菜單中選擇“文件”選項卡。
第 2 步:從側邊欄的菜單中選擇帳戶。 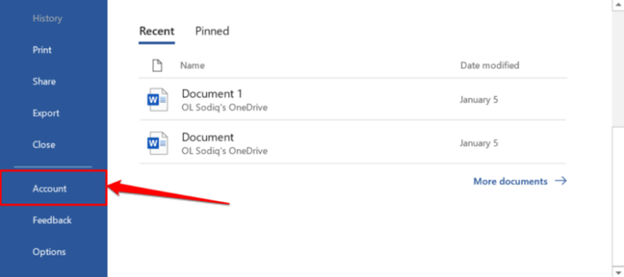
第 3 步:展開可用更新選項的下拉菜單後,單擊立即更新按鈕。 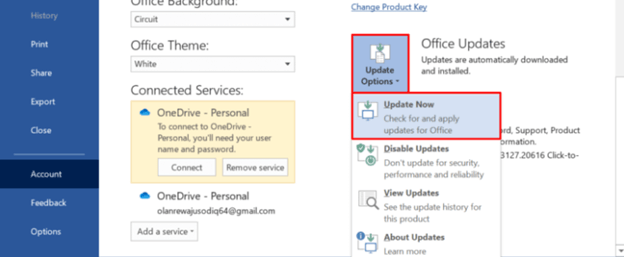
第 4 步:繼續使用該程序,同時客戶端在後台下載任何可用的更新。 系統將提示您退出 Office 應用程序,以便該工具可以安裝已獲得的任何更新。 要繼續,請使用繼續按鈕。
第 5 步:更新安裝完成後,您應該會收到另一條消息。 關閉更新客戶端並重新打開 Office 程序後,檢查您現在是否可以復制和粘貼數據。 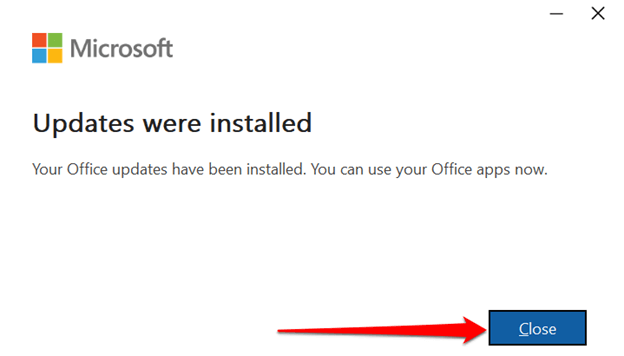
完成後,測試問題。 如果無法粘貼您組織的數據,錯誤仍然存在,請嘗試下一個解決方案。
另請閱讀:如何修復 Windows 10、11 中的內核安全檢查失敗錯誤
解決方案 4:啟用對文檔或文件的編輯
從 Internet 下載文件後,當您在其中一個 Office 應用程序中首次調用文件時,該文件將以只讀模式打開。 而且,這種被稱為“受保護視圖”的模式是一個強大的安全部分,可以降低損壞或可能有害的文件感染您的計算機的可能性。
當您在受保護的視圖中打開文檔時,您將無權使用粘貼或編輯功能。 當無法編輯文件時,Microsoft Office 應用程序將在功能區下方顯示一條通知,上面寫著“受保護的視圖”。
要啟用文檔編輯,請選擇位於消息底部的啟用編輯選項。
您可以嘗試向頁面添加一些文本,並查看如果禁用受保護的視圖,錯誤消息“您的組織的數據無法粘貼到此處”是否會消失。 問題是否繼續出現,請檢查您是否有權在應用程序內復制和粘貼數據。
解決方案 5. 將內容複製並粘貼到新文檔或文件中
在某些情況下,特定文件是導致“無法將您組織的數據粘貼到此處”問題的原因。 啟動 Office 程序的新會話,創建一個新文件,然後查看該應用程序是否允許您插入以前複製的內容。 這肯定會為您解決問題。
常見問題 (FAQ)
以下是有關 Windows 11、10 或更早版本上“您的組織的數據無法粘貼到此處”問題的幾個最常見問題。 只需在下面查看它們!
Q.1 如何解決貴單位數據無法粘貼?
下面列出了一些解決“您的組織的數據無法粘貼到此處”問題的可能方法。
- 重新啟動電腦。
- 修改 Microsoft Intune 的應用程序保護策略。
- 更新 Microsoft Office 套件。
- 啟用文檔或文件的編輯功能。
Q.2 您所在組織的數據不能粘貼在這裡是什麼意思?
這是一個非常常見的錯誤,在大多數情況下,問題的發生是因為您要傳輸的內容/信息的所有者禁止複制和粘貼活動。 但是,在這種情況下,錯誤的發生是出於不同的原因。 MS Intune Policy Management 系統禁止用戶從 Microsoft Office 程序中復制數據並將其粘貼到非法的第三方應用程序中。 這表示 Microsoft Intune 策略無法識別您要將數據複製到其中的應用。 如果已批准的應用程序也出現問題,則很可能是由該程序的過時版本引起的。
另請閱讀:如何修復 Windows 10、11 中的 DirectDraw 錯誤(已修復)
如何在 PC 上修復“您組織的數據無法粘貼到此處”:說明
通過使用這些故障排除方法,你可能能夠克服計算機上禁止你在 Office 應用程序中復制和粘貼數據的限制。 如果問題仍然存在,您可以聯繫 Microsoft 支持,嘗試修復 Office 應用程序或與您組織的 IT 支持部門聯繫。
我們希望您發現這篇文章有幫助和有用。 請隨時在下面的評論部分中提出您的疑問或更好的建議。
如需更多技術相關信息,請訂閱我們的時事通訊並在社交媒體上關注我們。
