強制退出 Windows 應用程序和程序的 4 種簡單方法
已發表: 2022-03-15無論您的 Windows PC 運行什麼硬件,它都會在某個時候屈服於拒絕退出的無響應程序。 發生這種情況時,凍結的程序會在標題欄中顯示Not Responding ,並且點擊關閉 (X) 按鈕不會關閉應用程序。
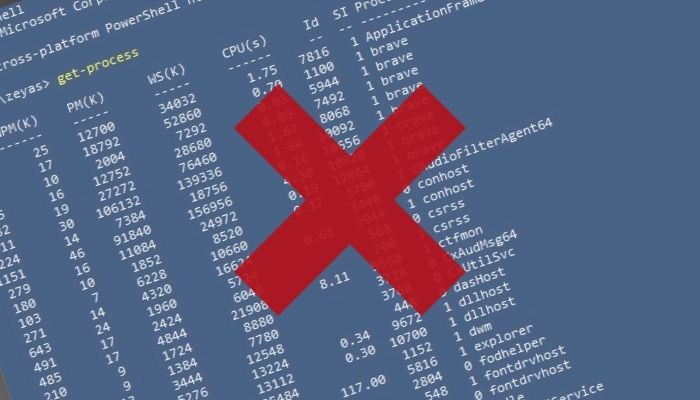
雖然沒有明確的原因導致這種情況發生,但當應用程序收到的請求超過一次處理的數量時,它被認為會引發這種情況。
幸運的是,有多種方法可以在 Windows 上強制退出,讓您可以關閉 PC 上無響應的程序。 這是一份指南,詳細介紹了強制退出 Windows 應用程序的所有不同方法。
目錄
在強制退出無響應的應用程序之前
如果點擊關閉 ( X ) 按鈕沒有關閉凍結的應用程序,您可以嘗試使用Alt + F4快捷鍵退出它。 它與通過關閉按鈕關閉應用程序基本相同,只是它在無響應的應用程序凍結您的鼠標的情況下有效。
要使用此快捷方式,請確保它是在桌面上處於活動狀態的凍結應用程序,然後按Alt + F4 。 在某些情況下,這應該會關閉應用程序,但如果沒有幫助,請嘗試使用以下方法強制關閉程序。
1. 使用任務管理器強制退出 Windows 應用程序
使用任務管理器是 Window 中強制退出程序的最常用方法之一。 它是一款功能強大的工具,可幫助您監控系統、管理啟動程序和結束任務等。
請按照以下步驟使用任務管理器強制關閉 Windows 程序:
- 啟動任務管理器。 您可以通過以下任何方式執行此操作:
- 使用Ctrl + Shift + Esc鍵盤快捷鍵
- 按Win + X並從快速訪問菜單選項中選擇任務管理器
- 右鍵單擊任務欄並選擇任務管理器
- 點擊更多詳細信息以展開視圖並查看所有詳細信息。
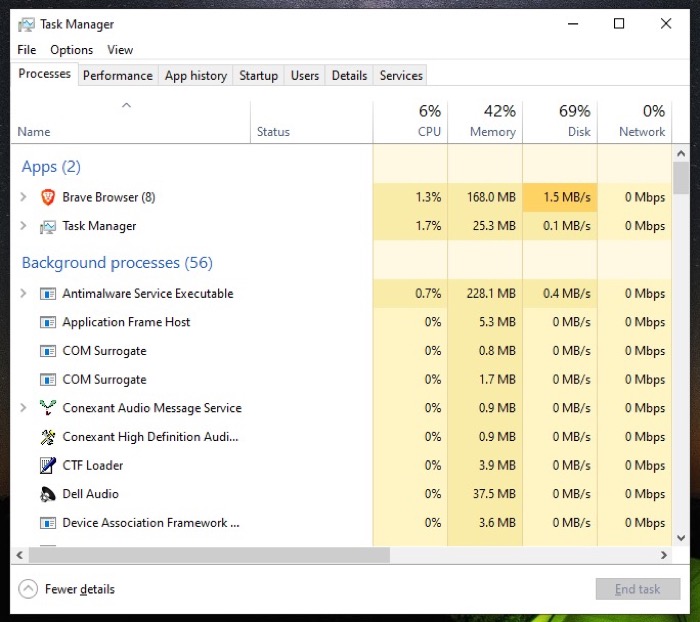
- 單擊無響應的應用程序,然後點擊窗口底部的結束任務按鈕。 或者,右鍵單擊凍結的程序並選擇結束任務。
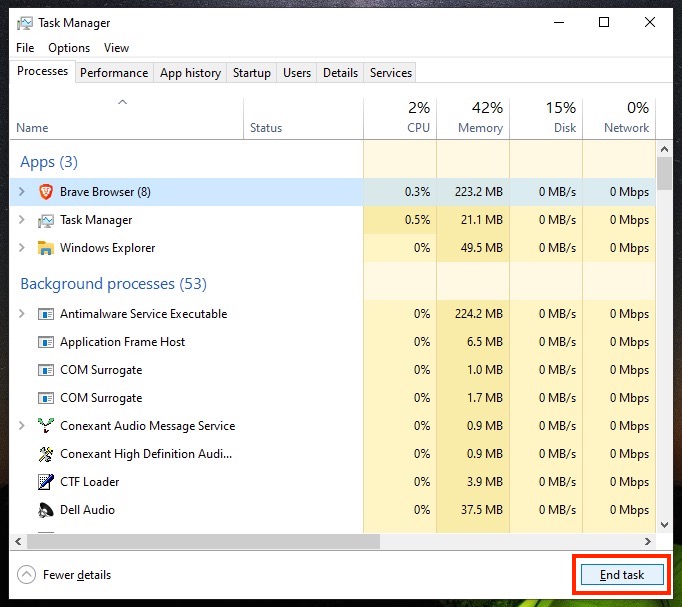
2. 使用命令提示符強制退出 Windows 應用程序
雖然任務管理器方法可以在大多數情況下強制關閉 Windows PC 上的凍結程序,但即使它被凍結,您也可以使用命令提示符強制退出 Windows 應用程序。
以下是使用命令提示符在 Windows 上強制退出的步驟:
- 啟動命令提示符。 根據您的喜好,您可以使用以下任何一種方式執行此操作:
- 點擊開始並輸入cmd 。 在結果中啟動最佳匹配。
- 使用Win + R快捷鍵調出運行,搜索cmd並啟動它。
- 在 CMD 窗口中鍵入以下命令以查看系統上當前活動的任務列表:
tasklist
輸出: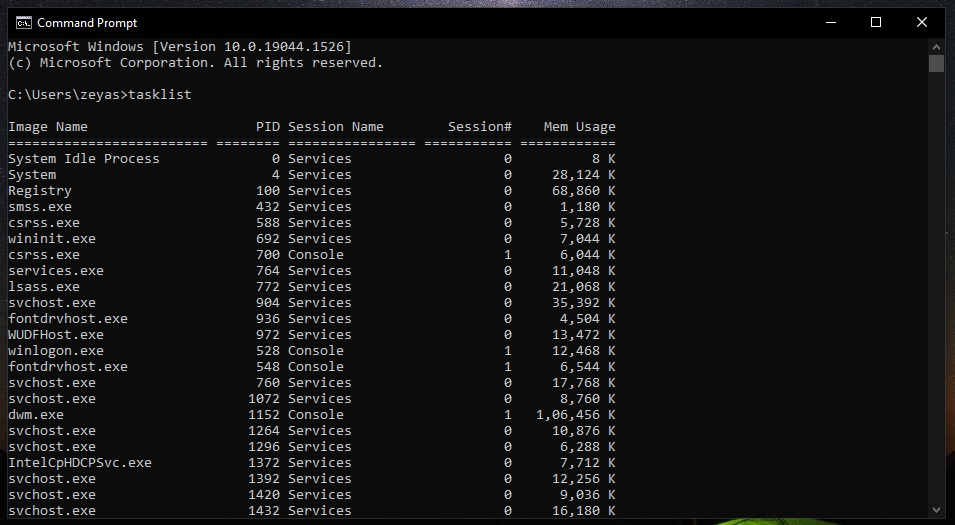
- 記下要在任務列表輸出中關閉的有問題應用程序的映像名稱,並將其與taskkill命令一起使用:
taskkill /f /im program_name.exe
例如,如果你想關閉 Brave,你可以運行:
taskkill /f /im brave.exe
輸出: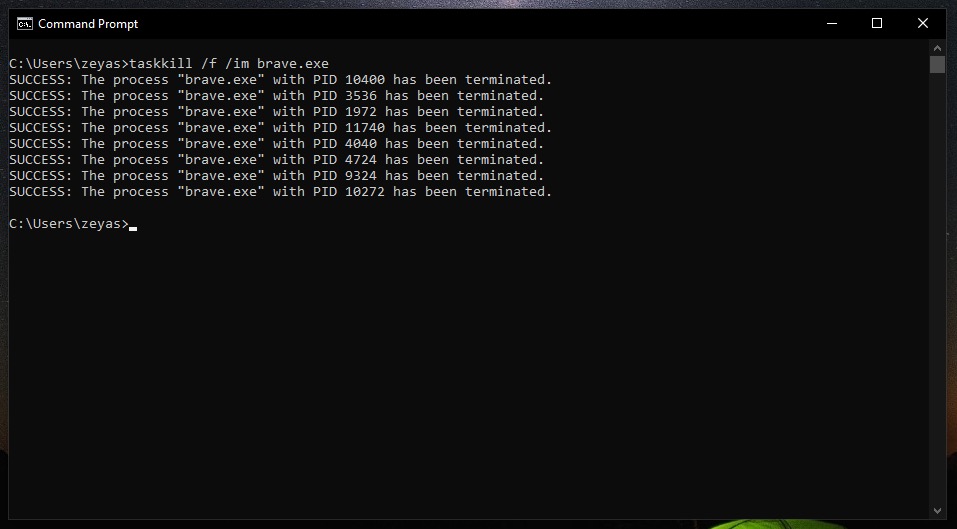
CMD 窗口中應顯示成功確認消息,讓您知道無響應的應用程序現已關閉。 或者,如果返回錯誤消息,請確保正確鍵入/粘貼命令。
3. 使用 PowerShell 強制退出 Windows 應用程序
就像命令提示符一樣,PowerShell 是另一個基於 CLI 的程序,可讓您在 Windows 中執行各種系統操作。 因此,如果您更喜歡使用 PowerShell 而不是 CMD 來執行所有與 CLI 相關的任務,您也可以使用它來強制關閉 Windows 中的程序:

以下是使用 PowerShell 強制退出應用程序的步驟:
- 啟動PowerShell 。 您可以使用以下任何一種方式執行此操作:
- 點擊開始並蒐索powershell 。 在結果中啟動最佳匹配。
- 使用Win + R快捷鍵調出運行,搜索powershell並啟動它。
- 輸入以下命令列出正在運行的進程:
get-process
輸出: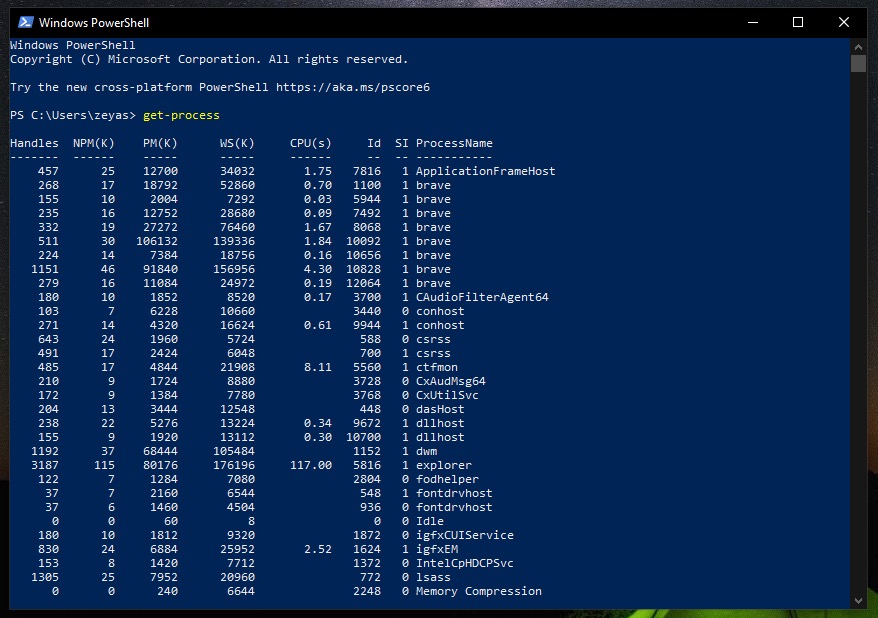
- 記下要強制退出的程序的名稱,並將其添加到以下命令中:
stop-process -name "process_name"
例如:
stop-process -name "brave"
輸出: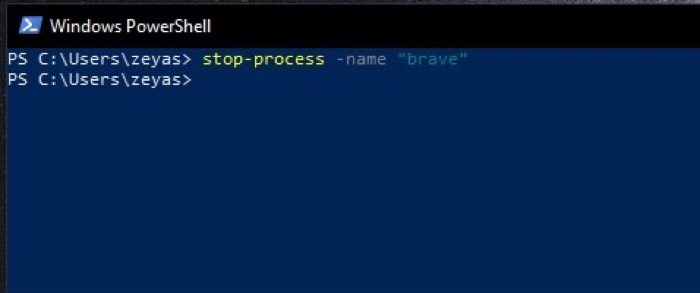
4. 使用快捷方式強制退出無響應的 Windows 程序
以上所有方法都需要您執行一系列步驟來強制退出計算機上無響應的 Windows 程序。 但是,如果您已經發現這些練習很乏味,那麼還有另一種方法可以更有效地在 Windows 上強制退出。
為此,您所需要的只是一個快捷方式,它運行一個 CMD 命令,幫助它識別無響應的程序並強制關閉它,這一切都是由它自己來完成的。
使用以下步驟創建快捷方式:
- 右鍵單擊桌面上的空白區域,然後選擇新建 > 快捷方式。
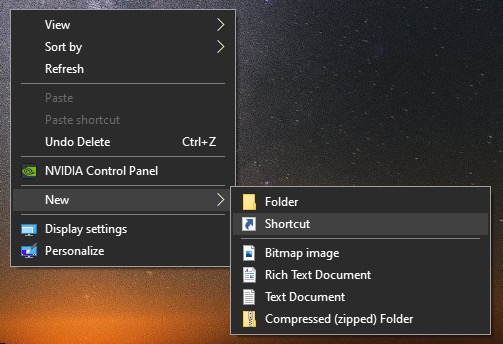
- 點擊文本框並輸入以下命令:
taskkill /f /fi “status eq not responding”。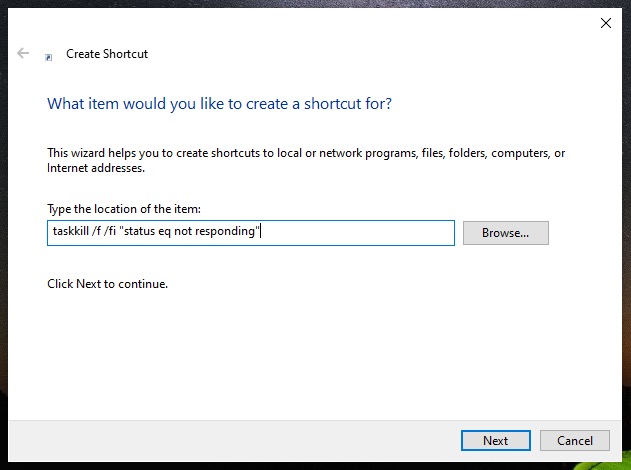
- 點擊下一步。
- 為您的快捷方式命名,然後點擊Finish 。
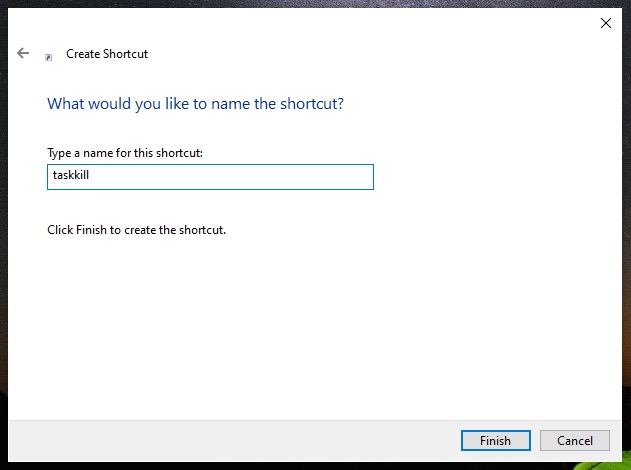
創建快捷方式後,下次應用程序凍結並引發無響應錯誤時,雙擊此快捷方式以強制退出應用程序。
將凍結的應用程序恢復正常
無論您使用的是 Windows 10 還是 Windows 11,它有時都會向您呈現應用停止響應並突然拋出 Not Responding 錯誤的情況。
發生這種情況時,最好的辦法是強制退出凍結的應用程序並將其恢復正常。 本指南應該可以讓您更輕鬆地在 PC 上執行此操作。 但是,如果這些方法都沒有退出應用程序,您可能需要使用電源按鈕關閉您的 PC。
當然,不言而喻,如果您在應用程序中反复遇到此問題,您需要首先找到並解決導致其凍結的潛在問題。
關於強制退出 Windows 應用程序的常見問題解答
為什麼 Alt F4 不起作用?
Alt + F4 是用於關閉桌面上當前活動窗口的鍵盤快捷鍵。 它本質上與通過關閉按鈕關閉應用程序相同,並且當您的鼠標無響應(並且您無法使用它關閉應用程序)時特別有效。
但是,如果應用程序被凍結,則使用此鍵盤快捷鍵解凍應用程序或強制關閉應用程序的可能性很小。 在這種情況下,您必須嘗試其他方法來強制關閉凍結的應用程序。
如何在 Windows 10 中結束任務?
在 Windows 10 中結束任務有幾種不同的方法。其中,最簡單的方法是使用任務管理器,如以下步驟所示:
- 打開任務管理器。
- 點擊更多詳細信息以展開視圖並查看所有正在運行的任務和進程的列表。
- 單擊要結束的任務,然後點擊結束任務按鈕。 或者,右鍵單擊要結束的任務,然後從上下文菜單中選擇結束任務。
請參閱上面的指南以了解在 Windows 中結束任務的其他方法。
如何在 Windows 10 中殺死無響應的程序?
要殺死 Windows 10 中無響應的程序,您可以使用任務管理器。 按 Ctrl+Shift+Esc 打開任務管理器,然後選擇要殺死的程序。 如果程序沒有響應,您可以選擇結束任務以強制關閉它。
如何解凍沒有響應的程序?
要解凍程序,您通常可以轉到控制面板並在“程序”類別下找到“解凍”或“解凍”程序。 如果這不起作用,您可以嘗試使用“Ctrl + Alt + Delete”快捷方式打開任務管理器,然後選擇要解凍的程序並單擊“結束任務”。
如何在沒有 Ctrl Alt Delete 的情況下關閉程序?
無論出於何種原因,您都無法使用 CTRL+ALT+DEL 調用任務管理器,您可以改為使用命令提示符強制關閉 Windows 程序。 按著這些次序:
- 通過在 Windows 搜索欄中鍵入“cmd”打開 Windows 命令提示符。
- 在提示中鍵入“任務列表”。 它將顯示在 Windows 10/11 上運行的任務列表。
- 嘗試查找您要退出的應用程序的名稱。
- 關閉有問題的程序。 例如:輸入“taskkill /PID 28031”
