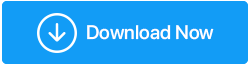如何為 Windows 10 格式化外置硬盤
已發表: 2020-12-19如果您有正確的指導方針,格式化外部硬盤驅動器並不像您想像的那麼複雜。 例如,我們都知道幾乎每個外置硬盤都設計用於 Mac 和 PC。 但有時,您只是無法訪問 PC 上的外部硬盤驅動器並尋找解決方案。 這是您需要重新格式化外部硬盤驅動器以使其在您的 PC 上工作的地方。 是的!! 所以延遲它,這裡是如何以最簡單的方式格式化外部硬盤驅動器:
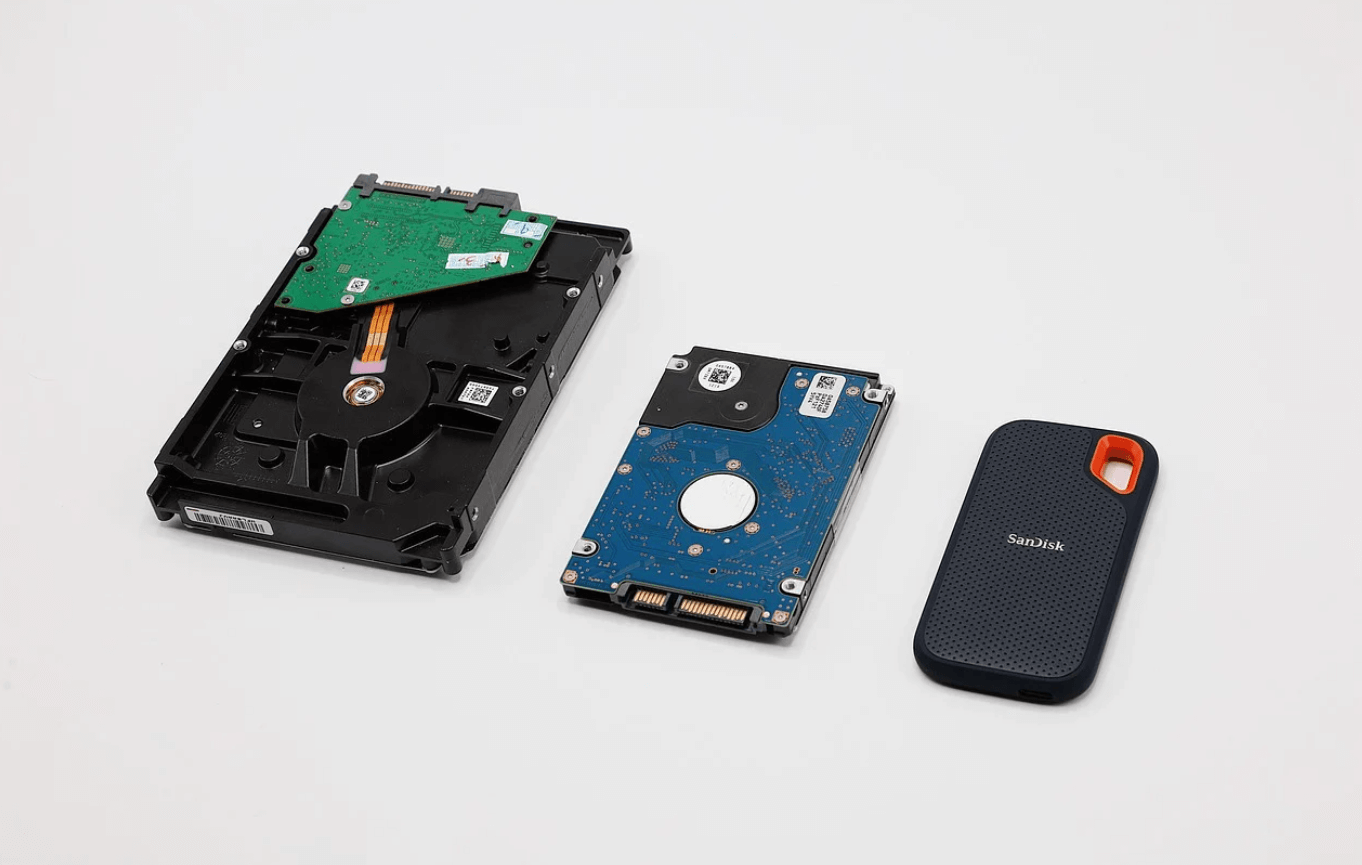
如何為 Windows 10 PC 格式化外置硬盤
由於我們正在談論外部硬盤驅動器格式化,我們將討論的支持操作系統是 Windows 10。但在我們繼續格式化外部硬盤驅動器之前,請仔細檢查硬盤驅動器上是否有一些重要文件。
如果有,請在繼續進行外部硬盤驅動器格式化過程之前準備適當的備份,如下所述:
1.連接硬盤與Windows電腦
因此,為了格式化外部硬盤驅動器,顯而易見的步驟是將其與 Windows 10 PC 連接。 因此,如果您的外部硬盤驅動器與 Windows 計算機兼容,它將立即連接並顯示在“設備/驅動程序”部分下。
2.使用格式選項(右鍵單擊)
一旦外部硬盤驅動器出現在系統上,您需要右鍵單擊硬盤驅動器並從選項列表中選擇“格式化”選項。
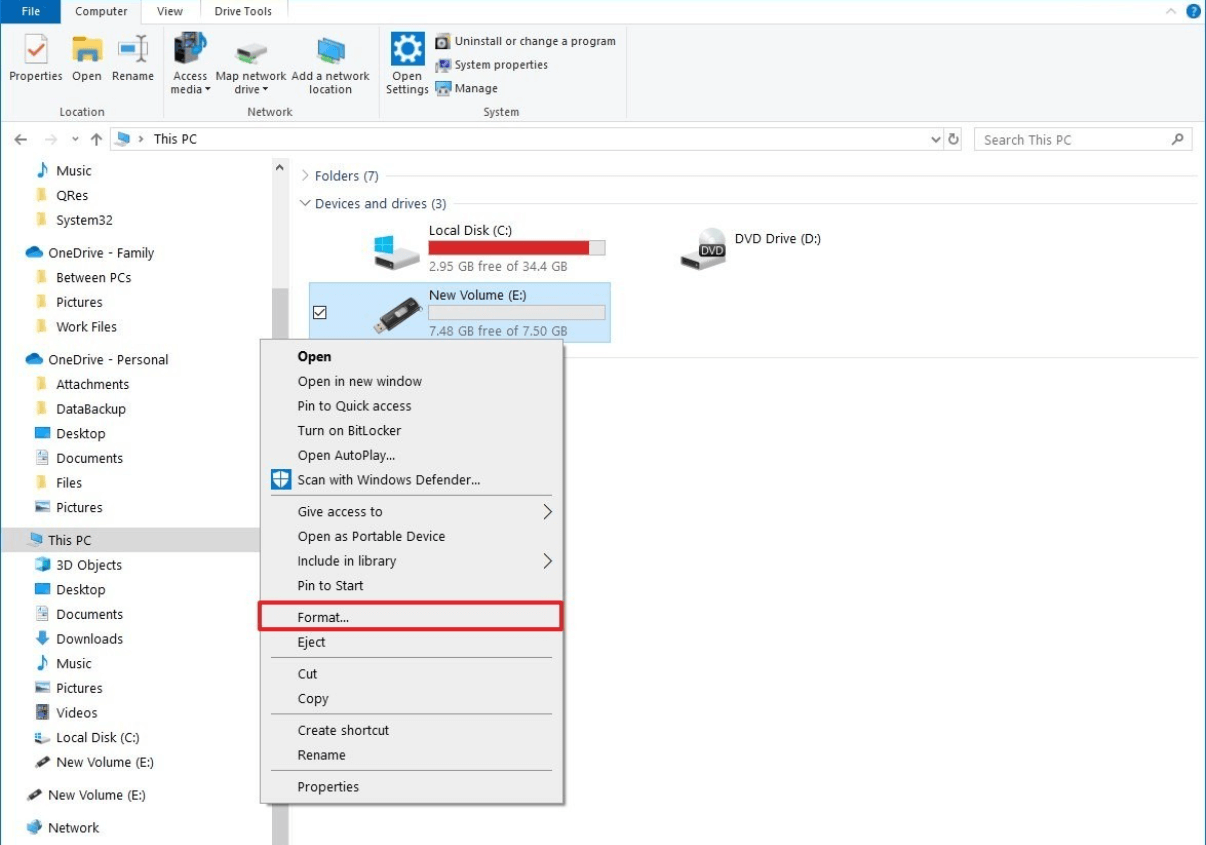
請知道您需要確保驅動器顯示內存圖,以便您知道它是否已經為空並且其中有一些文件(是否需要備份)。
另請閱讀:修復:無法在 Windows 10 上刪除磁盤分區
3. 選擇文件系統
並不是我們中的許多人都看它或覺得它很重要,但是在格式化外部硬盤驅動器時選擇文件系統非常重要。 作為默認選擇,Windows 將始終選擇新技術文件系統 (NTFS)。
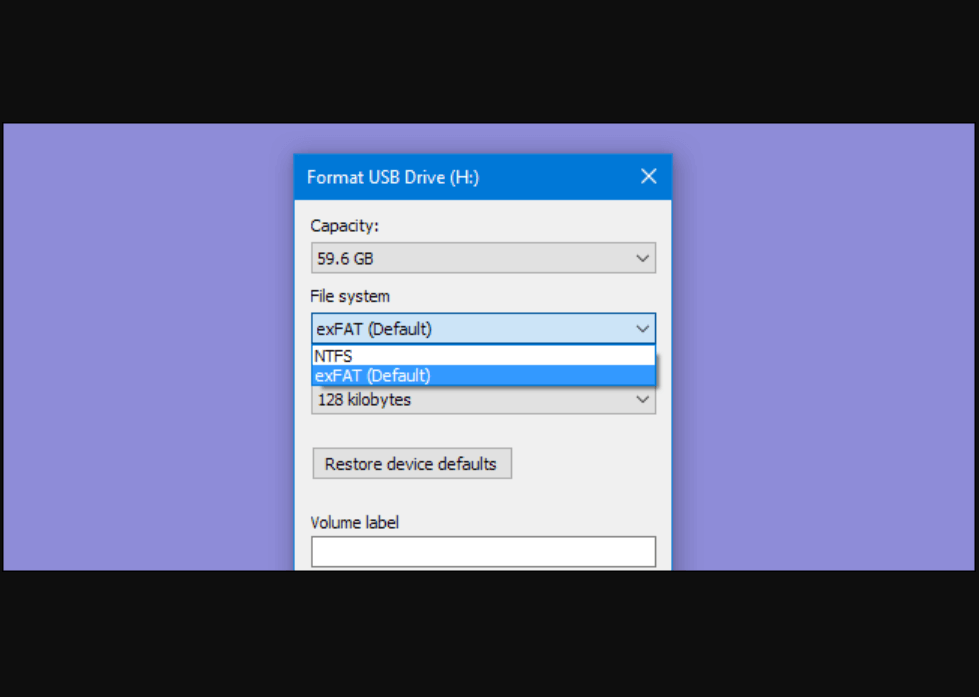
但是,如果您希望在 mac 上也可以使用相同的外部硬盤驅動器,請使用可擴展文件分配表 (exFAT) 而不是 NTFS。
4. 選擇格式選項
嘗試格式化外部硬盤驅動器時最重要的事情之一是在Quick 或 normal之間選擇格式選項。 正常格式化選項在格式化驅動器對話框中不可見,因此您可以取消選中格式化選項。
此外,有時選擇格式選項取決於驅動器上的文件或數據。 通過選擇Quick format ,驅動器將被快速格式化,但是,否則將完全徹底地格式化外部硬盤驅動器。 晶瑩剔透的外置硬盤格式化!! 是的!!
5.點擊確定
發布縮小外部硬盤驅動器格式化選項的範圍,單擊格式化並完成該過程。 完成後,點擊確定,這樣做會告訴您您的外部驅動器已成功格式化。
既然您確實自己格式化了外部硬盤驅動器,您可能希望使其與兩種 PC 操作系統兼容。 為此,您需要做的就是對外部硬盤進行分區。 是的!! 這樣做的方式是,驅動器的一部分將與 Windows 操作系統完全兼容,而另一部分與 macOS 兼容。 如果您給這個想法開綠燈並希望繼續,請遵循。
在 Windows 10 中對外部硬盤進行分區
雖然標題說“在 Windows 10 中”,但外部驅動器的一部分也將與 macOS 兼容。 因此,事不宜遲,讓我們檢查如何在 Windows 10 PC 中對外部驅動器進行分區:

1. 導航到搜索選項(Windows 圖標)並輸入“ msc ”。
2. 通過點擊外部驅動器(已連接)並從選項列表中選擇收縮卷來遵循該過程。 (如果該選項不可見,請重新格式化外部硬盤驅動器並將類型選擇為 NTFS)。
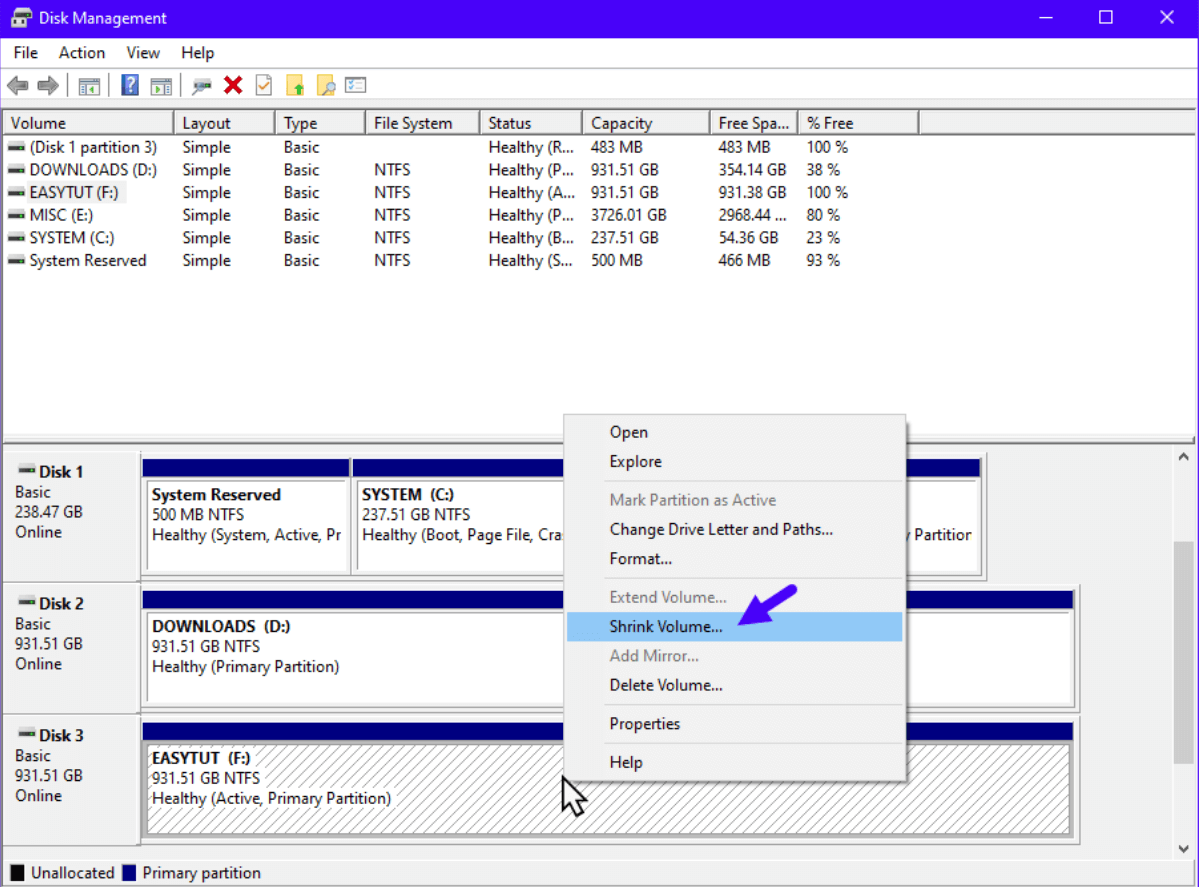
3. 如果Shrink Volume可用,點擊它並輸入您想要縮小驅動器的內存量(以 MB 為單位)。
4. 輸入內存大小後,點擊 Shrink ,該命令會將驅動器分成兩部分(一個完全未分配)。
5.現在在磁盤管理窗口中,您可以看到未分配的空間,因此右鍵單擊相同的空間並點擊新建簡單卷。
6. 按照提示輸入您要創建分配空間的分區大小。
7. 單擊下一步並選擇您希望為全新(尚未拆分)硬盤驅動器選擇的字母表。
8. 下一步會要求您選擇文件系統格式,因為我們在談論 mac,請使用 exFAT(FAT32 的升級版本)。
9. 單擊“快速格式化”選項並繼續格式化過程以保持驅動器盡可能乾淨。
10、全新的外置硬盤格式化成功後,會自動打開,這樣就知道,操作成功了。
另請閱讀:保持 SSD 和硬盤性能的技巧
如果硬盤驅動器上有數據並且您對其進行了格式化怎麼辦?
這是一種沒有人可以否認的可能性,即使您已經檢查了兩次或三次。 也許您忽略或認為它已經備份,或者您可能不在乎保留備份。 一旦你做了一些無法撤消的事情,事情就會變得混亂,這就是你開始谷歌搜索的地方。 因此,在任何這種情況發生之前,我們強烈建議您創建一個成功的備份,但如果您忘記了(因為耶穌知道是什麼原因),您可以從格式化的外部硬盤驅動器中恢復數據。 是的!! 這是可能的。 使用Systweak 的 Advanced Disk Recovery 工具是可能且可行的。
在此處下載高級磁盤恢復
取消刪除工具以您無法想像的許多不同方式為您提供幫助。 從您的可移動存儲卡到格式化的外部硬盤驅動器,任何東西都可以恢復。 Advanced Disk Recovery 是一款更快、更快、更可靠的數據恢復工具,是您必須堅持的一站式解決方案。

為了了解更多關於終極和有效的數據恢復工具,您可以訪問官方網站高級磁盤恢復工具。 此外,您會發現該工具的每個和每個功能如何以正確的方式工作以執行從格式化的外部硬盤驅動器檢索數據的整個操作的不同方式。
包起來
儘管保持外部硬盤驅動器與兩種操作系統兼容很重要,但備份也有類似的權重。 在格式化任何驅動器(包括內部驅動器和外部驅動器)之前,您需要準備完整備份。 因為如果沒有,那麼您將需要尋求高級磁盤恢復等強大工具的幫助。
在發生上述任何情況之前,您需要了解在 Windows 10 上格式化外部硬盤驅動器的方法以及如何使其與 macOS 和 WindowsOS 兼容。
探索外置硬盤格式化的整個部分,並對其進行分區以順暢地跟上 macOS。
下一讀物:
[已解決] Windows 10 上沒有顯示外置硬盤?
解決眾多硬盤問題的終極指南
如何從格式化的硬盤恢復照片?