6 款可幫助您將語音翻譯為文本的免費語音識別軟件
已發表: 2022-02-13您想將語音翻譯成文本嗎? 您是否正在為此尋找最好的免費語音識別軟件? 那麼你就在正確的軌道上,這是適合你的文章。 只需閱讀本文即可了解並選擇最適合您在 PC、Mac、Android 和 iOS 上的需求的免費語音識別軟件。
目錄
什麼是語音識別?
語音識別是一種軟件技術,可讓您的計算機識別和理解您使用麥克風說出的單詞。 它會根據您的口語執行某些操作。 假設您在 PC 上打開一個文檔,然後開始講話。 然後這項技術將語音轉換為文本。
為什麼要使用 Speech to Text 軟件?
如果您使用語音轉文本軟件,那麼它會將您的語音轉換為文本。 這有助於您在更短的時間內為文檔添加更多文本。 最多,這可以幫助您將文本添加到文檔的速度比打字快三倍。 因此,為了節省時間和更多的工作,您可以避免打字並轉而使用語音到文本轉換器。
- 您可能會喜歡:語音到文本轉換器工具如何幫助您更有效地工作
- 在 Android 和 iOS 上發送加密電話和短信的 4 種方法
前 6 名最佳語音轉文本軟件
以下是六款最佳軟件,可讓您輕鬆快速地將語音轉換為文本。
- 谷歌文檔語音輸入。
- Windows 10 語音識別。
- 語音手指。
- 電子演講。
- Mac 聽寫。
- 龍無處不在
1. Google Docs 語音輸入:將語音翻譯成文本的最佳方式
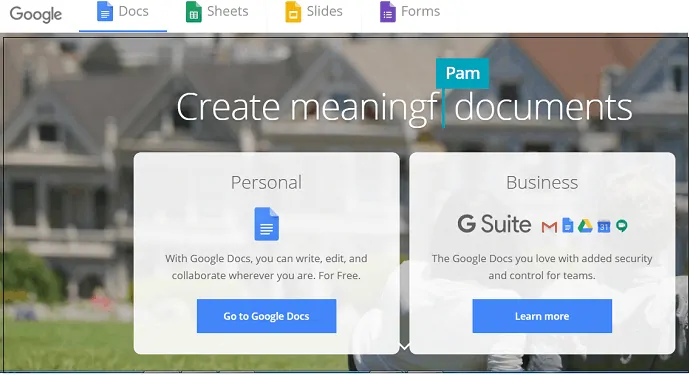
Google Docs 是網絡上使用最廣泛的免費語音到文本轉換器。 如果您有 Google 帳戶,則可以使用其免費服務 Google Docs 將您的語音轉換為文本。 只需通過簡單的步驟即可完成此任務。
使用 Google Docs 將語音轉換為文本所涉及的步驟
第 1 步:第一步也是最重要的一步是您必須檢查 PC 上的麥克風是否正常工作。
第 2 步:在您的 PC 上打開 Chrome 瀏覽器並轉到 Google Docs 站點。
第 3 步:使用您的電子郵件和密碼登錄。
第 4 步:單擊“空白”文檔以開始新文檔。
第5步:單擊“工具”選項。 並在“語音打字”上。
第 6 步:現在點擊麥克風圖標下方的“點擊發言”選項。
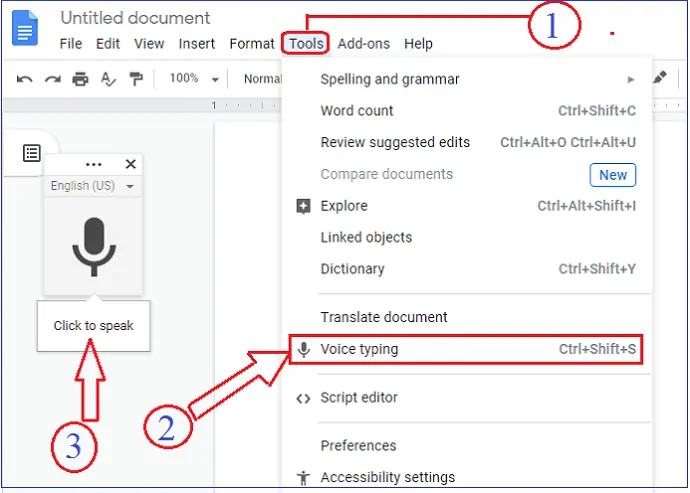
- 而已! 你開始說話。 然後它開始將您的語音轉換為文本。
同時,您可以使用各種命令來加快您的工作。 下面列出了這些命令。 - 停止語音輸入:
- 要停止語音轉換,您只需說“停止收聽”。
- 恢復語音輸入:
- 將光標放在您在 Google 文檔中方便的位置。 並說“恢復”。
- 簡單的語音命令:
- 選擇段落。
- 使用此語音命令從新段落開始。
- 斜體。
- 如果您想要斜體樣式的文本,請使用此語音命令。
- 像這樣,您可以使用許多語音命令來簡化和加快您的工作。
- 選擇段落。
- 更正:
- 同時,如果您想更正任何錯誤,您可以將光標移動到您想要更正的位置。 然後修正後,將光標移動到正確的位置,您就可以開始說話了。
Google Docs 語音輸入的優點
- 免費的。
- 您可以將文檔保存在您的 Google 文檔雲中。
- 您可以通過電子郵件與任何人共享您的文檔。
- 只需要一個 Chrome 瀏覽器。
- 簡單易行。 而且不需要培訓。
Google Docs 語音輸入的缺點
- 僅限於谷歌 Chrome 瀏覽器。
- 只是您可以看到語音轉換和文檔格式功能。 並且沒有看到其他特徵。
Google Docs 語音輸入支持的平台
Mac、Windows、iPhone、Android 和平板電腦。
2、Windows 10語音識別:Windows 10有語音聽寫嗎?
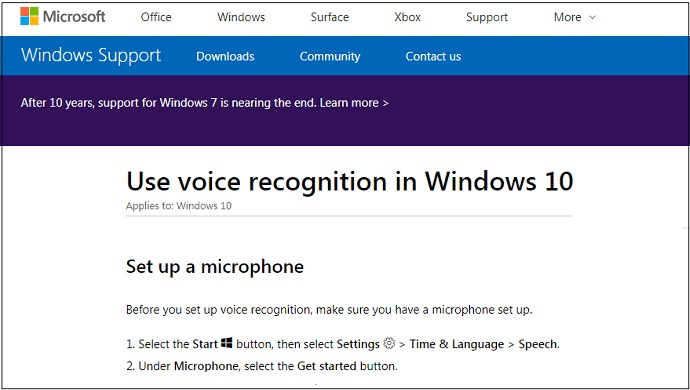
您可以使用 Windows 10 語音識別功能將您的語音轉換為文本。 如果您是 Windows 10 用戶,那麼您可以免費使用此服務。 它完全免費。 它不僅允許您將語音轉換為文本,還可以在沒有鍵盤和鼠標的情況下控制您的 PC。
在 Windows 10 上設置或配置語音識別的步驟
第一步:點擊開始按鈕。 並在搜索框中輸入“控制面板”。
第2步:然後單擊“輕鬆訪問”。 還有關於“語音識別”。
第 3 步:您可以按照說明設置語音識別。
而已! 您已在 PC 上的 Windows 10 中設置語音識別。 您可以開始使用它。
Windows 10 語音識別的使用步驟
第 1 步:首先,確保您已在 PC 上設置了麥克風。
第2步:然後按“開始”按鈕。 
第三步:選擇設置。 ![]()
第 4 步:點擊“時間和語言”。 然後是“演講”。
第 5 步:現在在“麥克風”下,單擊“開始”按鈕。
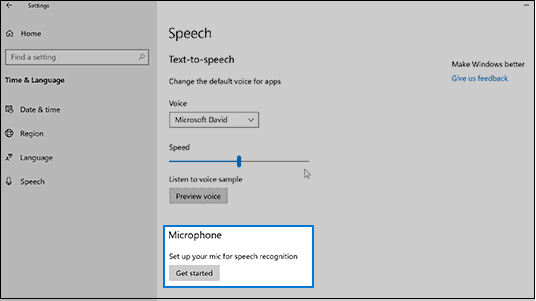
而已! 您可以通過打開一個新文檔開始聽寫。 然後您的聽寫將轉換為文本。
在這裡,您必須記住一件事,首先您在開始聽寫之前在 Windows 10 中設置了語音識別。
下表給出了幫助您加快工作速度的簡單命令。
| 執行此操作 | 像這樣聽寫 |
| 在文檔中插入新行 | 新隊 |
| 在文檔中插入新段落 | 新段落 |
| 將單詞中的所有字母變為小寫 | 沒有大寫字 |
| 將單詞的第一個字母大寫 | 大寫字 |
| 將單詞的所有字母大寫 | 所有大寫單詞 |
Windows 10 語音識別的優點
- 只需購買並安裝正版 Windows 10。無需額外費用。
- 易於設置和使用。
Windows 10 語音識別的缺點
- 到目前為止,它還不能提供最佳精度。 但是,培訓可以幫助您獲得最佳準確性。
提示:如果您使用的是較舊的 Windows 版本,最好升級到最新版本。 當您不使用正版 Windows 操作系統時,您將無法獲得升級和適當的支持。 所以購買正版Windows操作系統是必須的。 我們建議您僅從 Microsoft 商店購買 Windows。 因為,如果您從任何其他第三方電子商務網站購買操作系統,您可能無法獲得適當的支持。

- 相關:在哪裡/如何購買 Windows 操作系統? 購買哪個版本
- 8 款最佳 PC Cleaner 軟件(免費和付費)
3.語音手指
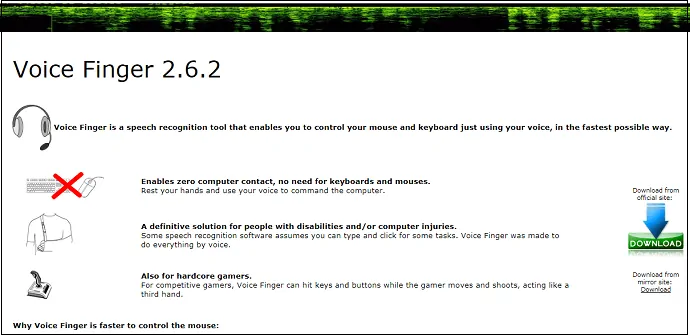
Voice Finger 是一個很好的桌面應用程序,用於將您的語音轉換為文本。 在您的 PC 上安裝和設置此應用程序既簡單又快捷。 一旦安裝完成。 然後你就可以開始使用這個應用程序了。 只需在您的 PC 上打開新的 Microsoft Word 文檔並開始聽寫即可將其轉換為文本。
它帶有免費版和完整版。
語音手指的優點
- 安裝和使用簡單。
- 準確度高於平均水平。
- 提供免費版本。
語音手指的缺點
- 它不適用於 Mac OS。
- 你必須購買它的完整版。
- 只有電子郵件支持。 而且沒有現場支持。
語音手指價格
Voice Finger 桌面應用程序完整版的價格為 9.99 美元。
語音手指支持平台
Windows Vista、Windows 7 和 Windows 8。
4. 電子演講
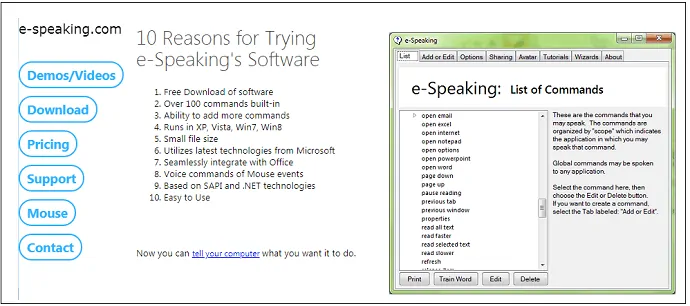
e-Speaking 是另一個很好的桌面語音到文本軟件,用於口述您的信件、電子郵件和文檔。 它可以免費使用。 並且有許多內置命令可幫助您加快任務速度。 雖然它是免費版本,但它利用了微軟的最新技術,如 SAPI 和 .Net 框架。
在您的 PC 上安裝其免費版本後,您就可以打開任何 Word 文檔。 並開始口述以轉換為文本。 正如您在 Windows 10 語音識別中看到的那樣,語音命令很簡單。
電子演講的優點
- 有 30 天的免費試用期。
- 它很容易使用。
- 您可以口述電子郵件、信件和文檔。
電子演講的缺點
- 完成30天免費試用後。 如果您想繼續使用此應用程序,那麼您必須購買它。
- 它不適用於 Mac OS。
電子語音的價格
此應用程序的費用為 14 美元。
支持的e-Speaking平台
Windows XP、Windows Vista、Windows 7 和 Windows 8。
推薦:在線和離線下載 Vimeo 視頻的 4 種免費方式
5. Mac 聽寫:如何在 Mac 上打開聽寫?
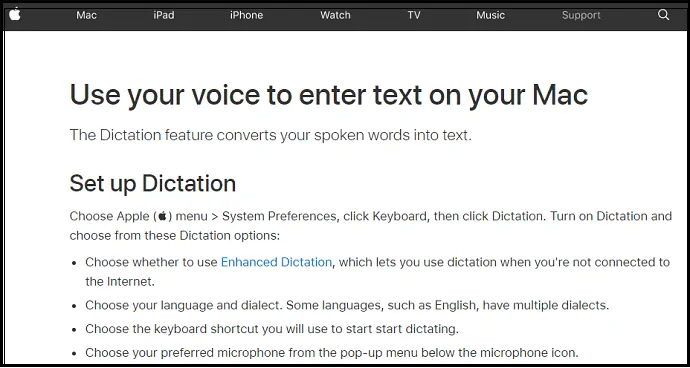
如果您是 Mac 用戶,則可以使用 Mac 聽寫功能將聽寫轉換為文本。 對於像您這樣的 Mac 用戶來說,這是一種高效且免費的方法。 它也可以在沒有互聯網連接的情況下工作。 它工作速度快,精度高。
設置 Mac 聽寫功能的步驟: 什麼是增強型聽寫 Mac?
第一步:點擊蘋果菜單。 然後在“系統偏好設置”上。
第2步:點擊“鍵盤”。 然後是“聽寫”。
第 3 步:打開“聽寫”。
第 4 步:啟用“增強聽寫”。 即使互聯網連接受阻,您也可以繼續聽寫。
第 5 步:選擇鍵盤快捷鍵。 這可以用來開始聽寫。
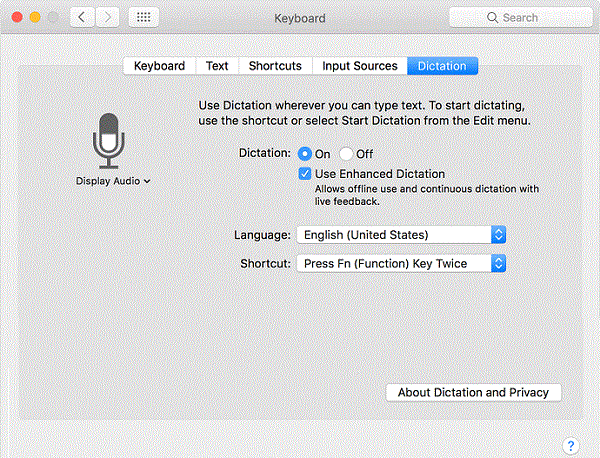
使用 Mac 聽寫功能的步驟
第 1 步:在您的 PC 上打開一個文檔。 並從您要插入口述文本的位置放置插入點。
第 2 步:要開始聽寫,請按兩次“Fn”鍵。
第 3 步:現在您可以開始聽寫了。 然後您的語音將轉換為文本。
第 4 步:停止此任務。 只需單擊麥克風圖標下方的“完成”選項。
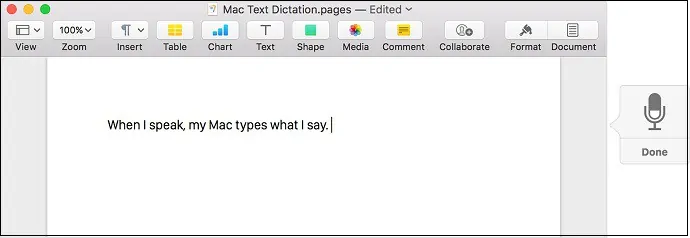
Mac 聽寫的優點
- 它允許您連續口述。
- 即使沒有互聯網連接,您也可以繼續聽寫。
- 增強的聽寫功能使 Mac OS 能夠更快地將聽寫的語音轉換為文本。
- 只需購買並在您的 PC 上安裝 Mac OS。 而且沒有額外的費用。
- 您可以使用簡單的命令將語音轉換為文本。
Mac聽寫的缺點
- 您應該使用 OS X Mavericks v10.9 或更高版本來獲得“增強聽寫”。
- 對於以下版本,“增強聽寫”功能不可用。 在這種情況下,您不應該在沒有互聯網的情況下繼續聽寫。
- 而且您的文字可能不會更快地轉換為文本。
6. Dragon Anywhere:最佳語音到文本轉換器應用程序
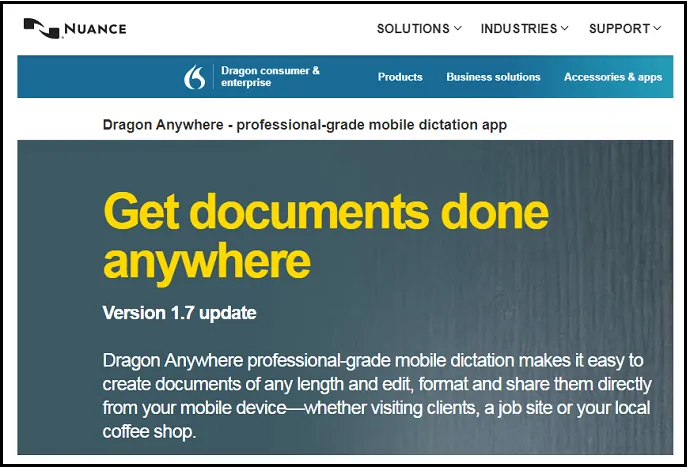
Dragon Anywhere 是適用於 iOS 和 Android 設備的移動應用程序。 現在,您可以隨時隨地將您的語音轉換為文本。 無需攜帶電腦坐在電腦前。 只需一部手機即可完成您的任務。 它也允許您快速聽寫。 您可以更快、更輕鬆地口述電子郵件、信件、文檔等。
Dragon Anywhere 的優點
- 它允許連續聽寫,沒有字數限制。
- 太棒了! 它提供了 99% 的最高精度。
- 您可以通過電子郵件、Dropbox 等方式共享您口述的文檔。
- 沒有時間限製或長度限制。 你想講多久就講多久。
- 支持自動文本。
- 您可以在 word 文檔中打開口述文本文件。
Dragon Anywhere 的缺點
- 沒有免費或精簡版。 您必須購買此應用程序才能使用它。
- 它持續需要互聯網連接才能將語音轉換為文本。
- 在這裡,該過程僅限於應用程序。
Dragon Anywhere 的價格和計劃
此應用程序的費用為 14.99 美元一個月。 一年 149.99 美元。
Dragon Anywhere 支持的平台
安卓和iOS。
結論:什麼是最好的語音識別軟件
現在,您可以使用最適合您需求的六分之一的語音轉文本軟件。 如果您是 Windows 用戶,則可以使用 Windows 10 Voice Speech Recognition。 如果您沒有 Windows 10 並且使用的是早期版本,則可以使用 Google Docs 語音輸入。 如果您是 Mac 用戶,那麼您可以使用 Mac 聽寫。 如果您使用的是早期版本的 Mac,則可以使用 Google Docs Voice Typing。
當您需要手機上的專業服務時,您需要隨時隨地與 Dragon 同行。
附加建議
我們建議您使用 Grammarly 免費版,它可以檢測和糾正您的語法錯誤。 它將真正幫助您提高英語語言技能。
- 相關:語法評論
- 如何使用 Grammarly 檢查和糾正語法和拼寫錯誤
我相信您一定喜歡這篇關於免費語音識別軟件的文章。 如果是這樣,請分享它並在 Facebook、Twitter 和 YouTube 上關注 whatvwan 以獲取更多提示。
- 閱讀下一篇:2019 年 5 款最佳 Spotify 到 MP3 轉換器軟件
6款免費語音識別軟件,幫助您將語音翻譯成文本-常見問題
什麼是語音識別?
語音識別是一種軟件技術,可讓您的計算機識別和理解您使用麥克風說出的單詞。 它會根據您的口語執行某些操作。
哪個是最好的識別軟件?
始終 Google DOcs 是語音識別的最佳選擇。
Windows可以提供語音識別軟件嗎?
是的。 較早版本的 Windows 提供語音語音識別軟件。 您可以安全地使用它,無需再考慮。
Mac最好的副識別軟件是什麼?
Mac 聽寫是 Mac 用戶的最佳選擇。 如果您使用的是早期版本的 Mac,則可以使用 Google Docs Voice Typing。
如何停止谷歌文檔中的語音轉換?
要停止語音轉換,您只需說“停止收聽”。
