在 Windows PC 上釋放磁盤空間的 6 種方法
已發表: 2022-07-05無論您的計算機硬盤驅動器有多少存儲空間,它都會在某個時候幾乎已滿。 計算機上的性能問題通常可以追溯到磁盤空間不足。 因此,如果您 PC 上的程序運行緩慢或由於磁盤空間有限而無法將更多文件下載到您的計算機,本文適合您。

有幾種方法可以清理硬盤驅動器並在計算機上創建大量可用空間以改進 PC 的功能。 此外,這些方法適用於 Windows 10 和 Windows 11,每個步驟僅略有不同。 本文將介紹在 Windows 上釋放磁盤空間的六種最佳方法。
目錄
如何檢查 Windows PC 上的存儲使用情況
如果您想了解 Windows 計算機的存儲使用情況,請按照以下步驟操作:
- 按Windows + I打開計算機上的設置
- 單擊系統並選擇存儲。
- 存儲頁面將顯示您的硬盤是如何使用的。
如何釋放 Windows 計算機上的空間
您是否在從計算機中刪除不必要的文件時遇到問題? 以下是一些在 Windows 計算機上釋放磁盤空間的技巧。
1.清除回收站中的文件
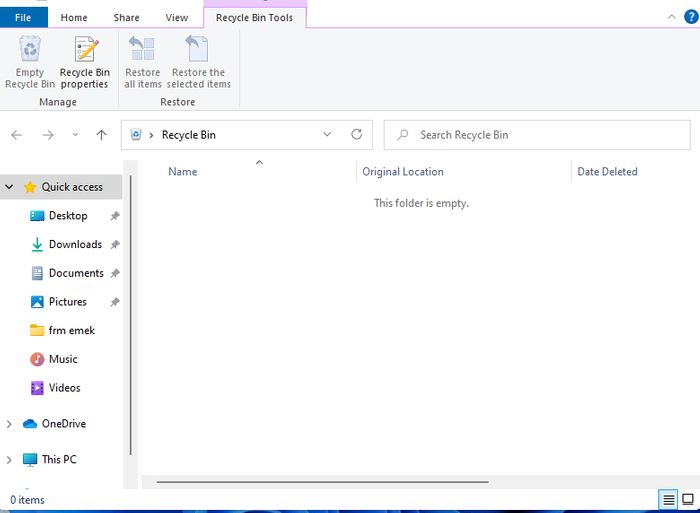
每次您在 Windows 計算機上刪除文件時,該文件都會在回收站中結束,以防您需要恢復該文件。 對於許多用戶來說,回收站中的文件會變成團塊,即使刪除了許多文件,計算機硬盤上的空間也很少或根本沒有。
但是,您可以輕鬆地進入回收站並刪除所有文件。 方法如下;
- 在 Windows 搜索框中搜索回收站並單擊結果。
- 在結果窗口中,按Ctrl + A選擇 bin 中的所有文件。
- 右鍵單擊鼠標並單擊刪除以從程序中刪除所有文件。
如果您有一些稍後可能需要的文件,請單擊不重要的文件並將其刪除。 這將釋放大量磁盤空間。 此外,您可以將文件設置為每次使用文件資源管理器中的刪除功能時永久刪除。
- 右鍵單擊桌面屏幕上的回收站圖標,然後選擇屬性。
- 然後選擇不要將文件移動到回收站。 刪除後立即刪除文件,然後單擊確定。
2.利用Windows磁盤清理工具
您還可以使用 Windows 的內置磁盤清理工具來釋放計算機上的空間。 以下是執行此操作的步驟:
- 在您的計算機上打開文件資源管理器,然後右鍵單擊要清理的驅動器。
- 從出現的下拉菜單中,單擊屬性。
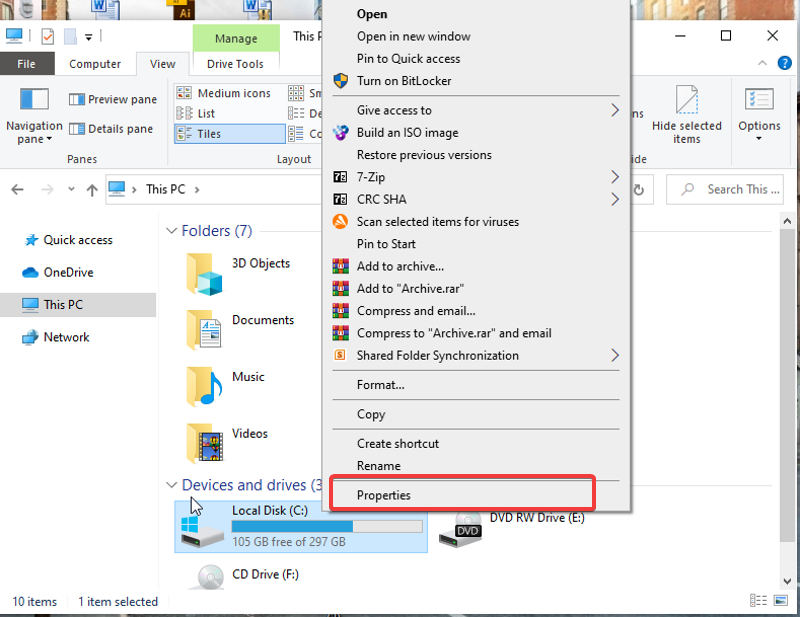
- 然後選擇磁盤清理並選中要從計算機中刪除的文件的複選框。
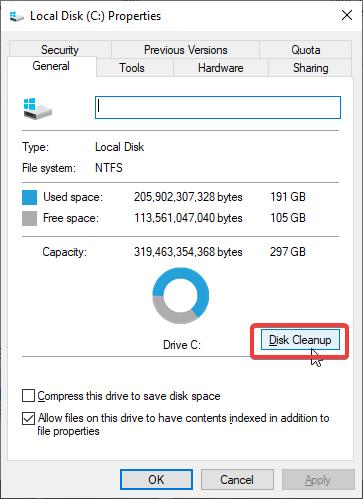
- 點擊清理系統文件。
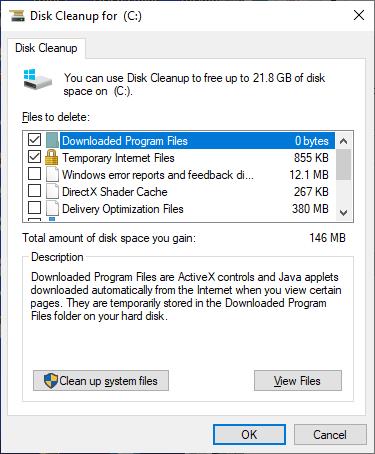
這樣,您檢查的所有文件都將被刪除,從而釋放 Windows 計算機上的空間。
因此,如果您是每次需要編輯註冊表、更新 Windows 或執行其他操作時創建還原點的人,您應該嘗試刪除還原點以釋放計算機上的空間。

- 在清理後的結果窗口中,單擊更多選項。
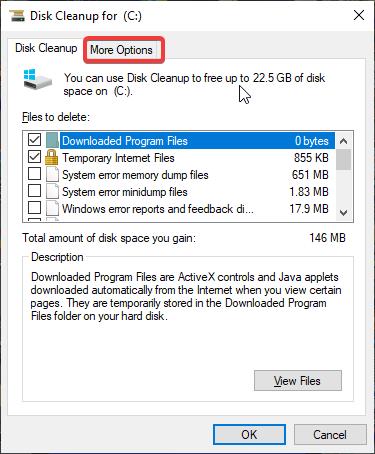
- 在系統還原和卷影副本類別下,選擇清理。 然後點擊刪除。
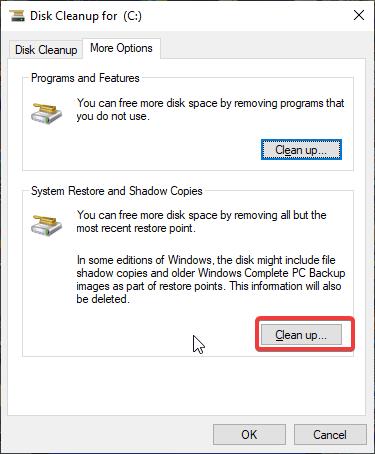
3.卸載未使用的繁重應用
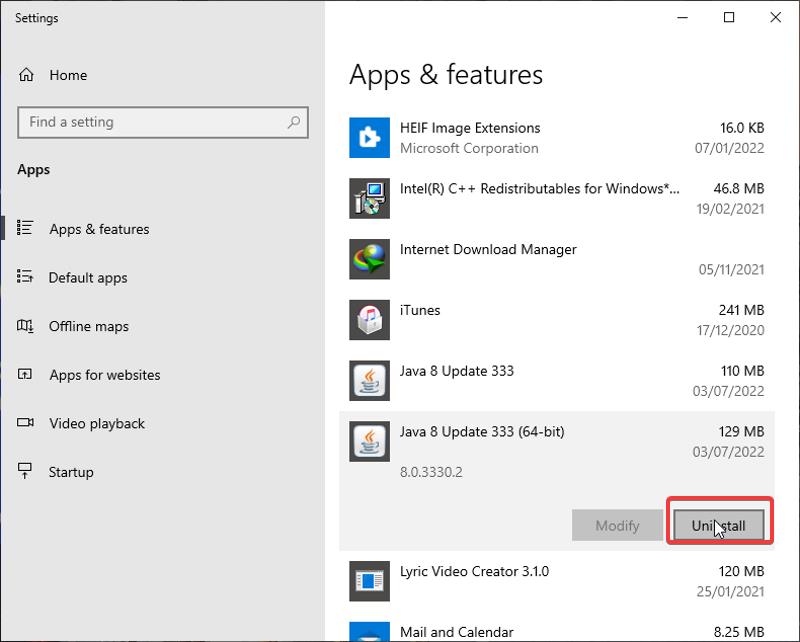
很多時候,在一次性使用某些程序後,我們忘記卸載它們。 這些應用程序會佔用您計算機上的大量空間,並可能導致您的設備滯後且性能不佳。 因此,如果您通過以下方式擺脫未使用的程序,將會有所幫助:
- 在 Windows 搜索框中搜索應用程序和功能並打開結果。
- 檢查佔用您存儲空間的應用程序,單擊它並點擊卸載以擺脫它們。
4.使用OneDrive存儲文件
所有 Windows PC 都附帶OneDrive作為其文件備份工具。 是的,該程序旨在作為存儲點,以防您的計算機崩潰,但您也可以使用它來保存文件並釋放 Windows 計算機上的空間。 然而,許多用戶根本不使用這個程序。 因此,如果您想釋放計算機上的空間,請將您的照片、文檔和其他文件上傳到 OneDrive 並隨時訪問它們。
5.激活存儲感知
Storage Sense是一項內置的 Windows 功能,可讓您輕鬆刪除垃圾文件,例如緩存和 cookie、以前的安裝文件以及計算機上許多其他未使用的文件。 它基本上會自動運行,通過刪除垃圾文件來提高驅動器的效率。 但是,您需要在計算機上啟用該功能才能正常工作。
- 按Windows + I打開設置。
- 單擊系統並在垂直窗格中選擇存儲。
- 在存儲下,單擊配置存儲感知或立即運行。
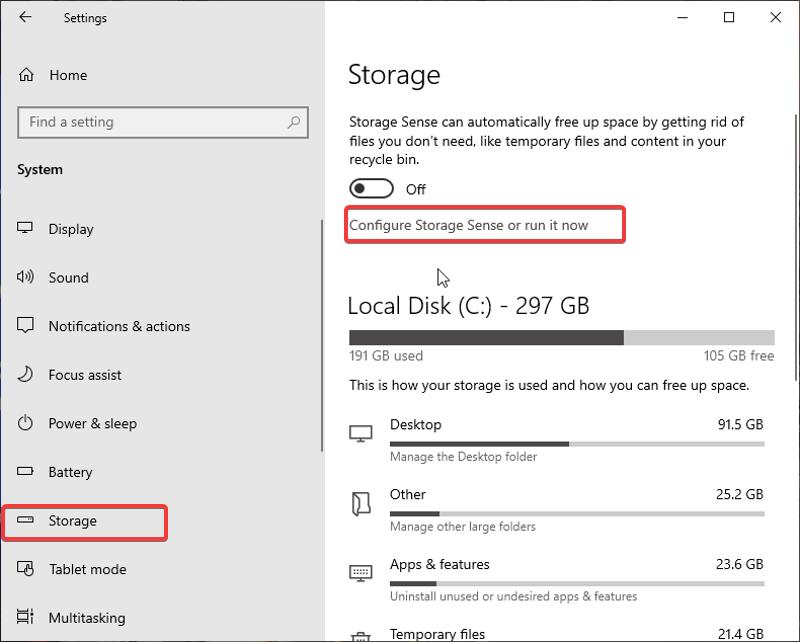
- 切換存儲感知開關。
- 單擊Run Storage Sense選項來安排您希望該功能在您的計算機上運行的時間。
- 確保選中刪除我的應用未使用的臨時文件框。
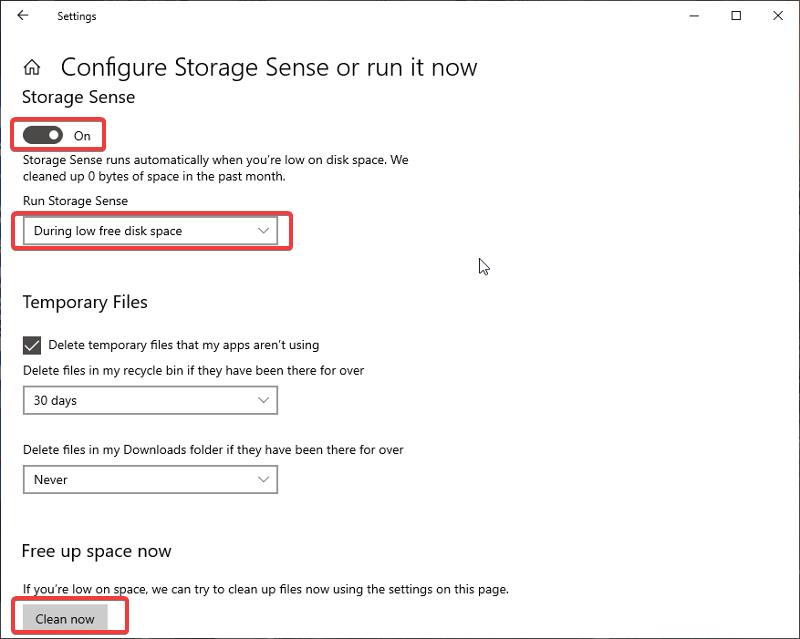
- 然後點擊立即清潔。
6.將文件移動到外部驅動器
在 Windows 計算機上釋放空間的另一種方法是將文件移動到外部硬盤驅動器。 外部硬盤驅動器是存儲硬件。 您可以通過簡單地將文件從計算機傳輸到硬盤來保存文件。 這樣您就可以避免刪除計算機上的文檔和其他文件,因為您可以在需要時訪問硬盤上的文件。
最後的話
我們已經介紹了在 Windows PC 中釋放硬盤空間的六種最佳方法。 您可以使用其他一些方法,但不推薦使用它們。 只需應用上述方法之一即可釋放計算機上的足夠空間。 但是,如果您已經用盡了所有可能性,您可以將計算機的硬盤更換為具有更大存儲空間的硬盤。
有關在 Windows 上釋放磁盤空間的方法的常見問題解答
如何清理 Windows 10 上的磁盤空間?
如果您正在尋找在 Windows 10 上清理磁盤空間的方法,那麼這是給您的;
- 刪除回收站中的文件
- 運行磁盤清理
- 卸載未使用的程序
- 刪除不必要的下載
可以在 Windows 10 中刪除臨時文件嗎?
是的,您應該定期清理 Windows 10 中的臨時文件。 臨時文件是為您計算機上的程序創建的,但在程序需要它們時會創建新文件。
如何釋放 PC 上的磁盤空間?
要在 Windows 11/10 上釋放磁盤空間,請執行以下步驟:
1.在Windows搜索框中輸入磁盤清理並運行它
2. 選擇您要清理的驅動器並選擇OK 。
3. 在“要刪除的文件”部分下選擇要刪除的文件類型。
4. 之後,點擊OK 。
如何查看在 Windows 中佔用我存儲空間的內容?
要查看 Windows 10 PC 上的存儲佔用情況,請按Windows + I鍵打開設置>>> 單擊存儲,然後選擇要檢查的存儲點。 您將看到佔用磁盤空間的文件列表,通過點擊它們,您將被帶到文件位置。
如何在 Windows 上清除設備內存?
要在 Windows 上清除設備內存 (RAM),請嘗試以下操作:
- 重新啟動您的設備。
- 嘗試不同的瀏覽器,因為有些瀏覽器會佔用大量內存。
- 清除 RAM 緩存。
- 將 Windows 更新到最新版本。
- 卸載未使用的軟件。
- 減少後台應用程序。
如何快速清理磁盤空間?
如果您時間緊迫並希望快速清理 Windows 上的磁盤空間,請嘗試以下操作:
- 清空回收站
- 運行磁盤清理
- 刪除臨時文件和下載文件
- 打開存儲感知
- 禁用休眠
- 卸載應用
這些是釋放空間的最快方法。 我們在本文中討論了其他(不是快速的)方法。
延伸閱讀:
- Windows 11 任務管理器不工作? 9種修復方法
- 如何在 Windows 10 上加密 USB 驅動器
- 整理和釋放 Google Drive 空間的五種方法
- Windows 11 鍵盤快捷鍵:終極列表
- 如何在 Mac 上清除“其他”存儲 [指南]
