如何釋放 RAM Windows 10 計算機
已發表: 2020-05-06隨機存取存儲器或 RAM 在保持系統性能完好無損方面發揮著重要作用。 由於多種原因,它可能會變得混亂或過度佔用,從而導致性能問題。 既然您在 PC 上遇到此類問題,是時候在 Windows 10 中清理 RAM。在本文中,我們討論了多種有效的方法來做到這一點。
什麼是內存?
RAM 存儲是計算機最基本的元素之一。 這種易失且超快速的數據存儲空間使各種程序和服務能夠臨時運行。 隨機存取存儲器或簡稱為 RAM 用於存儲正在運行的程序和程序的數據。 您可以找到安裝在 PC 上的計算機芯片形式的 RAM。 在這裡,數據以任意順序寫入和讀取。 一旦你關閉你的電腦,運行在 RAM 上的數據就會被刪除。
為什麼 RAM 會變得混亂和被佔用?
當您一次運行多個程序時,您會發現系統響應時間會縮短。 當您的系統內存不足時會發生這種情況。 除此之外,硬件問題、惡意軟件問題和設置相關問題也會導致您的 PC 上的 RAM 存儲空間不足。
如何在 Windows 10 中釋放 RAM?
在 Windows 10 中有多種釋放 RAM 的方法。那麼,該怎麼做呢? 讓我們討論。
即時解決方案:
如果您不想為手動清理和優化系統以獲得更好的性能而煩惱,那麼我們建議您使用最好的 PC 清理工具。 其中一種工具是Advanced System Optimizer ,它可以幫助您清理 GB 的磁盤空間並優化您的系統以獲得無縫性能。
Advanced System Optimizer 的一些重要功能包括:
- 它可以幫助您清理和優化磁盤以獲得更好的性能。
- 它可以保持您的系統和數據安全和隱私完好無損。
- 它可以幫助您加密重要數據以獲得更好的保護。
- 它可以作為遊戲優化器,將您的設備變成專用遊戲機。
- 它可以幫助您更新所有過時的驅動程序。
- 它還可以用作備份和恢復工具。
方法一:重啟電腦
修復臨時系統相關問題的最簡單和最有效的方法之一是重新啟動您的 PC。 它將幫助您清理 PC 上的雜物並立即釋放 RAM 空間。 現在我們知道 RAM 是易失性內存,一旦您重新啟動 PC,所有數據都會被刪除,並且它將重置所有正在運行的程序。 重要的是要知道重新啟動不會增加您的總 RAM,而是通過關閉不必要的程序來簡單地釋放 RAM。 它還會殺死在後台運行的進程以釋放寶貴的 RAM 空間。
方法二:試試任務管理器
任務管理器是系統的重要實用程序,可幫助您查看和管理消耗設備資源的內容。 您可以查看任務管理器下的不同報告,了解不同程序和服務如何分配和使用系統資源。 要使用任務管理器清理 Windows 中的 RAM,您需要終止不必要的進程。 為此,請按照下列步驟操作:
- 右鍵單擊任務欄並選擇任務管理器。
- 進入“任務管理器”窗口後,單擊“更多詳細信息”選項以查看完整詳細信息。
- 點擊進程
- 現在您將能夠看到所有消耗不同系統資源的進程,包括 RAM、CPU、磁盤空間和網絡。
- 要殺死不必要的進程,只需右鍵單擊該進程並選擇End Task 。
- 你完成了。
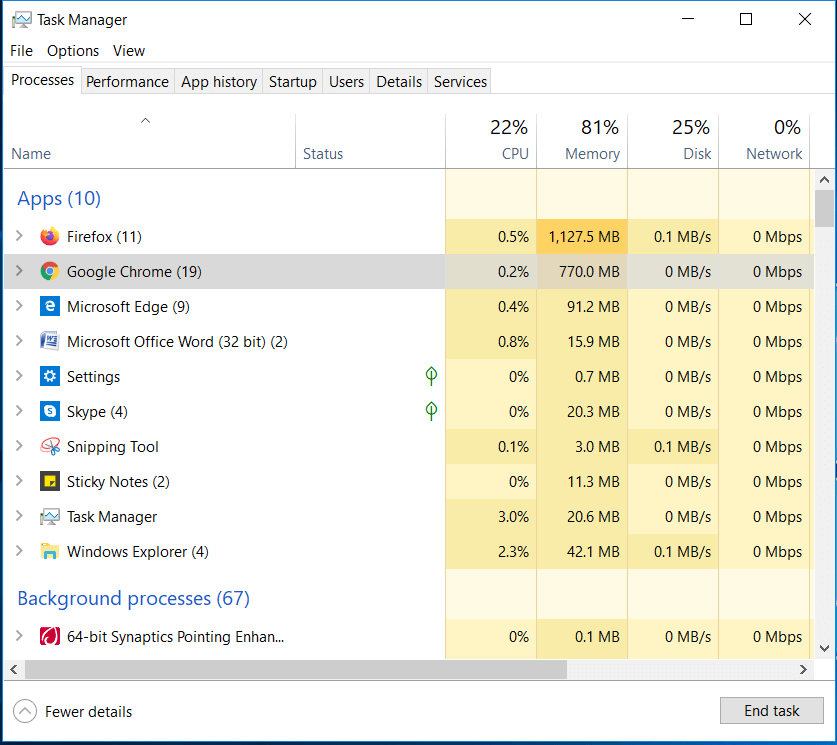
方法3:卸載不必要的應用程序和程序
您的 PC 上安裝的許多不必要的應用程序和程序會無緣無故地消耗寶貴的設備資源,包括 RAM。 它包括在後台運行的應用程序和程序。 在這裡,您可能會發現膨脹軟件是大量設備資源被不必要地佔用的另一個原因。 因此,您可以考慮從 PC 中卸載這些不需要的程序以釋放 RAM 和設備資源。 為此,請按照下列步驟操作:
- 按 Win + I 鍵打開設備設置。
- 在設置窗口中,單擊應用程序
- 在下一個窗口中,從左側選擇應用程序和功能
- 在右窗格中選擇不必要的應用程序,然後按卸載按鈕立即將其刪除。
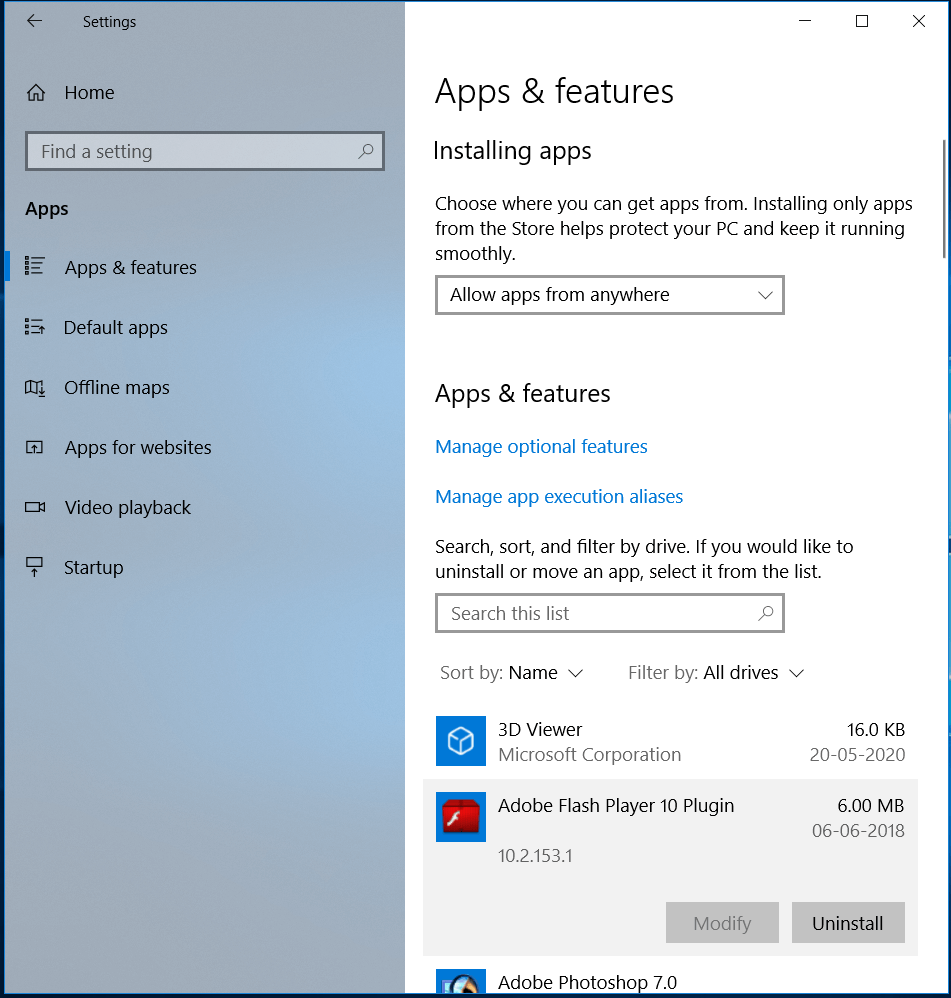
方法 4:禁用啟動程序
每次啟動 PC 時都會運行啟動程序。 它包括許多您很少使用和運行的程序,它們會不必要地佔用寶貴的設備資源,包括 RAM。 因此,建議在啟動時禁用此類啟動程序。 為此,請按照下列步驟操作:
- 同時按 Ctrl + Shift + Esc 鍵以打開任務管理器。
- 在任務管理器窗口中,選擇啟動
- 現在從列表中選擇啟動程序,然後按禁用按鈕將其從啟動程序列表中刪除。
- 重新啟動您的電腦。
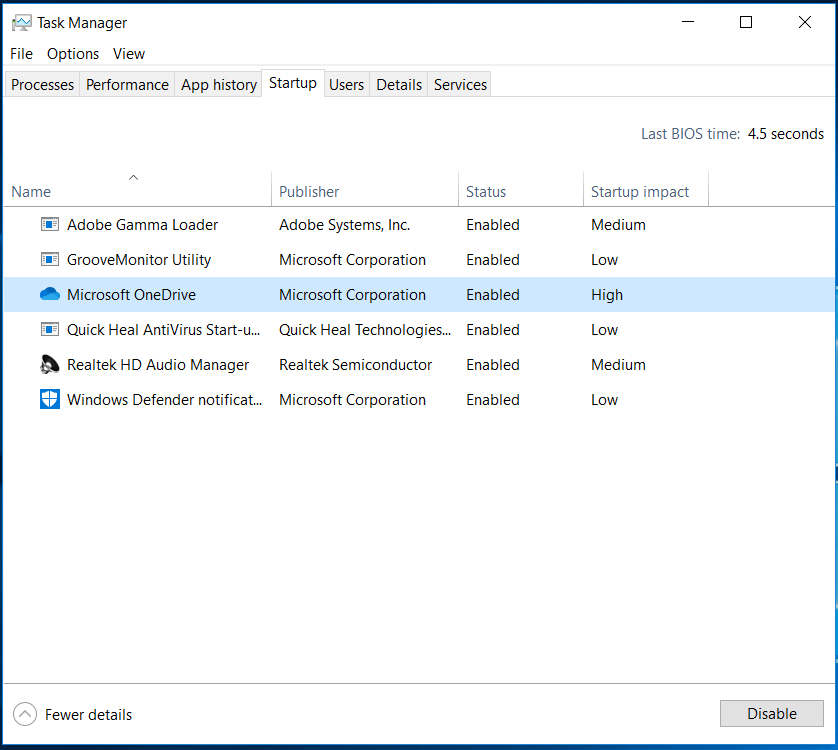

方法 5:停止在後台運行的應用程序
除了卸載應用程序以阻止它們在後台運行之外,您還可以調整設備設置以阻止應用程序在後台運行。 通過這樣做,您可以防止這些應用程序耗盡設備電池、浪費帶寬和消耗設備資源。 要停止應用程序在後台運行,請執行以下步驟:
- 按 Win + I 鍵打開設置。
- 在設置窗口中選擇隱私。
- 在下一個窗口中,從左側窗格中選擇後台應用程序。
在右窗格中,選擇可以在後台運行的應用程序將關閉您要停止在後台運行的應用程序旁邊的開關。
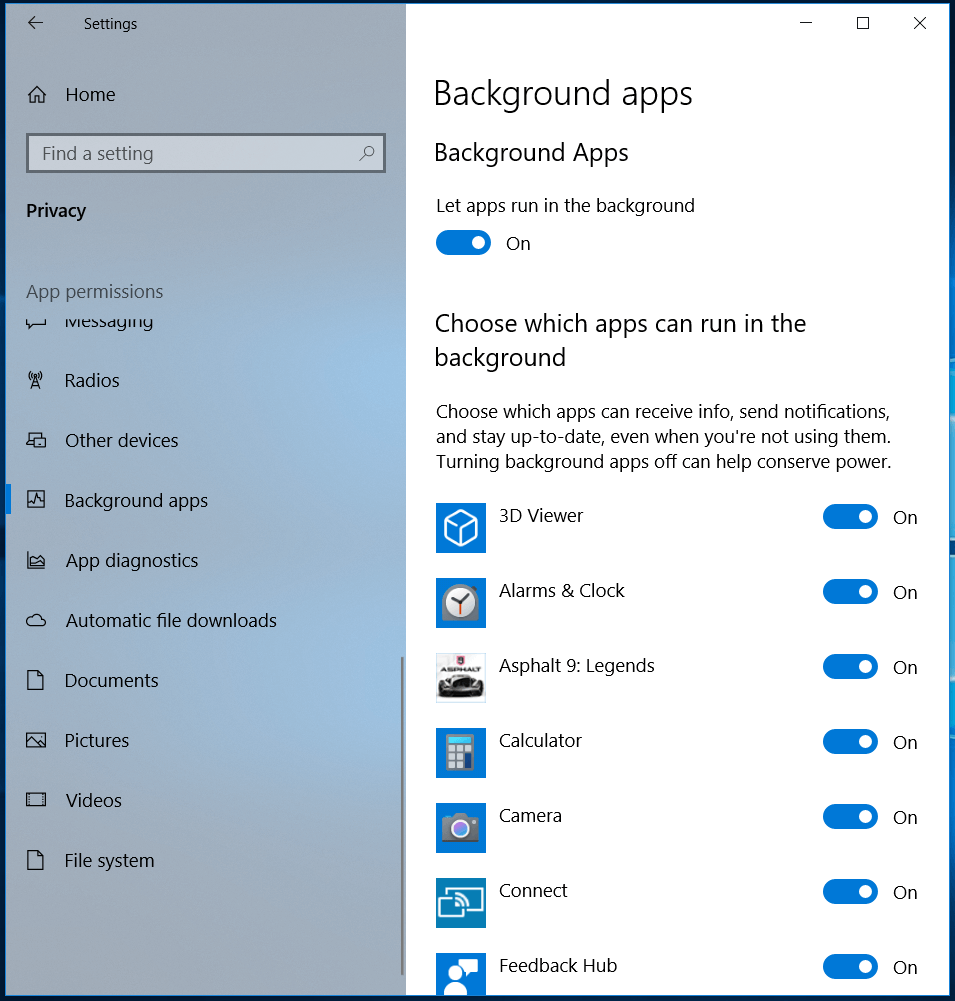
方法六:關閉視覺效果
視覺效果對您的計算機來說是一個有用的補充,它使您的系統屏幕看起來很漂亮,但它會消耗大量的設備資源,包括 RAM。 現在要清理 Windows 10 中的 RAM,您可以考慮在 PC 上禁用視覺效果。 為此,請按照下列步驟操作:
- 按 Win + E 鍵打開文件資源管理器。
- 現在在左窗格中右鍵單擊這台電腦並選擇屬性。
- 在下一個窗口中,從左側選擇高級系統設置
- 在下一個窗口中,單擊性能下的設置選項
- 現在在性能選項窗口中,您需要選擇調整以獲得最佳性能
- 按確定。
- 重新啟動您的電腦。
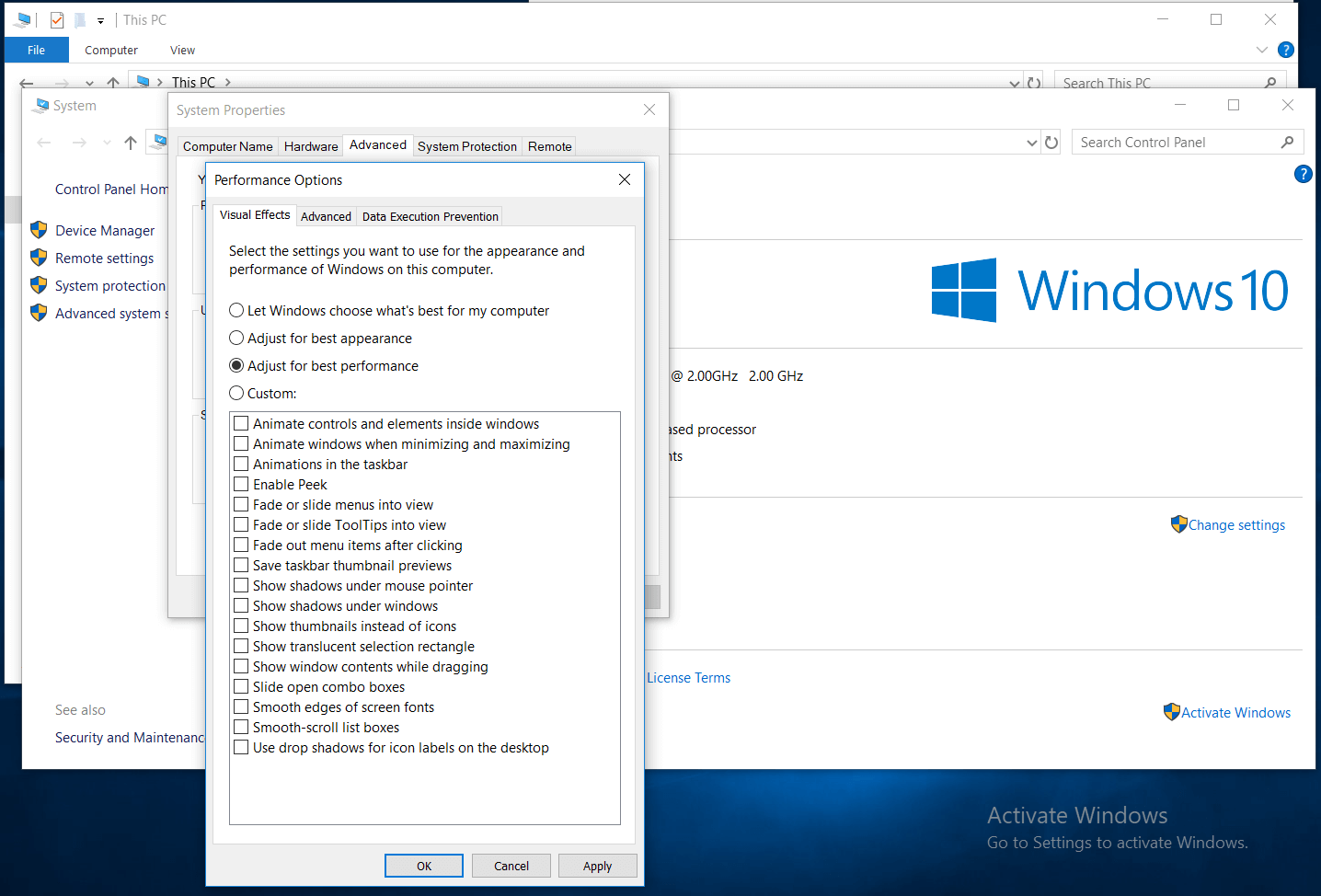
方法七:調整虛擬內存
另一種增強 RAM 內存的有效方法是調整虛擬內存。 系統上的分頁文件使用系統硬盤空間作為虛擬內存來無縫執行不同的任務。 您可以按照以下提到的步驟調整虛擬內存:
- 從任務欄上的搜索欄中搜索並打開控制面板。
- 在查看方式旁邊,從下拉列表中選擇小圖標。
- 在下一個窗口中,選擇System 。
- 從下一個窗口的左窗格中選擇高級系統設置。
- 接下來是選擇高級選項卡,然後單擊性能下的設置
- 在下一個窗口中,選擇高級選項卡,然後單擊更改
- 在這裡,您可能會發現它設置為Automatically manage paging file size for all drives 。 您需要點擊自定義尺寸
- 現在您需要將初始大小和最大大小設置為更高的值。
注意:您可以根據下面給出的推薦值設置這些值。
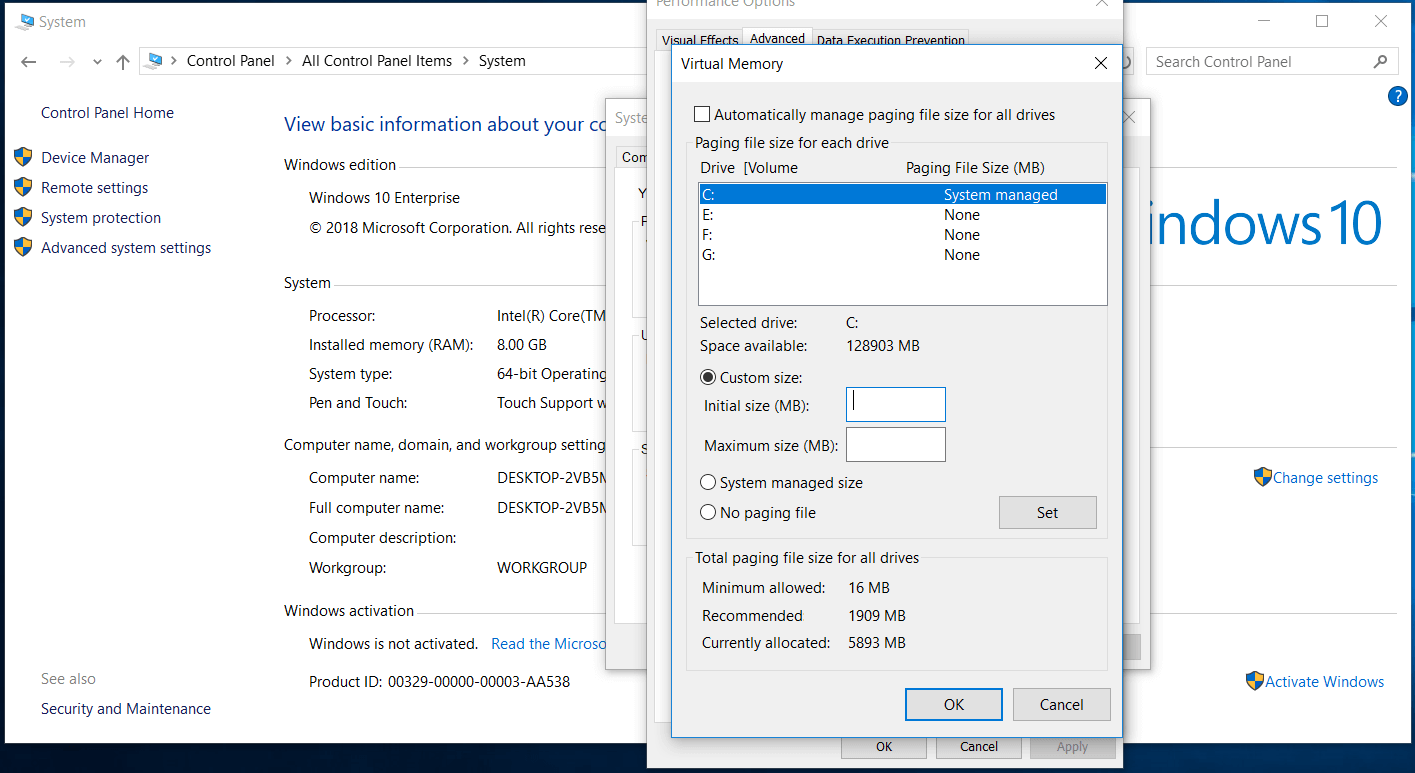
方法 8:掃描病毒和惡意軟件威脅
當您的系統感染了惡意內容時,您會注意到它正在消耗大量設備資源,包括 RAM。 要解決此問題並在 Windows 10 上釋放 RAM,您可以考慮掃描系統以查找惡意軟件威脅。 為此,您可以使用內置的 Windows Defender 工具或嘗試第三方可靠的反惡意軟件。 完成掃描後,它將刪除所有惡意軟件威脅和惡意內容。
方法 9:刪除瀏覽器擴展
我們使用各種瀏覽器擴展來快速執行不同的任務,但它會消耗大量設備資源並可能導致惡意軟件威脅。 因此,您可以考慮禁用不必要的瀏覽器擴展以釋放 Windows 10 中的 RAM 空間。它還可以幫助您防止惡意軟件威脅。
方法 10:安裝更多 RAM
既然您已經嘗試了其他所有方法,但仍然發現自己的 RAM 空間不足,那麼您應該考慮在 PC 上安裝更多 RAM。 您可以在實際升級 RAM 之前檢查系統兼容性。 您可以尋求專業人士的幫助或在線進行一些研究,以了解如何在 Windows 10 上安裝 RAM。
結論
既然您知道了一些在 Windows 10 上釋放 RAM 空間的最佳方法,請嘗試這些方法來清理 RAM 並提高整體系統性能。 如果您嘗試了其他一些步驟並且它們很有效,請在下面的評論中分享。 您也可以在我們的社交媒體渠道上關注我們,找到更多相關文章和解決您的各種問題的方法。
推薦讀物:
如何在 Windows 10 上恢復暫停更新
檢查 Windows 10 中的 RAM 速度
如何將筆式驅動器轉換為 RAM
Windows 10X 有哪些新功能?
