Chromebook 凍結了? 10 種簡單的修復方法
已發表: 2024-10-15Chromebook 比其他裝置更輕、更快,但它們仍然可能死機並變得無響應,因此無法使用。您的 Chromebook 當機的原因有很多。最常見的問題之一是資源過載、有問題的應用程式或 Google Chrome 上的擴充功能。透過執行簡單的故障排除步驟,您可以快速修復凍結的 Chromebook 並防止將來再次發生該問題。請繼續解決並防止問題再次發生。
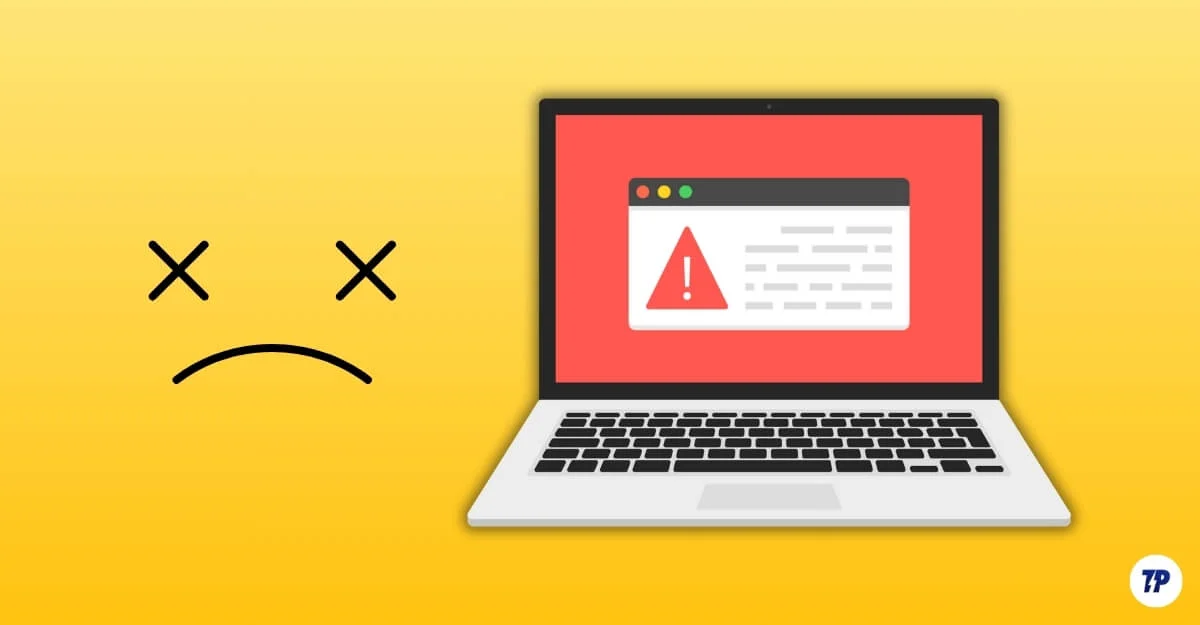
目錄
如果您的 Chromebook 當機,如何修復
編號 | 方法 | 如何 |
|---|---|---|
1 | 強制重啟 | 按住電源按鈕,將其關閉然後再開啟。 |
2 | 關閉無響應的應用程式 | 按 Shift + Esc,結束應用程式。 |
3 | 斷開設備連接 | 拔掉週邊設備,重新啟動。 |
4 | 硬重置 | 按住“刷新”+“電源”即可重新啟動。 |
5 | 檢查錯誤訊息 | 尋找錯誤並根據錯誤進行故障排除。 |
6 | 停用擴充 | 前往 Chrome > 擴充程序,將其關閉。 |
7 | 釋放儲存空間 | 進入「設定 > 裝置 > 儲存管理」查看儲存狀況。 |
8 | 更新 Chrome 作業系統 | 前往“設定”>“關於 Chrome 作業系統”,更新。 |
9 | 等待電池電量耗盡 | 等待電池完全放電,然後插入並重新啟動 |
10 | 恢復出廠設定 | 按 Ctrl + Alt + Shift + R,然後選擇 Powerwash。 |
修復完全凍結的 Chromebook
假設您的 Chromebook 完全凍結且無響應,並且您無法移動遊標或無法透過鍵盤或觸控板進行輸入。請依照以下步驟解決問題。
強制重啟您的 Chromebook

如果您的 Chromebook 沒有回應,請按住電源按鈕,直到 Chromebook 關閉。等待幾秒鐘,然後再次按下電源按鈕將其重新開啟。
這是最有效的方法,並且在大多數情況下都有效。然而,它也有一些缺點。如果您強制重新啟動 Chromebook,所有未儲存的工作或資料都會遺失,並且可能會中斷正在進行的進程。如果您想避免這種情況,可以採取其他不會幹擾 Chromebook 功能的方法。
斷開外部設備

如果您有任何連接的周邊設備,請斷開它們並強制重新啟動您的 Chromebook。有時,故障的外部裝置可能會導致您的 Chromebook 死機。您可以直接拔下週邊設備,然後在 Chromebook 上執行強制重新啟動。
硬重置您的 Chromebook
如果您的 Chromebook 經常當機,您可以執行硬重置。當您硬重置 Chromebook 時,它會重新啟動系統和硬體元件,而不會擦除裝置上的任何資料。它可以解決大多數問題,包括 Chromebook、觸控板和鍵盤無響應問題。硬重置與出廠重置不同。

如何硬重置您的 Chromebook:
- 按住刷新按鈕並點擊電源按鈕。
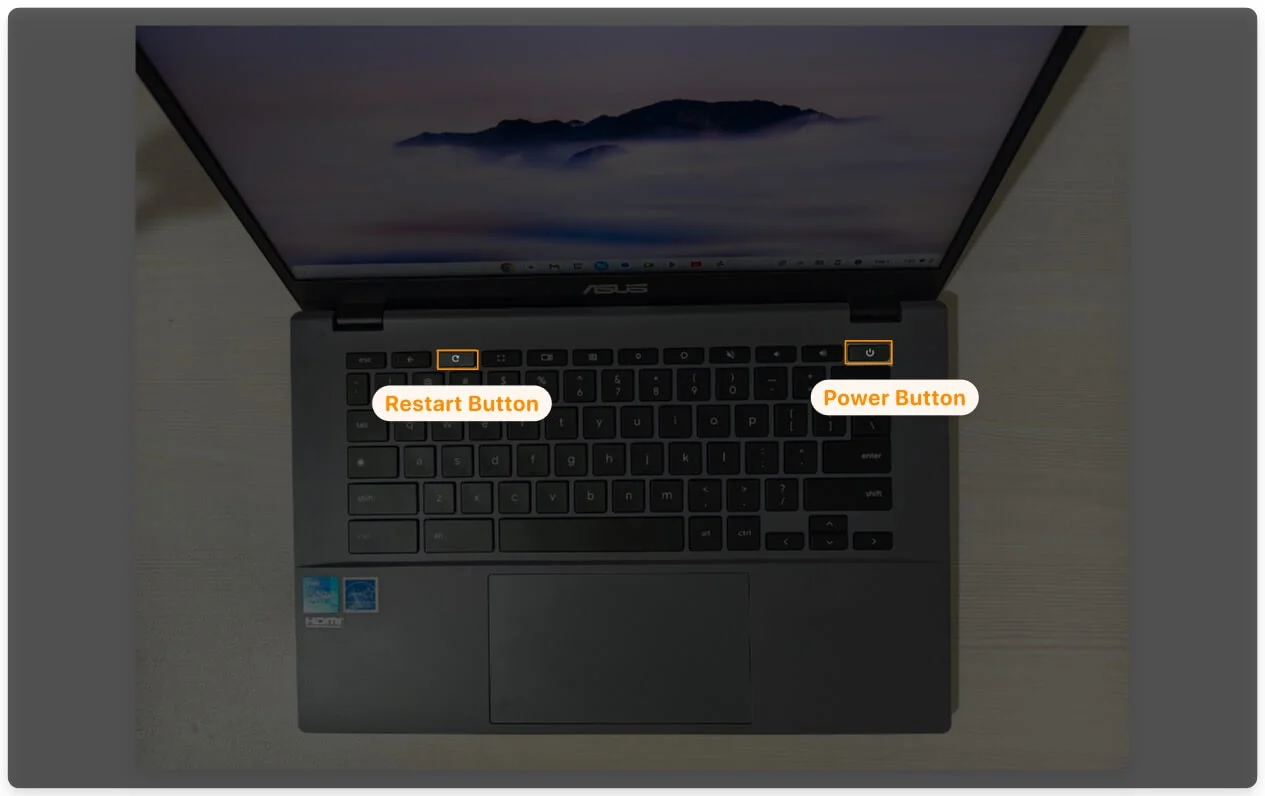
- 您的 Chromebook 將關閉並重新啟動。

為了防止問題再次發生,請更新您的 Chromebook,刪除 Chrome 上不受支援的擴充程序,並確保您有至少 10% 的可用儲存空間。
等待電池完全放電並關閉

如果您的 Chromebook 死機並且無法強制重新啟動或硬關閉它,解決此問題的唯一方法是等待您的 Chromebook 完全放電並自行關閉。根據您目前的電池電量,這可能需要一些時間,但您必須耐心等待才能解決凍結問題。
關閉後,移除連接到設備的所有不需要的周邊設備,將其插入,然後重新啟動 Chromebook。
如果您的 Chromebook 部分回應
Chromebook 具有部分回應能力;您可以移動遊標並在應用程式之間切換;該問題可能是由於特定應用程式、擴充功能或記憶體過載造成的。請依照以下步驟解決問題。
關閉無回應的應用程式或選項卡
如果 Chromebook 部分無回應,但您仍然可以存取其他應用程式和選項卡,請嘗試關閉導致問題的無回應應用程式或標籤。
您可以透過開啟任務管理器,選擇無回應的應用程式或選項卡,然後按一下「結束進程」來執行此操作。這將迫使該過程停止。您可以稍後重新啟動應用程式。如果它再次變得無響應,請檢查應用程式的更新或考慮重新安裝它。
如何結束 Chromebook 上的進程或應用程式:
- 使用鍵盤快捷鍵「搜尋+Escape」開啟任務管理器。
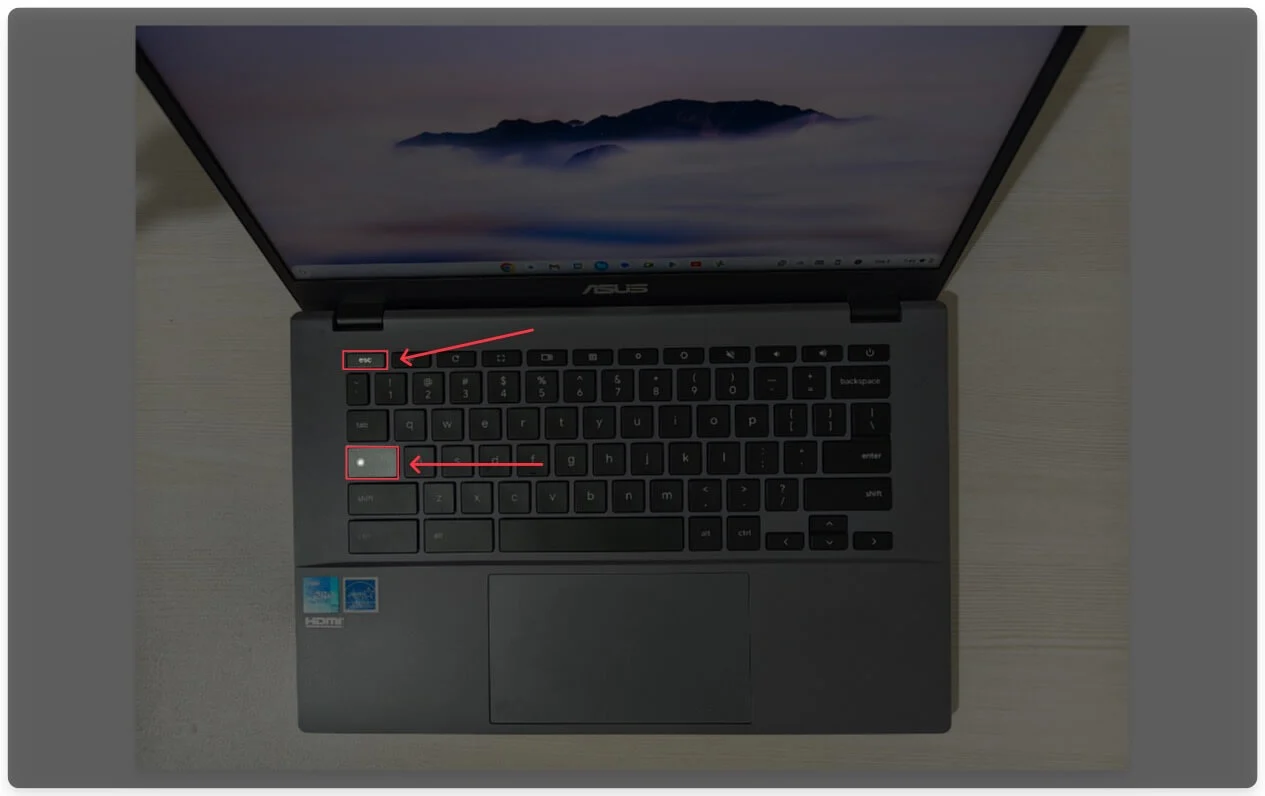
- 在工作管理員中,選擇要關閉的進程或應用程式。
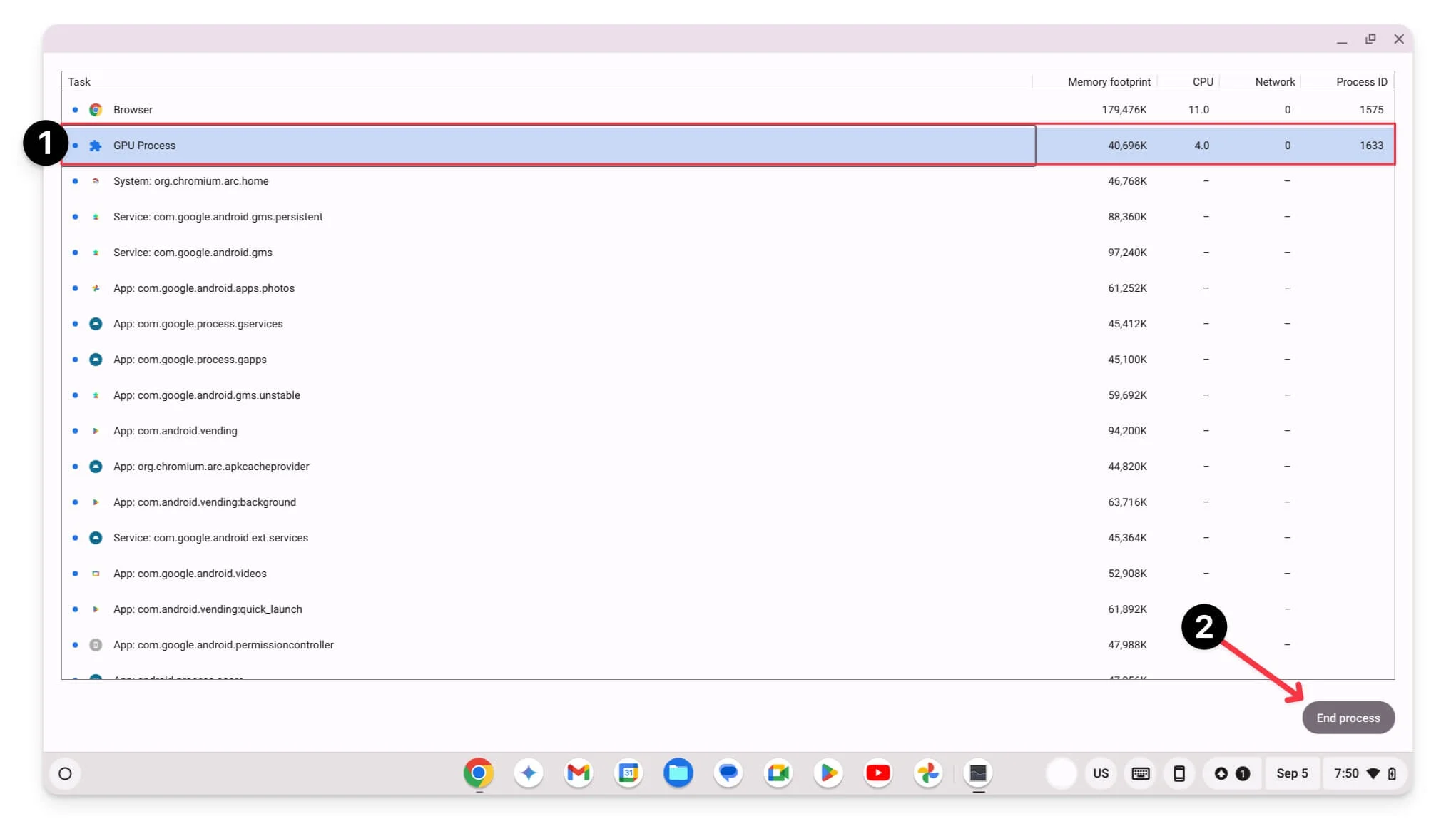
- 按一下“結束進程”將其停止。
檢查特定錯誤訊息
當您的 Chromebook 完全當機時,您通常不會看到錯誤訊息。但是,有時,如果您使用瀏覽器或使用任何應用程序,它會顯示特定錯誤。這有助於排除故障並確定問題的根本原因。可能會出現許多錯誤,但以下是 Chromebook 死機時最常見的錯誤:
- 噢,啪! :當 Chrome 標籤或應用程式因記憶體過載而崩潰時,會出現此錯誤。若要修復此問題,您可以重新啟動 Chrome 或關閉剩餘的拍攝。
- 系統 UI 沒有回應:當使用者介面崩潰或後台運行太多任務時,會發生此錯誤。若要解決此問題,您可以重新啟動 Chromebook 或從工作列結束目前處理器(請依照步驟 1 操作)
- 記憶體不足:當開啟的選項卡或應用程式過多而係統記憶體不足時,就會出現此錯誤。若要解決此問題,您可以在工作管理員中終止不必要的任務或重新啟動裝置(請依照步驟 1 操作)
- 裝置儲存空間不足:當您的 Chromebook 儲存空間不足時,就會發生此錯誤。您可以刪除應用程式或資料以釋放 Chromebook 上的儲存空間。
根據這些錯誤,您可以開始排除問題的根本原因並解決問題。
禁用 Google Chrome 擴充功能
在許多情況下,有問題的 Google Chrome 擴充功能可能會凍結您的 Chromebook。如果您的 Google Chrome 瀏覽器上安裝了擴充程序,並且您的 Chromebook 在每次開啟時都會凍結,則問題可能是由該有問題的 Chrome 擴充功能造成的。您可以停用或重新安裝該擴充功能或使用替代擴充功能。
若要停用 Google Chrome 擴充功能:
- 開啟Google Chrome 瀏覽器並點擊三點選單。
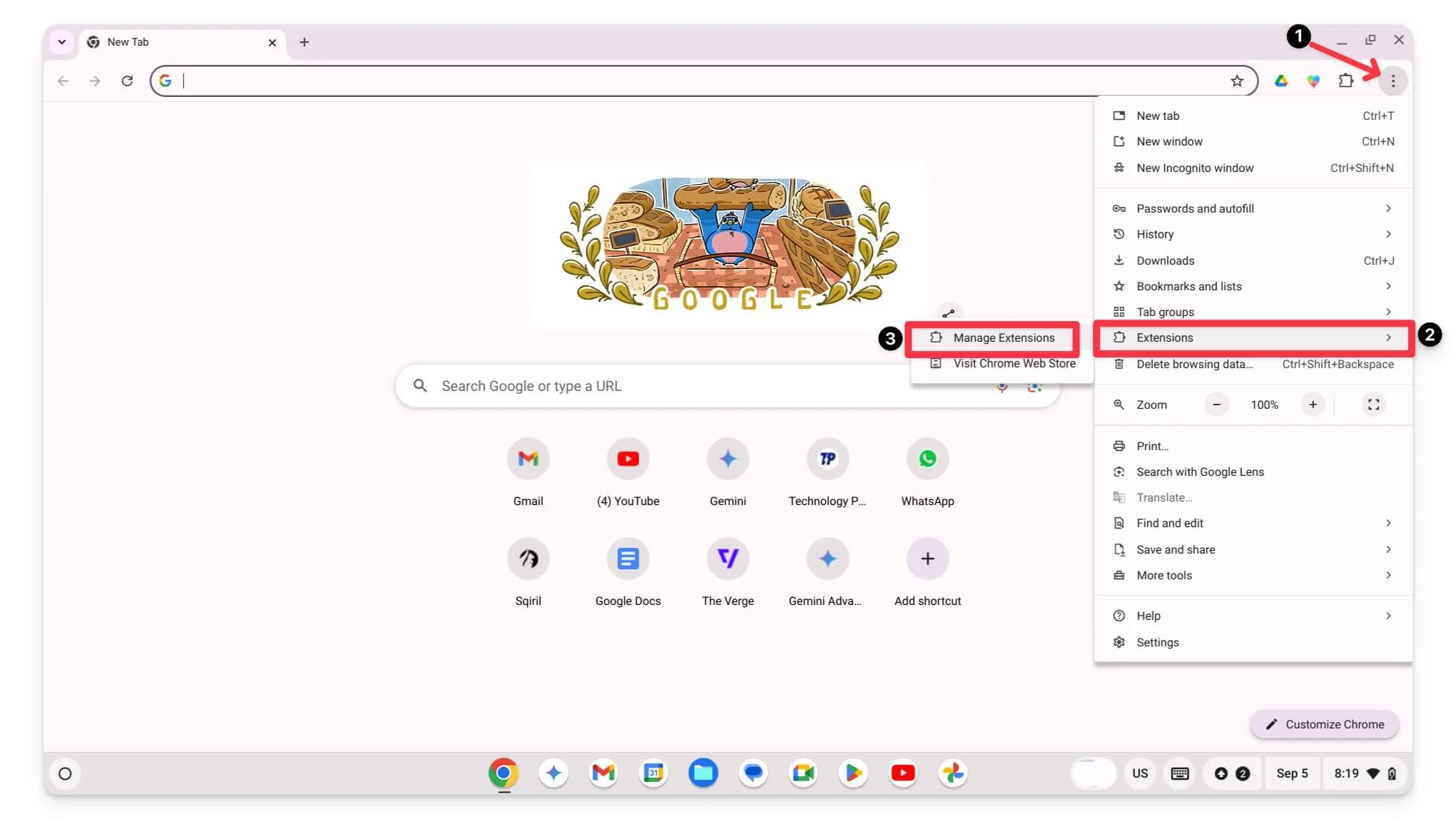
- 按一下「擴充功能」 ,選擇擴展,然後將其關閉,或按一下「刪除」將其完全卸載。
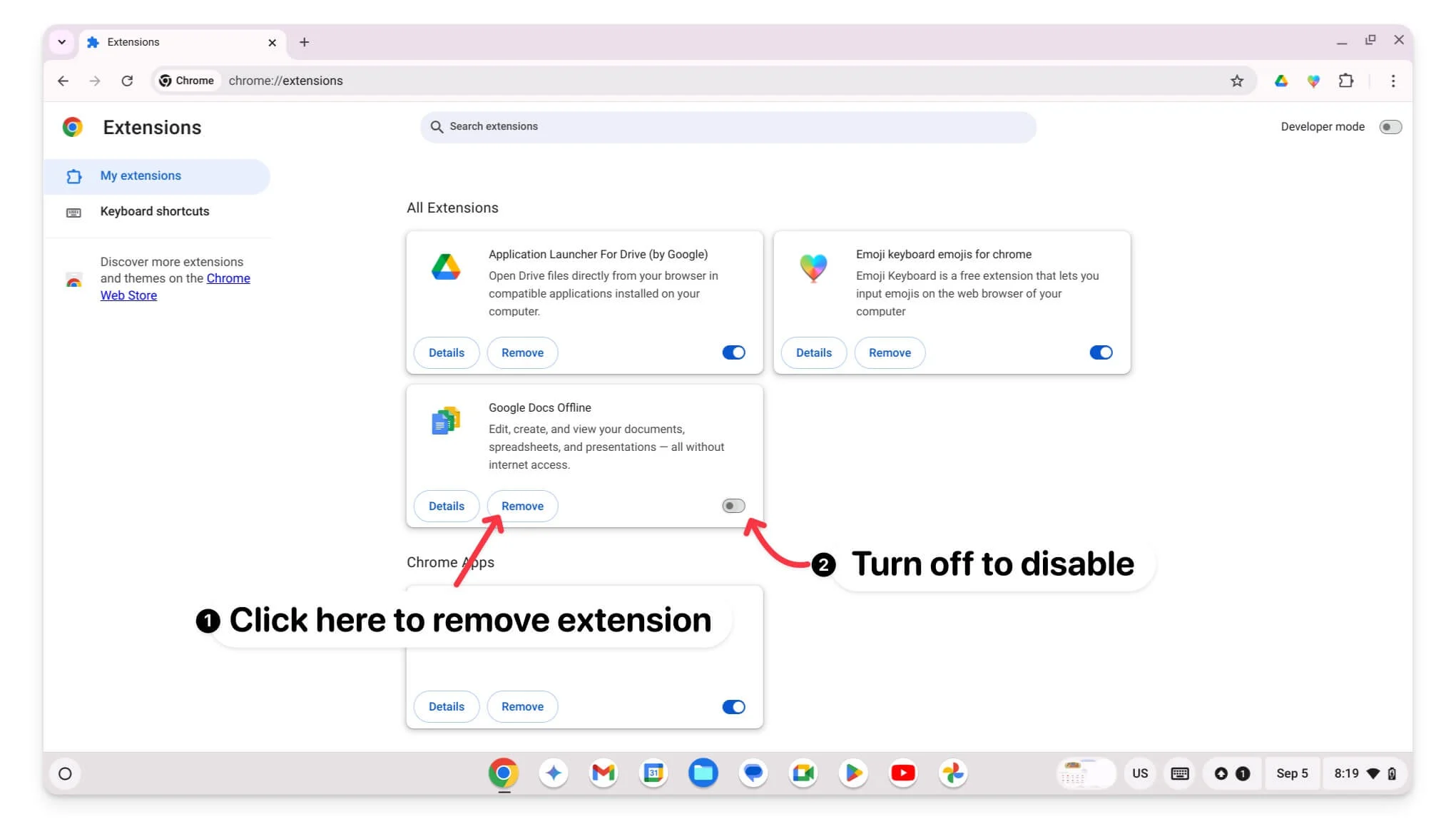
- 之後,退出 Chrome並重新啟動它。
確保您的 Chromebook 有足夠的儲存空間
Chromebook 凍結的另一個常見原因是儲存空間不足。確保您的 Chromebook 至少有 10% 的可用儲存空間,以便順利運作而不會出現任何問題。
如何管理 Chromebook 上的儲存空間:
- 打開“設定”並轉到“系統偏好設定”。
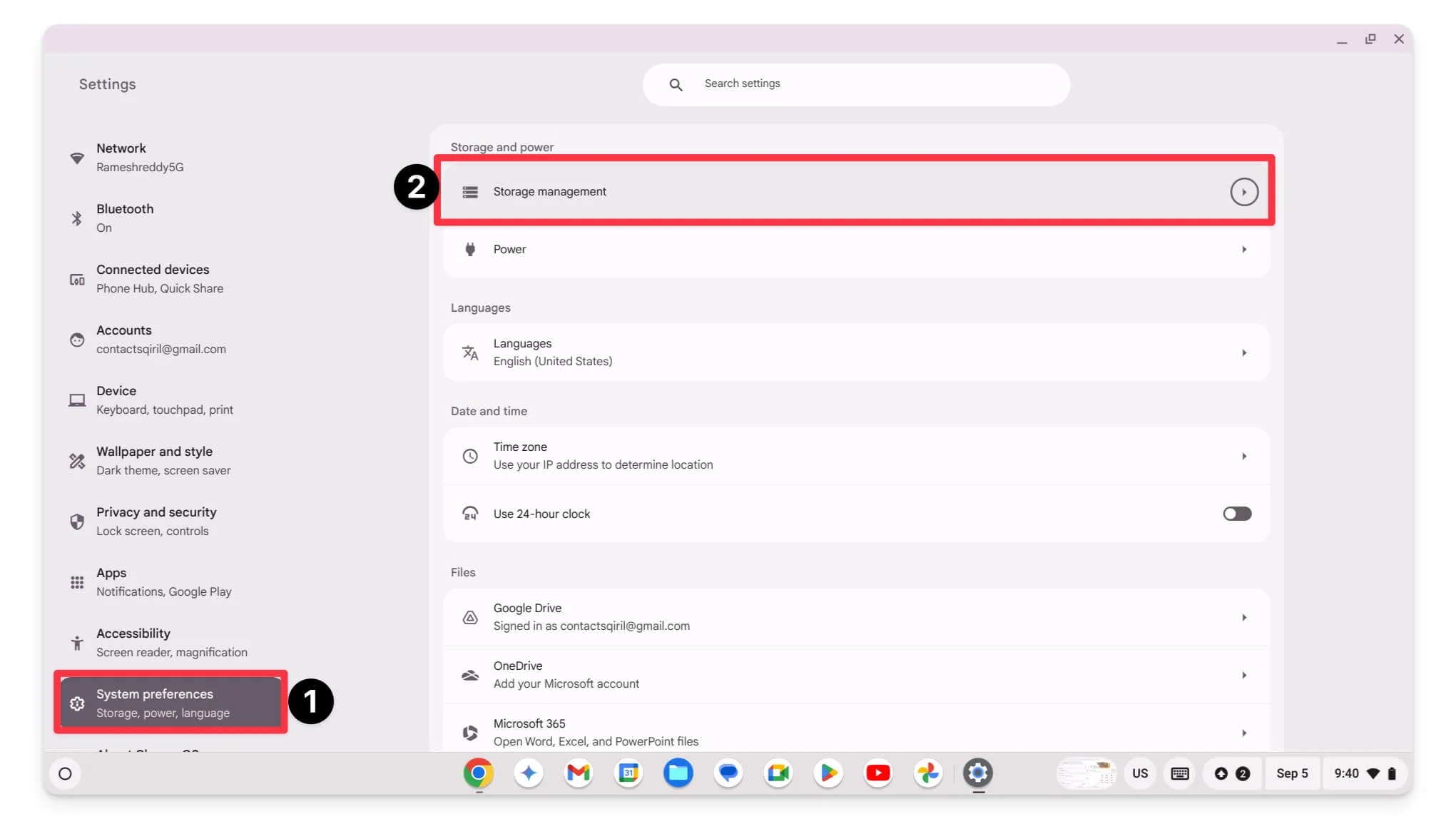
- 按一下儲存管理。
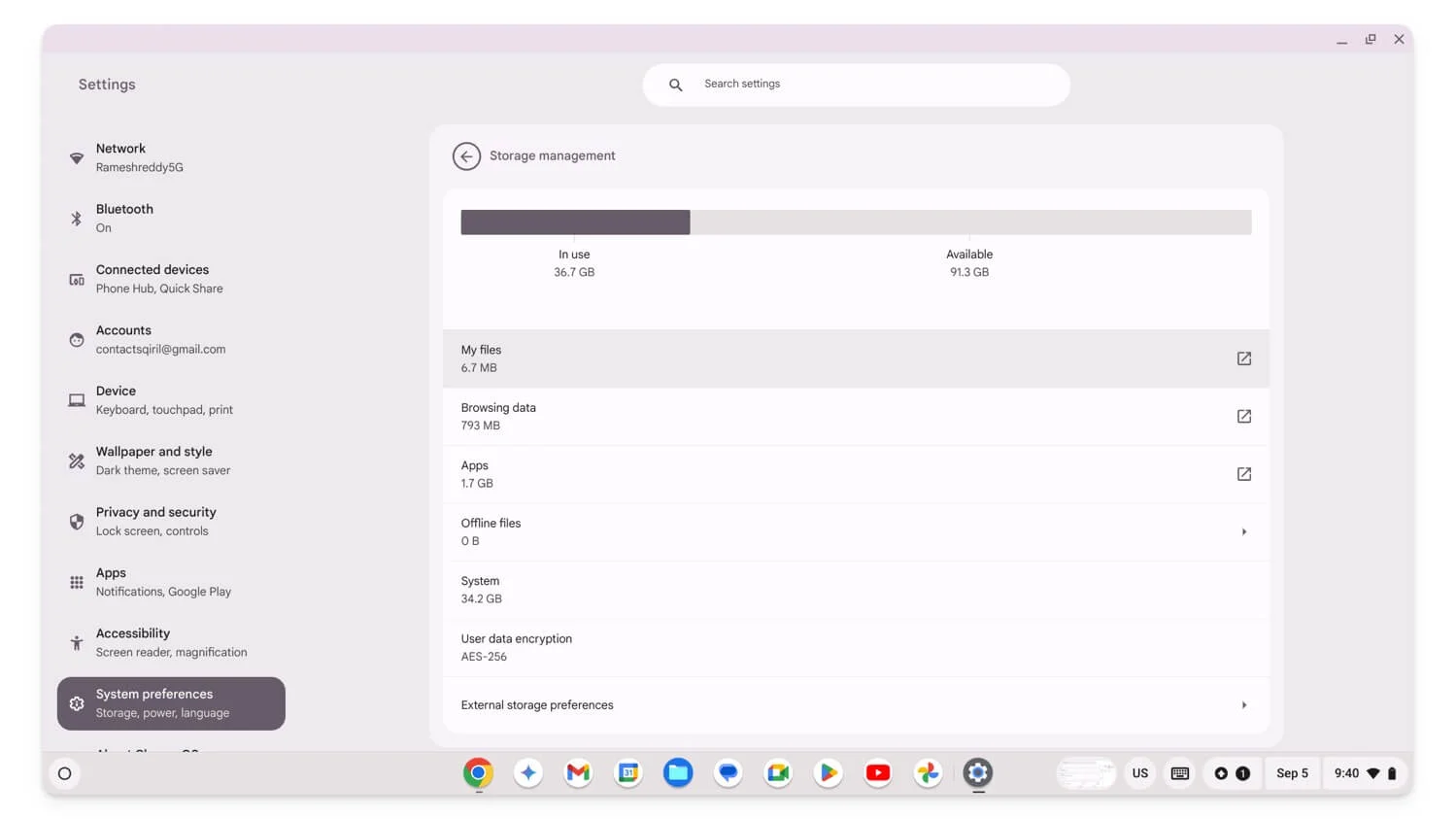
- 在這裡,您可以查看使用儲存空間的所有檔案和應用程式。
- 您可以卸載應用程式、清除瀏覽資料等以節省空間。
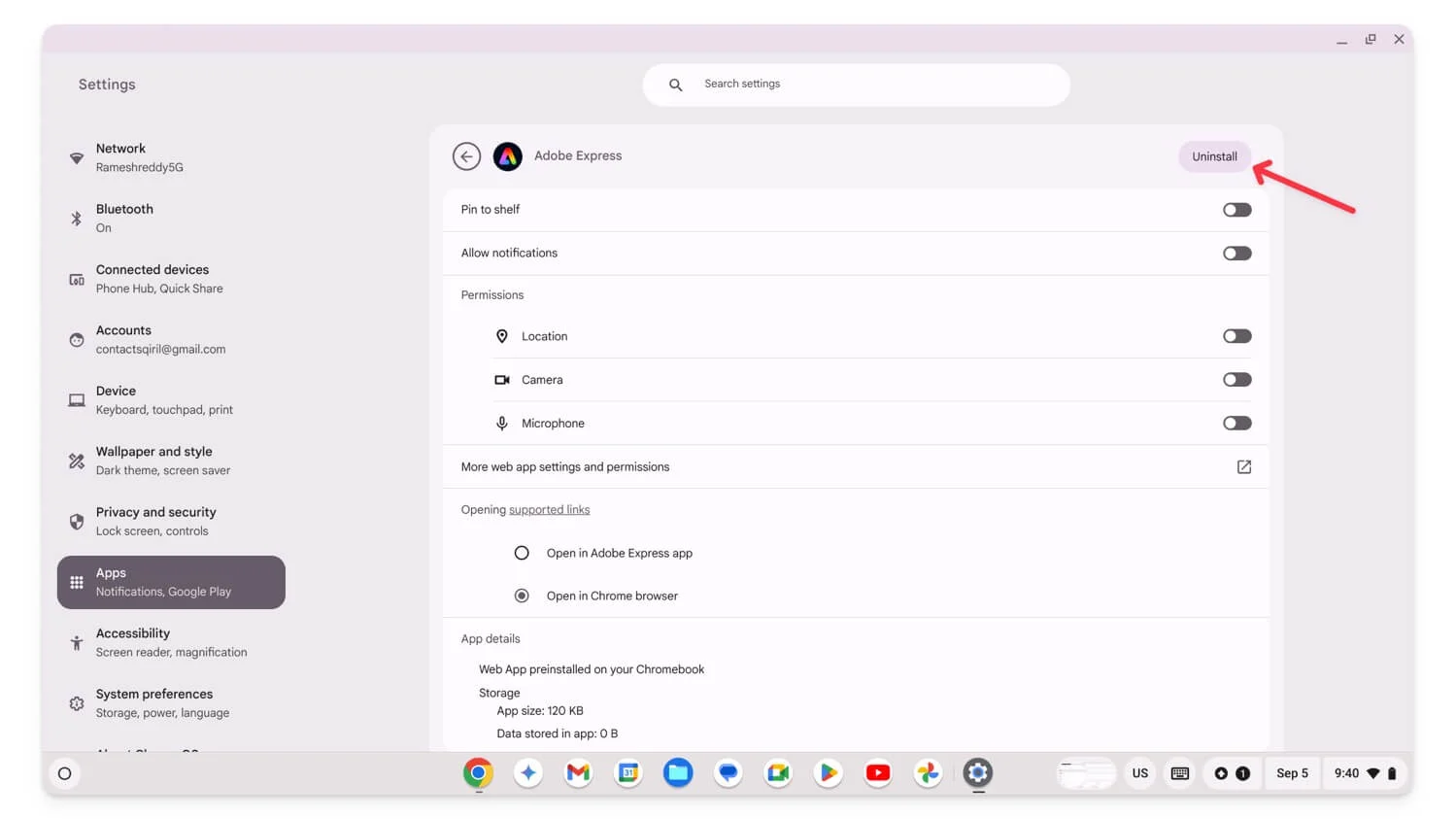
更新 Chrome 作業系統
如果您的 ChromeOS 已過時,可能會導致應用程式凍結和崩潰等問題。若要解決此問題,請將 Chrome 書籍上的 ChromeOS 更新至最新版本。
如何更新 Chromebook 上的 Chromeos:
- 開啟“設定” ,向下捲動,然後前往“關於 ChromeOS”
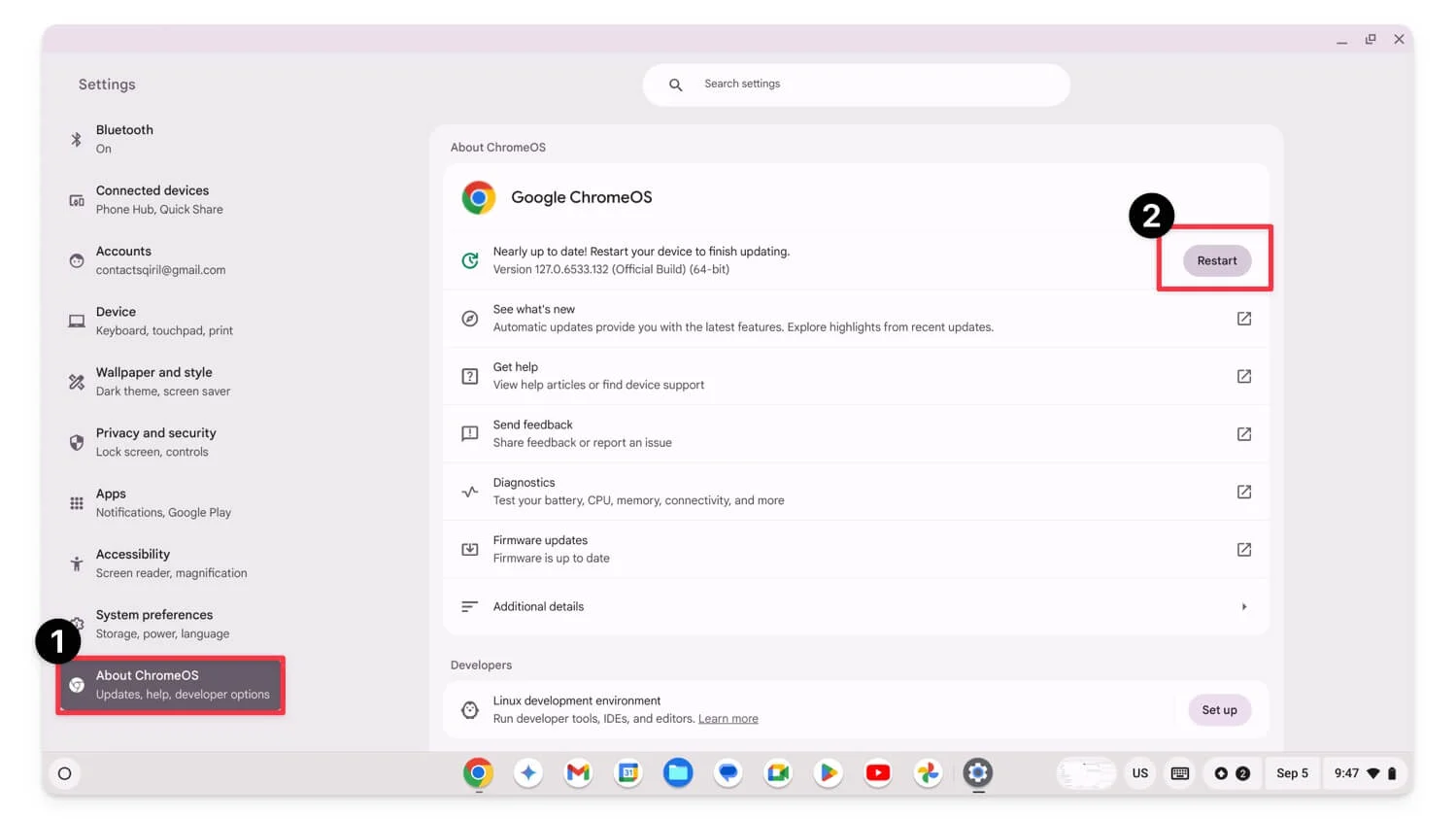
- 如果有更新,它會自動下載。
- 等待下載,然後按一下「重新啟動」以套用更新。
Powerwash 您的 Chromebook(恢復原廠設定)
如果上述步驟都無法解決問題,作為最後的手段,您可以將 Chromebook 重設為原廠設定。這是修復 Chromebook 上的任何錯誤的最有效方法之一。不過,請記住,重置 Chromebook 後,您的所有資料都會遺失,並且您需要像全新裝置一樣設定該裝置。確保在休息前備份您的 Chromebook。
如何重置您的 Chromebook:
- 首先,您需要註銷您的帳戶。點選畫面右下角的快速設定。
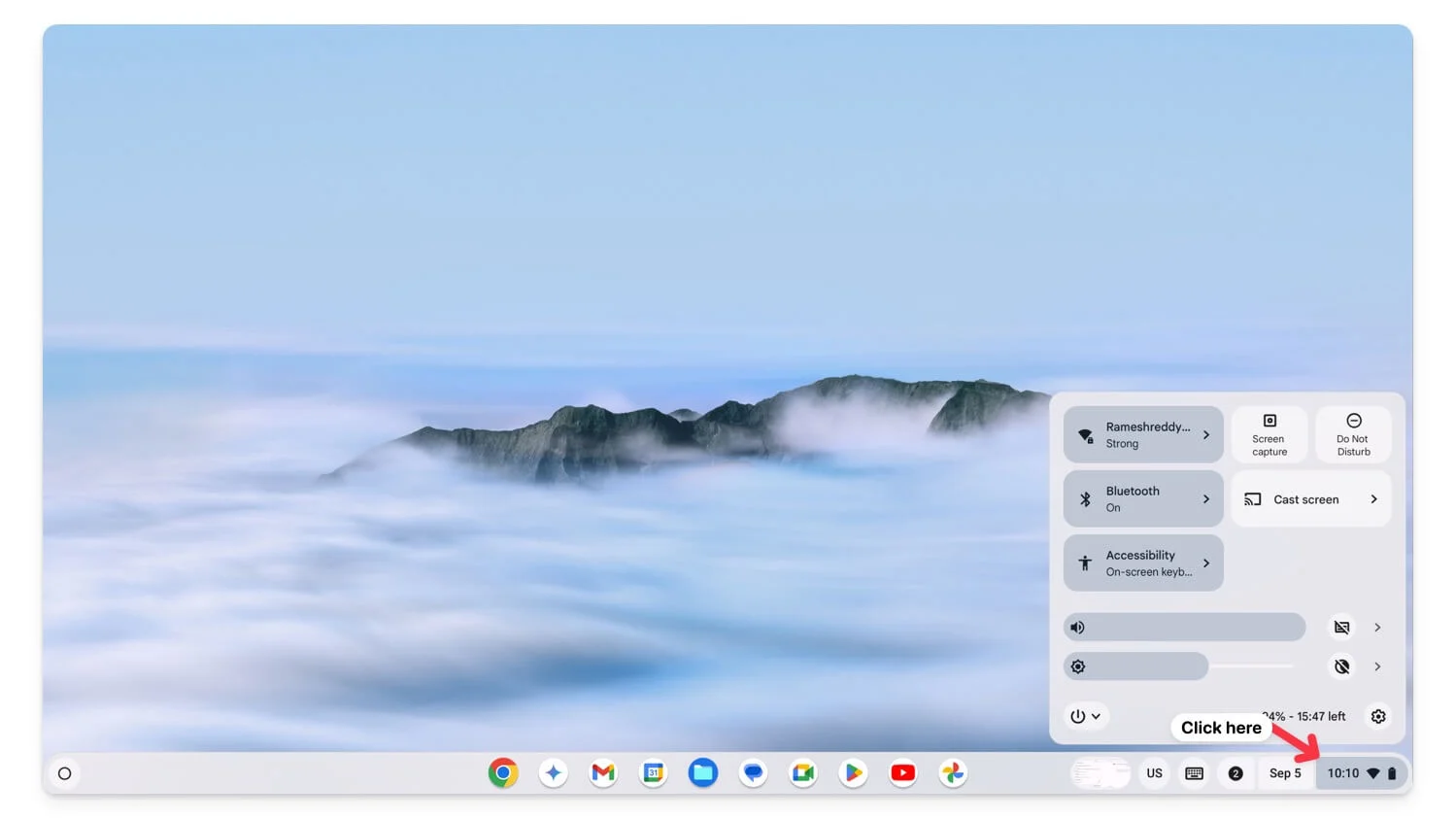
- 現在,點擊電源關閉圖標,然後點擊登出。
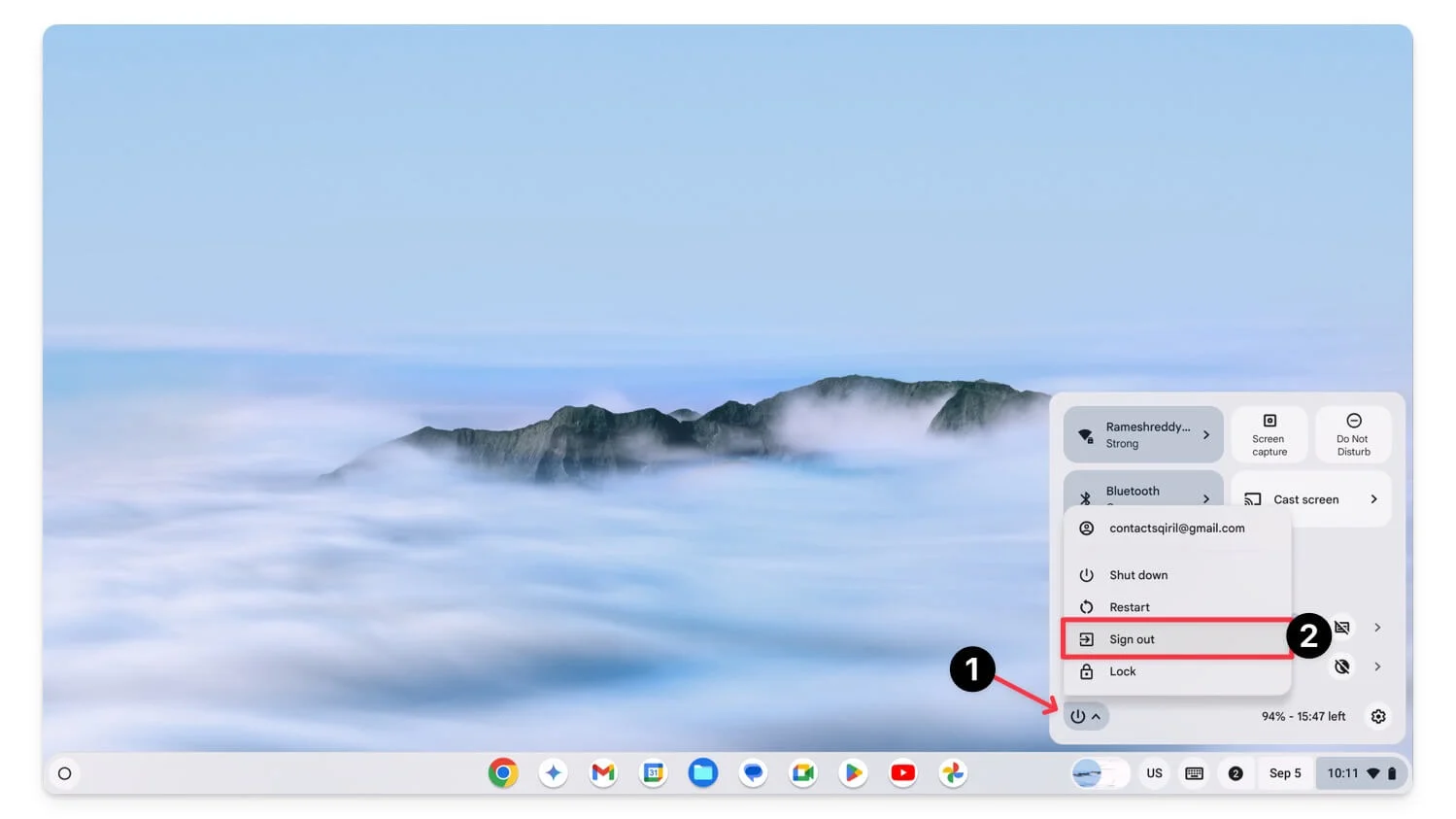
- 按鍵盤上的Ctrl + Alt + Shift + R ,將出現重設視窗。
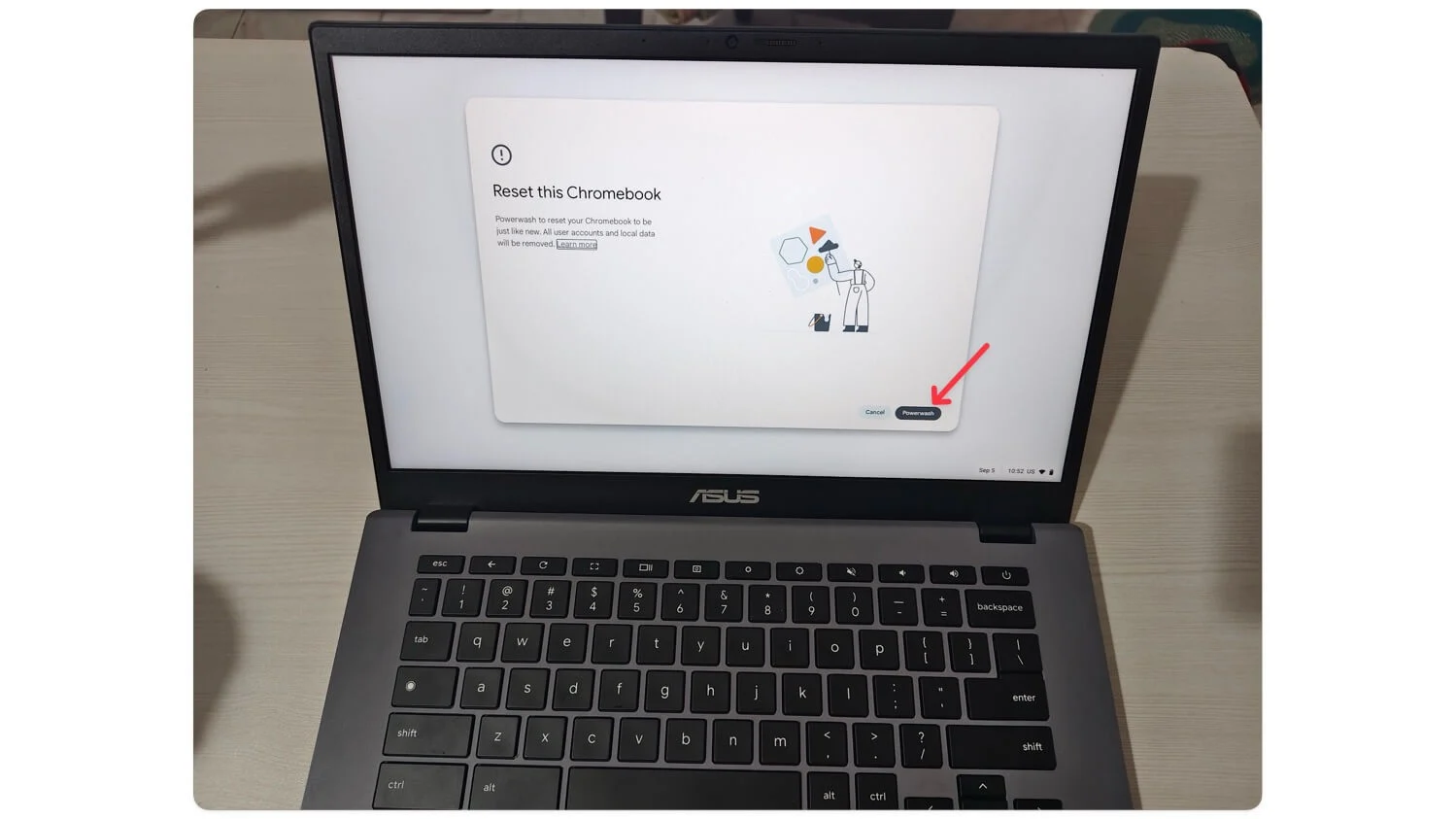
- 點選“Powerfash”。單擊繼續。
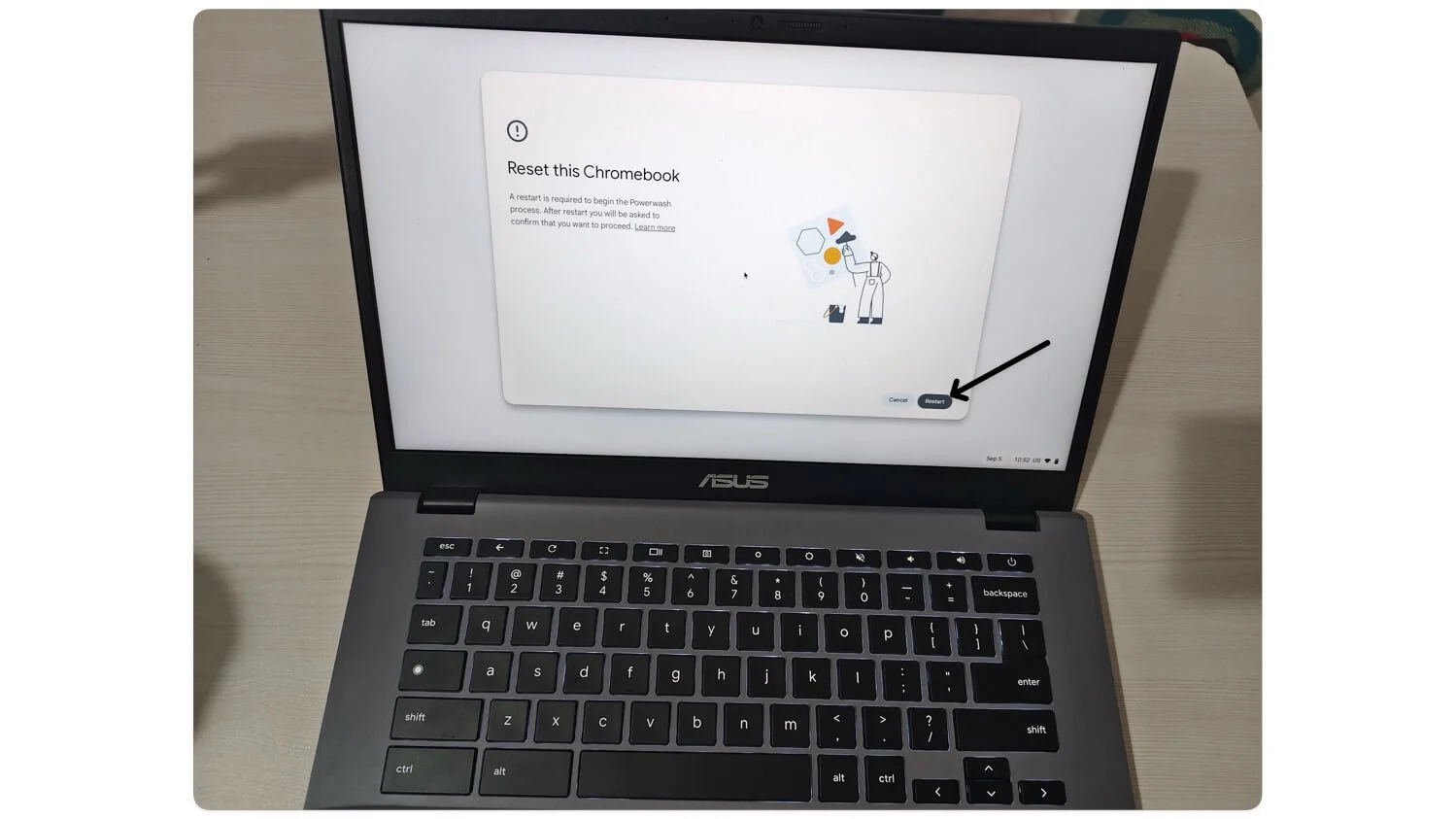
- 現在,按一下「重新啟動」 。您的 Chromebook 將重新啟動。這將重置您的 Chromebook 以及與之相關的問題。
解決 Chromebook 凍結問題
這些是解決 Chromebook 凍結問題的十種簡單方法。確保在執行恢復出廠設定之前備份資料。如果您的 Chromebook 在應用所有這些方法後仍然死機,請嘗試使用 Chromebook 復原工具重新安裝 ChromeOS。這是一個詳細的視頻,指導您完成逐步過程。
如果重新安裝 ChromeOS 後仍然遇到該問題,則可能是與硬體相關的問題導致了凍結。在這種情況下,請聯絡 Chromebook 支援人員或前往最近的商店。我希望本指南對您有所幫助。
