如何在舊款 iPhone 上獲得類似 Apple Intelligence 的功能
已發表: 2024-09-25我最近買了一部 iPhone 14 Plus,希望透過軟體更新它能用幾年。然而,Apple 宣布Apple Intelligence 功能僅在Pro 15 Pro 系列以及最近的所有版本的iPhone 16 上提供,這讓我的iPhone 感覺一文不值。的AI 功能設備(14 或更少)而不是將它們拋在後面。
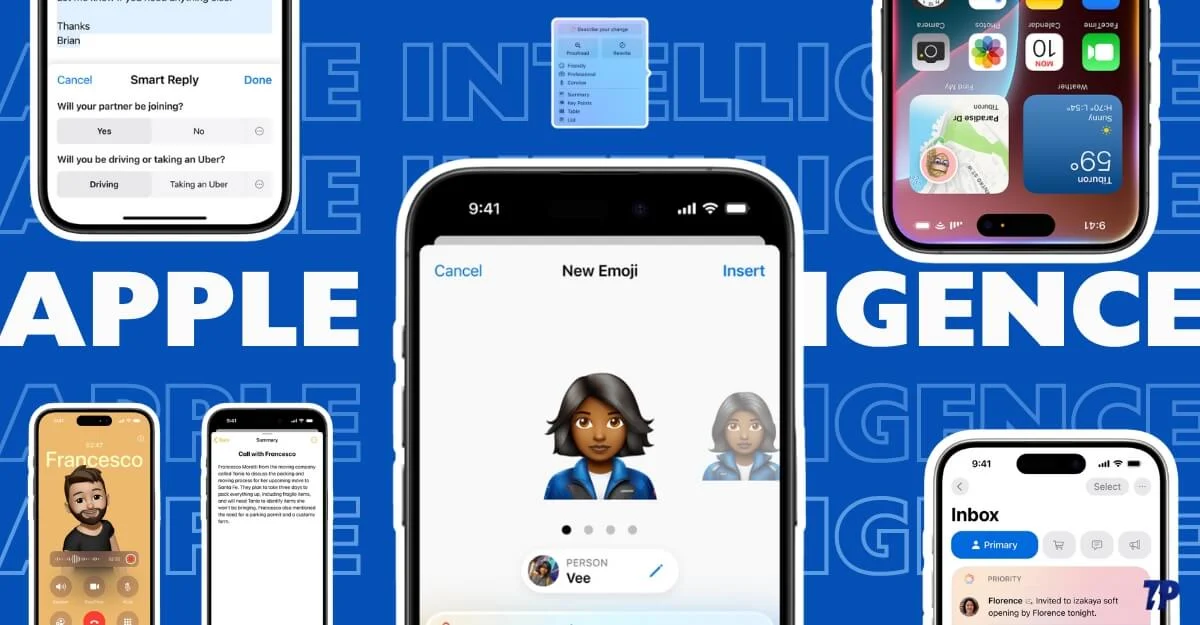
如果您像我一樣,擁有最新版本的 iPhone,並且因為您的 iPhone 沒有最新的 Apple Intelligence 功能而感到被低估,您猜怎麼著?我有一些好消息要告訴你。現在,您可以在 iPhone 上獲得類似 Apple Intelligence 的 AI 功能。與 Apple 有限推出這些功能不同,許多替代應用程式和網站已經可供免費使用,並且可以幫助您在當前的 iPhone 上獲得類似的 Apple Intelligence 功能。
我測試了多個應用程式和網站,以盡可能接近智慧功能並獲得類似的功能。然而,這個第三方工具有一些限制。在本指南中,您將了解每個工具。如何使用它還將幫助您決定是繼續使用目前具有第三方智慧功能的iPhone,還是升級到支援裝置上Apple智慧功能的新iPhone。
目錄
第三方人工智慧工具的局限性
- 第三方應用程式和網站的最大限制是它們不如蘋果的人工智慧功能那麼無縫。您可能需要遵循額外的步驟來設定和使用它們。
- 這些大多是雲端人工智慧,這意味著您的資料將傳輸到雲端,而不是在本地裝置上執行任務。因此,它們不像 Apple Intelligence 功能那樣注重隱私。
- 一些替代方案提供了比蘋果智能功能更好的性能,而另一些則由於限製而表現不佳。
- 除了這些限制之外,這些工具是在不支援的 iPhone 上獲得類似 Apple 智慧的 AI 功能的唯一方法。
總結、校對和編輯文本
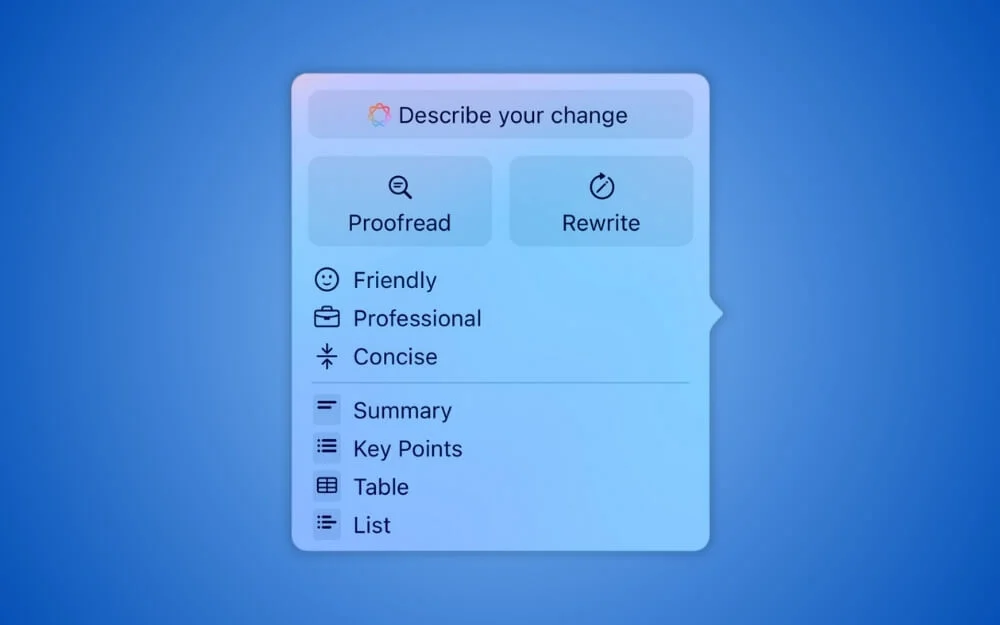
書寫工具對許多人來說是最常見且最有幫助的。 Apple Intelligence 寫作工具可讓您進行總結、校對、修正語法、變更文字等。第三方工具未與Apple應用程式整合;有時,您必須手動複製文本,重寫,然後貼上回來。
我推薦的三個用於在舊 iPhone 上獲取書寫工具的應用程式是 AI Keyboard (Writely)、ChatGPT 和 Grammarly Keyboard。
如何使用 Writely Keyboard 在 iPhone 上取得書寫工具:
使用 AI 鍵盤是在舊款 iPhone 上取得 Apple Intelligence 功能的最可靠、最簡單的方法。您可以使用很多人工智慧鍵盤。經過測試後,我發現Writely AI 鍵盤是最好的,適用於各種場景。
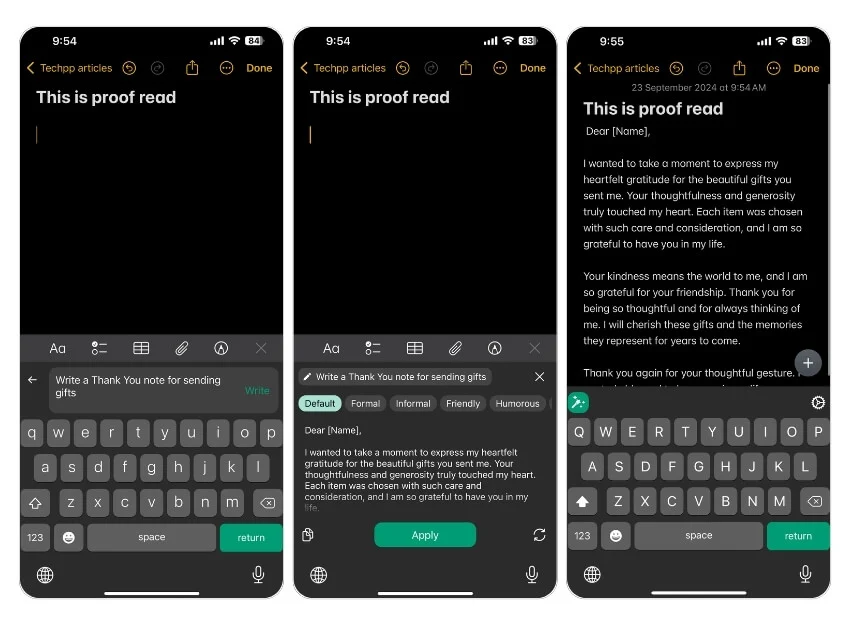
它使用 ChatGPT API 來執行寫入操作。您可以進行的重寫或文字轉換次數是有限制的。但有一個鍛鍊;如果超出限制,您可以更換鍵盤並返回 Writely 鍵盤;就我而言,它消除了限制。
使用Writely鍵盤,你可以校對、總結、重寫、改變語氣等等,類似蘋果的智慧功能。它甚至可以讓您透過簡單的步驟將整個文字翻譯成另一種語言。唯一的缺點是,如果您熟悉 iPhone 的 Apple 鍵盤,切換鍵盤可能會遇到困難。
要使用 Writely,請從應用程式商店安裝 Writely AI 鍵盤應用程序,並使用螢幕鍵盤完成初始步驟。若要查看鍵盤之間的情況,請點選鍵盤右下角的地球圖示。
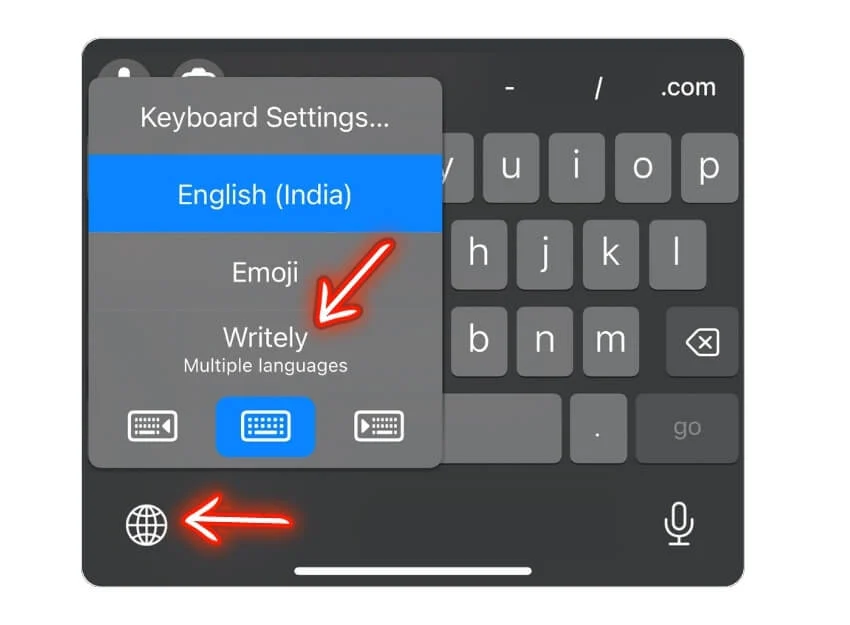
重寫文字的另一種方法是使用ChatGPT 應用程式。雖然 ChatGPT 可以完成 Apple Intelligence 和 AI Keyboard 可以做的所有事情,但如果您是高級會員,您還可以提交和上傳圖像、生成圖像等等。
然而,唯一的缺點是手動提交文字、在應用程式之間複製等等。你對文字沒有限制;如果您是專業用戶,您將獲得更好的準確性並更好地控制可以對文字執行的操作。此外,您還可以在 ChatGPT 應用程式中繼續與 ChatGPT 進行對話,例如詢問您收到的電子郵件的含義或如何解決該問題等。
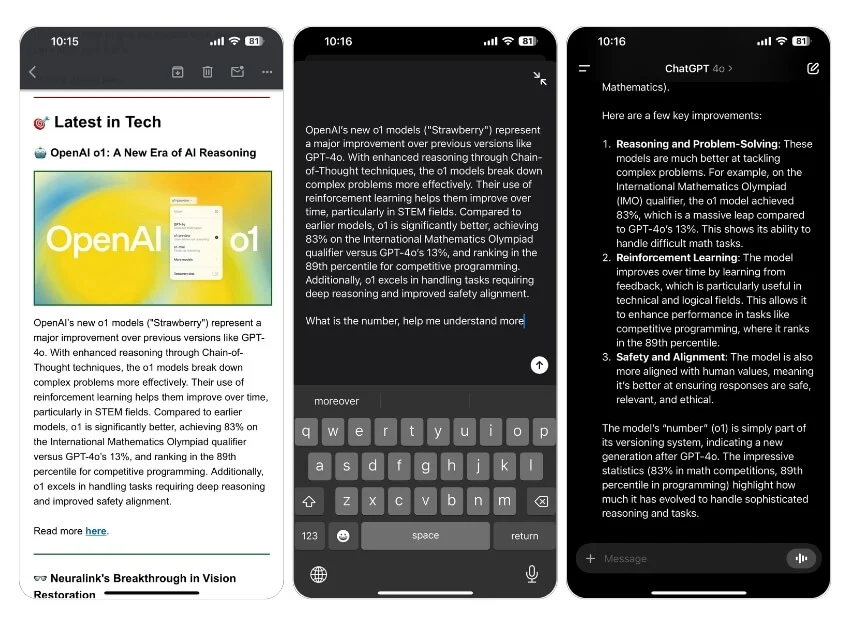
最後,您可以使用語法鍵盤來幫助您修復語法。您也可以使用 ChatGPT 和 AI Keyboard 來修復語法,但 Grammarly 在準確修復語法方面具有優勢。雖然您可以使用其他工具來更好地自訂這些功能,但它們不如 Apple Intelligence 編寫工具那麼整合。
特徵 | 蘋果情報 | Writely AI 鍵盤 | 聊天GPT應用程式 |
|---|---|---|---|
修復拼字錯誤並校對文本 | 是的 | 是的 | 是的 |
改變文字的語氣(例如,友善、專業) | 是的 | 是的 | 是的 |
總結和縮短文本 | 是的 | 是的 | 是的 |
根據上下文完成句子 | 是的 | 是的 | 不 |
根據語氣建議表情符號 | 不 | 是的 | 不 |
將文字翻譯成其他語言 | 不 | 是的 | 是的 |
可自訂的鍵盤主題 | 不 | 是的 | 不 |
根據文字提示產生 AI 圖像
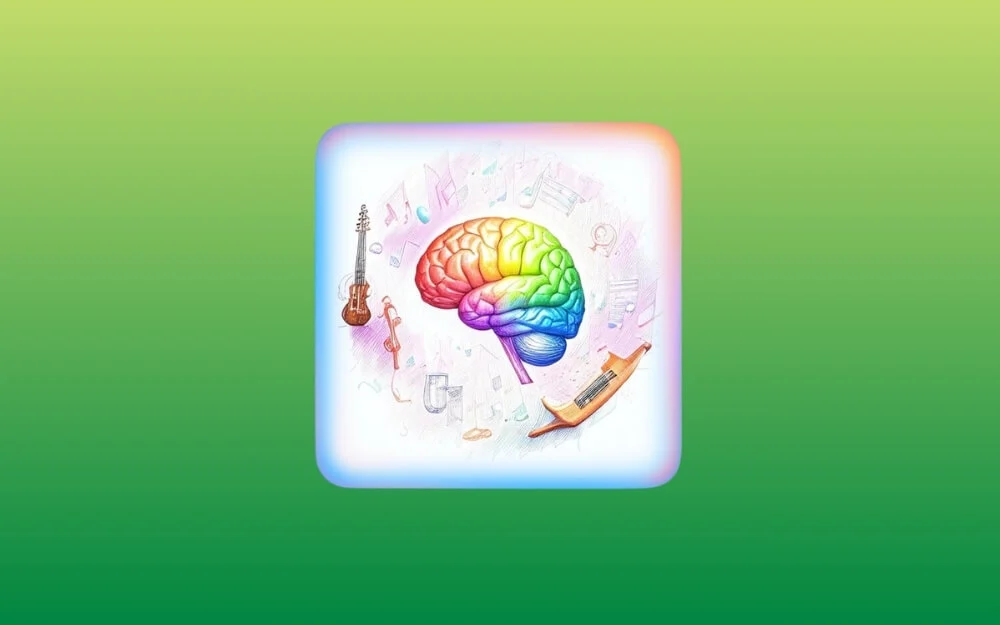
Apple Intelligence 的另一個有趣功能是圖像遊樂場,它允許您將人工智慧生成的圖像添加到 Note 應用程式並創建動話表情。它還可以讓您產生您的圖像版本並與您的朋友分享。您可以使用第三方網站和應用程式來獲得所有這些功能。經過測試,以下是與 iPhone 上的 Apple Intelligence 體驗相符的應用程式和網站,您可以在舊款 Apple 裝置上獲得這些體驗。
使用 Bing Image Creator 產生圖像:
Microsoft Bing 是最早提供產生 AI 映像選項的應用程式之一。雖然有像 MidJourney、DALLE 甚至 ChatGPT 這樣的工具,但微軟有一個優勢,因為它可以免費使用,可以在幾秒鐘內生成圖像,即使你是初學者也很容易使用。您可以使用 Bing 應用程式生成圖像,該應用程式在應用程式上是免費的。
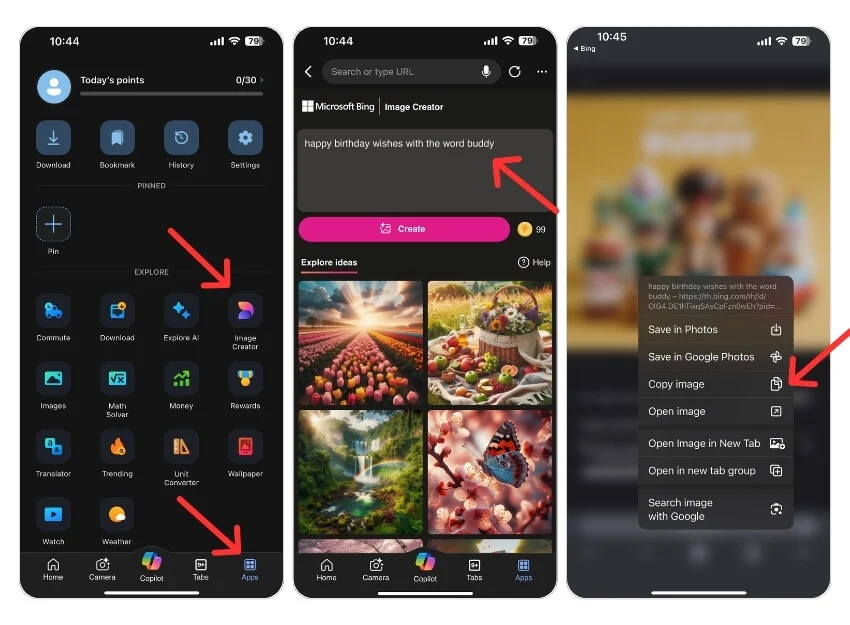
如何使用 Bing 產生圖像:
- 在您的 iPhone 上安裝 Microsoft Bing 應用程式。
- 打開應用程序,點擊應用程序,然後點擊圖像創建器。使用您的Microsoft 帳號登入。
- 輸入提示並點擊“生成”。
- 如果您不喜歡該圖像,可以對其進行調整,使其看起來像您自己的圖像。
- 建立圖像後,您可以單擊它以全螢幕打開它,長按它進行複製,然後與其他社交媒體應用程式分享。
- 但是,Bing 無法使用您的圖像建立圖像。在這些情況下,您可以使用第三方網站。
您可以使用的另一個應用程式是Google Gemini ,它可以讓您使用簡單的文字提示來產生圖像,就像 Bing 一樣;您可以將其安裝在遊覽設備上,使用簡單的文字提示產生圖像,將圖像儲存到圖庫,然後產生圖像。要使用Gemini,請下載Google應用程序,切換到頂部的Gemini選項卡,然後輸入文字提示以產生圖像。
特徵 | Apple Intelligence(圖像遊樂場) | 第三方人工智慧工具 |
|---|---|---|
從照片生成 AI 頭像 | 是的 | 是的 |
可自訂的功能(服裝、髮型) | 是的 | 是的 |
免費使用 | 是的 | 部分(部分付費) |
建立 3D 頭像 | 是的 | 是的 |
上傳圖片的頭像 | 是的 | 是的 |
遊戲頭像 | 不 | 是的 |
基於照片的圖像生成 | 是的 | 是的 |
使用這些第三方網站建立您的人工智慧頭像:
若要建立您的 AI 頭像版本,請造訪 Lexica。艾網站,Fotor。 com,等等。然而,這些網站大多數都是付費的,並且有限制。還有免費選項,但它們不允許像 Apple Intelligence 那樣創建您的頭像。不過,您可以獲得與 Apple Intelligence 類似的功能。以下是您可以使用的三個熱門網站:
- Fotor.com:Fotor可讓您根據照片建立頭像;但是,免費版本提供的自訂選項有限,並且可能需要一段時間才能產生圖像。您可以產生您的頭像,將它們保存在您的圖庫中,並在需要時使用它們。
- Lensa AI: Lensa AI 是一款流行但付費的應用程序,可讓您創建頭像。這是一款付費應用程序,可以根據您的照片生成高品質的人工智慧圖像生成器。
- Ready Player Me: Ready Player 可讓您建立遊戲頭像,也就是您自己的 3D 版本。如果您想為自己創建遊戲頭像,可以使用這個免費網站。
- Zmoji: Zmoji 是最新的一款創建你自己的基本頭像的產品,具有可自訂的面部表情、改變你的衣服、髮型等。該應用程式適用於 Android 和 iPhone。使用該應用程序,您可以創建基本頭像並將其用於社交媒體應用程式等。
Siri 2.0:使用 Google Assistant、Google Gemini 或 ChatGPT
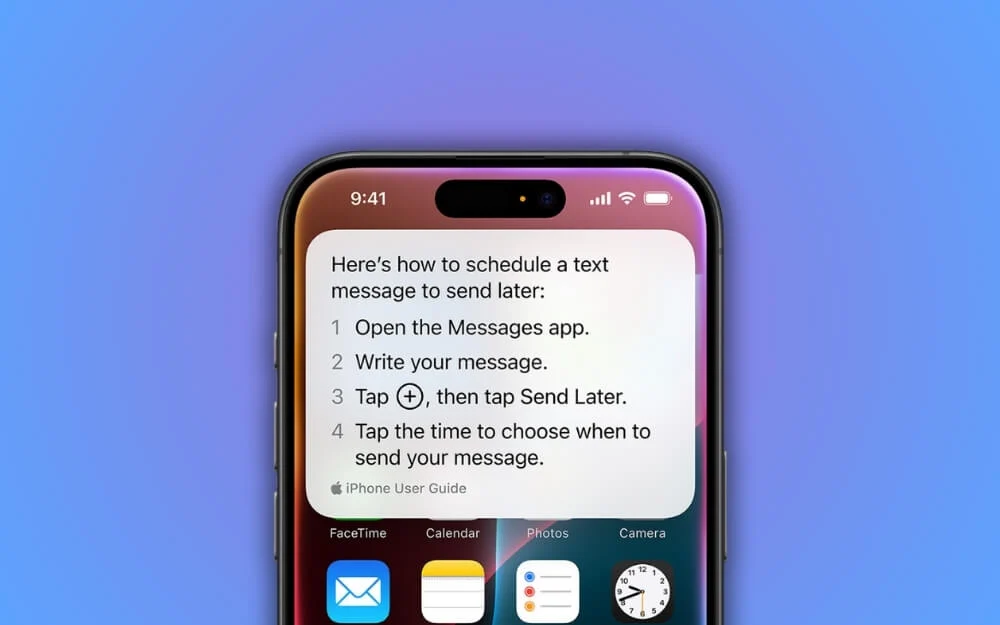
雖然 Siri 在 Apple 智慧方面得到了巨大改進,但它並不適合所有人,即使是 iPhone 16 機型的用戶也是如此。然而,已經有很多替代方案可用,並且比 Siri 效果更好。然而,Siri 比這些應用程式有一個優勢,因為 Siri 可以透過每個應用程式的資料存取來存取智慧型手機上的每個資訊。
同時,這些替代方案是有限的,並且無法存取應用程式內部的資料。您無法取代 Siri 來取得這些應用程式內的資料存取權限。不過,對於其他查詢,例如使用該應用程式作為個人助理、回答問題、設定計時器、查看即將發生的事件等,您可以使用 Google Assistant 或 Google 的 Gemini 或 OpenAI 的 ChatGPT 應用程式。這些功能非常好用,並且對於較舊的 iPhone 型號免費提供。

如何在iPhone上使用ChatGPT或Gemini作為AI助理:
您可以在 iOS 上安裝ChatGPT或Gemini (要使用 Gemini,請安裝適用於 iOS 的 Google 應用程序,打開應用程序,切換到 Gemini 版本,然後開始使用 Gemini)。如果您的 iPhone 使用操作按鈕,您可以將其設定為快速存取任何這些應用程式。不過,這些應用程式支援設定鬧鐘、天氣等。在這種情況下,您可以使用Google Assistant ,它也適用於 iPhone。
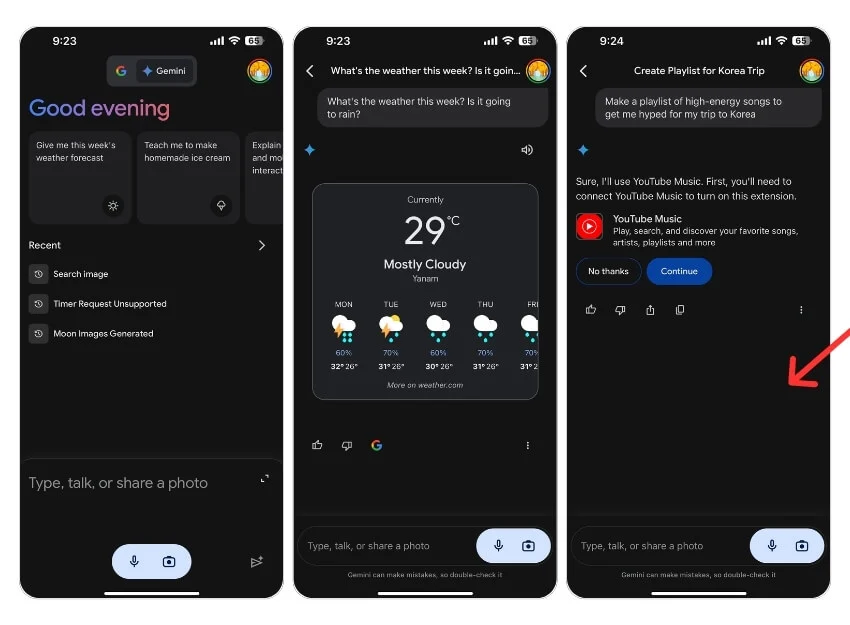
如何在 iPhone 上使用 Google 助理
在 iPhone 上安裝和使用 Google Assistant 有一個簡單的方法。使用 Google Assistant,您可以設定計時器、向特定聯絡人發送訊息、從日曆中尋找事件等等。觀看該視頻,該視頻至今仍然適用,可幫助您在 iPhone 上設定和使用 Google Assistant。
特徵 | Siri(蘋果智能) | Google雙子座 | 聊天GPT應用程式 | 谷歌助理 |
|---|---|---|---|---|
訪問手機上的應用程式 | 是的,它可以訪問所有應用程式 | 否,無法存取應用程式 | 不,無法存取應用程式 | 受限,可以訪問一些應用程序,例如地圖或日曆 |
回答您的問題 | 是的 | 是的 | 是的 | 是的 |
來自互聯網的最新信息 | 不 | 是的,即時資訊 | 是(付費版本) | 是的,即時資訊 |
支援的語言 | 英語(暫時) | 超過 40 種語言 | 超過20種語言 | 超過30種語言 |
控製手機上的應用程式 | 是的,完全控制應用程式 | 有限的 | 無應用程式控制 | 有限,控制一些應用程式 |
語音指令 | 是的 | 是的 | 是(有付費計劃) | 是的 |
總結或重寫文本 | 是的 | 是的 | 是的 | 不 |
從照片中刪除不需要的對象
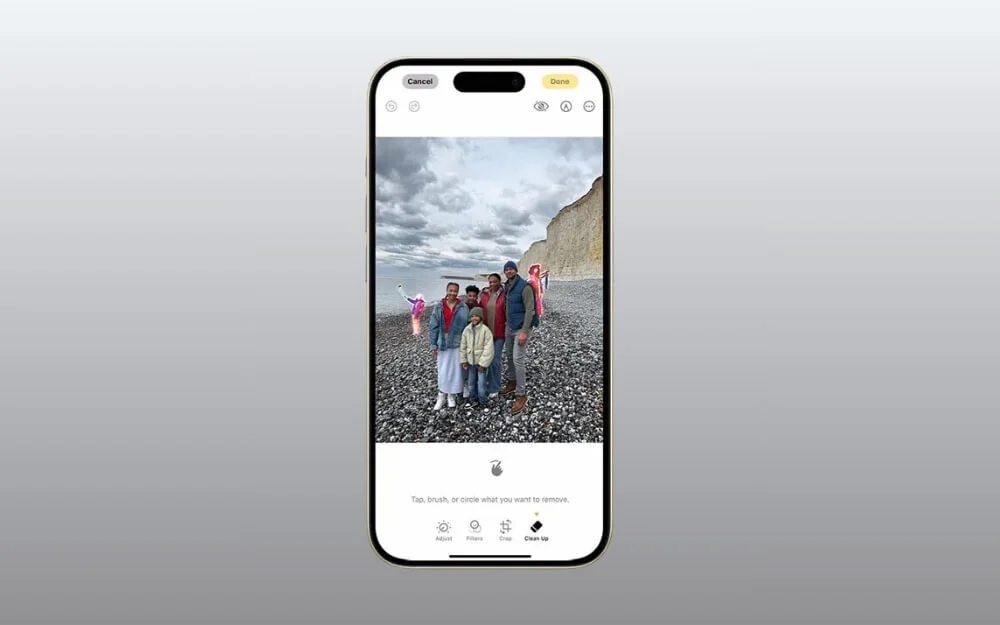
Apple Intelligence 還在照片應用程式中引入了新的清理工具,可以刪除影像中不需要的和分散注意力的元素。這類似於 Google 的 Pixel Magic Editor,但僅適用於較新的 iPhone。
但是,使用 Google Photos 上的 Magic Editor,您可以輕鬆地在裝置上獲得此功能。它是免費的,任何人都可以透過 Google Photos 應用程式使用,而且效果非常好。
與清理工具一樣,您可以選擇照片中的多個影像,圈出物件以將其刪除,然後立即編輯影像。魔法編輯器刪除元素;當我測試它時,結果是驚人的。任何使用 Google Photos 應用程式的人都可以免費使用它。
如何在 iPhone 上使用 Google Photos Magic Editor:
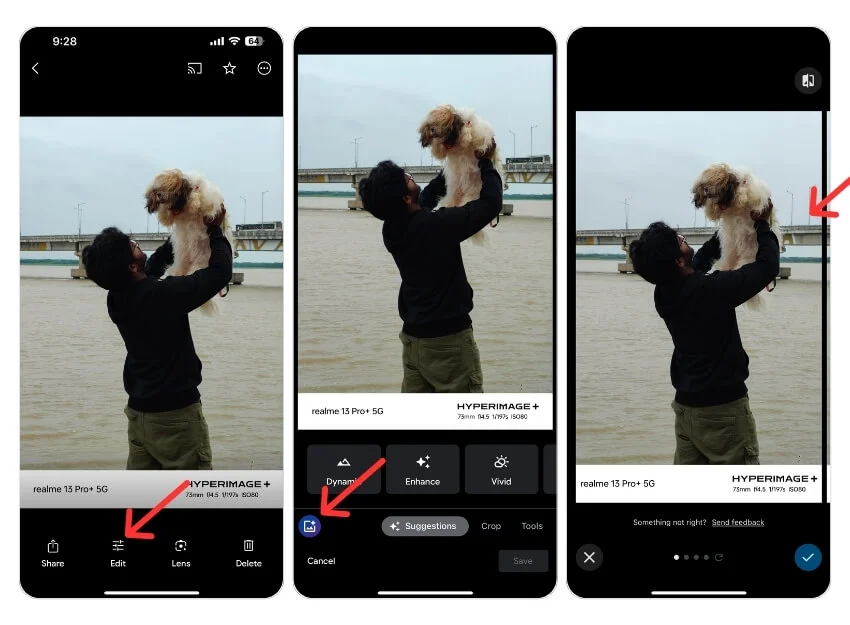
- 在您的 iPhone 上安裝 Google 相簿應用程式。
- 使用您的 Google 帳戶登入並選擇您要編輯的圖片。
- 點擊“編輯”圖標,然後點擊螢幕左下角的發光圖像圖標。
- 選擇要從影像中刪除的對象,然後按一下「擦除」 。
- 就是這樣; Google Photos 會從影像中刪除該物件;若要儲存圖像,請按一下右側圖示和「儲存」按鈕以儲存變更。您可以替換圖像或將圖像另存為副本。
特徵 | 蘋果智慧清理工具 | Google Magic 編輯器(Google 相簿) |
|---|---|---|
設備可用性 | 僅適用於較新的 iPhone(iPhone 15 及更高版本) | 透過 Google 相簿應用程式可在所有裝置上使用 |
價格 | 免費,但僅限較新的 iPhone | 免費,任何擁有 Google 相簿的人都可以使用 |
刪除對象 | 是的,刪除影像中不需要的對象 | 是的,允許刪除不需要的對象 |
結果品質 | 高品質、精確去除,不影響主體 | 高品質,無縫結果 |
按關鍵字、人物、物體等搜尋照片
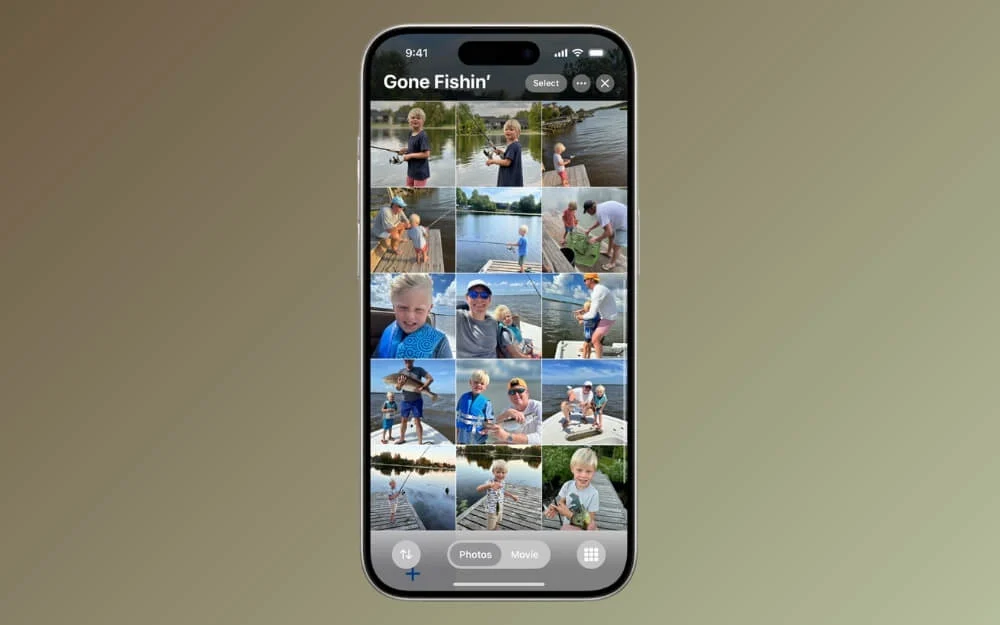
Apple Intelligence 為 iPhone 帶來的另一個便利功能是能夠根據特定關鍵字搜尋照片。您可以在文字中描述您想要的內容,照片應用程式會顯示相關圖像。
Google Photos 上已經提供此功能很多年了。它的工作原理與蘋果的照片應用程式類似。您可以使用關鍵字進行搜尋。
如何使用關鍵字在 Google 上搜尋照片:
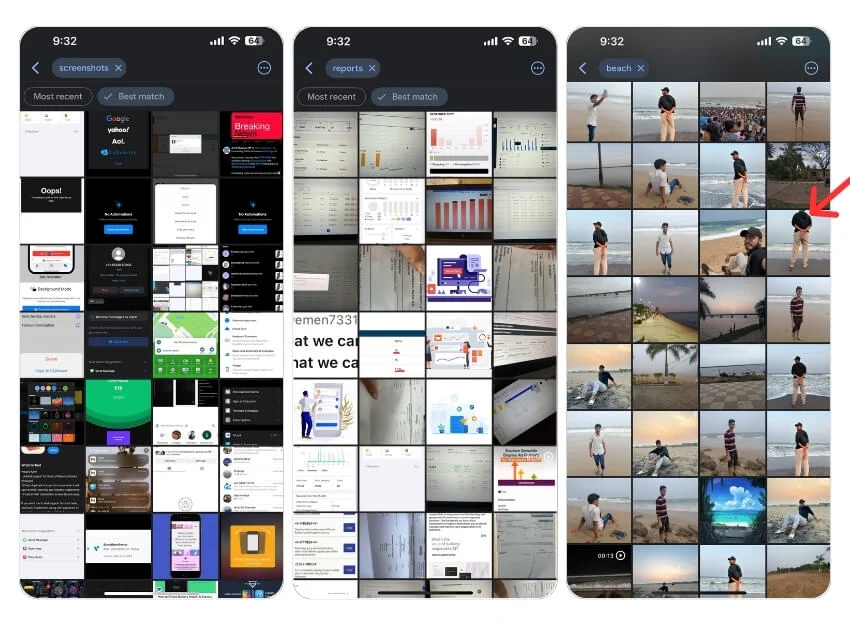
- 使用人物姓名搜尋照片:確保您已在「人物」標籤中設定人物姓名,然後使用搜尋按姓名顯示照片。
- 使用特定位置搜尋照片:輸入位置,Google 將在指定位置顯示結果。例如,印度德里。
- 按日期搜尋 Google 相簿:您可以透過在搜尋欄中輸入日期來按日期篩選影像,從而獲得準確的結果。
- 使用文件類型(例如 PNG 或 JPG)搜尋照片。您可以搜尋特定事件(例如聚會)的照片。
- 依照片中存在的元素(例如鋼筆或其他物體)搜尋影像。
- 最後,您可以將不同的關鍵字組合到單一搜尋中,以進一步縮小結果範圍。
特徵 | Apple Intelligence 照片搜索 | Google 照片搜尋 |
|---|---|---|
按人名搜尋 | 是的 | 是的 |
按地點搜尋 | 是的 | 是的 |
按日期搜尋 | 是的 | 是的 |
按文件類型搜尋(例如 PNG、JPG) | 沒有把握 | 是的 |
按特定事件搜尋 | 是的 | 是的 |
依照片中的物體搜尋 | 是的 | 是的 |
組合多個關鍵字 | 是的 | 是的 |
取得舊款 iPhone 上的通知摘要
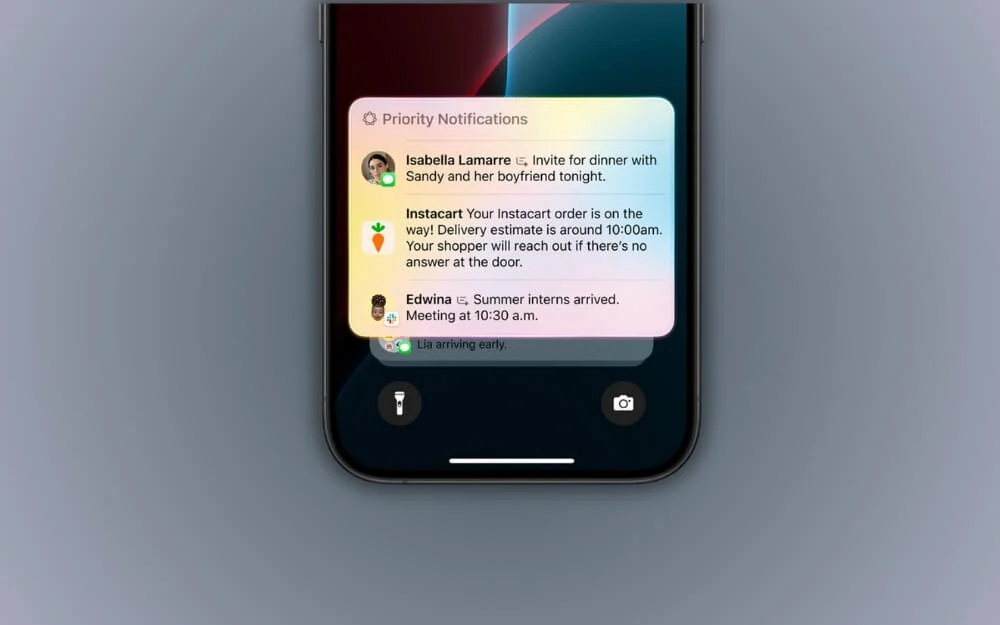
雖然通知摘要在 iPhone 上並不新鮮,但 Apple Intelligence 進一步總結了您從特定人員或 Slack 等平台收到的所有訊息。無法在舊款 iPhone 上取得最新通知摘要
但是,您可以啟用通知摘要,它將來自選定應用程式的通知分組並按特定時間間隔發送它們。您可以對通知進行分組並取得摘要,而不會弄亂通知標籤。此功能可在任何運行 iOS 15 或更高版本的 iPhone 上使用,無需第三方應用程式。
如何在 iPhone 上啟用通知摘要:
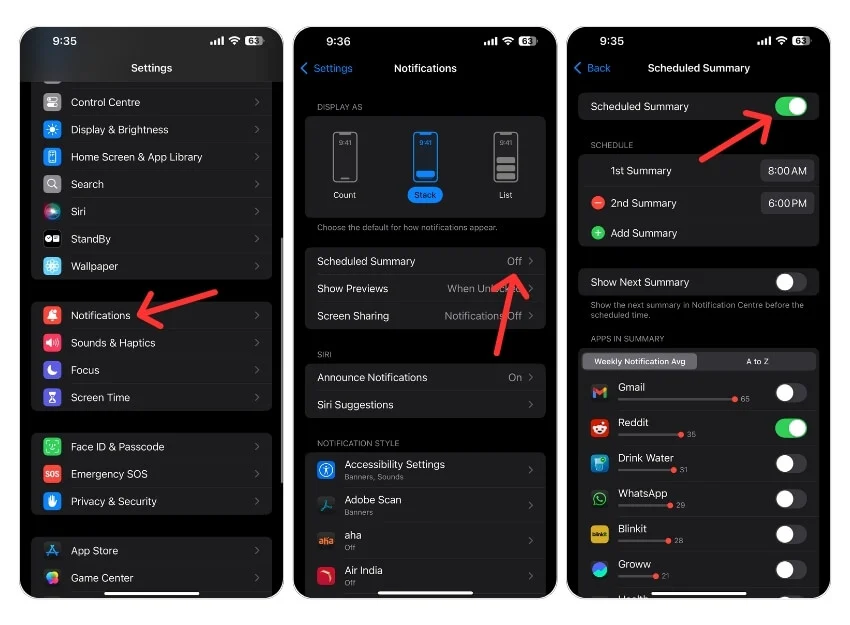
- 打開 iPhone 上的“設定”
- 點擊通知
- 點擊計劃摘要並啟用它。
- 向下捲動並選擇要新增至通知摘要的應用程式。
- 如果您想經常使用通知摘要計劃,請編輯通知摘要計劃並新增計劃
- 就是這樣;設定後您將收到通知摘要。
更多 Apple 智慧功能和第三方替代品
特徵 | 蘋果情報 | 第三方替代品 |
|---|---|---|
轉錄(將音訊轉換為文字) | 在 Notes 和其他應用程式中轉錄音頻 | 您可以使用 Otter.ai 或 Microsoft OneNote 進行轉錄 |
通話錄音及轉錄 | 是的,記錄和轉錄通話 | Google Voice 或使用 Truecaller 通話錄音功能(付費) |
記憶電影(自動創建帶有音樂的相簿) | 自動產生專輯並選擇音樂 | 使用 Google Photos 獲得類似的功能 |
雖然您當然可以獲得第三方應用程式中的大部分功能,但Apple Intelligence 功能可以更好地與其他UI 元素集成,最重要的是,它比本指南中提到的任何第三方解決方案都更加註重隱私。不過,我不建議僅僅為了 Apple Intelligence 功能而購買新 iPhone。大多數 Apple Intelligence 功能對於受支援的裝置仍然不可用,但您現在可以使用這些第三方解決方案來取得它們。我希望本指南對您有所幫助。如果您有建議,請在下面評論。
