如何在 Windows 上取得 macOS 的文字替換功能
已發表: 2023-10-18Apple 的 macOS 具有多項有用的功能。 文字替換(也稱為文字擴充)就是其中一項 macOS 功能,可協助您在 Mac 上更快打字。
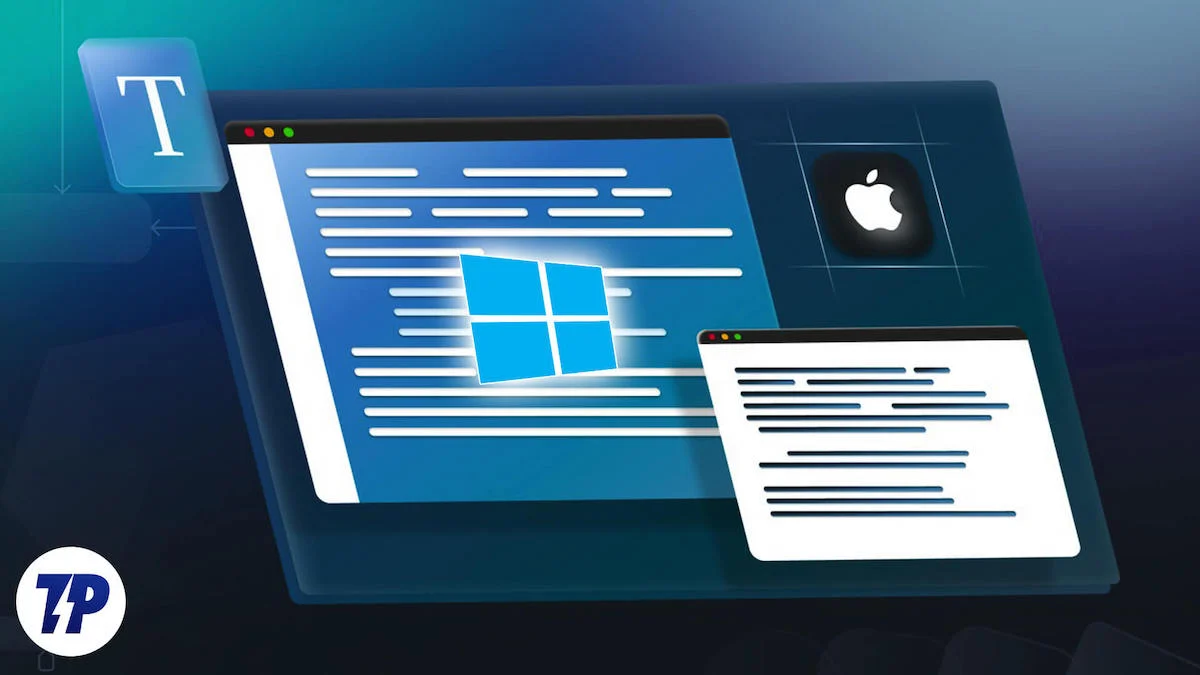
對於新手來說,該功能本質上允許您為長短語或最常用的文字短語建立捷徑。 此後,當您輸入捷徑時,作業系統會自動將其擴展為全文。
遺憾的是,如果您是 Windows 用戶,作業系統中並沒有內建此類功能,您可以在 PC 上開箱即用。 但不用擔心,因為 Windows 支援許多文字替換應用程序,我們可以使用它們來實現相同的目的。
aText 就是這樣一個應用程序,在本指南中,我們將向您展示如何使用 aText 在 Windows 10 或 Windows 11 PC 上獲取 macOS 的文本擴展功能。
目錄
aText 應用程式是什麼?
aText 是一款適用於 Windows 的文字擴充工具,可為您在 PC 上提供類似 macOS 的文字取代功能。 它可以免費下載,但也有付費版本,可以解鎖一些附加功能。
使用 aText,您可以為需要經常輸入的長短語或文字設定文字捷徑(也稱為縮寫或片段),以省去手動輸入的麻煩。 這不僅可以節省您的精力,還可以節省您的時間,因此您可以在相同的時間內寫更多的內容,同時提高效率和生產力。
如何使用 aText 應用程式在 Windows 上取得 macOS 的文字替換功能
aText 適用於 Windows 10 和 Windows 11。只需訪問下面的連結並將 aText 下載到您的 Windows PC 上。
下載文字
在電腦上下載並安裝 aText 後,啟動它。 選擇您的首選語言並點擊“確定” 。
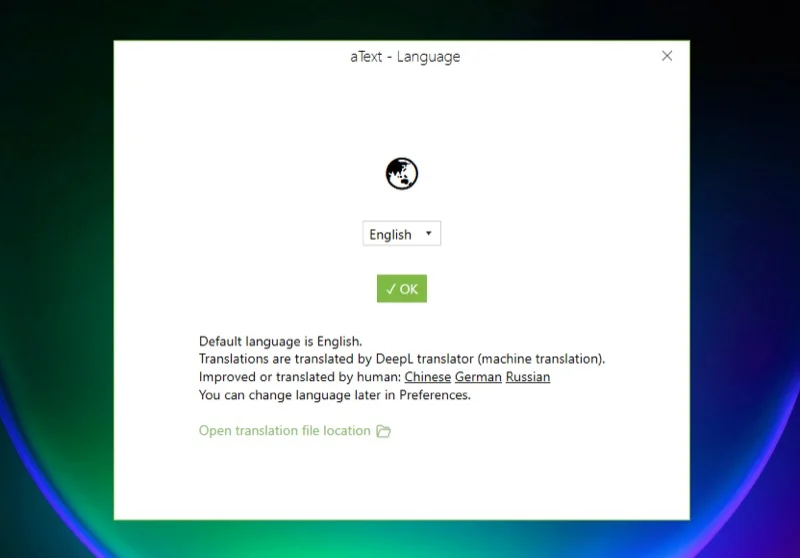
現在,您可以點擊「範例和指南」來了解如何使用 aText 並建立自己的片段。
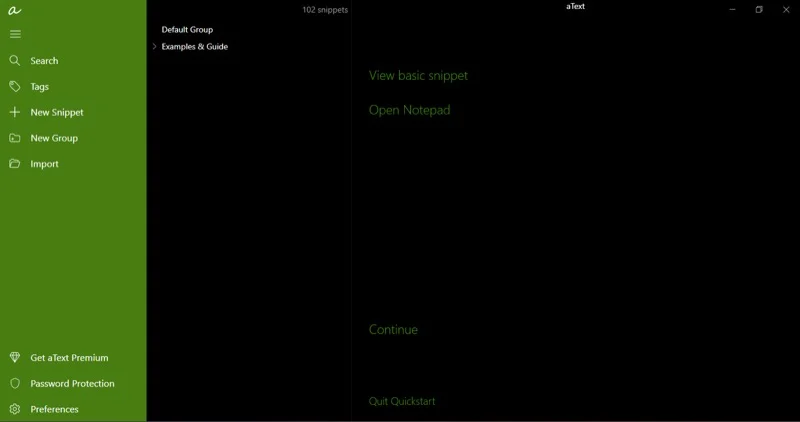
或者您也可以按照下面的簡化說明執行相同操作。 在開始之前,請注意 aText 將所有新片段儲存在Default Group下。 但如果您願意,您可以建立一個新群組來將片段保存在其下方。 就是這樣:
- 點選左側欄中的“新建群組”按鈕。
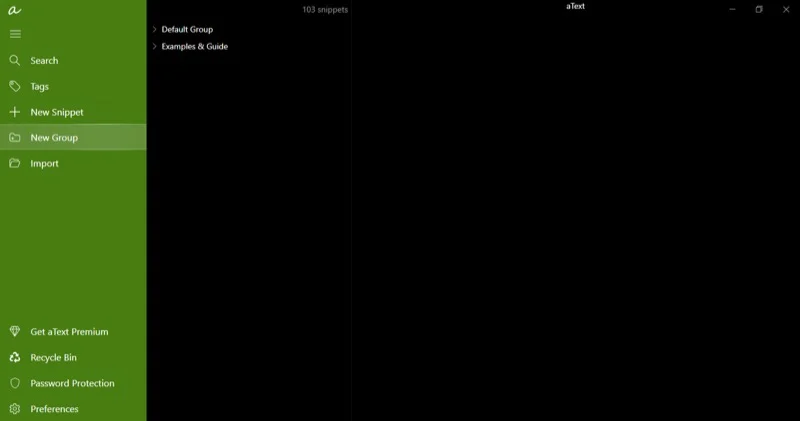
- 在「名稱」下的方塊中輸入該資料夾的名稱。
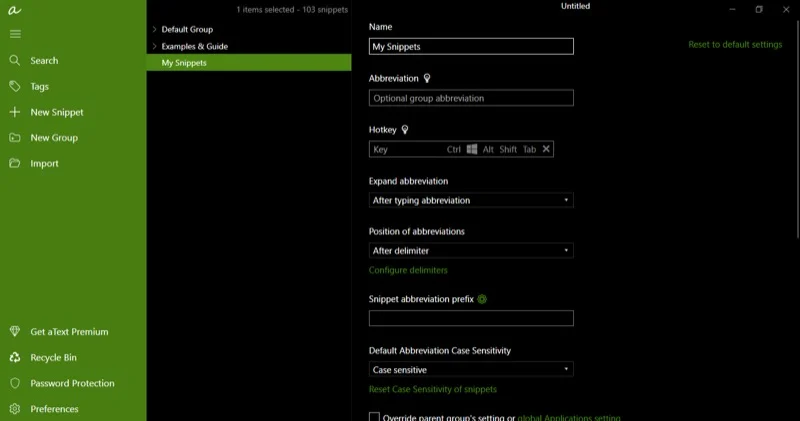
- 點選左側功能表列中的“新建片段”按鈕。
- 在右側視窗中,輸入要為其建立捷徑的文字的縮寫。 它應該簡單並且您可以輕鬆記住。
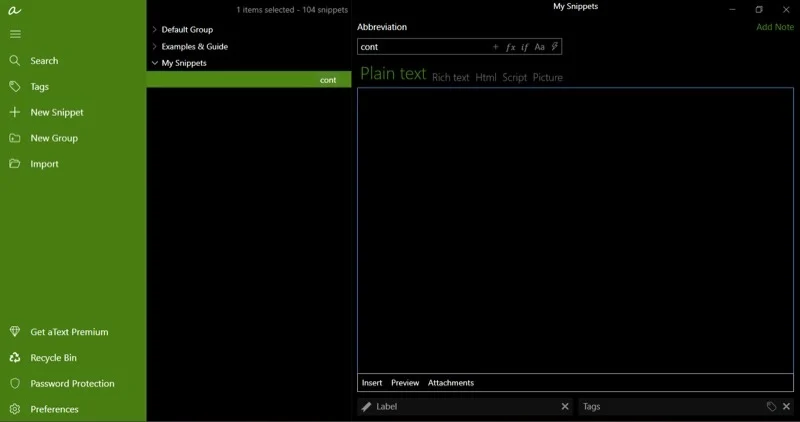
- 預設情況下縮寫區分大小寫。 如果您想要變更此設置,請點擊縮寫框中的Aa圖示以顯示下拉框,然後選擇忽略大小寫選項。
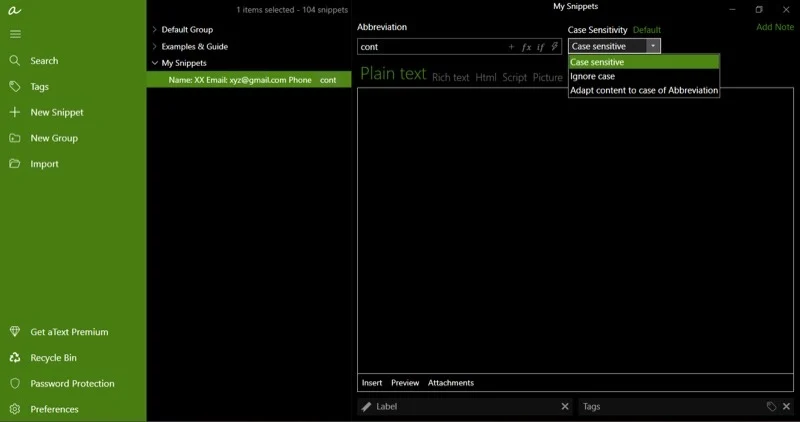
- 現在,在「縮寫」方塊下方的方塊中輸入縮寫時,請輸入您希望縮寫擴展為的全文。 您也可以選擇在鍵入文字捷徑時開啟圖片。
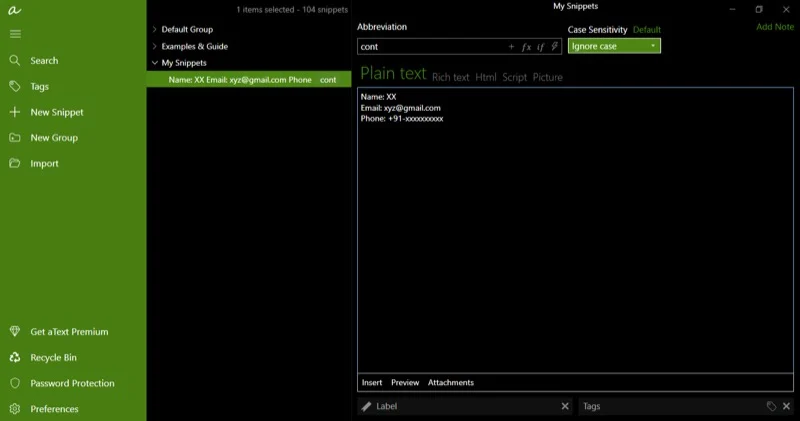
- 確保在此處選擇正確的內容類型。 可用選項包括純文字、富文本、HTML、腳本和圖片。
執行此操作後,aText 會將片段儲存到您的庫中,並且它將處於活動狀態並可供使用。 若要檢查程式碼片段是否有效,請開啟任何文字編輯器並輸入捷徑。 aText 應自動將其擴充為您配置為開啟的指定全文或圖片。
請記住,要讓 aText 識別您的捷徑並縮寫它們,您需要該應用程式在背景運行。 點擊關閉按鈕不會關閉應用程序,這是一件好事,因此除非您從任務管理器終止它,否則應該沒問題。
在創建片段時,aText 還為您提供了一些附加選項。 例如,它允許您向片段添加註釋以獲取額外資訊。 同樣,您可以向片段添加標籤或標記以更好地組織它們。
同樣,您也可以選擇為縮寫設定熱鍵。 儘管這不符合文字擴充或文字替換的條件,但對於需要它的人來說,這是一個有用的功能。
您應該了解的一些 aText 選項和設置
aText 提供了一系列您應該了解的選項和設定。 這些可以幫助您充分利用應用程式並針對不同場景和用例自訂其行為。

1. 展開縮寫:這是最重要的 aText 選項之一。 它告訴計算機何時擴展縮寫。
預設情況下,它設定為「輸入縮寫後」選項,這意味著只要您輸入程式碼片段就會擴展為全文。雖然這很方便,但有時可能會出現一些問題並導致錯誤觸發。
值得慶幸的是,您可以改變這種行為。 只需選擇您的程式碼片段組即可在右側查看其所有選項。 從這裡,點擊展開縮寫下的下拉按鈕,然後選擇輸入縮寫和分隔符號後(保留分隔符號)或輸入縮寫和分隔符號後(丟棄分隔符號)選項。
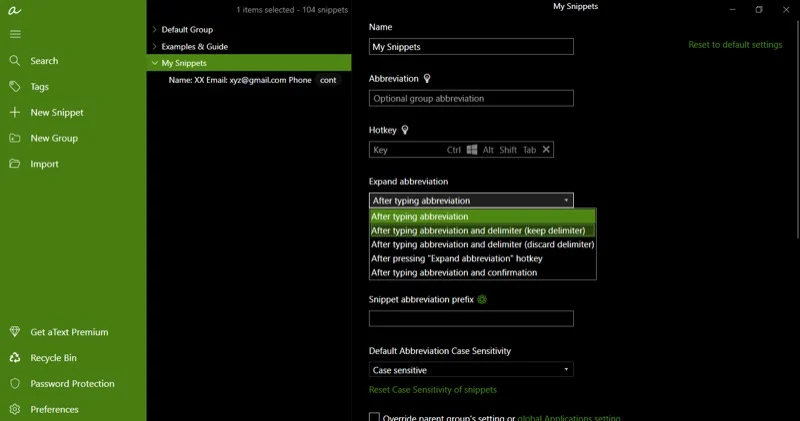
接下來,按一下「配置分隔符號」並刪除除要使用的字元之外的所有字元。 我們會選擇空間,因為它最有意義。 點選“確定” 。
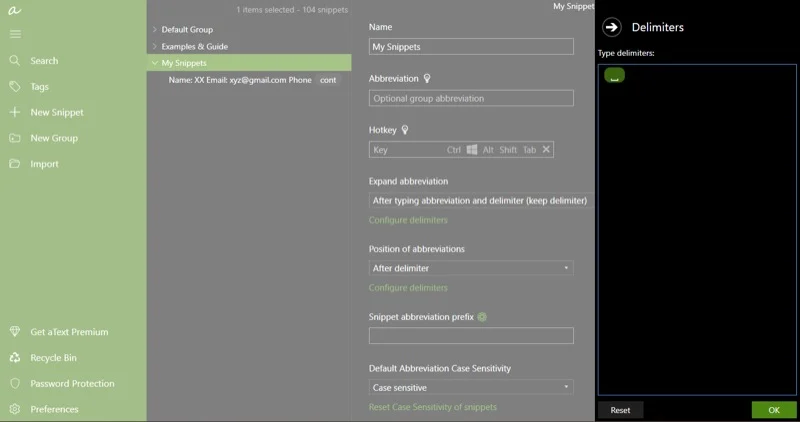
完成後,每次輸入縮寫時,您都需要按空白鍵,aText 才能將程式碼片段擴展為全文。
2. 為特定應用程式啟用或停用 aText:使用此 aText 選項,您可以選擇哪些應用程式可以使用 aText,哪些不能。 如果您打算使用熱鍵,這可能是一個非常有用的選項。
點選左側邊欄中的首選項。 在這裡,選擇「應用程式」 ,然後從「啟用」的下拉清單中,根據您的要求選擇適當的選項。 您可以將 aText 設定為適用於除少數選定應用程式之外的所有應用程式。 或者您可以使其僅在少數選定的應用程式上運行。
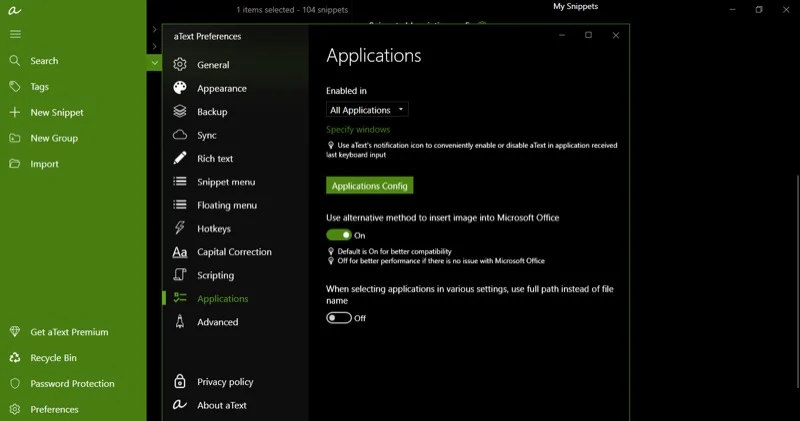
或者,您也可以對單一片段執行此操作。 為此,選擇要配置的程式碼段,然後向下捲動到「覆蓋父組的設定」或「群組應用程式設定」選項。 勾選旁邊的複選框。 點擊啟用下方的下拉按鈕,然後從清單中選擇適當的選項。
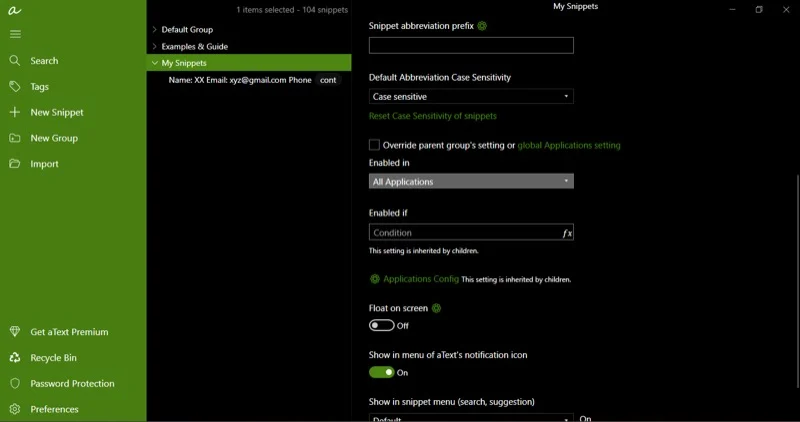
現在,點擊“選擇應用程式”並相應地選擇應用程式。 您甚至可以為應用程式中的特定視窗啟用或停用 aText。
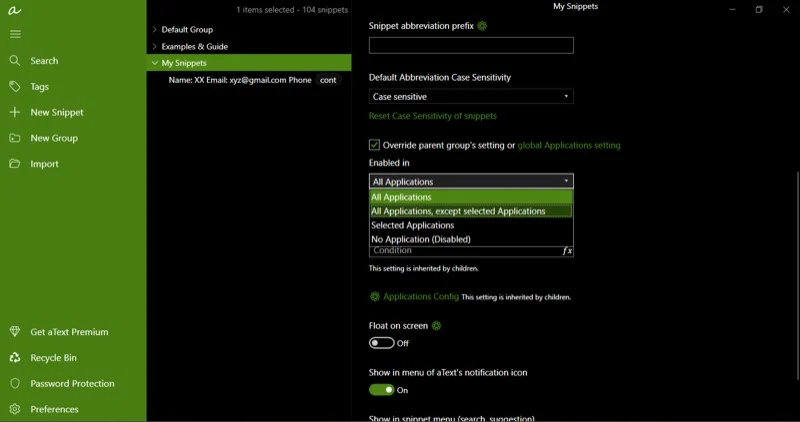
3. 登入時自動啟動:如果您在 aText 上有很多片段並且離不開該應用程序,則將其設定為在登入時自動啟動是有意義的。 這樣,它就已經在後台啟動並可以使用了。
打開首選項。 選擇“常規”並開啟“登入時自動啟動文字”選項。
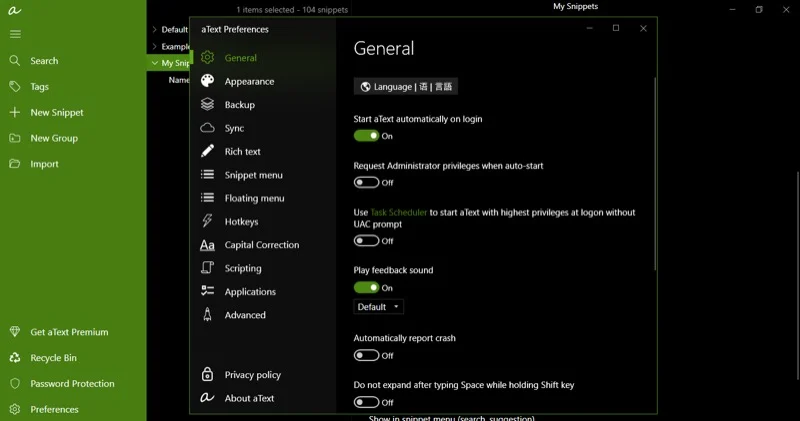
4. 大寫更正:使用片段時,會出現 aText 擴展縮寫的情況,導致句子中出現雙大寫字母。 或者更糟的是,一個以小寫字母開頭的句子。 此選項可以節省您刪除或編輯擴充文字的時間和精力。
轉到“首選項”視窗。 選擇大寫更正並開啟大寫新句子和更正雙大寫選項。
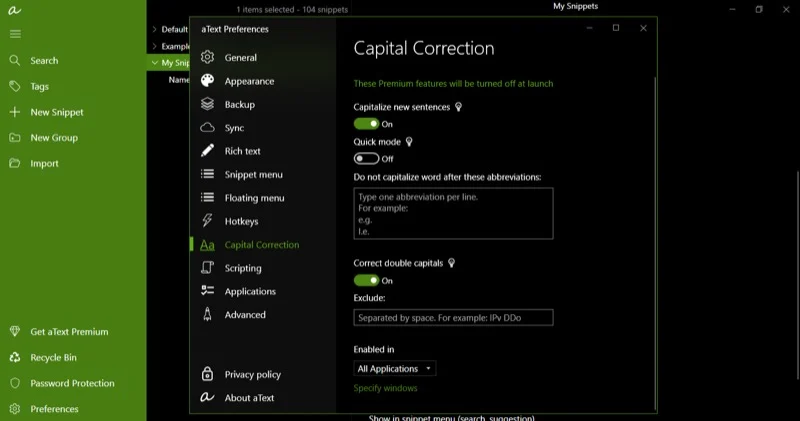
我們在這裡僅僅觸及了 aText 應用程式的皮毛。 該應用程式提供了其他幾個有價值的選項,例如腳本、備份、同步等等,您可以使用它們來個性化其核心行為。 其中許多功能都是付費的,需要訂閱 aText Premium,在美國的售價為 4.99 美元,在印度的售價為 2,174 盧比。
使用 aText 有哪些好方法
aText 是一款非常強大的應用程序,您可以將其用於多種應用程式。 該應用程式可以節省您時間並提高工作效率的一些用例包括:
- 聯絡資訊:如果您經常需要輸入電子郵件或電話號碼,您可以設定「cont」等縮寫,以更有效地完成操作。
- 地址:與填寫聯絡資訊類似,如果您還需要經常分享您的地址,那麼創建並使用“adr”等代碼片段來擴展和填寫您的地址可能會成為救星。
- 網址:輸入網址可能會給某些人帶來壓力。 使用 aText,您可以建立縮寫,例如“ytb”,以便在瀏覽器的網址列中輸入 www.youtube.com。
- 文字模板:如果您經常使用特定的電子郵件或訊息模板,您可以利用 aText 應用程式為其設定一個片段,這樣就可以節省大量的精力和時間,無需手動輸入或在之間複製貼上應用程式。
- 程式碼片段:對於那些編碼但不使用 IDE 的人來說,aText 可以作為一個有價值的工具。 它可以幫助將微小的片段擴展為長的樣板程式碼,並快速讓您開始工作。
- 複雜符號:在 Windows 上鍵入全破折號可能具有挑戰性。 但使用 aText,您可以設定任何未使用的按鍵或組合鍵來輕鬆輸入全破折號。
- 添加圖像:除了編寫文字之外,aText 還可以幫助您插入圖片。 只需為要插入的圖像設定一個觸發短語即可。 此後,當您鍵入短語時,aText 會自動將短語替換為圖像。
使用 aText 在 Windows PC 上節省時間並加快打字速度
aText 將 macOS 的文字擴充功能引入 Windows 10 和 Windows 11。它大部分是免費的,並且易於設定和使用。 另外,您還可以獲得許多附加選項,可以根據自己的喜好自訂應用程式的外觀和行為。
因此,如果您曾經在Mac 上體驗過文字替換功能,並且一直希望在Windows PC 上獲得類似的功能,或者您最近從Mac 切換到Windows 並且非常想念該功能,那麼使用aText,您現在可以為以下內容建立片段:除此之外,您經常輸入的文字和短語可以更快地輸入,並且輸入次數最少。
