Gmail 存檔與刪除:有什麼區別以及何時使用它們
已發表: 2024-10-17掌握 Gmail 是您應該掌握的基本技能之一,因為它讓您的工作流程管理變得更加容易。有了大量的提示和技巧,您應該先弄清楚簡單的事情。其中一個方面是存檔或刪除電子郵件,大多數人容易混淆。
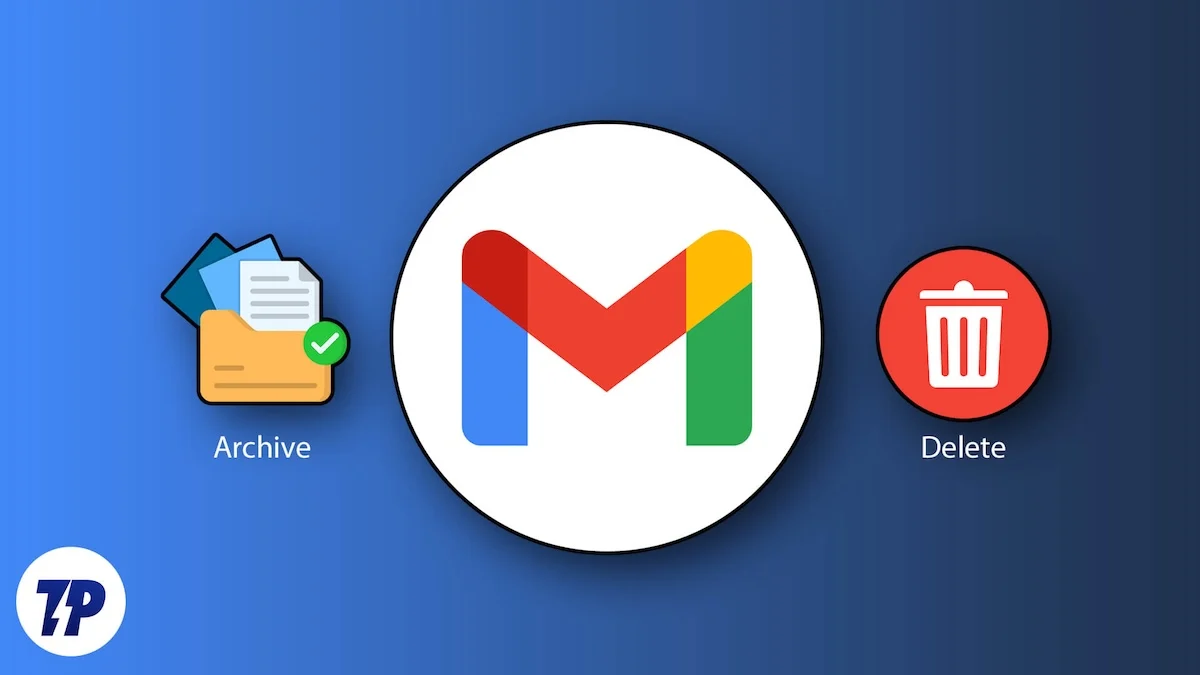
如果您不知道電子郵件在存檔後去了哪裡,或者不確定何時應該刪除電子郵件而不是存檔,請繼續我們詳細探討 Gmail 存檔與刪除。讓我們開始吧!
目錄
歸檔電子郵件有什麼作用?
首先,歸檔電子郵件有什麼作用?如果您曾經因為預設的滑動操作而在手機上意外歸檔了一封電子郵件,您就會知道它會從收件匣中消失。存檔正是這樣做的,但郵件會被放置在「所有郵件」下,而不是消失。當您在桌面上存檔電子郵件時,也會發生相同的情況。
歸檔某些內容的主要目的是將其遠離主要部分,但仍保留在某個地方以供將來參考。在這種情況下,歸檔電子郵件會將其從您的主收件匣中刪除,並將其放在所有電子郵件所在的位置。這樣做的主要優點是整理您的郵箱並專注於優先順序較高的電子郵件。
此外,如果您想知道有後續電子郵件或回覆時存檔的電子郵件會發生什麼,它會被移回您的主信箱,以便您可以重新回到循環中。也就是說,您可以透過以下方式在智慧型手機或 PC 上存檔電子郵件 –
對於智慧型手機
- 開啟智慧型手機上的Gmail 應用程式。
- 長按您要存檔的電子郵件。如果需要,您可以選擇多個電子郵件。
- 點選頂部選單中的存檔按鈕,如下圖所示。
- 此外,如果您沒有更改滑動功能,您可以在任何電子郵件上向左或向右滑動,然後鬆開手指以自動存檔電子郵件。
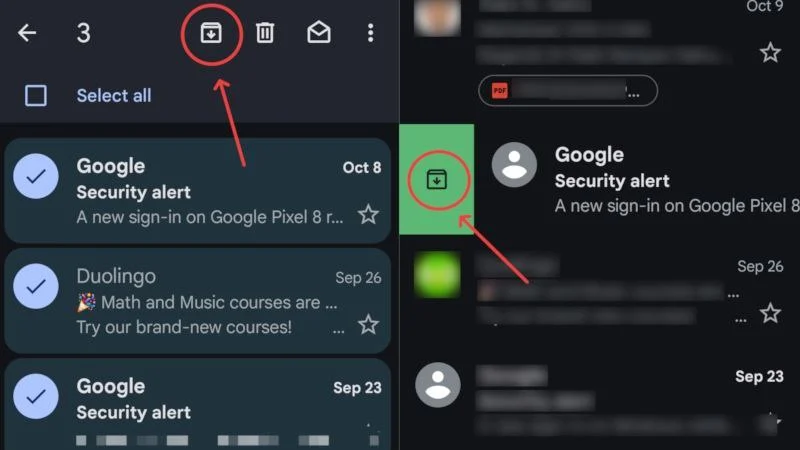
請依照下列步驟存取已存檔的電子郵件或取消存檔。
- 開啟智慧型手機上的Gmail 應用程式。
- 點選左上角的漢堡選單圖示 (☰) 。
- 向下捲動並選擇所有郵件。您將在收件匣中找到已存檔的電子郵件以及所有其他電子郵件。
- 如果您想取消存檔電子郵件,請長按該電子郵件並點擊右上角的烤肉串選單圖示 (⁝) 。
- 點擊移至收件匣以取消存檔所選電子郵件。
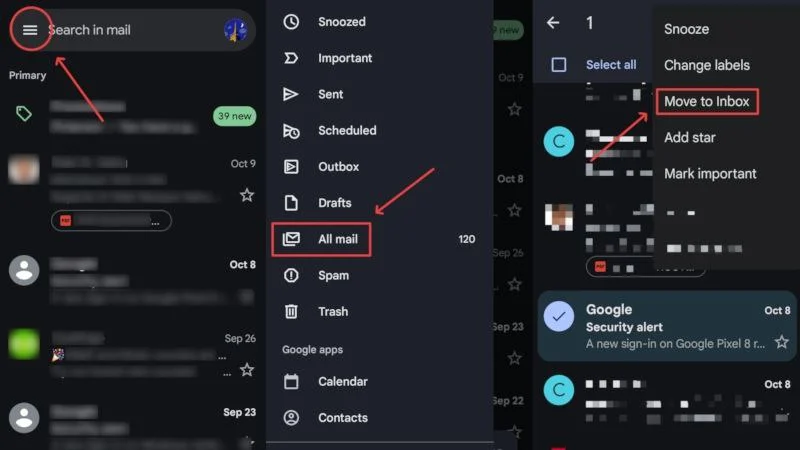
對於桌上型電腦/個人電腦
- 請造訪此處造訪您的Gmail 收件匣。
- 選取您要存檔的電子郵件旁的核取方塊。
- 點選工具列中的存檔選項,如下所示。
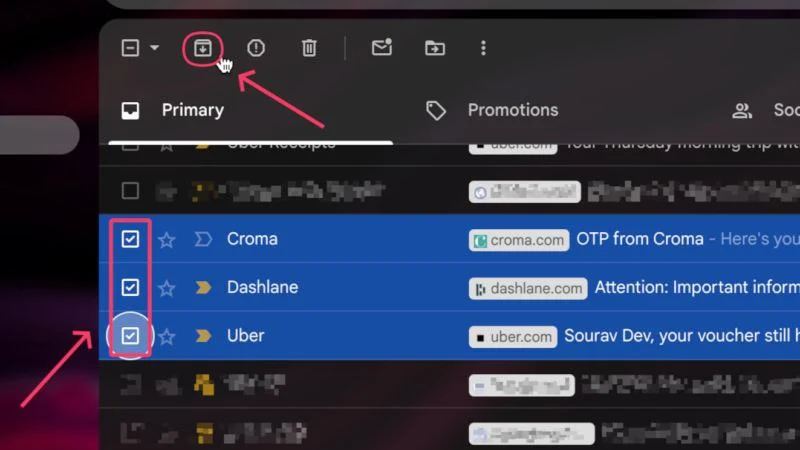
若要存取您存檔的電子郵件 –
- 請造訪此處造訪您的Gmail 收件匣。
- 選擇收件匣左側的下拉式選單。
- 輸入「所有郵件」 ,您可以在其中找到所有已存檔的電子郵件。
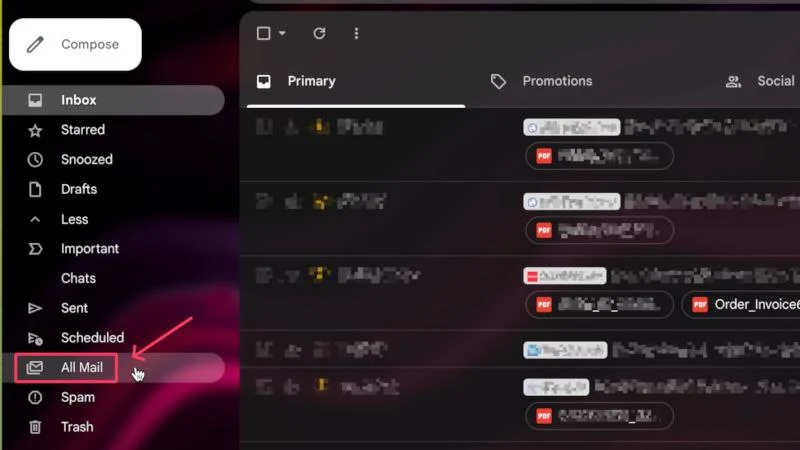
- 選取您要取消已存檔的電子郵件旁的複選框,然後按一下「移至收件匣」選項,如下所示。
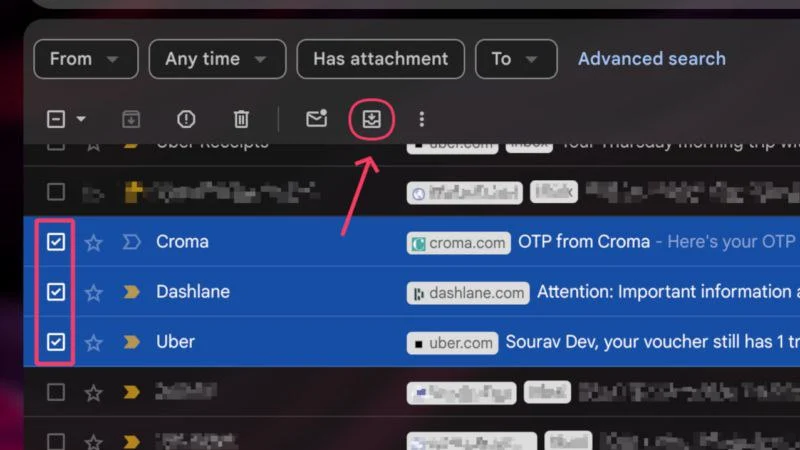
此外,您還可以建立篩選器來自動歸檔電子郵件。為此,

- 請造訪此處造訪您的Gmail 收件匣。
- 從頂部工具列中選擇“設定”圖標,然後按一下“查看所有設定” 。
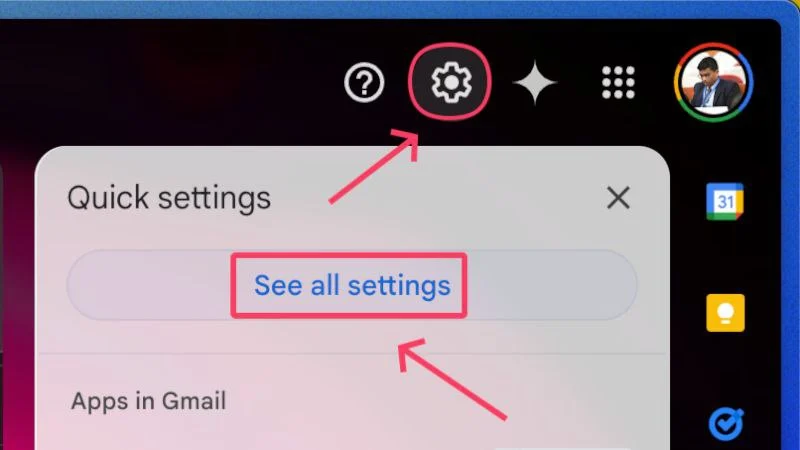
- 從頂部窗格切換到過濾器和封鎖的地址,然後選擇建立新過濾器。
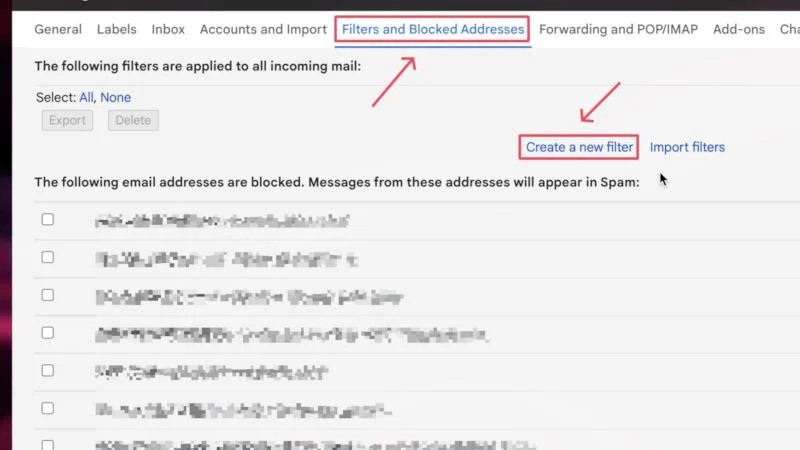
- 依照您的喜好填寫參數。您可以新增寄件者的電子郵件地址、附件大小或將觸發過濾器的特定單字。填寫必要的參數後,按一下建立過濾器選項。
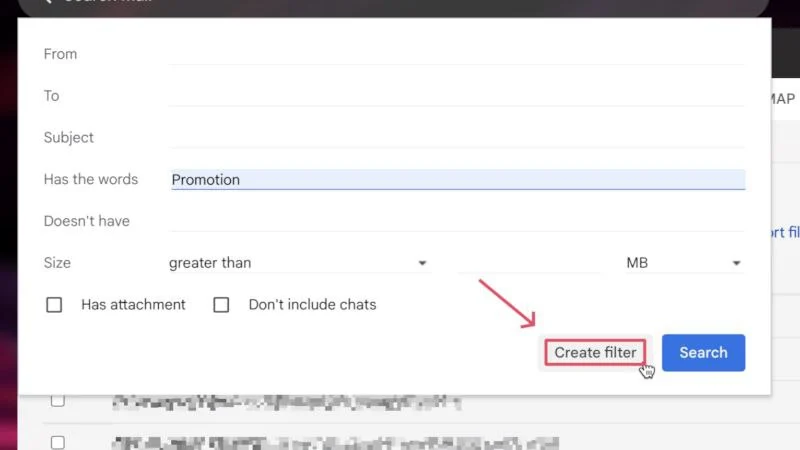
- 在隨後的對話方塊中選擇「跳過收件匣(將其存檔)」 。
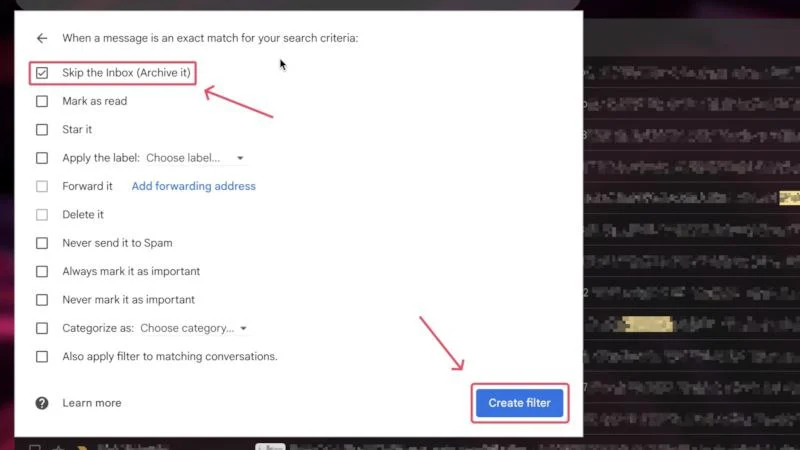
刪除電子郵件有什麼作用?
猜測這一點沒有任何加分——刪除電子郵件的作用正是它的含義,但略有不同。雖然您可能已經知道這一點,但刪除電子郵件並不能立即消除它。相反,它會將電子郵件放入垃圾箱,並在 30 天後刪除。所以,下次當您不小心按下刪除按鈕時,請不要驚慌。
當電子郵件在垃圾箱中時,您可以透過點擊按鈕將其完全恢復。不幸的是,除非您備份所有電子郵件,否則不可能採取相反的方式,而這並不是許多人會做的事情。無論如何,您可以透過以下方法在智慧型手機或桌上型電腦上刪除電子郵件 -
對於智慧型手機
- 開啟智慧型手機上的Gmail 應用程式。
- 長按您要刪除的電子郵件。如果需要,您可以選擇多個電子郵件。
- 點擊頂部工具列中的垃圾桶圖示。
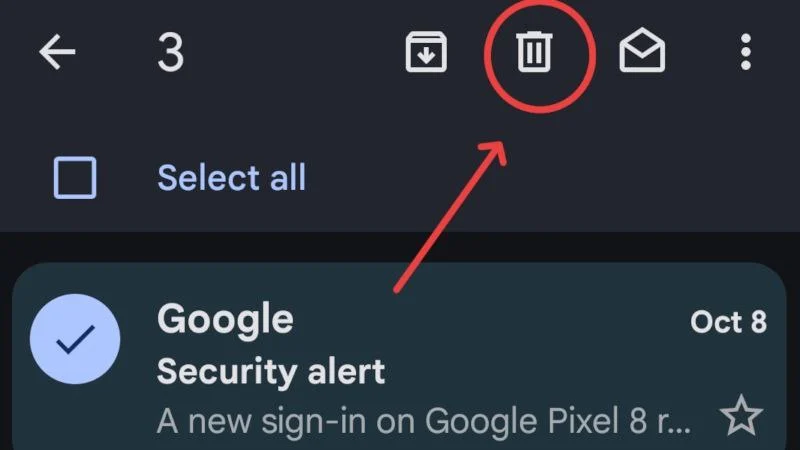
您也可以設定滑動功能,透過滑動手指即可刪除電子郵件。以下是您在 Gmail 行動應用程式中設定滑動操作的方法 –
- 開啟智慧型手機上的Gmail 應用程式。
- 點選左上角的漢堡選單圖示 (☰) 。
- 向下捲動並輸入“設定” 。
- 從接下來的頁面中選擇常規設定。
- 向下捲動並點擊電子郵件滑動操作。
- 您可以按左側和右側滑動旁邊的“更改”選項來配置它們。
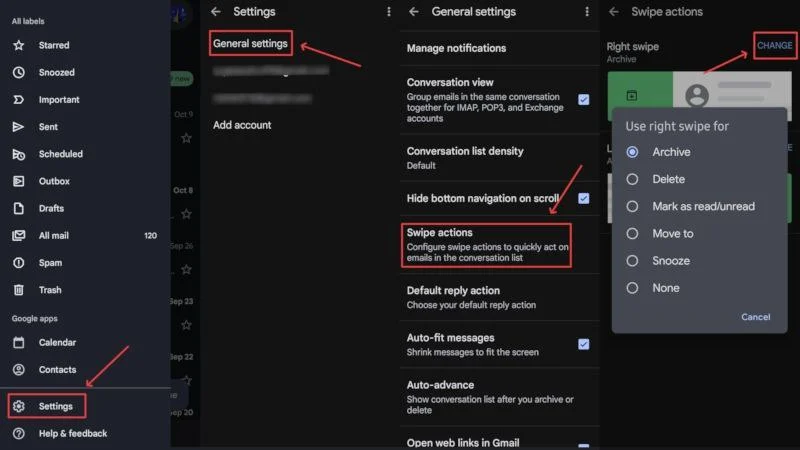
要存取垃圾箱以永久恢復或刪除電子郵件,您需要執行以下操作 -
- 開啟智慧型手機上的Gmail 應用程式。
- 點選左上角的漢堡選單圖示 (☰) 。
- 向下捲動並選擇“廢紙簍” 。
- 長按您要復原的電子郵件,然後點選右上角的烤肉串選單圖示 (⁝) 。
- 從下拉式選單中按一下「移至」 。
- 將電子郵件移至您選擇的任何位置以恢復電子郵件。
- 若要永久刪除垃圾箱中的所有電子郵件,請點擊立即清空垃圾箱。
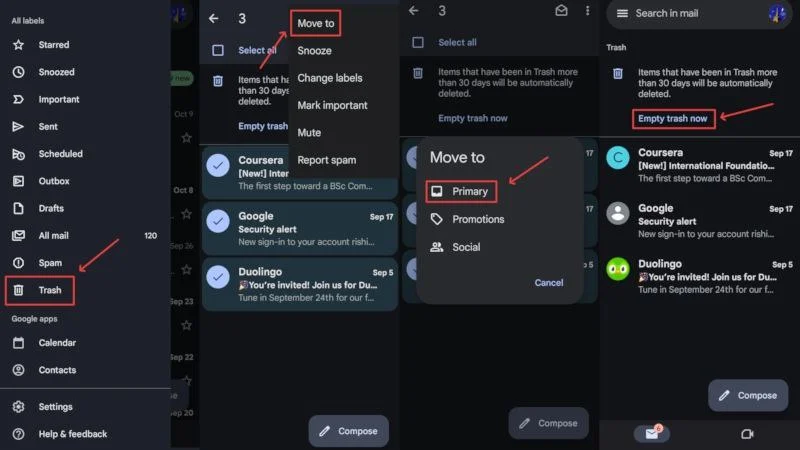
對於桌上型電腦/個人電腦
- 請造訪此處造訪您的Gmail 收件匣。
- 選取您要刪除的電子郵件旁邊的核取方塊。
- 點擊工具列中的垃圾桶圖標,如下所示。或者,您也可以選擇相應電子郵件旁邊的垃圾桶圖示來快速刪除它。
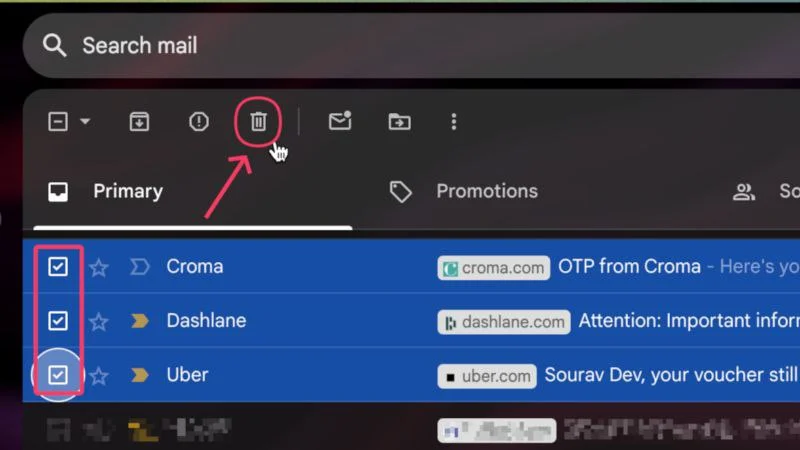
若要存取已刪除的電子郵件以將其恢復或永久刪除,
- 請造訪此處造訪您的Gmail 收件匣。
- 選擇收件匣左側的下拉式選單。
- 從選單進入「垃圾箱」 ,您可以在其中找到所有已刪除的電子郵件。
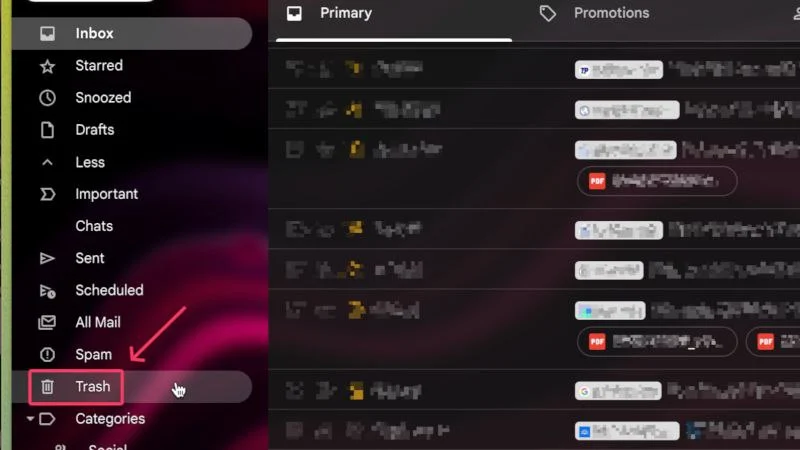
- 選取您要刪除或復原的電子郵件旁的核取方塊。
- 若要恢復選定的電子郵件,請選擇如下所示的「移動到」圖標,然後按一下您偏好的任何位置。
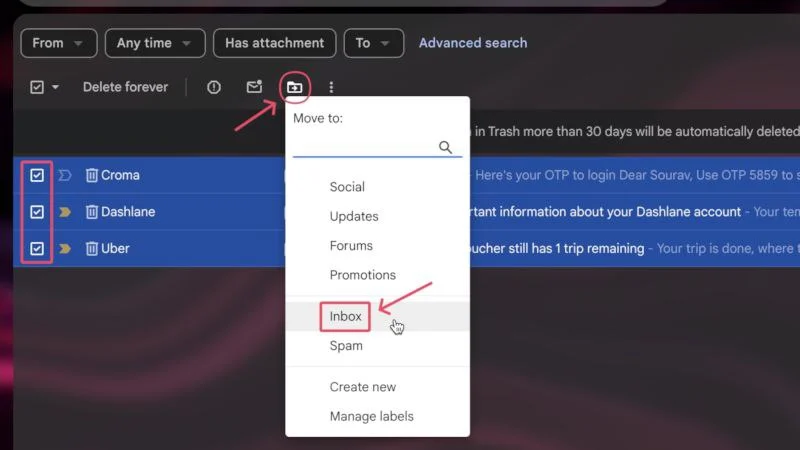
- 若要刪除所選電子郵件,請從頂部工具列中選擇永久刪除。或者,您可以點擊“立即清空垃圾箱”選項以立即清空垃圾箱。
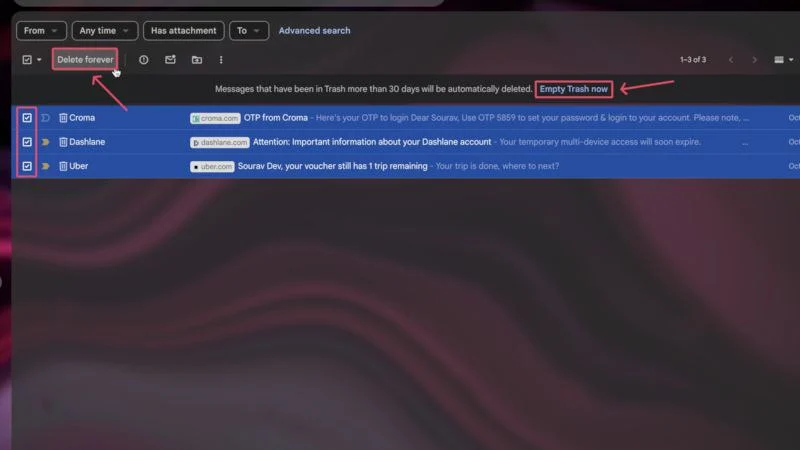
此外,您還可以建立一個過濾器,以便在看到電子郵件之前將其刪除。建立用於刪除傳入電子郵件的篩選器的過程與上面提到的用於歸檔電子郵件的過程相同。唯一的變化是在最後一步中選擇刪除它而不是跳過收件匣(存檔它) 。
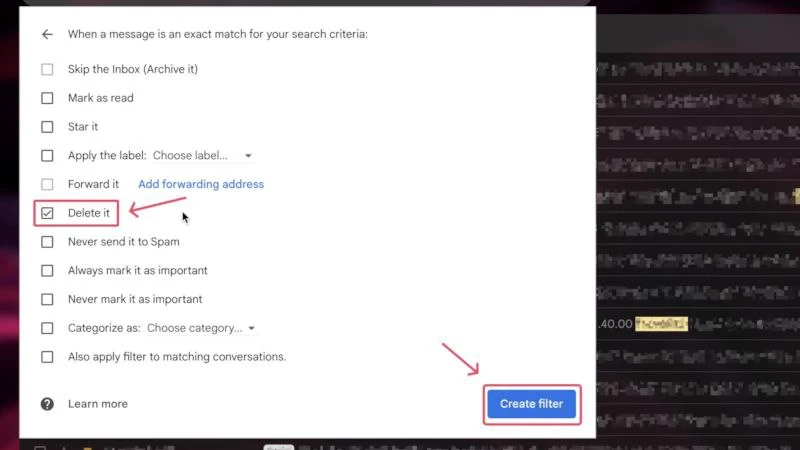
存檔與刪除:您應該做什麼?
要回答這個問題,歸檔和刪除具有不同的用例,以至於您不能完全依賴一種操作。根據我們的建議,如果您覺得將來需要的話,最好將電子郵件存檔。它可能是您希望將來收到後續郵件的電子郵件、您認為有必要供將來參考的官方電子郵件、包含重要附件的電子郵件,或用於系統化您的主收件匣的電子郵件。在所有這些情況下,歸檔比刪除更有意義。
刪除也有機會,以下是它的用例。由於刪除電子郵件後將無法恢復,因此只有當電子郵件完全多餘時才應採取此步驟。例如,垃圾郵件、促銷電子郵件和其他此類電子郵件應立即刪除。刪除電子郵件也是清理混亂並為新電子郵件騰出空間的最佳方法。刪除是清理 Google 帳戶中儲存空間的最有效方法之一,應該不時針對較舊的電子郵件進行刪除。
更好地管理您的收件匣
現在您已經了解了有關歸檔和刪除電子郵件的所有信息,您應該能夠更好地組織收件匣。根據經驗,如果電子郵件很重要,那麼歸檔比刪除它更有意義。但是,如果一封電子郵件非常不重要,以至於您甚至不會打開它,那麼刪除它是一個更好的選擇,可以保持您的收件匣清潔,並讓您的Google 帳戶存儲免受不需要的垃圾的影響。另外,如果您不想親自處理此事,您可以隨時建立過濾器。快樂發送電子郵件!
