Gmail 深色模式:讓您在夜間或光線不足的情況下更輕鬆地查看郵件
已發表: 2022-02-13您想在夜間或光線不足的情況下以黑暗模式查看您的 Gmail 郵件嗎? 您想知道如何在您的任何設備(如 Android、iOS 和桌面設備)上輕鬆打開Gmail 暗模式嗎?
然後閱讀本文,了解如何在您的任何設備(如 Android、iOS 和桌面設備)上輕鬆打開Gmail 暗模式。
目錄
什麼是黑暗模式?
任何 Android、iOS 和桌面設備上的深色模式都是一種補充模式,可讓您的設備屏幕背景變暗(黑色)。 並且您的設備在黑暗模式下使用反轉配色方案。
在夜間黑暗模式下,倒置配色方案是您的眼睛的好方法。 因為由於倒置的配色方案,您設備上的文本在深色背景上顯示為白色。
因此,眼睛的壓力會減輕。 因為您的眼睛很容易在夜間查看和閱讀深色背景上的白色文本。
什麼是 Gmail 深色模式?
在暗模式下查看、閱讀、發送和管理 Gmail 上的電子郵件稱為 Gmail 暗模式。
Gmail 上的深色模式現已在全球推廣。 現在您可以在暗模式下使用 Gmail。
目前,Gmail 正在為其 Android 和 iOS 應用程序用戶提供暗模式功能。
Gmail 深色模式的優缺點是什麼?
Gmail 暗模式優點:
- 易於閱讀的消息:
- 在 Gmail 深色模式下,文本消息在深色背景上以白色顯示。
- 因此,您的眼睛在夜間或光線不足的情況下更容易在深色背景上查看和閱讀白色文本消息。
- 因此,在夜間或光線不足的情況下,您的壓力會減少。
- 設備電池壽命提高:
- 在 Gmail 深色模式下,您的設備屏幕發出的光更少,設備消耗的電量也更少,幾乎是 Gmail 白色或淺色模式的三倍。
- 因此,您的設備電池壽命會提高並且運行時間更長。
- 此外,Gmail 深色模式可幫助您在夜間輕鬆快速地入睡。
Gmail 暗模式缺點:
- 目前,Gmail 僅為其 Android 和 iOS 應用程序用戶提供暗模式功能。 而且它沒有為桌面用戶提供桌面應用程序。 因此,桌面用戶沒有機會在暗模式下使用 Gmail 桌面應用程序。 但是,桌面用戶可以通過使用第三方應用程序(例如用於 Gmail 的 Easy Email)在暗模式下使用 Gmail 桌面應用程序。 但是,當您在暗模式下使用 Gmail 時,這些第三方應用程序會顯示添加。 你必須購買它們以避免廣告。
- 建議使用 Gmail 深色模式,最好只在夜間或光線不足的情況下使用,而不是在白天使用。
- Gmail 暗模式功能僅適用於 Android 版本 Q 或更高版本的設備。 如果您使用的是 Android 版本 9 或更低版本,則無法使用此暗模式功能。
- 您可能會喜歡:用於下載電子郵件的 5 大免費 Gmail 備份工具
- Gmail 中的存檔是什麼? 如何在 Gmail 中存檔和訪問已存檔的電子郵件?
如何在 Android、iOS 和桌面設備上啟用 Gmail 暗模式
目前,Gmail 深色模式功能正在全球推廣。 Gmail 正在為其 Android 和 iOS 應用程序用戶提供暗模式功能。
現在讓我們看看如何在您的 Android、iOS 和桌面設備上啟用 Gmail 暗模式。
1. 如何在 Android 設備上啟用 Gmail 暗模式
如果您使用的是 Android 設備版本 Q 或更高版本,請按照以下步驟在 Gmail Android 應用上啟用暗模式。
總時間: 3分鐘
第 1 步:在 Gmail 應用中打開菜單
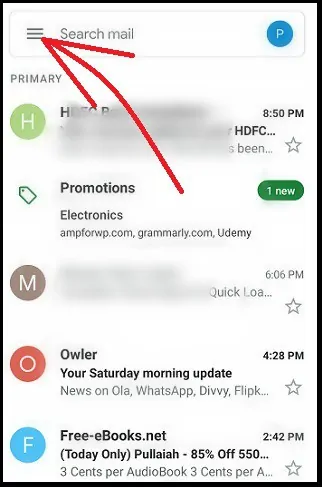
在您的 Android 設備上打開 Gmail 應用程序。 接下來,在應用程序頁面的左上角,點擊菜單(三條水平線)。
第 2 步:轉到設置
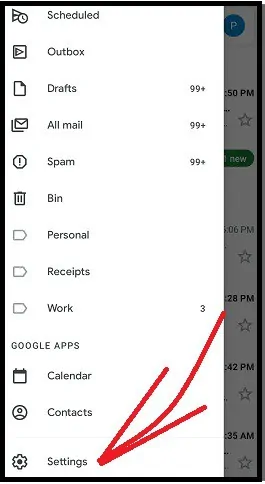
接下來,向下滾動應用選項頁面並點擊Settings 。
第 3 步:轉到常規設置
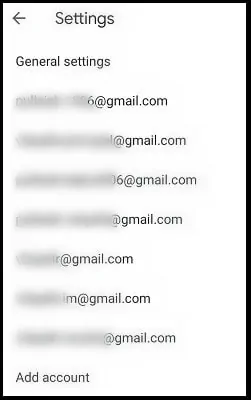
接下來,點擊常規設置。
第 4 步:選擇深色主題
接下來,點擊主題。 並選擇Dark 。 然後在您的 Gmail Android 應用上啟用暗模式。
而已! 您現在已在您的 Gmail Android 應用上啟用暗模式。
1.1。 如何在 Android 舊版本上啟用 Gmail 暗模式
假設,如果您沒有 Android 設備版本 10 或更高版本。 而且您使用的是 Android 設備版本 9 或更低版本。 然後,您可以使用 Chrome 在 Gmail 上體驗暗模式功能,如下所述。
第 1 步:在您的 Android 設備上打開 Google Chrome。
步驟 2:接下來,在地址欄上,輸入Chrome://flags並點擊 Android 鍵盤上的回車鍵。
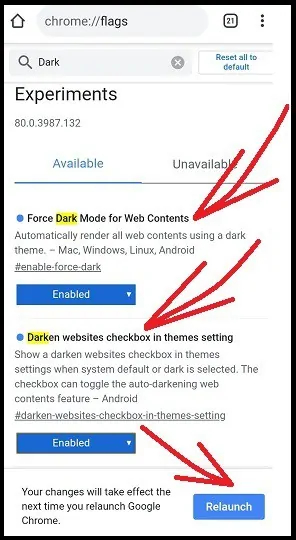
第 3 步:接下來,在搜索標誌欄上,輸入Dark並再次點擊 Android 鍵盤上的 Enter 鍵。
Step4:接下來可以查看以下兩個暗模式chrome flags:
- 強制 Web 內容的暗模式。
- 主題設置中的變暗網站複選框。
Step5:接下來,將上述兩個暗模式chrome標誌的選項從Default更改為Enabled 。
第6步:接下來,單擊Android Chrome網頁右上角的三個垂直點符號。 然後在設置上。
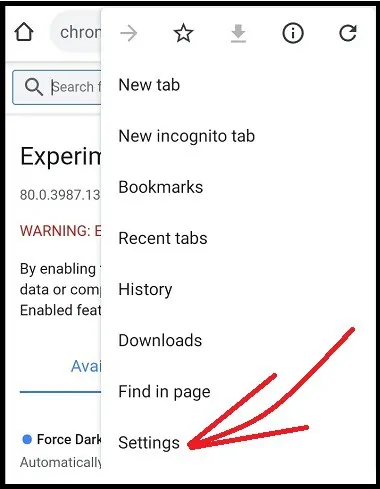
Step7:接下來,點擊Themes 。
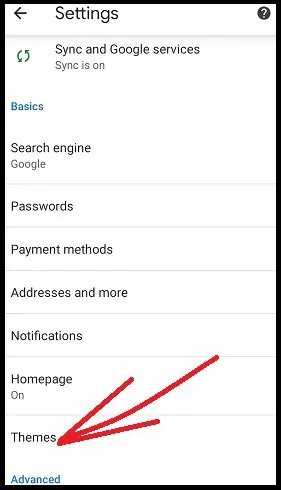
Step8:接下來,您可以查看三個選項。
- 系統默認。
- 光。
- 黑暗的。
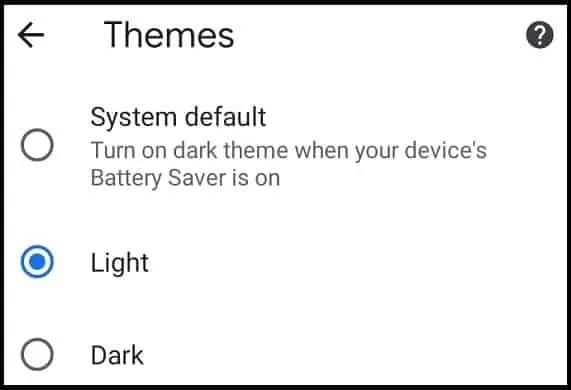
Step9:接下來,選擇Dark 。 並確保在Darken website的複選框上方有刻度線。
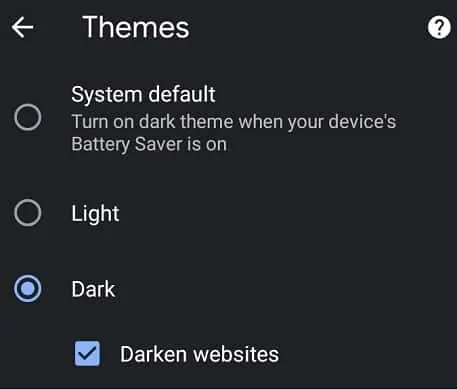
現在您的谷歌瀏覽器進入黑暗模式。 接下來,在您的 Google Chrome 上打開 Gmail 並登錄。然後您的 Gmail 也會進入黑暗模式。
而已! 現在,您已經在 Android 設備上使用 Google Chrome 體驗了 Gmail 上的暗模式功能。
1.2. Android 設備上深色模式下的 Gmail 圖像
現在讓我們看看 Gmail 在 Android 設備上的深色模式下的外觀。 首先,看看 Gmail 收件箱在暗模式下的外觀。
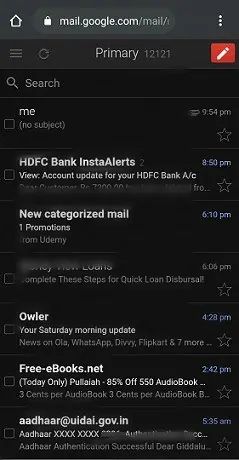
現在讓我們看看已發送的電子郵件在暗模式下的外觀。
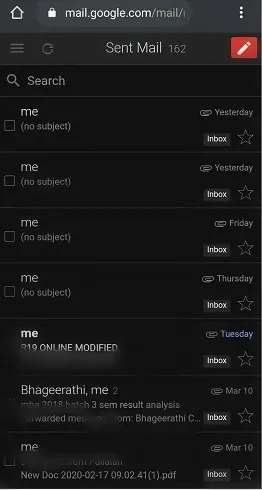
接下來,讓我們看看在黑暗模式下撰寫電子郵件的外觀。
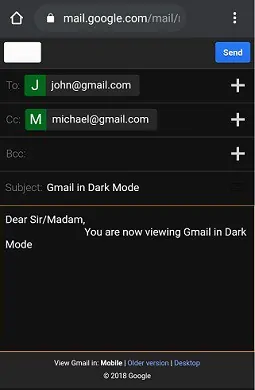
閱讀:如何更改 Gmail 電話號碼以及 Gmail 中電話號碼的用途

2. 如何在 iOS 設備上啟用 Gmail 暗模式
目前,Gmail 也為其 iOS 應用用戶提供深色模式。 現在讓我們看看如何在您的 Gmail iOS 應用上啟用暗模式。
如果您使用的是 iOS 13 設備,請按照以下步驟在您的 Gmail iOS 應用上啟用暗模式。
第 1 步:在 iPhone 或 iPad 上打開 Gmail 應用程序。
第2步:接下來,點擊應用程序頁面左上角的菜單(三條水平線)。
第三步:接下來,點擊設置。 然後在Theme上。
Step4:接下來,選擇Dark 。 然後您的 Gmail 應用程序在 iPhone 或 iPad 設備上進入黑暗模式。
假設您使用的是 iOS 11 或 12 設備。 然後按照以下步驟在您的 Gmail iOS 應用上啟用暗模式。
第 1 步:在 iPhone 或 iPad 上打開 Gmail 應用程序。
第2步:接下來,點擊應用程序頁面左上角的菜單(三條水平線)。
第三步:接下來,點擊設置。
第四步:接下來,將深色主題設置切換為開。 然後您的 Gmail 應用程序在您的 iPhone 或 iPad 上進入黑暗模式。
而已! 您現在已經了解瞭如何在 iOS 設備上啟用 Gmail 暗模式。
3. 如何在桌面設備上啟用 Gmail 暗模式
- 目前,Gmail 不為桌面用戶提供 Gmail 桌面應用程序。
- 但是桌面用戶可以使用第三方應用程序(例如 Easy Email for Gmail 等)直接在桌面上訪問他們的 Gmail,而無需瀏覽器。 但是,第三方應用程序不隸屬於 Gmail。 這些應用可以在您使用 Gmail 時顯示廣告。 您需要購買它們以避免顯示廣告。
- 因此,您可以使用 Chrome 等瀏覽器在桌面設備上訪問您的 Gmail。 因為這種方式是免費的、簡單的、安全的,並且不包含廣告。
- 此外,Gmail 支持暗模式。 因此,當您在 Chrome、Safari 等瀏覽器上使用它時,您可以輕鬆地在 Gmail 上啟用暗模式。
現在讓我們看看如何在 Windows 和 macOS 設備上啟用 Gmail 暗模式。
3.1 如何在 Windows 10 及更高版本的設備上啟用 Gmail 暗模式
暗模式功能在 Windows 10 及更高版本的操作系統設備中可用。 因此,如果您是 Windows 10 用戶,那麼您可以輕鬆地在 Gmail 上啟用暗模式。 為此,首先,您必須在 Windows 10 設備上打開暗模式。 接下來,在您的 Windows 10 設備上打開 Google Chrome,然後它會自動進入暗模式。 接下來,如果您在 chrome 上打開 Gmail。 然後也為您的 Gmail 啟用暗模式。
現在,按照以下步驟在 Windows 10 及更高版本的操作系統設備上啟用暗模式。
- 在您的 Windows 10 設備上,單擊 Windows開始按鈕並選擇設置。
- 接下來,點擊個性化。
- 接下來,點擊左側窗格中的背景選項卡。
- 接下來,您可以選擇為 Windows 10 設備背景選擇圖片或幻燈片或純色。
- 接下來,點擊顏色選項卡並在左側窗格中選擇所需的顏色。
- 接下來,向下滾動並選擇Dark選項。 然後您的 Windows 10 設備會立即進入暗模式。
- 接下來,在您的 Windows 10 設備上打開 Google Chrome。 然後您的 Chrome 瀏覽器會自動轉換為暗模式。
- 接下來,如果您在 chrome 上打開 Gmail。 然後也為您的 Gmail 啟用暗模式。
而已! 您現在已在 Windows 10 設備上啟用 Gmail 暗模式。
- 推薦:如何在 Gmail 中創建群組
3.2 如何在 macOS Mojave 10.14 及更高版本的設備上啟用 Gmail 暗模式
macOS Mojave 10.14 及更高版本的設備包含深色模式功能。 如果您有 macOS Mojave 10.14 設備,那麼您可以輕鬆地在 Gmail 上啟用暗模式。 現在通過以下步驟在 macOS 設備上為 Gmail 啟用暗模式。
- 在您的 macOS 設備上,單擊 Apple Menu並選擇System Preferences 。
- 接下來,點擊常規並移至外觀部分。
- 接下來,在外觀部分下,您可以看到以下三個選項。
- 光
- 黑暗的
- 汽車
- 接下來,選擇深色。 然後,黑暗模式會打開您的 macOS 設備。
- 接下來,打開 Google Chrome 瀏覽器。 然後谷歌瀏覽器會自動進入黑暗模式。
- 接下來,如果您在 Chrome 上打開 Gmail。 然後,您的 Gmail 也會開啟黑暗模式。
而已! 您現在已在 macOS 設備上啟用 Gmail 暗模式。
3.3 如何在任何桌面設備上啟用 Gmail 暗模式
- 假設如果您沒有 Windows 10 或 macOS Mojave 10.14 等更高操作系統的設備,那麼您的設備無法使用暗模式功能。
- 在這種情況下,請不要擔心,您可以通過以下替代方法在 Gmail 上打開暗模式。
- 啟用 Chrome 暗模式標誌。
- 使用 Chrome 擴展程序,例如 Dark Reader。
現在讓我們看看兩種方式:
3.3.1 如何使用 Chrome 暗模式標誌在桌面設備上啟用 Gmail 暗模式
步驟 1:在您的設備上打開 Google Chrome 瀏覽器並在地址欄上輸入Chrome://flags 。 然後按鍵盤上的 Enter 鍵。
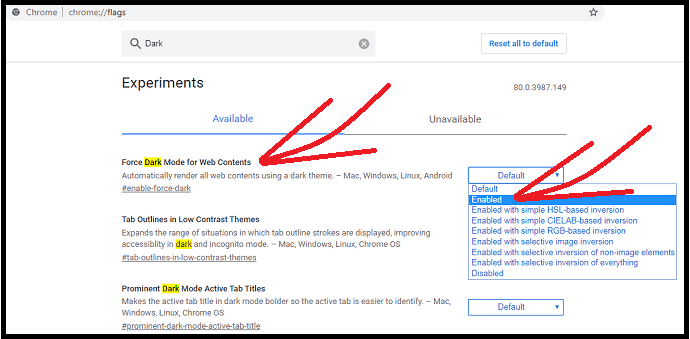
第 2 步:接下來,在Search flags bar上輸入Dark 。 然後按鍵盤上的 Enter 鍵。
Step3:接下來,您可以看到以下 Chrome 暗模式標誌。
強制 Web 內容的暗模式。
Step4:接下來,對於上述標誌,將選項從Default更改為Enabled 。 然後單擊重新啟動按鈕。 然後 Chrome 瀏覽器重新啟動並進入暗模式。
第五步:接下來,在 Chrome 上打開 Gmail。 然後,您的 Gmail 也會開啟黑暗模式。
而已! 您現在已經了解瞭如何通過在 Windows 或 macOS 設備上啟用 Chrome 暗模式標誌來為 Gmail 啟用暗模式。
3.3.2 如何使用 Chrome 擴展黑暗閱讀器在桌面設備上啟用 Gmail 黑暗模式
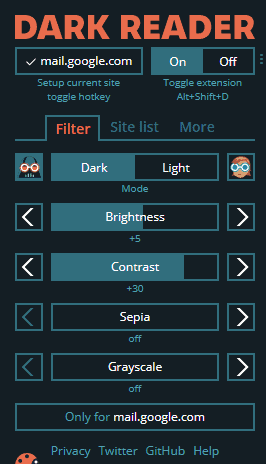
- 前往 Chrome 網上商店並蒐索 Dark Reader。
- 接下來,在您的桌面設備上下載並安裝 Dark Reader。
- 接下來,Dark Reader 擴展圖標出現在 Chrome 瀏覽器的右上角。
- 接下來,點擊 Dark Reader 擴展圖標並將其打開。
- 然後在您的 Chrome 瀏覽器上啟用暗模式。
- 接下來,在 Chrome 上打開 Gmail。 然後,您的 Gmail 也會開啟黑暗模式。
而已! 您現在已經了解瞭如何在桌面設備上使用 Chrome 擴展黑暗閱讀器為您的 Gmail 啟用黑暗模式。
桌面設備上處於深色模式的 Gmail 圖像
現在讓我們看看 Gmail 在桌面設備上的暗模式下的外觀。 首先,在暗模式下查看 Gmail 收件箱。
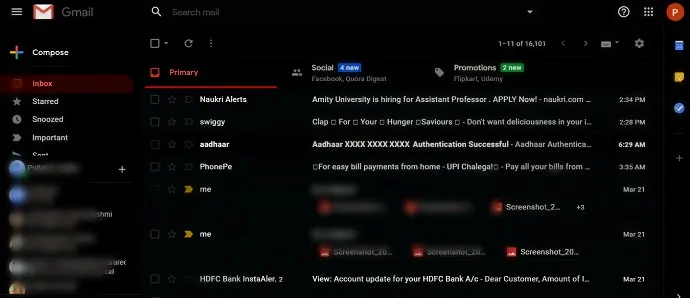
接下來,查看 Gmail 收件箱消息文本在暗模式下的外觀。
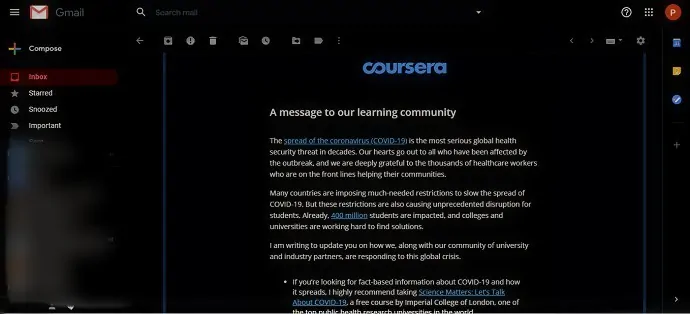
接下來,讓我們看看在黑暗模式下撰寫電子郵件的外觀。
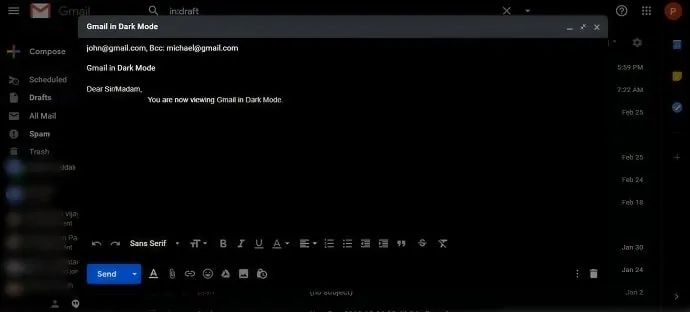
關於 Gmail 深色模式的最終想法
現在,您已經了解瞭如何在 Android、iOS 和桌面設備等任何設備上輕鬆打開 Gmail 暗模式。
Gmail 深色模式是一種讓您的眼睛在夜間或光線不足的情況下查看和閱讀郵件的簡便方法。 除此之外,Gmail 黑暗模式還有每個人都想要的令人興奮的好處。 那些是:
- Gmail 深色模式可減輕夜間眼睛的壓力。
- Gmail 暗模式還可以減輕設備電池的壓力。
- Gmail 深色模式適用於 Android、iOS 和桌面用戶。
- Gmail 深色模式可幫助您在夜間輕鬆快速地入睡。
- 閱讀下一篇:如何將 Gmail 備份到 PC 硬盤
- 通過 Gmail 發送視頻的 3 種方法
我相信本文可以幫助您在 Android、iOS 和桌面等任何設備上快速開啟 Gmail 深色模式。 如果您喜歡這篇文章,請分享並在 Facebook、Twitter 和 YouTube 上關注 WhatVwant 以獲取更多提示。
Gmail 深色模式 – 常見問題
Gmail 暗模式 iOS 在哪裡?
如果您使用的是 iOS 13 設備,請打開您的 Gmail 應用並導航至菜單(三橫線)>>設置>>主題>>深色。 然後你的 iOS 13 設備進入黑暗模式。
假設,如果您使用的是 iOS 11 或 12 設備,則打開您的 Gmail 應用程序並導航到Menu (Three Horizontal Lines) >> Settings >> Dark theme 。 然後您的 iOS 11 或 12 設備進入暗模式。
Gmail iPhone 應用程序有深色模式嗎?
是的。 如果您使用的是 iOS 13 版本的 iPhone,請打開您的 Gmail 應用程序,導航至菜單(三橫線)>> 設置 >> 主題>> 暗以查看暗模式選項。
深色模式對您的眼睛更好嗎?
是的。 因為在黑暗模式下,您的設備使用了反轉配色方案。 因此,文本在深色背景上以白色顯示。 因此,您的眼睛更容易更好地閱讀和查看深色背景上的白色文本。
如何更改 Gmail 應用程序的主題?
如果您使用的是 Android 設備版本 Q 或更高版本,請打開您的 Gmail 應用程序,然後導航至菜單(三橫線)>> 設置 >> 常規設置 >> 主題>> 深色。 然後為您的 Gmail 應用選擇深色主題。 假設,如果您稍後選擇 Light,則為您的 Gmail 應用選擇 Light 模式主題。
深色模式和淺色模式哪個更好?
在夜間或弱光條件下,黑暗模式更適合您的眼睛和設備電池。 在日光條件下,燈光模式更適合您。
深色模式會省電嗎?
是的。 2018 年 11 月,谷歌也證實了這一點。
如何在 Gmail 中打開暗模式?
如果您使用的是 Android 設備版本 Q 或更高版本,請打開您的 Gmail 應用程序並導航至菜單(三橫線)>> 設置 >> 常規設置 >> 主題>> 深色。 然後暗模式會打開您的 Gmail Android 應用程序。 同樣,您還可以為 iOS 和桌面設備開啟深色模式。 有關更多詳細信息,請瀏覽本文一次。
