如何使用 Gmail 格式化選項,如字體樣式、類型、大小等,
已發表: 2022-02-13您的 Gmail 格式選項是否未顯示? 您是否厭倦了使用默認的文本樣式? 本文將告訴您如何獲取 Gmail 格式化工具欄以及如何使用所需的 Gmail 格式化選項,如字體樣式、類型、顏色等,
目錄
1. 什麼是文字樣式?
文本樣式是指定文本屬性的資源,包括字體、大小、行間距、字體樣式、文本對齊方式以及文本和背景顏色。 文本樣式可以輕鬆地為文件中的所有文本應用一致的外觀。 如果更改文本樣式,所有使用該樣式的對像都會立即更新。 文本樣式可以應用於使用文本工具創建的對象。
- 閱讀:如何恢復已刪除的 Gmail 帳戶
- Gmail8簡單步驟導出Gmail聯繫人
2. 如何使用 Gmail 格式化選項?
2.1。 如何在 Windows 上使用 Gmail 格式化選項?
第 1 步:Gmail 格式化工具欄丟失 – 如何獲取?
登錄到您的 Gmail 帳戶。 選擇屏幕左側的“撰寫”選項。 “新消息”對話框打開。 在其中輸入收件人地址並寫下您要選擇的消息。 選擇要應用文本樣式的文本。 選擇屏幕底部發送選項旁邊的“A”符號。 您將看到 Gmail 格式工具欄。
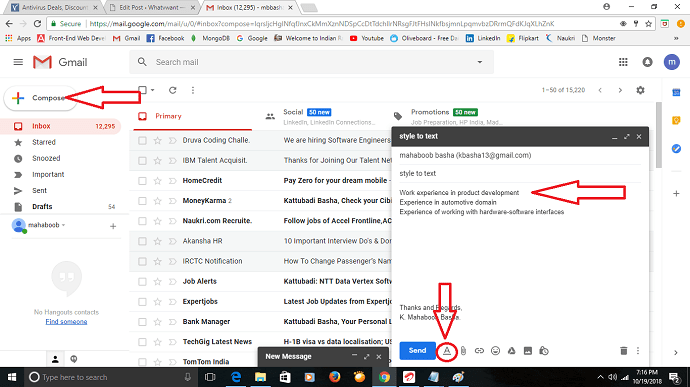
步驟:2 屏幕上會顯示幾個格式化選項。 格式選項包括字體樣式、大小、粗體、斜體、文本和背景顏色、下劃線、對齊方式、編號列表、項目符號列表、減少意圖、更多意圖、引用和刪除線。 刪除格式,用於一次刪除所有更改。
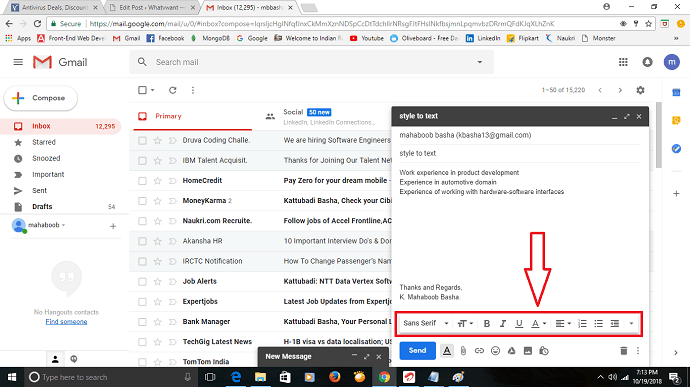
步驟:3 在應用格式選項之前,選擇要應用的文本。 選擇“字體”選項。 顯示幾種類型的字體,選擇您想要的字體。 然後將字體應用於選定的文本。
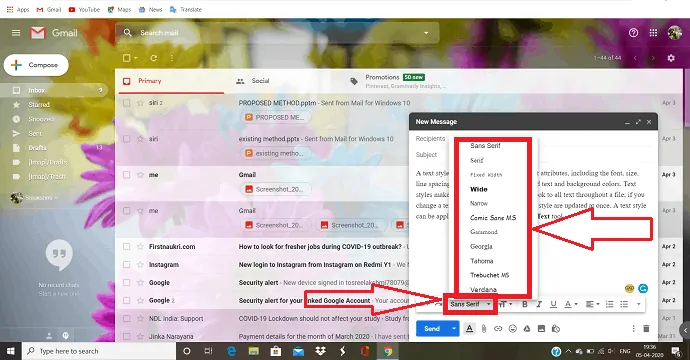
步驟:4 如果您覺得文字太小或太大,請單擊“尺寸”符號並選擇尺寸。
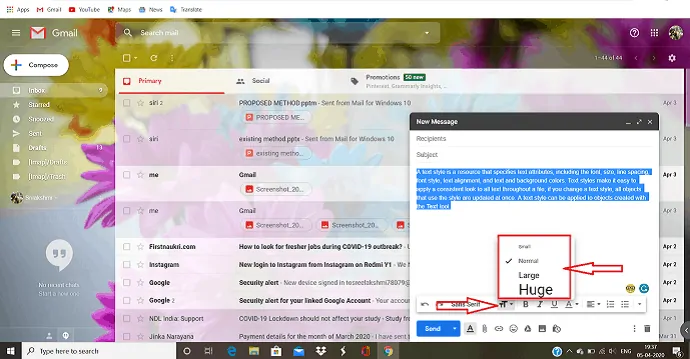
步驟:5 如果您想將讀者的注意力吸引到文本的特定部分,那麼我們有多種選擇來完成該特定工作。
粗體:“粗體”符號用於突出顯示大量單詞中的某些單詞。 它比普通類型更重、更暗。
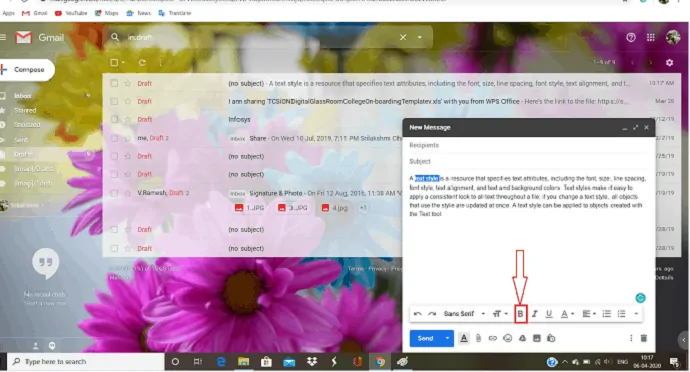
斜體: “斜體”符號用於將讀者的注意力吸引到文本的特定部分。 主要是斜體用於強調稱謂、外文名稱等。
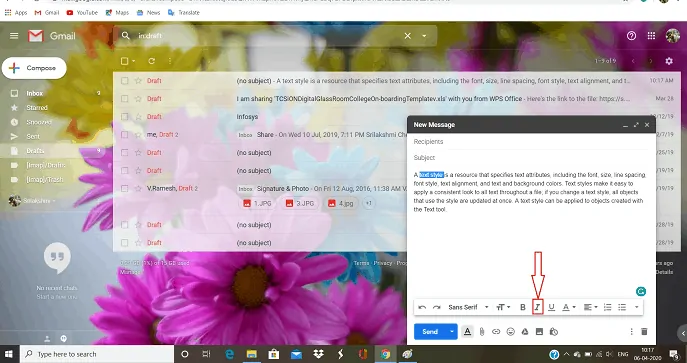
下劃線: “下劃線”是文檔中的一段文本,其中單詞下方有一條線。 它用於表示文本中的重點。
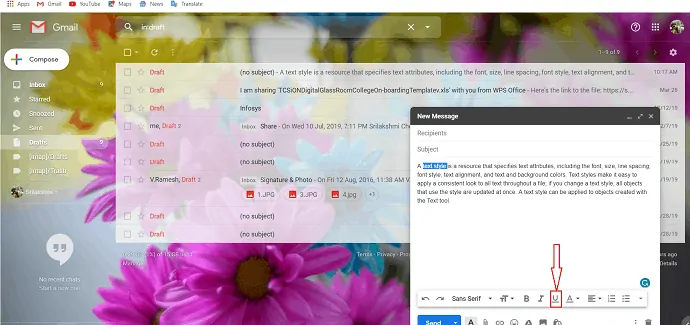
文字顏色:選擇“文字顏色”,可以觀察兩種。 背景顏色和文本顏色。 選擇所需的背景和文本顏色,用於突出顯示文本中的特定單詞。
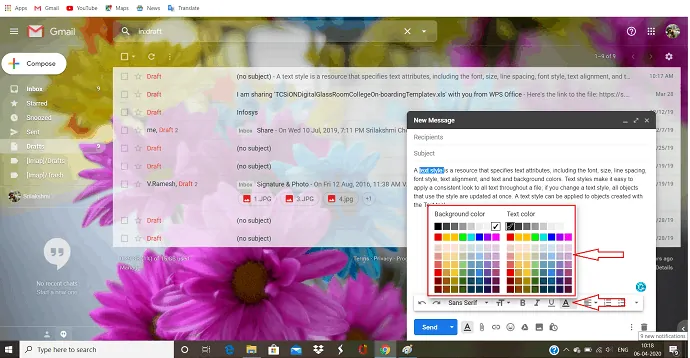
Step:6 “對齊”就是將事物或文本排列成一行或適當的格式。 對齊方式主要有三種。 “左對齊”用於將文本向左排列。 “右對齊”用於將文本右對齊。 “居中對齊”用於將文本排列在頁面的中心。
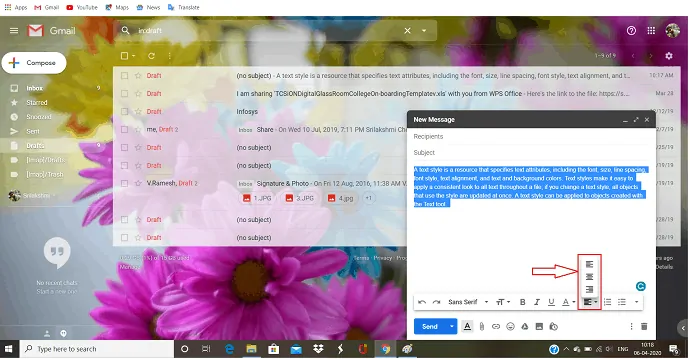
Step:7 編號列表和項目符號列表是段落級別的屬性,在段落的開頭應用項目符號或編號。 有用來一一表示段落中的重點。 如果您在第一個點的開頭選擇其中任何一個,那麼當您點擊回車鍵時,它會自動應用於下一個點。
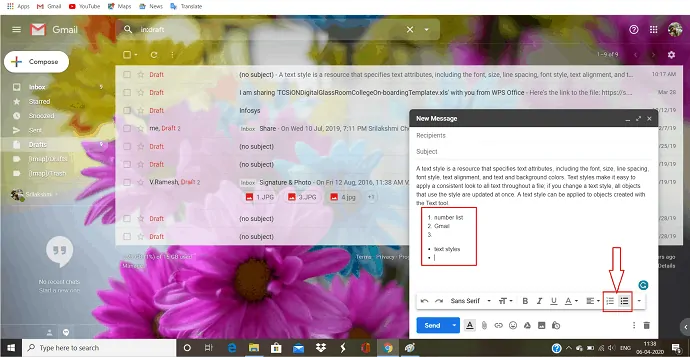
步驟:8 刪除所有格式就像應用一樣簡單。 選擇整個文本,然後單擊更多選項列表頂部的“刪除格式”符號。 您應用於文本的所有格式都將被刪除。

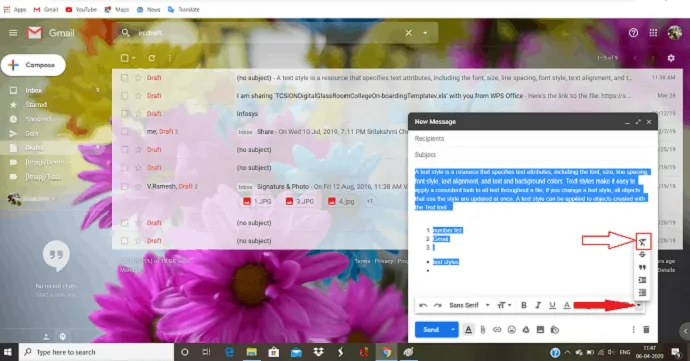
2.2. 如何在 Android 上使用 Gmail 格式化選項:
步驟:1 登錄到您的 Gmail 帳戶。 您可以在屏幕底部看到一個紅色鉛筆圖標。 單擊該圖標。
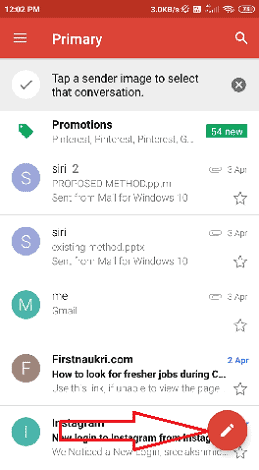
步驟:2 撰寫窗口打開。 輸入要發送的文本來代替撰寫文本。 雙擊文本,顯示幾個選項。 選擇“全選”以選擇整個文本,或者只是將氣泡移動到您要選擇的位置。 然後單擊“格式”以顯示不同的格式。
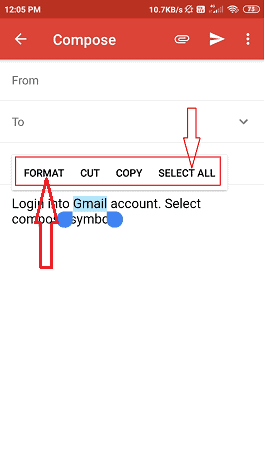
步驟:3 在屏幕底部顯示幾種格式。 在 Android 中,我們觀察到的格式比在 Windows 中要少。
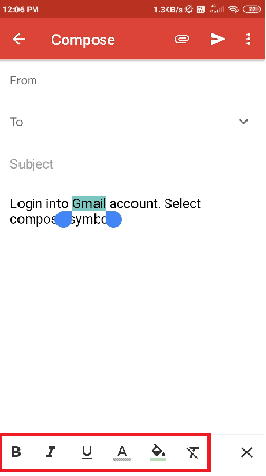
步驟:4 在 android 中,您無法更改文本的字體和大小。 您只有突出顯示文本中的主要單詞以吸引飼養者註意力的選項。 您可以使用“粗體”、“斜體”、“下劃線”、“文本顏色”和“背景顏色”等突出顯示格式。
粗體:單擊屏幕底部的“B”符號。 然後所選單詞變得比常規文本更重和更暗。 它引起了讀者的注意。
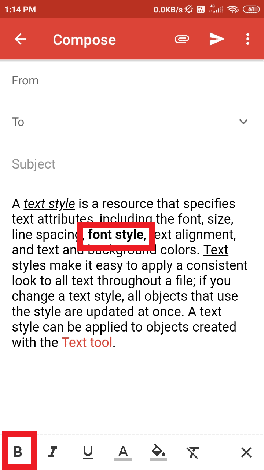
斜體:單擊斜體符號可以使標題和作者姓名或位置或其他一些與常規文本不同的特殊單詞。
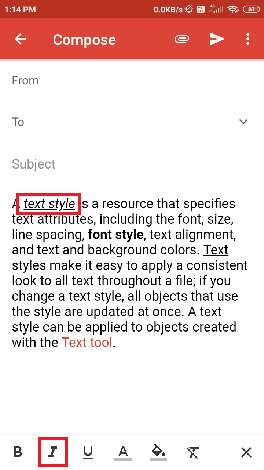
下劃線: “下劃線”是文檔中的一段文本,其中單詞下方有一條線。 它用於表示文本中的一些特定單詞或重要句子。
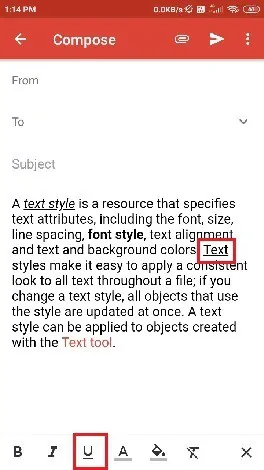
文本顏色:也用於強調文本中的特定單詞。 單擊“文本顏色”符號並選擇所需的顏色,然後更改文本的顏色。
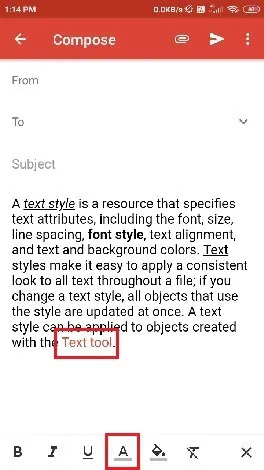
背景顏色:要更改文本的背景,請選擇“背景顏色”選項並選擇您想要的顏色。
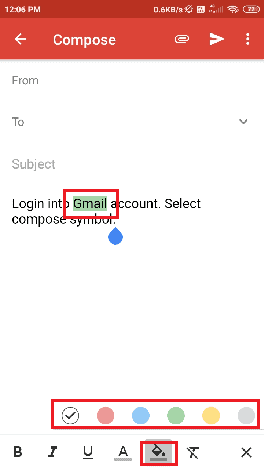
步驟:5 刪除格式就像應用一樣簡單。 選擇要從文本中刪除的格式,然後單擊格式符號末尾的“刪除格式”。 然後從該單詞或文本中刪除格式。
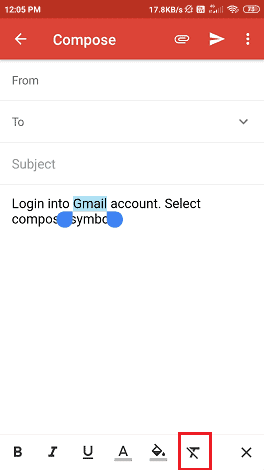
- 閱讀:如何在 Gmail 中創建群組
- 什麼是 Gmail 中的存檔? 如何在 Gmail 中訪問存檔電子郵件
3.結論
閱讀本文後,您可以輕鬆地為 Gmail 中的文本添加樣式。 您可以輕鬆更改文本的字體和大小。 您還可以藉助粗體、斜體、文本顏色、背景顏色等格式突出顯示重要的單詞。
將整個文本向左或向右或居中排列。 使用所有這些格式選項,您可以使您的文本更加美觀,吸引讀者的注意力,並輕鬆找到文本中的標題和重要名稱或其他一些內容。
我希望本教程可以幫助您在 Gmail 中為文本添加樣式。 如果您喜歡這篇文章,請分享並在 Facebook、Twitter 和 YouTube 上關注 WhatVwant 以獲取更多提示。
Gmail 格式選項 - 常見問題
如何使用 windows 更改 Gmail 中的字體樣式?
在撰寫郵件窗口中選擇字體選項並選擇所需的字體樣式。
我可以突出顯示文本中的單詞嗎?
是的。 您可以使用粗體、斜體、文本和背景顏色和下劃線等多種格式突出顯示文本中的單詞。
如何在要點上添加項目符號?
您在格式選項中有項目符號列表選項。 只需選擇該選項,您就可以添加項目符號。
