50 多個 Gmail 鍵盤快捷鍵來提升您的電子郵件遊戲
已發表: 2023-02-09如果您將大部分時間花在檢查/回复 Gmail 上的電子郵件上,該服務內置了幾個鍵盤快捷鍵,您可以使用它們快速高效地執行這些操作。
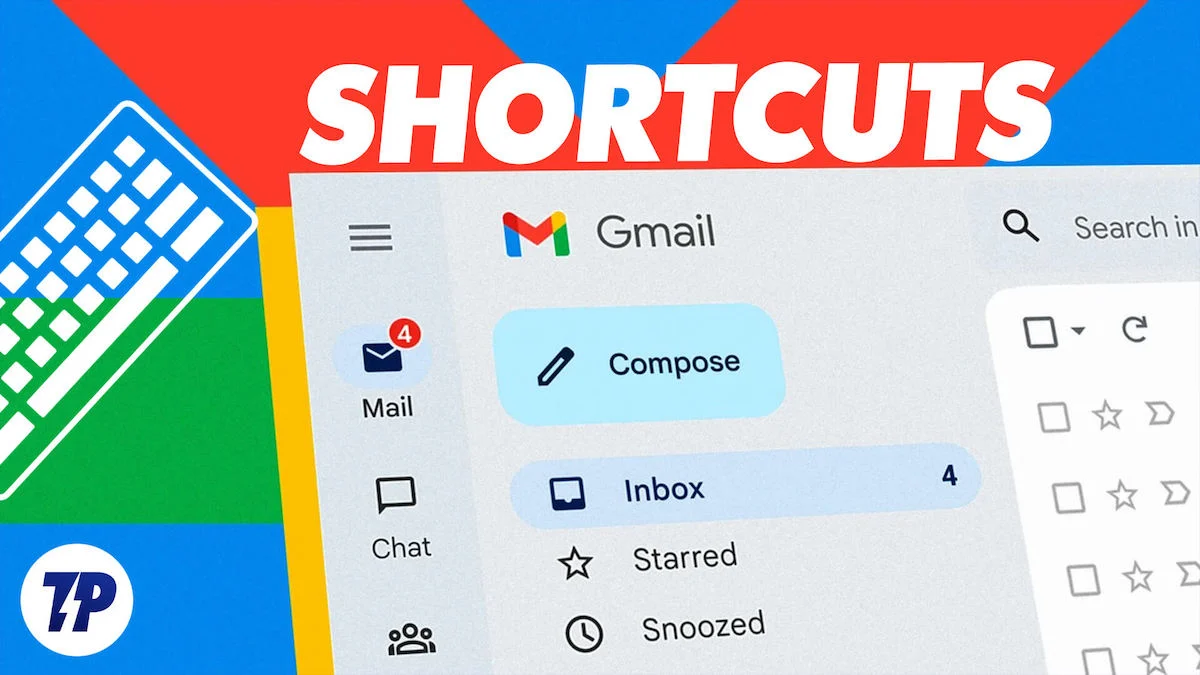
但是,與其他服務的快捷方式不同,Gmail 快捷方式幾乎沒有被討論過。 此外,Google 要求您在使用這些快捷方式之前先在您的帳戶中啟用它們。
但不要擔心,因為我們將向您展示有關網絡上 Gmail 快捷方式的所有信息,從如何啟用快捷方式到您可以使用的所有最佳 Gmail 鍵盤快捷方式,以及創建您自己的自定義 Gmail 快捷方式的步驟。
目錄
如何啟用 Gmail 快捷方式
默認情況下,Google 並未在網絡版 Gmail 中啟用所有快捷方式。 所以,如果你想使用它們,你必須先啟用它們。
以下是執行此操作的步驟:
- 轉到 Gmail 並登錄到您的帳戶。
- 單擊屏幕右上角的設置(齒輪圖標),然後選擇快速設置下的查看所有設置。
- 在常規選項卡中,向下滾動到鍵盤快捷方式並選擇鍵盤快捷方式旁邊的單選按鈕。
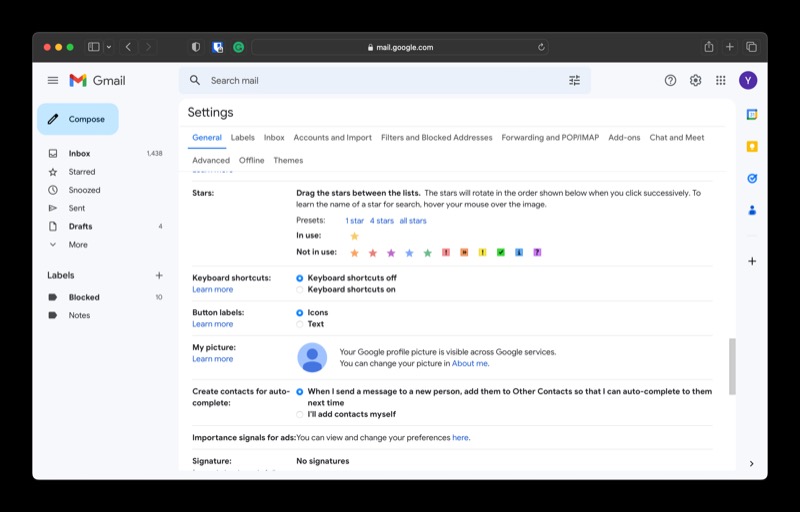
- 滾動到頁面底部並單擊保存更改以應用更改。
最佳 Gmail 鍵盤快捷鍵
在您的 Gmail 帳戶上啟用鍵盤快捷鍵後,您就可以開始將它們用於各種任務。 谷歌有幾乎所有類型操作的快捷方式。 幾乎所有這些快捷方式都適用於任何桌面 Web 瀏覽器。
下面列出了一些最有用的 Gmail 快捷方式,您可以從中受益匪淺。 我們已按操作類型對這些快捷方式進行分類,以便於導航。
1.導航快捷方式
使用鼠標或觸控板進行導航是自然的選擇。 但是,Gmail 還允許您使用鍵盤瀏覽電子郵件。 這是兩者之間的一個更快的選擇,因為它不需要您每次需要在屏幕上的項目中導航時將手從鍵盤上移到鼠標或觸控板上。
| 行動 | 捷徑 |
|---|---|
| 訪問較新的對話 | k |
| 訪問較早的對話 | j |
| 訪問對話中的上一條消息 | p |
| 訪問對話中的下一條消息 | n |
| 打開對話 | o 或 Enter (Windows) 或 Return (Mac) |
| 轉到下一個收件箱部分 | ` |
| 轉到上一個收件箱部分 | ~ |
| 轉到下一頁 | +n |
| 到達上一頁 | g+p |
| 前往收件箱 | 克+我 |
| 轉到已加星標的對話 | 克 + 小號 |
| 轉到延後的對話 | 克+乙 |
| 轉到已發送的消息 | 克 + 噸 |
| 轉到草稿 | g + d |
| 轉到所有郵件 | 克 + 一個 |
| 轉到任務 | 克 + 克 |
2. 撰寫和發送電子郵件的快捷方式
如果您的工作涉及通過電子郵件與他人交流,那麼了解編寫電子郵件、回復電子郵件或轉發電子郵件等基本操作的鍵盤快捷鍵會很有幫助。 以下是您必須立即開始使用的一些此類快捷方式:
| 行動 | 捷徑 |
|---|---|
| 撰寫新電子郵件 | C |
| 在新標籤頁中撰寫 | d |
| 添加抄送收件人 | Command + Shift + c 或 Ctrl + Shift + c |
| 添加密件抄送收件人 | Command + Shift + b 或 Ctrl + Shift + b |
| 插入鏈接 | Command + K 或 Ctrl + K |
| 發送 | Command + Enter 或 Ctrl + Enter |
| 回复 | r |
| 全部回复 | A |
| 向前 | F |
| 更新對話 | 移位 + n |
3.文本格式快捷鍵
撰寫電子郵件只是該過程的一部分; 另一半要求您格式化電子郵件以清晰有效地傳達信息。 Gmail 支持各種格式化操作,並為每個操作提供專用的鍵盤快捷鍵來幫助您完成此過程。

| 行動 | 捷徑 |
|---|---|
| 大膽的 | 命令 + b 或 Ctrl + b |
| 斜體字 | Command + i 或 Ctrl + i |
| 強調 | Command + u 或 Ctrl + u |
| 編號列表 | Command + Shift + 7 或 Ctrl + Shift + 7 |
| 項目符號列表 | Command + Shift + 8 或 Ctrl + Shift + 8 |
| 引用 | Command + Shift + 9 或 Ctrl + Shift + 9 |
| 以前的字體 | Command + Shift + 5 或 Ctrl + Shift + 5 |
| 下一個字體 | Command + Shift + 6 或 Ctrl + Shift + 6 |
| 增加文字大小 | Command + Shift + + 或 Ctrl + Shift + + |
| 減小文字大小 | Command + Shift + - 或 Ctrl + Shift + - |
| 左下車 | Command + Shift + l 或 Ctrl + Shift + l |
| 下車中心 | Command + Shift + e 或 Ctrl + Shift + e |
| 右下車 | Command + Shift + r 或 Ctrl + Shift + r |
| 刪除格式 | 命令 + \ 或 Ctrl + \ |
4.電子郵件選擇的快捷方式
有時,您可能需要在收件箱中選擇特定類型的所有對話,也許將它們標記為已讀/未讀或刪除它們。 在 Gmail 中,您有專門的鍵盤快捷鍵用於不同類型的電子郵件選擇,在這種情況下可以派上用場。
| 行動 | 捷徑 |
|---|---|
| 選擇所有對話 | * + 一個 |
| 取消選擇所有對話 | * + n |
| 選擇閱讀對話 | * + r |
| 選擇未讀對話 | * + 你 |
| 選擇加星標的對話 | * + 小號 |
| 選擇未加星標的對話 | * + 噸 |
| 單獨選擇一個電子郵件 | X |
5.電子郵件管理快捷方式
如果您交換大量電子郵件,您的收件箱很可能會塞滿各種電子郵件。 確保這種混亂不會影響您的電子郵件體驗的一個好方法是及時組織和管理您的收件箱,以下 Gmail 快捷方式旨在幫助您實現同樣的目的。
| 行動 | 捷徑 |
|---|---|
| 搜索郵件 | / |
| 打開“更多操作”菜單 | . |
| 打開“移至”菜單 | v |
| 打開“標籤為”菜單 | 升 |
| 歸檔電子郵件 | 電子 |
| 靜音對話 | 米 |
| 報告為垃圾郵件 | ! |
| 標記為已讀 | 轉移 + 我 |
| 標記為未讀 | Shift + u |
| 標記為重要 | + |
| 標記為不重要 | - |
| 刪除郵件 | # |
| 撤消上次操作 | z |
如何自定義 Gmail 鍵盤快捷鍵
如果您在 Mac 或 Windows PC 上使用自定義鍵盤快捷鍵,並且它們與 Gmail 快捷鍵之一發生衝突,您可以將該快捷鍵更改為其他一些組合鍵。 就是這樣:
- 單擊設置並從菜單中選擇查看所有設置。
- 轉到“高級”選項卡,向下滾動到“自定義鍵盤快捷方式”選項,然後選擇“啟用”單選按鈕。
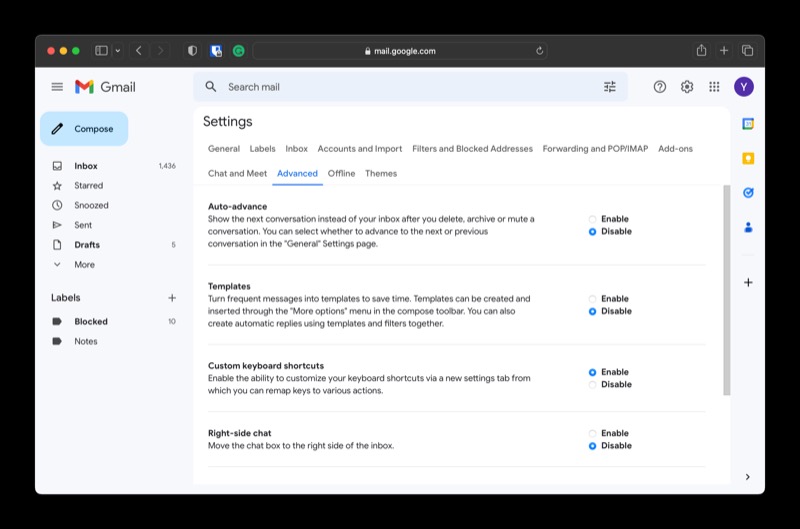
- 單擊保存更改。
現在,返回“設置”頁面,您會在上面看到“鍵盤快捷鍵”選項卡。 單擊此選項卡可查看 Gmail 中可用的所有鍵盤快捷鍵的列表。
如果要更改操作的快捷方式,請在“行”列中為其選擇鍵盤操作,然後按您喜歡的組合鍵。
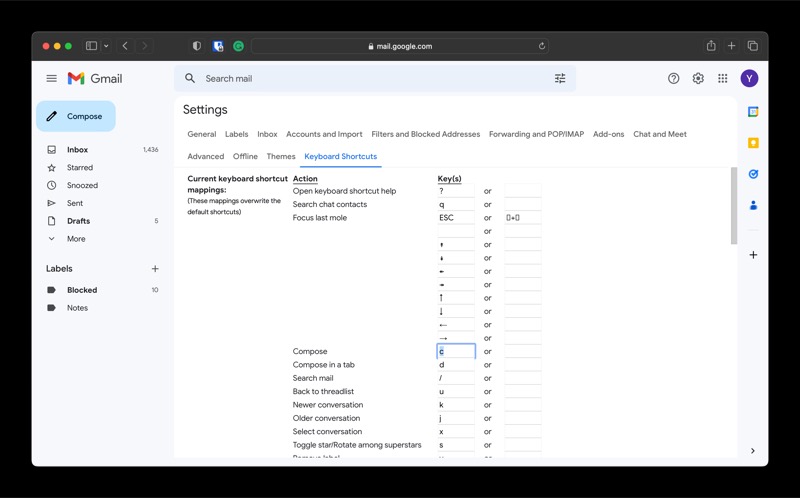
完成後,單擊保存更改按鈕以保存您的更改。 現在您應該能夠使用它來執行與其關聯的操作。
在 Gmail 中快速高效地執行操作
如您所見,鍵盤快捷鍵可以顯著加快 Gmail 中各種與電子郵件相關的任務。 這不僅可以節省您的時間,還可以讓您快速完成各種任務,從而幫助您在同一時間段內完成更多工作。
當然,習慣這些快捷方式可能需要一些時間。 這正是谷歌為其所有鍵盤快捷鍵提供幫助頁面的原因。 因此,每當您需要查找 Gmail 鍵盤快捷鍵時,按? 在 Gmail 的鍵盤上按 鍵,它會顯示所有可用快捷方式的列表。
