適用於 Android 的 Chrome:提示和技巧 (2022)
已發表: 2020-11-11對於大多數用戶來說,網絡瀏覽器可能是智能手機上最常用的應用程序之一。 儘管如今大多數服務都有自己的原生應用程序,但網絡瀏覽器遠不會很快失效。 事實上,我們大多數人都知道的所有各種在線任務都將繼續需要瀏覽器。 如果您是 Android 用戶,Play Store 上有大量瀏覽器可供選擇。 然而,話雖如此,谷歌瀏覽器仍然是移動端的默認(也是最受歡迎的)網絡瀏覽器之一。
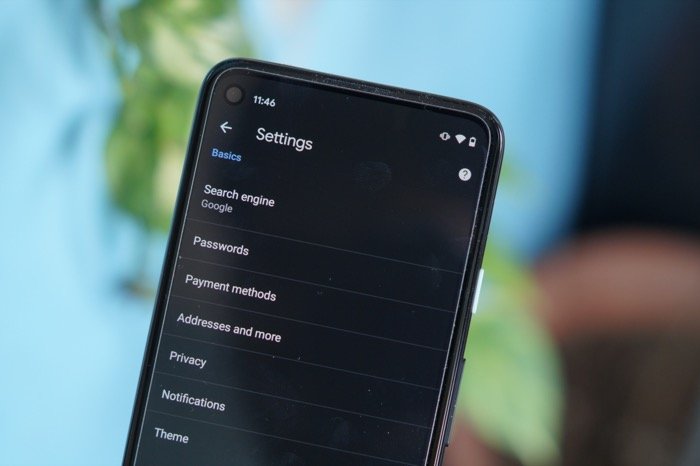
因此,由於您可能會在 Chrome 上花費大量時間來瀏覽網絡和下載媒體,因此我們整理了一些適用於 Android 版 Chrome 的最佳提示和技巧列表,以幫助您改善瀏覽體驗。
目錄
適用於 Android 的 Chrome 提示和技巧
1.啟用暗模式
如今,暗模式在應用程序和界面中逐漸變得無處不在。 很多人似乎都支持全面採用暗界面的想法。 如果您碰巧喜歡深色模式,Android 版 Chrome 會為您提供啟用它的選項。
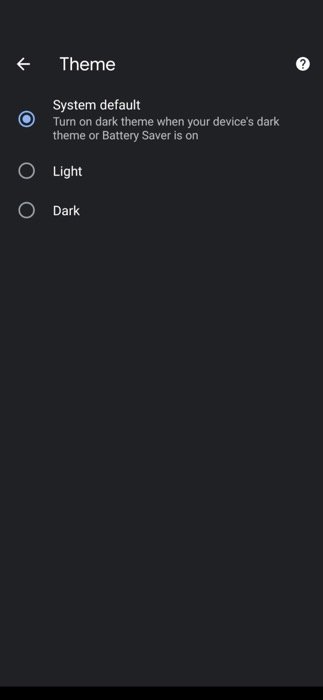
1. 打開鉻。
2. 點擊三點菜單(右上角)並選擇設置。
3. 向下滾動並單擊 Basics 下的Theme 。
4. 選擇深色。
2.使用精簡模式保存數據
Chrome 上最好的功能之一,特別是對於那些在互聯網連接上有數據上限的人來說,是 Lite 模式。 精簡模式通過僅在網頁上加載基本內容來工作。 它依靠谷歌服務器更快地加載頁面,並為您提供有關您保存的數據量的統計信息。 據谷歌稱,Chrome 在精簡模式下瀏覽時使用的數據量減少了 60%。
1. 打開 Chrome 並點擊右上角的三點菜單。
2. 選擇設置並點擊精簡模式。
3. 打開按鈕。
3.更改默認搜索引擎
儘管谷歌在搜索引擎列表中名列前茅,但仍有一些人更喜歡/需要使用其他搜索引擎。 借助 Chrome,Google 將一些流行的搜索引擎加入其中,例如 Yahoo!、Bing 和 DuckDuckGo。 因此,如果您需要使用這些引擎中的任何一個,您可以在 Chrome 本身中執行此操作。
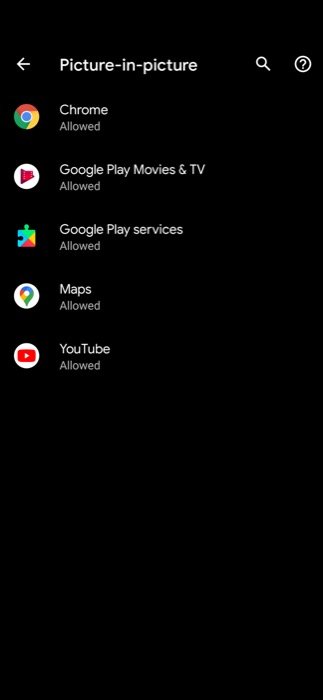
1. 打開 Chrome 並轉到設置。
2. 單擊基本部分下的搜索引擎。
3. 在下一個屏幕上,選擇您要使用的搜索引擎。
4.快速切換標籤
默認情況下,人們在 Chrome 上的選項卡之間切換的最自然方式是單擊選項卡按鈕並選擇他們想要查看的選項卡。 但是,由於這涉及幾個步驟,因此快速快捷方式可以幫助繞過這些點擊並節省一些時間。 要在選項卡之間切換,請在瀏覽器的地址欄區域向右或向左滑動。 也就是說,當您只打開幾個選項卡並且想要在其中幾個選項卡之間來回切換時,快捷方式會派上用場。 如果您打開了大量選項卡,超過 10 的倍數,您可能仍需要走傳統路線。
5.快速刷新網頁
有時當網頁無法完全加載,或者您重新訪問它並需要重新加載內容時,最快的方法是從頂部向下滑動。
6. 使用隱身模式私下瀏覽
隱身模式是瀏覽器上的一項漂亮功能,可讓您私下瀏覽。 啟用隱身模式後,Chrome 不會記住您的瀏覽歷史記錄、cookie 和網站數據,以及您在表單中輸入的任何信息。 因此,將您的在線活動保密。 但是,話雖如此,您應該知道您的活動仍然對您的互聯網服務提供商等其他人可見。
1. 打開鉻。
2. 點擊三點菜單並選擇新建隱身模式。
7.預加載頁面以加快瀏覽速度
與僅快速加載網頁上的基本元素以保存數據的 Lite 模式不同,預加載頁面功能的工作方式完全相反。 它利用 cookie 來預加載它認為您可能會打開的網站,並從您的行為中學習。 因此,可以即時訪問網站並節省一些時間。
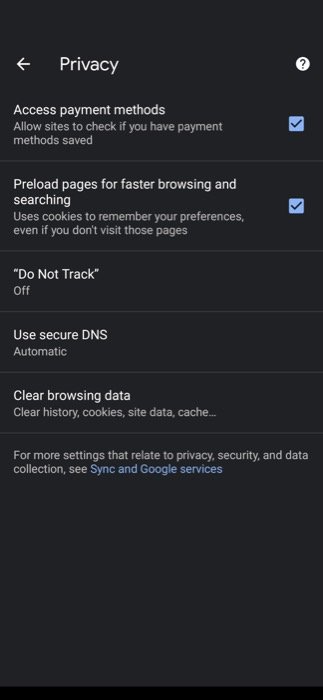
1. 打開 Chrome 並轉到設置。
2. 選擇 Basics 下的Privacy並選中Preload pages 旁邊的框以便更快地瀏覽和搜索。
8. 通過突出顯示文本執行快速搜索
很多時候,當您瀏覽互聯網或閱讀文章/帖子時,您會遇到某些您不熟悉的術語/短語,因此需要在網絡上查找。 儘管您可以按照通常的路線並在新標籤中搜索相同的內容,但由於 Chrome 的豐富功能集,您可以更有效地執行此操作。 為此,當您在 Chrome 上的網站上時,單擊一個單詞以獲取一個彈出卡,其中包含有關該主題的更多詳細信息。 如果您想查找句子中的短語或一系列單詞,請長按並突出顯示文本以顯示相關信息。

9.在主屏幕上創建網站快捷方式
與 Safari(iOS 上)允許用戶將經常訪問的網站添加到跳板(主屏幕)以進行快速訪問類似,谷歌瀏覽器也提供了網站快捷方式功能。 因此,如果您有一些您經常訪問的網站,您可以將它們添加到您設備的主屏幕上,它們的外觀和功能就像原生應用程序一樣。
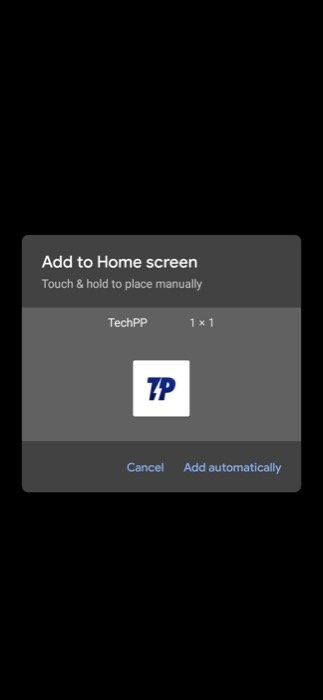
1. 打開 Chrome 並轉到網站(您要添加到主屏幕)。
2. 單擊右上角的三點菜單,然後從選項中選擇添加到主屏幕。
3. 在名稱字段中輸入名稱並點擊添加。
10.放大任何網站
儘管現在很多網站都採用了響應式設計,但仍有一些網站沒有移動版,這會使它們難以導航,尤其是對於老年人而言。 除此之外,還有 AMP 頁面,它們有自己的問題,也限制放大到頁面。 感謝 Chrome,您可以覆蓋此類網站的請求以防止縮放並啟用任何網站的縮放以及放大和縮小。
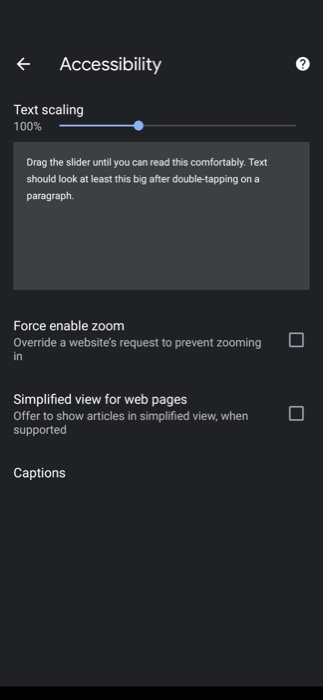
1. 打開 Chrome 並導航到設置。
2. 向下滾動到高級部分,然後單擊輔助功能。
3. 在這裡,選中Force enable zoom旁邊的框。
11.使用畫中畫模式
畫中畫是一種多任務處理功能,可讓您在執行其他任務的同時在小窗口中播放內容。 為此,提供內容的服務使用疊加層在其他應用程序上運行其應用程序。 畫中畫模式最常見的用例之一是 YouTube,很多人用它在後台聽音樂或播客。 設置畫中畫相當簡單,只需要幾個步驟。 啟用後,您只需在網頁上播放視頻並向上滑動或點擊主頁按鈕,視頻將以畫中畫模式播放。
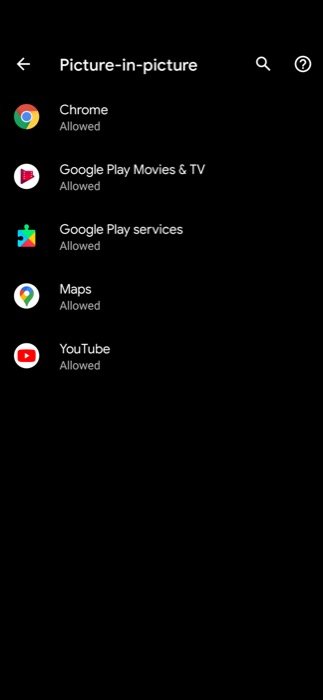
1. 打開手機設置,進入應用和通知。
2. 點擊高級並選擇特殊應用訪問。
3. 點擊畫中畫。
4. 在下一個屏幕上,選擇Chrome並打開開關。
12.請求桌面站點
默認情況下,當您訪問網站時,您會查看移動版本,該版本專為適合移動設備並在移動設備上充分發揮作用。 但是,有時,有些網站將某些功能僅限於其桌面版本。 在這種情況下,最好的辦法是切換到桌面版本,以便在手機上獲得與桌面等效的功能。
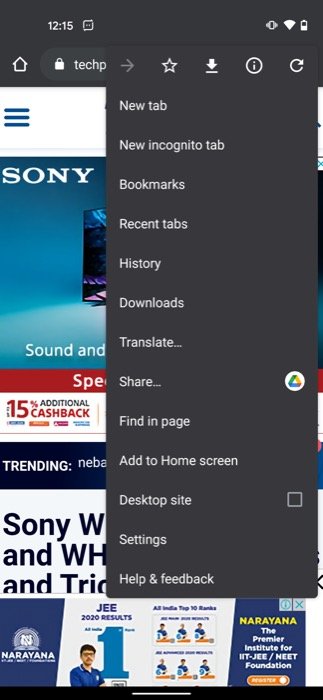
1.打開Chrome並訪問網站(你要查看的桌面版)。
2. 單擊三點菜單並選中桌面站點旁邊的框。
13. 跨設備同步數據
與讓用戶能夠在設備之間同步所有 Safari 數據的 Apple 類似,谷歌也提供與 Chrome 類似的功能。 因此,如果您在所有設備上使用 Chrome,您可以在這些設備之間同步所有數據,例如歷史記錄、書籤、密碼等。
1. 打開 Chrome 並點擊三點菜單。
2. 進入設置並點擊帳戶部分下的登錄 Chrome 。
3. 按照屏幕上的說明登錄。
14. 翻譯網站
如果您的工作涉及使用不同的母語訪問世界其他地區的網站,Google 為您提供了對 Chrome 上翻譯的內置支持,它允許您將任何網站上的文本翻譯成任何其他語言,從而簡化您的生活。
1. 打開 Chrome 並點擊三點菜單。
2. 從選項中選擇翻譯,然後從屏幕底部選擇要將文本翻譯成的語言。
3. 要顯示更多語言,請單擊翻譯卡上的三點菜單,單擊更多語言,然後從列表中選擇一種語言。
15. 將網站另存為 PDF
儘管這些天互聯網速度變得超級快 - 便於快速訪問您在互聯網上可以想到的任何內容 - 如果您喜歡閱讀很多內容,您肯定會發現某些帖子很吸引人,您可能希望稍後再訪問,或想要保存以供離線訪問並稍後使用其他應用程序閱讀。 使用 Chrome,可以輕鬆地將網頁另存為 PDF 以供離線訪問。
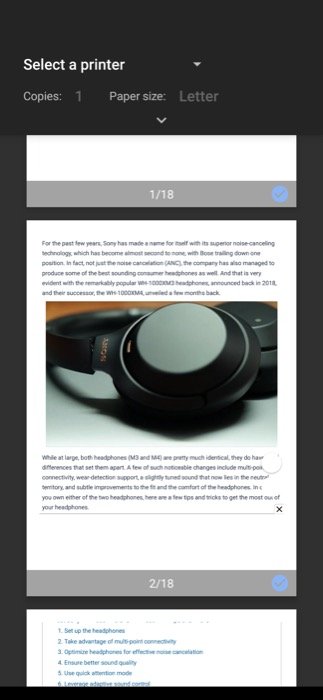
1. 打開要保存的網頁,點擊三點菜單。
2. 從選項中選擇共享,然後單擊打印。
3. 最後,點擊另存為 PDF按鈕。
如果您使用 Chrome 作為 Android 上的默認瀏覽器,則可以使用這些提示和技巧來利用瀏覽器必須提供的一些最佳特性和功能。 反過來,從瀏覽器中獲得更多。 我們在這裡列出的提示和技巧非常簡單,不需要任何類型的瀏覽器修改。 如果您想從瀏覽器中提取更多內容,您應該查看我們的 Chrome 標誌指南。
