谷歌瀏覽器沒有響應? 這是解決方法
已發表: 2020-11-04谷歌瀏覽器是桌面和移動用戶最喜歡的瀏覽器之一。 然而,仍然有很多用戶在使用 Google Chrome 時會遇到某些錯誤消息。 在本文中,我們將嘗試解決一個此類常見錯誤,即 Google Chrome 沒有響應,這是 Chrome 用戶之間最常見的錯誤。 因此,事不宜遲,讓我們快速學習如何解決此錯誤。
另請閱讀:如何修復 Chrome 上的 ERR_CONNECTION_CLOSED 錯誤
關閉所有不需要的瀏覽器選項卡
在我們之前的文章中,我們已經討論過,如果您打開一個標籤並讓它打開,即使它不是必需的,那麼您的 Chrome 瀏覽器就會變慢。 如果您的瀏覽器響應時間超過正常時間,則可能會導致 Google Chrome 無響應的錯誤。
但是要解決這個問題,您需要做的就是找到您目前不需要的所有其他選項卡,然後關閉它們。 關閉所有選項卡後,您會發現瀏覽器將恢復其性能,並且您可能不會收到任何錯誤消息。
重啟 Chrome
有時,只需重新啟動瀏覽器即可修復許多 Google Chrome 錯誤,包括我們現在正在討論的錯誤。 要重新啟動 Chrome,您有多種選擇。 就像您可以單擊右上角的 X 圖標關閉瀏覽器窗口,然後從其圖標重新啟動它。 您還可以單擊菜單圖標並選擇退出以關閉 Chrome,然後通過單擊其圖標重新啟動它。 或者,您也可以在 URL 中鍵入chrome://restart並按 Enter。 您將看到您的瀏覽器關閉並在其上重新啟動。 重新啟動 Chrome 後,檢查您是否可以正常使用 Chrome。 如果它不能解決問題,請嘗試下一步。
另請閱讀:如何修復 Google Chrome 上的 ERR_EMPTY_RESPONSE 錯誤
殺死 Chrome 進程並重新啟動 Chrome
很多時候,當您關閉瀏覽器窗口時,它實際上並沒有真正關閉進程,Chrome 會繼續在後台運行。 因此,如果即使重新啟動後仍然出現 Chrome 沒有響應錯誤,則可能是 Chrome 進程沒有完全關閉並且仍在後台執行。 所以要解決這個問題,我們必須從任務管理器中終止 Chrome 進程,然後重新啟動它。
要完全終止 Chrome 進程,請執行以下步驟:
1. 同時按鍵盤上的 Ctrl+Shift+Esc 鍵以啟動任務管理器。 或者,您也可以右鍵單擊任務欄,然後從菜單中選擇任務管理器。 這將啟動任務管理器窗口。
2. 現在單擊任務管理器上的進程選項卡。 在進程選項卡中,您將找到所有正在運行的進程,包括 Google Chrome 的進程。 在它前面你可以檢查進程消耗的資源(CPU、內存、磁盤)。
3. 現在右鍵單擊 Google Chrome 進程,然後從下拉菜單中選擇結束任務。
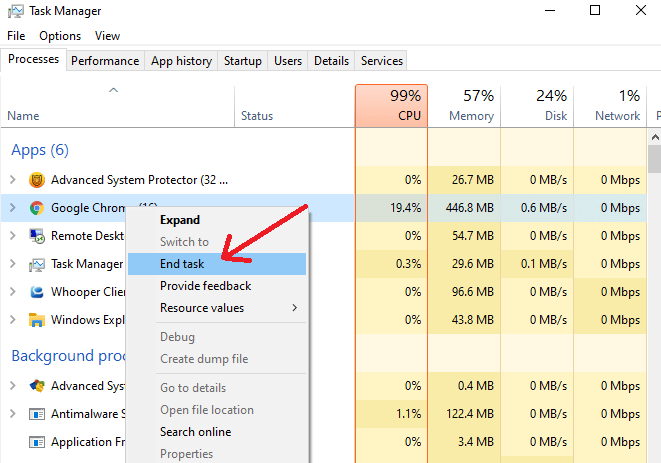
4. 這將完全關閉所有在後台和前台運行的 Chrome 進程(如果有的話)。
5. 現在通過任務管理器結束所有活動的 Chrome 進程後,重新啟動 Chrome 並檢查是否仍然出現錯誤。 如果您仍然收到 Google Chrome 沒有響應錯誤,請查看下一步。
更新谷歌瀏覽器
如果您運行的是過時版本的谷歌瀏覽器,那麼谷歌瀏覽器沒有響應的錯誤可能會時不時地給您帶來困擾。 因此,首先確保您在計算機上使用的是最新版本的 Google Chrome。 此外,由於 Google 不斷推出包含最新功能和安全補丁的最新更新,因此強烈建議您使用最新版本的瀏覽器。
要檢查您的 Chrome 版本並將其更新到最新版本,請按照以下步驟操作:
1. 雙擊桌面上的圖標啟動谷歌瀏覽器。
2. 瀏覽器啟動後,單擊屏幕右上角的菜單圖標。
3. 這將打開一個下拉菜單。 在菜單上單擊幫助 > 關於 Google Chrome。
4. 將打開一個新的瀏覽器選項卡,您可以在其中查看您當前擁有的瀏覽器版本。 如果您使用的不是最新版本,Google Chrome 會自動查找最新更新並安裝它們。
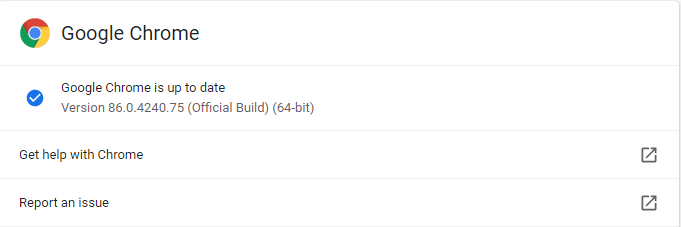
5. Chrome 安裝更新後,單擊重新啟動按鈕,讓瀏覽器完成更新安裝。
現在,由於您正在運行最新版本,希望您不會再遇到 Google Chrome 沒有響應錯誤。
清除瀏覽器緩存、Cookie 和歷史記錄
許多瀏覽器錯誤是由瀏覽器上的緩存、cookie 和瀏覽歷史記錄堆積造成的。 如果您問它們是如何創建和堆積的,那麼請注意,每當您訪問 Internet 上的任何網站(無論是電子商務網站還是金融網站)時,它的緩存都會自動存儲在您的瀏覽器中並創建一個 cookie . 現在,儘管這背後的基本想法是增加網站的加載時間,同時為您提供最相關的結果。 但是,由於任何東西過多都是不好的,緩存和 cookie 也是如此。 當他們繼續存儲很長時間時,它會導致 Chrome 響應緩慢並最終導致 Chrome 無響應的錯誤。
但是,沒有什麼可擔心的,因為您可以按照以下步驟輕鬆清除瀏覽器緩存:
1. 啟動 Chrome 並單擊位於瀏覽器屏幕右上角的菜單圖標。

2. 現在點擊出現的菜單上的設置選項。 這將打開一個新的瀏覽器選項卡。
3. 從左側面板單擊隱私和安全選項。 現在在右側面板中滾動一點,直到找到清除瀏覽數據(清除歷史記錄、cookie、緩存等)。 一旦找到點擊它。 這將打開清除瀏覽數據窗口。
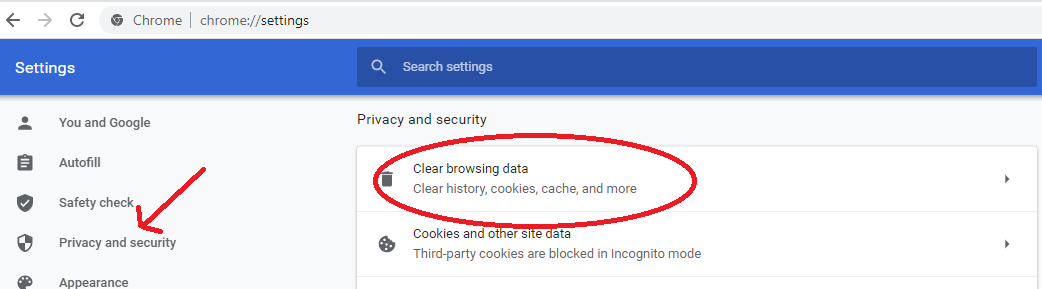
4. 選擇時間範圍為所有時間。 (但是您還有其他時間範圍選項可供選擇)並單擊清除數據按鈕。
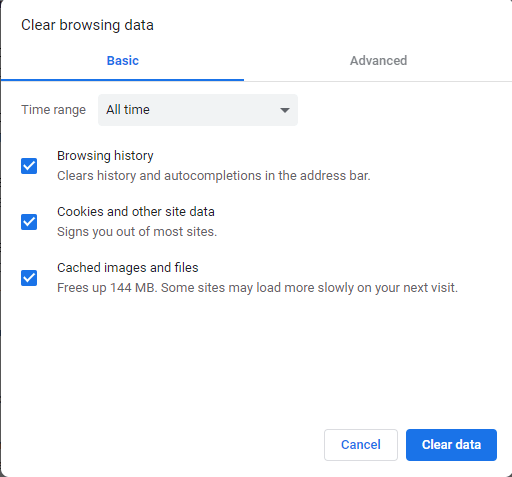
5. 這將清除您瀏覽器的所有瀏覽歷史記錄、cookies 和緩存。
注意:在打開某些網站(基本上是您經常瀏覽的網站)時,您可能會面臨幾分之一秒的延遲,但如果您有良好的互聯網連接,則不會引起注意。 此外,當您繼續訪問這些站點時,將再次創建緩存。
現在,在清除瀏覽器緩存、cookie 和數據後,檢查您是否能夠無任何錯誤地使用 Google Chrome。
刪除不需要的 Chrome 擴展程序
您是否在 Chrome 瀏覽器上使用了太多擴展程序以增強您的瀏覽體驗? 如果您的回答是肯定的,那麼是時候檢查所有瀏覽器擴展並刪除您不再使用的那些了。 還要檢查過時的擴展並將它們全部刪除。 如果您在想我們為什麼建議您刪除不需要的 Chrome 擴展程序,那是因為過時或過時的擴展程序會使您的瀏覽器崩潰並導致我們正在處理的錯誤。
1. 要刪除 Chrome 擴展程序,請按照以下步驟操作:
2. 啟動 Chrome,單擊右上角的菜單圖標,然後從下拉菜單中單擊更多工具 > 擴展選項。
3. 現在在新選項卡中打開的擴展菜單中,仔細檢查所有擴展並刪除不再需要的擴展。 要刪除擴展,請單擊擴展上可用的“刪除”按鈕。 重複該過程以刪除其他不需要的擴展。
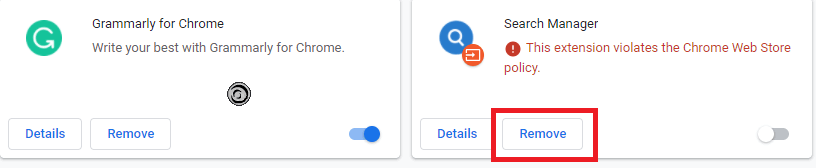
4. 現在,一旦您刪除了不需要的擴展程序,請關閉擴展程序選項卡並重新啟動 Chrome。
如果谷歌瀏覽器沒有響應的錯誤是由於過時或有問題的擴展程序引起的,那麼您現在可以毫無問題地使用瀏覽器。
將 Chrome 重置為其默認設置
您已刪除不必要的擴展程序,清除瀏覽器中的緩存、cookie 和歷史記錄,並將其更新到最新版本,但您仍然收到 Google Chrome 無響應錯誤。 因此,是時候將 Chrome 重置為其默認設置了。
注意:將 Chrome 重置為默認設置將重置主頁、搜索引擎、擴展程序、固定標籤、cookie 和其他站點數據。
要將 Chrome 重置為其默認設置,請按照以下步驟操作:
1. 啟動 Chrome > 單擊瀏覽器屏幕右上角的菜單圖標,然後從菜單中選擇設置。
2. 現在在 Chrome 設置窗口中向下滾動並單擊高級選項。
3. 進一步向下滾動後,單擊重置和清理部分下的將設置恢復為原始默認值選項。
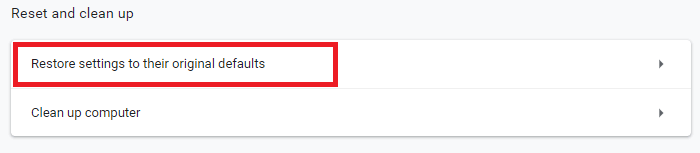
4.在出現的提示上單擊重置設置按鈕
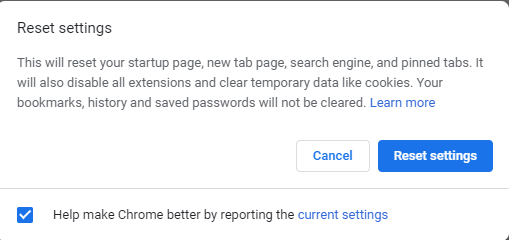
5. 這會將您的 Chrome 瀏覽器重置為其默認設置。 現在重新啟動 Chrome 並再次嘗試使用它來檢查您的問題是否已解決。
聯繫谷歌瀏覽器支持。
如果您在瀏覽器中遇到任何問題或錯誤,您也可以聯繫 Google Chrome 支持。 因此,如果上述方法都不能幫助您解決 Google Chrome 無響應錯誤,那麼您可以直接聯繫 Chrome 支持並尋求他們的幫助。
額外提示:切換到備用瀏覽器
如果這不是您第一次遇到 Google Chrome 問題,那麼您可能會考慮切換到備用瀏覽器,Brave 正在迅速普及。 當我們在實驗室對其進行測試時,結果非常令人印象深刻,與 Chrome 相比,Brave 的表現非常好。 您還可以在我們的文章 Brave vs Chrome – 哪個是最快的 Web 瀏覽器中查看這兩種瀏覽器之間的詳細比較?
最後的話
有時谷歌瀏覽器可能沒有響應,或者變得緩慢和遲緩,但這並不意味著 Chrome 對一切負責。 有時,由於我們的瀏覽習慣,我們需要注意防止我們在使用 Google Chrome 時遇到的所有錯誤。 如果您喜歡閱讀本文,請與您的朋友和家人分享。
