使用谷歌文檔寫作? 加快速度的十個技巧!
已發表: 2021-07-12它可能不是文字處理的 OG 或得到 MS Word 所獲得的那種關注,但是,毫無疑問,只要把好的舊詞拿出來並分享它們,Google Docs 是一個很棒的文字處理器。 您可以在 PC、手機或平板電腦上使用它,而不會感覺像是從一個數字城市移動到另一個數字城市。 然而,由於它不像其他文字處理器那樣廣為人知,所以沒有多少人知道谷歌的在線文字處理器在其非常數字化的袖子中附帶了許多很酷的技巧,可以使寫作變得更加容易。
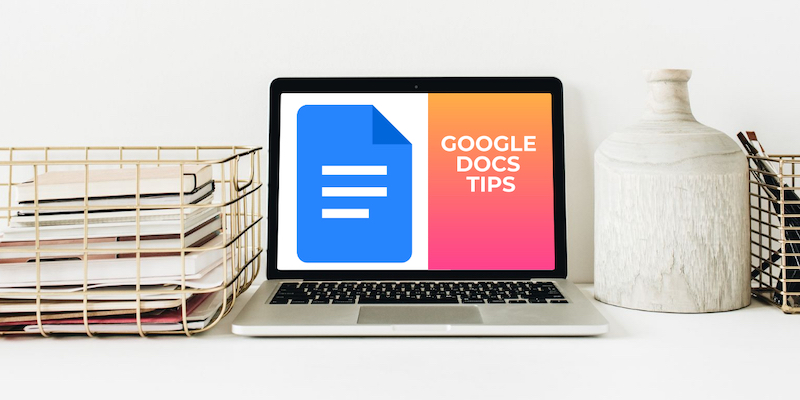
目錄
面向作家的 Google Docs 提示
因此,如果您在大部分寫作中使用 Google 文檔,請牢記以下幾點。 他們肯定會讓谷歌文字處理器上的寫作過程更加方便,並且不需要額外的下載或附加組件:
1. 始終可見的字數
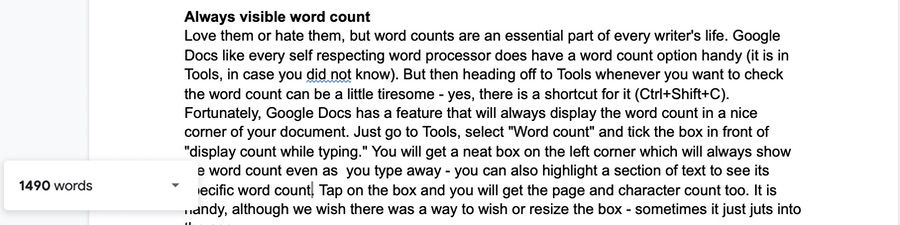
愛他們或恨他們,字數是每個作家生活中必不可少的一部分。 像每一個自尊的文字處理器一樣,谷歌文檔有一個方便的字數統計選項(它在工具中,以防你不知道)。 但是,當您想檢查字數時,前往工具可能會有點煩人——是的,它有一個快捷方式(Mac 上的“Ctrl+Shift+C”和“Command+Shift+C”)。
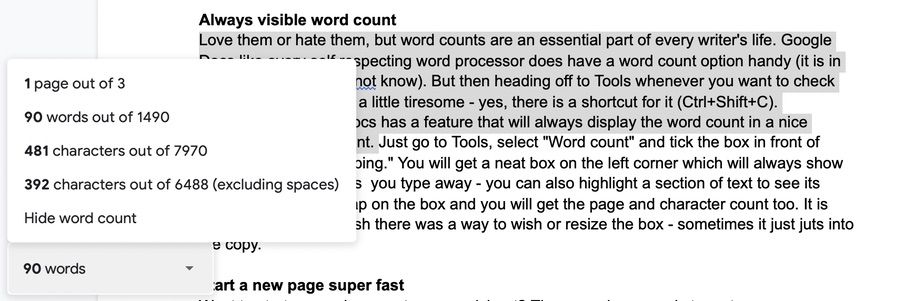
幸運的是,Google Docs 有一項功能,可以始終在文檔的一個不錯的角落顯示字數。 只需轉到工具,選擇“字數統計”,然後勾選“鍵入時顯示計數”前面的框。 你會在左上角得到一個整潔的框,即使你輸入,它也會始終顯示字數——你還可以突出顯示一段文本以查看其特定的字數。 點擊該框,您還將獲得頁面和字符數。 它很方便,儘管我們希望有一種方法來希望或調整框的大小——有時它只是伸入副本中。
2.啟動新頁面超快
想要開始一個新的文檔或電子表格? 正常的過程是在瀏覽器上訪問 https://docs.google.com/,然後選擇一個模板或點擊大加號按鈕以從空白文檔或工作表開始。 這不是太難。 好吧,只需訪問 https://docs.new 或 https://sheets.new 就更簡單了——它只會立即打開一個空白文檔或電子表格。 非常適合那些只想進入寫入路徑的時候。
3. 搜索網絡……在您的文檔中!
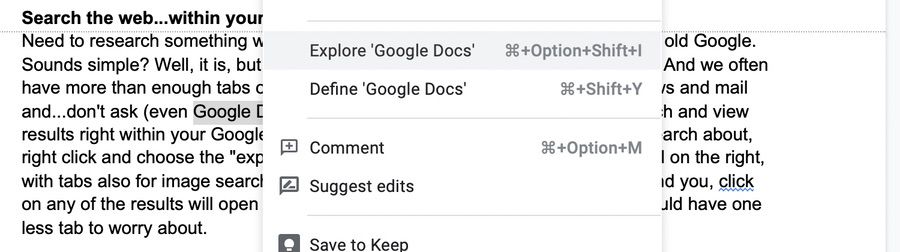
在使用 Google 文檔時需要研究一些東西嗎? 好吧,前往古老的谷歌。 聽起來很簡單? 嗯,是的,但這意味著在瀏覽器上打開另一個選項卡。 無論如何,我們經常打開足夠多的標籤——社交網絡、新聞和郵件……不要問(甚至谷歌文檔也在標籤中運行)。 好吧,幸運的是,您可以直接在 Google 文檔中搜索和查看結果。
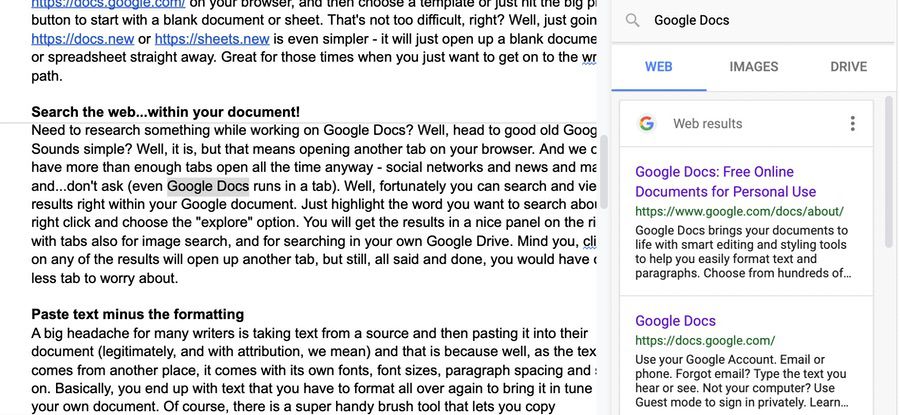
只需突出顯示您要搜索的單詞,右鍵單擊並選擇“探索”選項。 您將在右側的漂亮面板中獲得結果,其中還帶有用於圖像搜索和在您自己的 Google Drive 中搜索的選項卡。 請注意,單擊任何結果都會打開另一個選項卡,但是,總而言之,您可以少擔心一個選項卡。 還有一個鍵盤快捷鍵,但涉及四個鍵; 當我們上次檢查時 - 一次右鍵單擊似乎更容易。
相關:如何比較 Google Docs 上的兩個文檔
4.粘貼文本減去格式
對於許多作家來說,一個大問題是從源中獲取文本,然後將其粘貼到他們的文檔中(我們的意思是合法地,並帶有歸屬地),這是因為,好吧,由於文本來自另一個地方,它有自己的字體、字體大小、段落間距等。 基本上,您最終會得到必須重新格式化的文本,以使其與您自己的文檔保持一致。

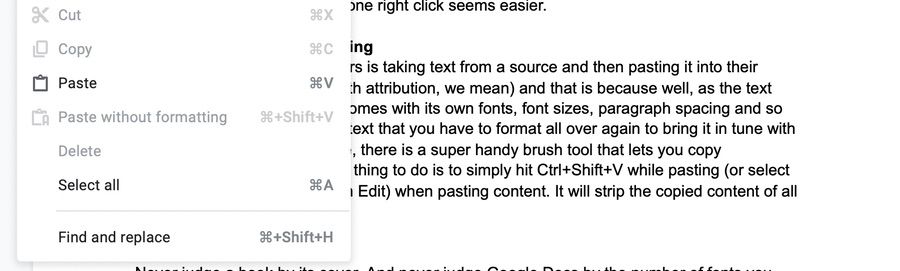
當然,有一個超級方便的畫筆工具可以讓您複製格式,但更簡單的做法是在粘貼時(或粘貼內容時,從編輯中選擇“粘貼而不格式化”。 它將刪除所有格式的複制內容。 在這篇文章中查看其他流行的 Google Docs 鍵盤快捷鍵。
5.添加更多字體
永遠不要以封面來判斷一本書。 永遠不要根據您在文檔上方工具欄字體框下方的下拉列表中看到的字體數量來判斷 Google 文檔。 只需點擊該框,您將看到的第一個選項是“更多字體”。 請選擇它並準備好被字體洪水擊中。 只需選擇您想要的字體,下次訪問它們時,您就會在下拉列表中看到它們。
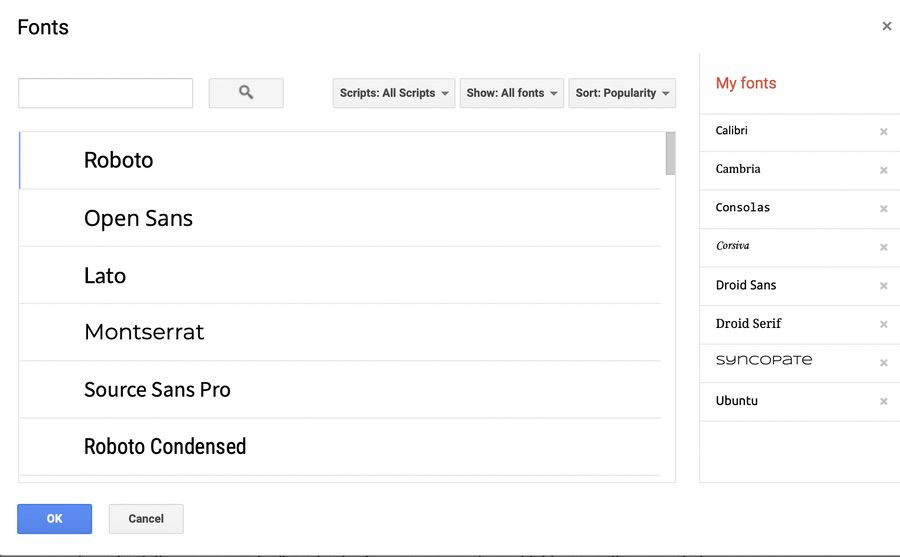
6. 使用標點符號快速調整文本大小!
在 Google Docs 中更改字體大小很容易。 字體名稱框旁邊有一個字體大小框,兩側是加號和減號。 您可以在框中輸入您想要的字體大小,也可以點擊加號或減號,直到字體看起來恰到好處。 或者,您可以通過選擇要更改其字體大小的文本,按住“Ctrl+Shift”(Mac 上的“Command + Shift”),然後點擊句號(句號)鍵增加字體大小。 要減小字體大小,請執行相同操作,只需點擊逗號鍵而不是句號!
7. 獲得清晰的視野
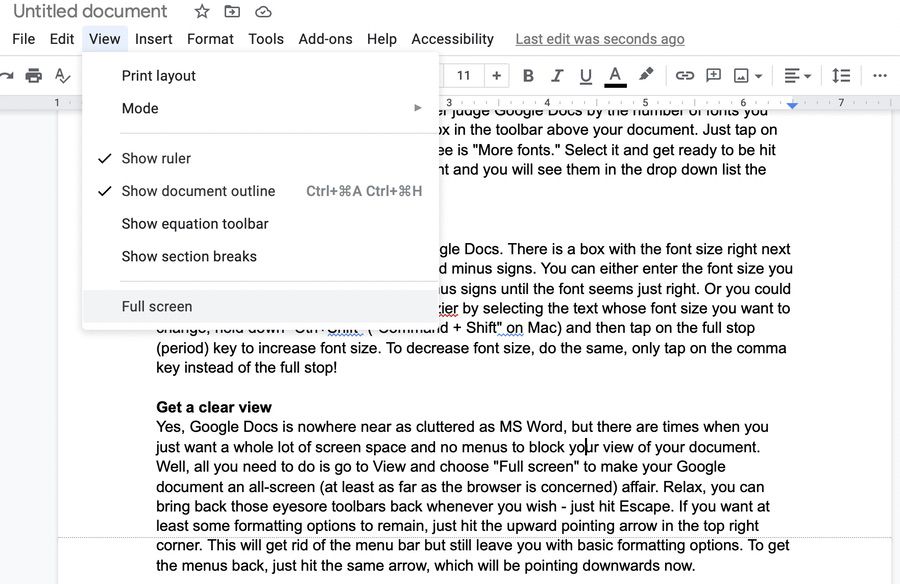
是的,Google Docs 遠沒有 MS Word 那樣雜亂無章,但有時您只需要大量的屏幕空間並且沒有菜單來阻止您查看文檔。 好吧,您需要做的就是轉到查看並選擇“全屏”,以使您的 Google 文檔成為全屏(至少就瀏覽器而言)事件。 放鬆,您可以隨時恢復那些令人討厭的工具欄——只需點擊 Escape。
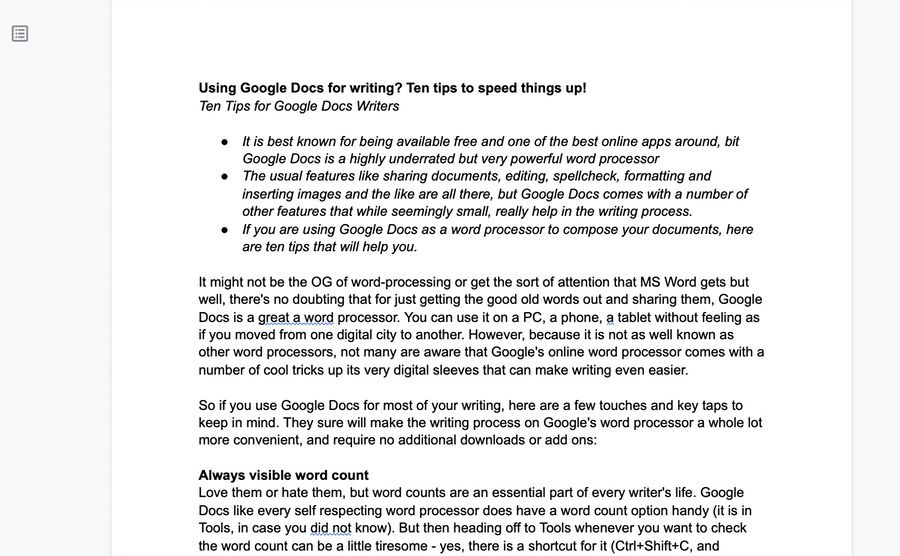
如果您希望至少保留一些格式選項,只需點擊右上角的向上箭頭即可。 這將擺脫菜單欄,但仍為您提供基本的格式選項。 要恢復菜單,只需點擊相同的箭頭,該箭頭現在將指向下方。
8. 使用那本詞典
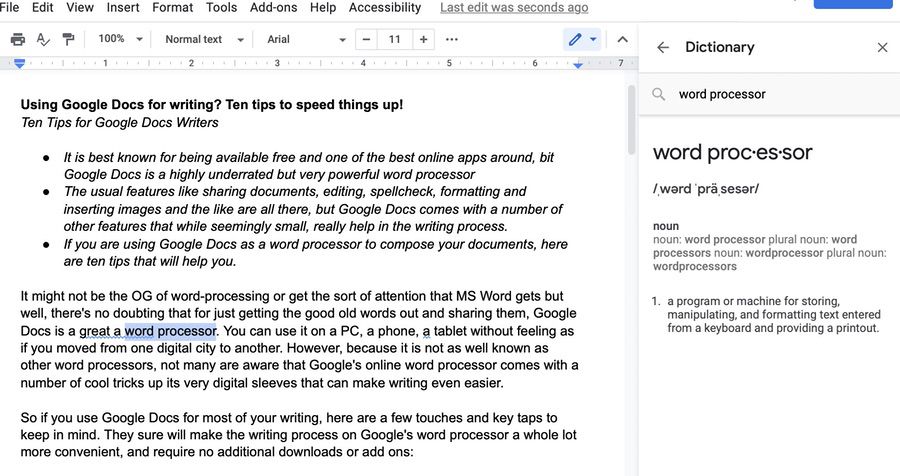
想知道一個詞的意思嗎? 只需按“Ctrl+Shift+Y”,您就會在側面的面板上打開一個方便的字典。 再一次,超級方便,無需打開比計算機上已有的更多選項卡。 您還可以突出顯示您想知道其含義的單詞,然後選擇“定義”選項。
9. 實際上,製作你自己的字典
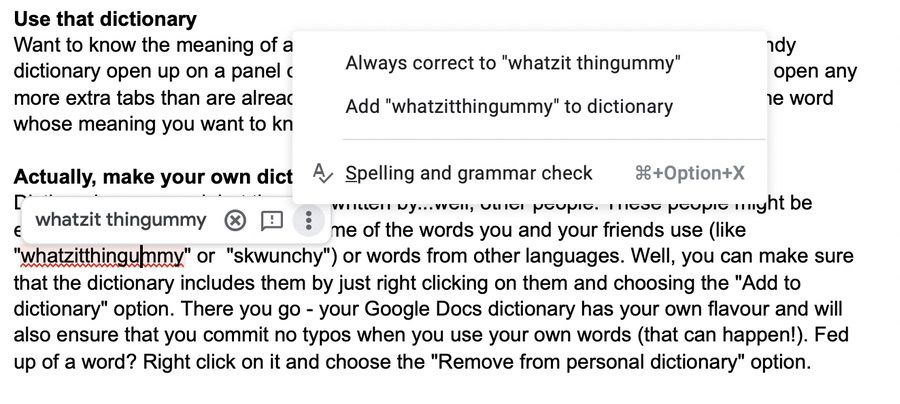
字典很好,但它們是由……嗯,其他人寫的。 這些人可能是專家,但他們可能不知道您和您的朋友使用的某些詞(例如“whatzitthingummy”或“skwunchy”)或其他語言的詞。 好吧,您只需右鍵單擊它們並選擇“添加到字典”選項即可確保字典包含它們。 好了——您的 Google Docs 詞典有您自己的風格,並且還可以確保您在使用自己的單詞時不會出現拼寫錯誤(這種情況可能會發生!)。 受夠了一句話? 右鍵單擊它並選擇“從個人詞典中刪除”選項。
10. 找不到菜單選項? 輕鬆獲得幫助
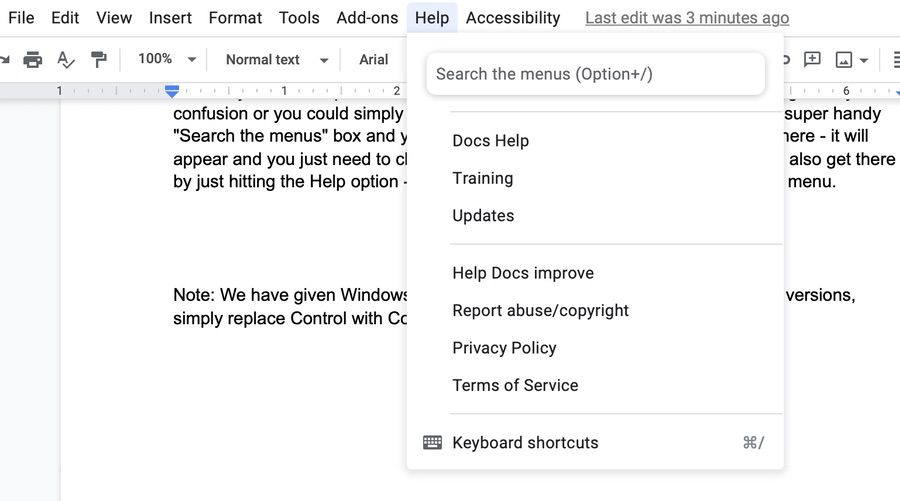
想要 Google Docs 上的功能但不知道它在哪裡(是的,它比 MS Word 不那麼混亂,但那裡仍然有很多菜單)? 好吧,您可以單擊不同的菜單並將鼠標指針移到圖標上以找出並浪費大量時間並因混亂而發瘋,或者您可以簡單地點擊“Alt + /”(在Mac上為“Option + /”)。
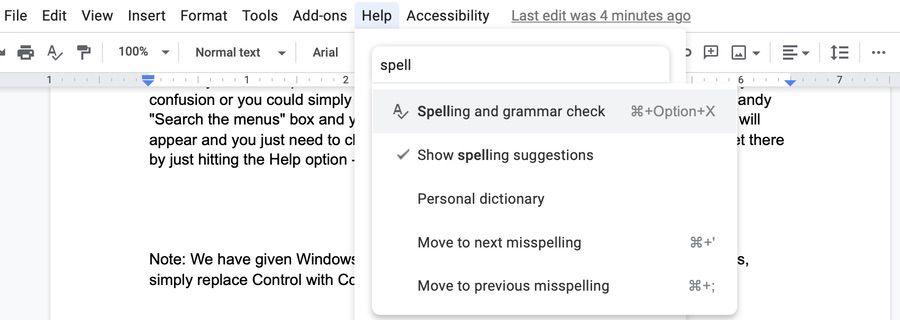
你會得到一個超級方便的“搜索菜單”框,你可以在那裡輸入你正在搜索的選項——它會出現,你只需要選擇它來執行它。 太酷了,嗯? 您也可以通過點擊“幫助”選項到達那裡——“搜索菜單”選項將位於菜單頂部。
延伸閱讀:
- 如何使用 Google Docs 語音輸入來聽寫文本
- 每個用戶都應該知道的 15 個以上的最佳 Google 文檔功能
- 如何在 Google Docs 中製作流程圖
- 適用於 PC 和 Mac 的 50 多個最佳 Google Docs 鍵盤快捷鍵
- 如何將 Google Docs 文檔導入 Google 表格
- 如何在 Google Docs 中使用附加組件
