提高工作效率的 Google Docs 提示和技巧
已發表: 2020-07-06如果我們談論流行的文本編輯器,那麼 Google Docs 無疑是目前最好的免費文本編輯器之一。 使用 Google 文檔,即使沒有互聯網連接,您也可以隨時隨地訪問、創建和編輯您的所有文檔。
儘管使用 Google Docs 很簡單,也很容易。 但是,有很多隱藏的技巧可以讓您從 Google Docs 中獲得更多信息。 此外,這些隱藏的 Google 文檔技巧可以提高您的工作效率。
因此,事不宜遲,讓我們了解一些我們許多人都不知道的 Google Docs 隱藏技巧。
谷歌文檔提示和技巧:
1. 離線編輯谷歌文檔:
如果直到今天你還在想,在谷歌文檔上的工作僅限於活躍的互聯網連接,那麼我們想在這裡更正你。 如果您處於互聯網連接較弱或沒有互聯網連接的區域,並且您想在 Google Docs 中創建新文檔或修改現有文檔,請繼續。 是的,你沒聽錯。 Google Docs 使您能夠離線編輯文檔。 一旦您回到連接區域,您的所有工作都將自動保存和同步。
要完成此操作,您只需按照下列步驟啟用 Google Docs 離線模式:
1. 在 Chrome 瀏覽器上打開 Google Docs。(是的,您必須使用 Chrome 瀏覽器才能啟用此設置。如果您在任何其他瀏覽器上,您將找不到離線 Google Docs 的選項)。
2. 現在在 Google Docs 主頁點擊位於屏幕左上角的菜單圖標,然後從菜單中選擇設置。
3. 在提示窗口中,將按鈕切換到位於 Offline 前面的 ON 位置。
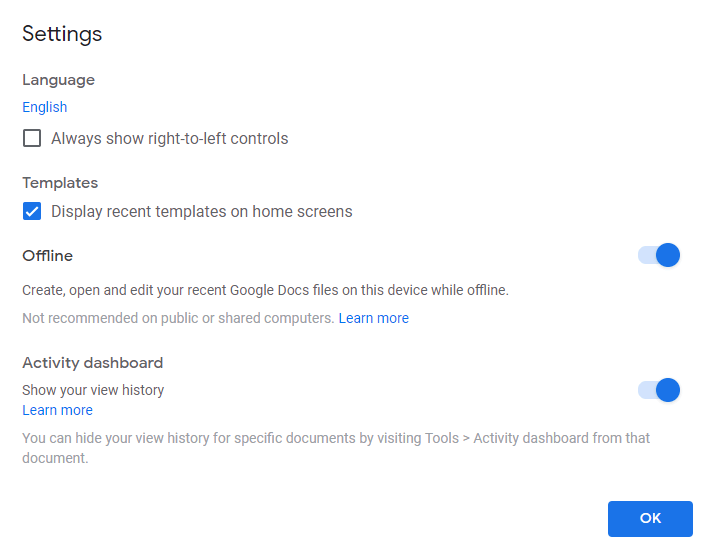
4. 啟用後,您現在可以在離線和在線模式下編輯 Google 文檔。
您可以在此處查看有關如何離線使用 Google Docs 文件的完整文章
優化您的 Google 文檔搜索引擎
無論您是使用 Google Docs 編寫塊還是創建網頁,您的第一選擇是在所有領先的搜索引擎上對其進行排名。 現在,一旦您按照以下步驟將 SEMrush 添加到您的 Google 文檔中,這將變得非常容易。
1. 在 Google Docs 上打開一個新文檔或現有文檔,然後從工具欄選項中選擇加載項 > 獲取加載項。
2. 在附加組件窗口中搜索 SEMrush SEO Writing Assistant。
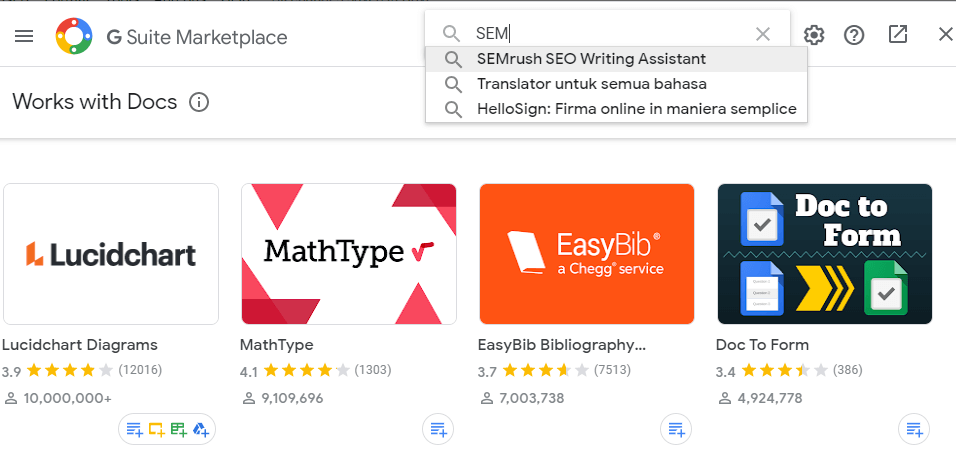
3. 現在單擊“安裝”按鈕並通過單擊“繼續”按鈕授予權限以在 Google Docs 上安裝插件。
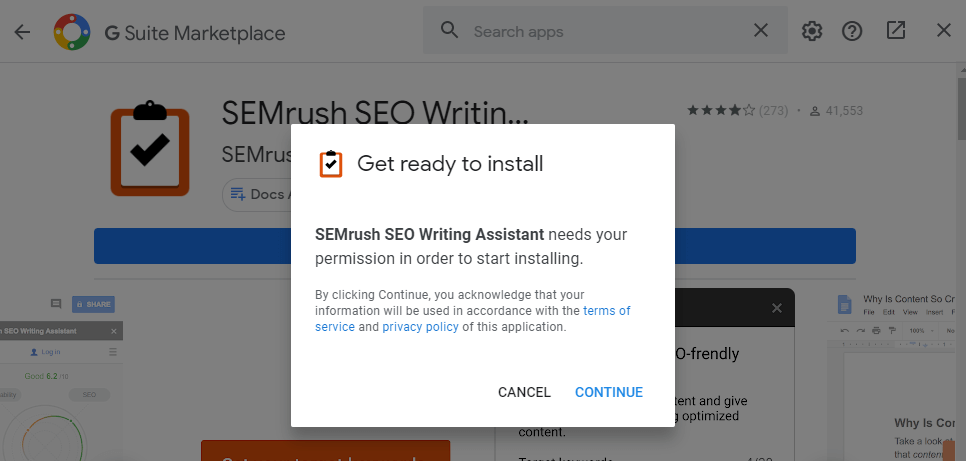
4. 如果您使用不同的 Google 帳戶,則需要確認您希望在 Google Docs 上安裝插件的帳戶。
5. 現在在您的文檔上單擊附加組件,選擇 SEMrush SEO 寫作助手 > 顯示。 這將在右側顯示 SEMrush 助手。 SEMrush 現在將開始檢查您的內容並提供改進內容質量的建議。
想要深入了解 Google 文檔插件以提高工作效率嗎? 然後查看我們的文章 2020 年最佳 Google 文檔插件。
設置 Google 文檔快捷方式
如果您時不時地準備相同類型的內容,那麼 Google Docs 的這個功能可以真正提高您的工作效率。 您可以為長文本或短語或常用詞設置 Google Docs 快捷方式。
1. 打開您的文檔並從工具欄中選擇工具 > 首選項。
2. 在首選項窗口中選擇替換並勾選自動替換。
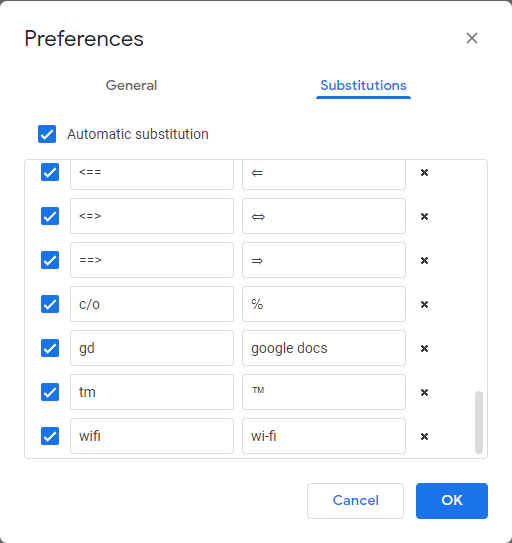
3. 在左側表格中輸入快捷方式,在右側字段中輸入您希望用快捷方式或宏替換的完整文本或單詞。完成後單擊“確定”按鈕。
4. 現在,每當您在文檔中輸入快捷方式時,它都會自動替換為您設置的短語。
啟用智能撰寫建議
Smart Compose 的另一個漂亮功能在 Gmail 上取得成功後已添加到 Google Docs 功能列表中。 此功能在啟用時會在您鍵入時提供預測性寫作建議。
要啟用該功能,請按照以下步驟操作:
1. 打開谷歌文檔並點擊工具欄上的工具。
2. 從下拉菜單中選擇首選項。
3. 現在在“常規”下的“首選項”中選中“顯示智能撰寫建議”選項,然後單擊“確定”按鈕。
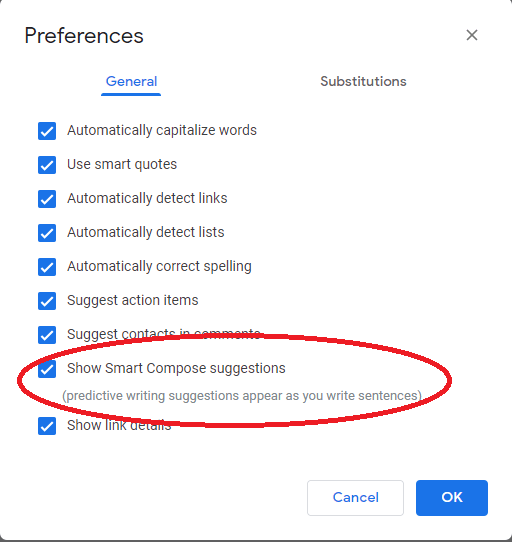

4. 現在,當您開始輸入 Google Docs 時,將開始提供建議。 要實現,您只需按鍵盤的 Tab 按鈕。 如果您覺得這很煩人,您可以隨時通過取消選中“顯示智能撰寫建議”選項來禁用此設置。
在 Google 文檔上啟用語音輸入
厭倦了鍵盤上的按鍵,然後開始在 Google Docs 上使用語音輸入來解放雙手。 啟用此功能後,您可以通過語音創建新文檔或編輯現有文檔。
要在 Google 文檔上啟用語音輸入,請按照以下步驟操作:
1. 打開一個新文檔或現有文檔,然後單擊工具欄中的工具。
2. 從下拉菜單中選擇語音輸入。 您還可以通過按 Ctrl+Shift+S 鍵啟用語音輸入。
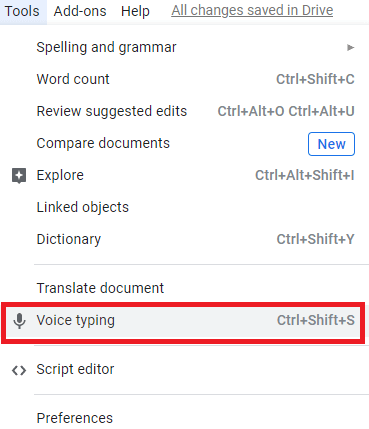
3. 如果這是您第一次嘗試 Google Docs 語音輸入功能,那麼您必須啟用您設備的麥克風。
4. 單擊麥克風圖標,然後在詢問您是否允許將設備麥克風用於 Google 文檔的提示上單擊允許按鈕。
5. 啟用麥克風後,其顏色將從黑色變為紅色。 這意味著您已準備好使用 Google Docs 的語音輸入功能。
6. 現在當您開始講話時,它會自動輸入到文檔中。
7.確保你說話清晰響亮,否則這個功能會開始讓你煩惱。
請注意:您可以通過語音更改文本字體、插入標點符號、更改段落等等。 要了解有關此功能的更多信息,請閱讀我們關於如何在 Google Docs 上使用語音輸入的完整指南
無需從 Google Docs 導航即可搜索任何內容
您的主題需要進行廣泛而深入的研究。 為此,每次您需要從 Google Docs 導航到 Google 以搜索該主題所需的答案。 我們知道它是多麼艱苦和耗時。 但是您會很高興知道 Google Docs 具有一項功能,可讓您直接從 Google Docs 進行所有研究,而無需導航到 Google 搜索,從而節省您的關鍵時間。
1. 在 Google Docs 上打開您的文檔並突出顯示您想要收集信息的單詞。
2. 現在從工具欄中選擇工具 > 探索。 您也可以將鍵盤快捷鍵用作 Ctrl+Alt+Shift+I。
3. 這將打開 Google 文檔屏幕右側的資源管理器側邊欄。 它將向您顯示與您在文檔中突出顯示的單詞相關的所有相關和詳細搜索(包括圖像)
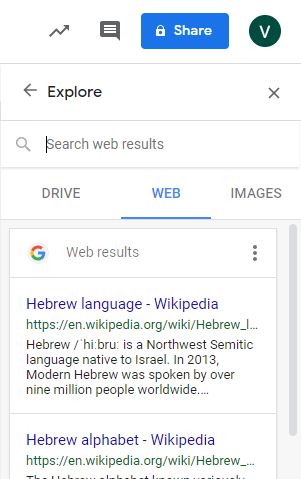
4. 您還可以選擇任何建議的鏈接,通過訪問網頁來獲取詳細信息。如果您希望在文檔中插入該搜索鏈接,則只需將其拖放到文檔中即可。
打字時檢查你的字數
無論您是準備大學作業還是為您的客戶完成一篇文章,檢查字數限制總是很重要的。 您可以使用 Google Docs 字數統計功能輕鬆做到這一點。
這個漂亮的功能可以幫助您在打字時檢查單詞。 此外,這還跟踪頁數、字數和不包括空格的字數。
要在 Google Docs 上啟用字數統計,請按照下列步驟操作:
1. 打開您正在處理的 Google 文檔。
2. 現在,從工具欄中選擇工具選項。
3. 從下拉菜單中選擇字數選項。 您還可以通過同時按 Ctrl+Shift+C 鍵來啟用字數統計。
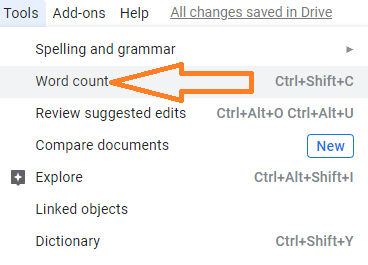
4. 這將打開一個彈出窗口,顯示單詞、字符和不包括空格的字符的總數。
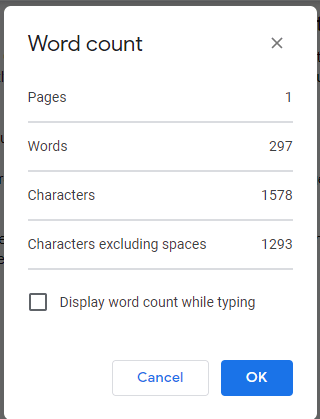
5. 現在選中“輸入時顯示字數”選項,然後單擊“確定”按鈕。 現在,您輸入的每個單詞都會被自動計算在內。
6. 請查看我們關於如何在 Google Docs 上檢查字數的完整文章。
包起來
Google Docs 在充斥著眾多文本編輯器的市場上留下了獨特的印記。 它的易用性以及 Google 雲上數據的自動備份吸引了許多以前使用 Microsoft Word 準備內容的作者。
因此,我們希望我們分享的 Google Docs hack 可以幫助您提高工作效率。 如果您還想分享任何其他 Google 文檔提示,請在下面的評論框中分享。 也不要忘記在下面的評論框中分享您對本文的看法。
要獲得定期更新,請點擊您左側的圖標,在我們的社交媒體頻道上關注我們。
推薦讀物:
iPad的最佳筆記應用程序
如何在 Google Docs 中添加和刪除標題
適用於 Android 的最佳離線閱讀應用程序
