Google Meet 音頻在 Windows 11,10 中不起作用 [已修復]
已發表: 2022-05-25Google Meet 視頻音頻/聲音是否無法正常工作? 如果是,請不要擔心,因為問題很容易通過本文中給出的解決方案解決。
通過 Google Meet 召開會議以及與朋友和家人會面已成為一種趨勢,尤其是在過去幾年之後。 但是,正如許多用戶抱怨的那樣,Google Meet Audio 無法在 Windows 11/10 上運行,從而妨礙了他們的工作和個人互動。
如果您在 Google Meet 上也沒有聲音,則表示搜索引擎已將您發送到該地點。 本文向您介紹了 Google Meet 音頻問題的最簡單修復方法。
然而,在我們開始解決問題之前,讓我們先來看看它的原因。 如果您了解 Google Meet 聲音可能無法正常工作的原因,那麼修復它就不是一項具有挑戰性的任務。
為什麼 Google Meet 音頻無法正常工作
以下是可能導致 Google Meet 上的音頻無法正常工作的所有因素。
- 所有設備未正確連接或關閉
- 您的音頻驅動程序已過期
- 操作系統、瀏覽器和應用程序沒有麥克風訪問權限
- 您的麥克風不是默認音頻設備
- Google Meet 設置的問題
在上面,我們查看了 Google Meet 上音頻無法正常工作問題背後的所有可能罪魁禍首。 現在,讓我們學習它最有效的解決方案。
如何修復 Google Meet 無音頻問題
以下是您可用於解決 Windows 10/11 上的 Google Meet 音頻無法正常工作問題的解決方案。
修復 1:執行初步檢查
在深入進行故障排除之前,最好執行一些基本檢查,例如設備是否正確連接以及麥克風是否靜音。 在會議開始之前進行這些檢查和測試音頻可以讓您避免在會議中呈現視圖時 Google Meet 音頻無法正常工作等尷尬情況。
以下是在 Google Meet 上測試聲音的步驟。
- 使用應用程序或日曆邀請中的視頻鏈接開始會議。
注意:您不必在此階段單擊“進入會議”選項。 - 單擊烤肉串菜單(右下角的垂直三個點)。
- 選擇設置選項。
- 確保麥克風和揚聲器設置具有您希望用於會議的揚聲器和麥克風。
- 單擊揚聲器圖標旁邊的測試選項。
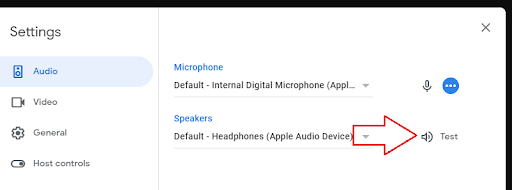
另請閱讀: Google Meet 網格視圖不起作用
修復 2:允許必要的權限
Google Meet 音頻無法在 Windows 10/11 上運行可能是因為瀏覽器、操作系統或應用程序沒有所需的權限。 您必須允許他們訪問麥克風才能解決問題。 為此,
- 使用X和I鍵盤鍵的組合,在屏幕上獲取設置面板。
- 從您在上述步驟中調用的菜單中選擇隱私設置。
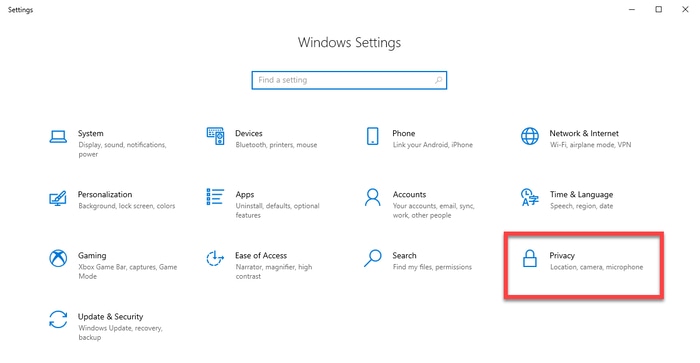
- 從右側的菜單中選擇麥克風,然後單擊按鈕更改設置。
- 切換“此設備的麥克風訪問權限”。
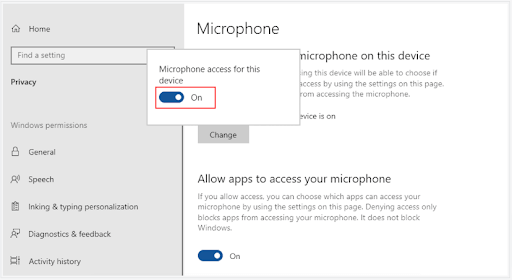
- 向下滾動,允許應用程序訪問您的麥克風和允許桌面應用程序訪問您的麥克風。
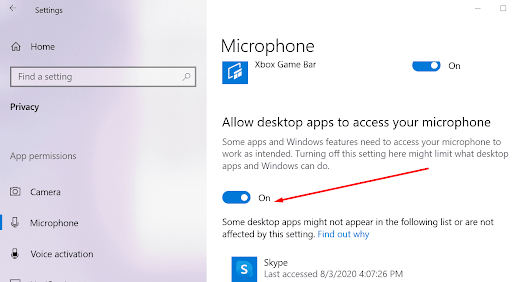
- 現在,檢查問題是否消失或 Google Meet 視頻聲音是否仍然無法正常工作。
修復 3:將麥克風設置為默認音頻設備並檢查其設置
Google Meet 通常會選擇默認的音頻設備。 因此,可能會出現諸如 Google Meet 的聲音無法在筆記本電腦上運行的問題。 要解決此問題,您可以按照以下步驟將您打算用於 Google Meet 的麥克風設置為默認麥克風,並確保其設置正確。

- 同時按下Windows和R鍵以調用運行實用程序。
- 鍵入mmsys.cpl並選擇OK以獲取聲音對話框。
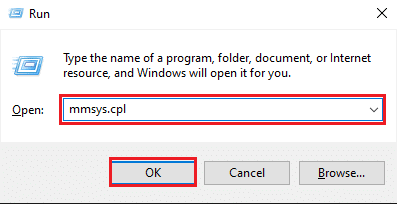
- 移至“錄音”選項卡並右鍵單擊您的麥克風。
- 從出現的上下文菜單中,選擇啟用選項。
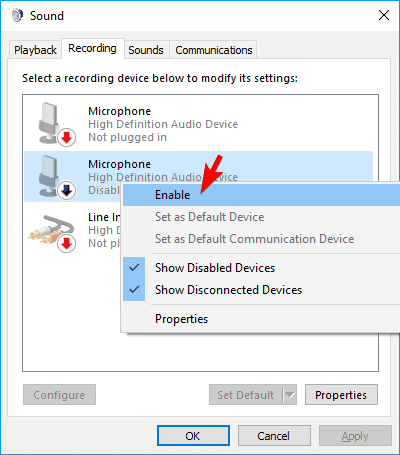
- 選擇您的麥克風,然後單擊“設置默認值”按鈕。
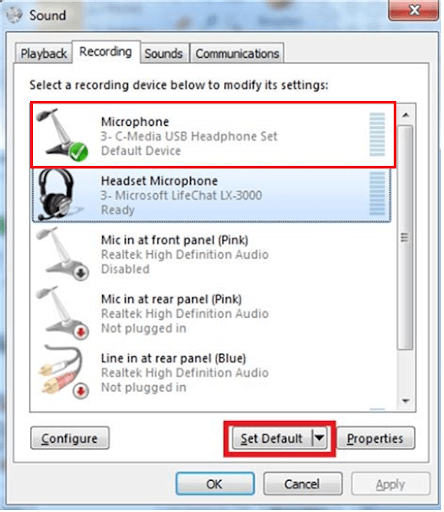
- 現在,右鍵單擊您的麥克風並打開其屬性。
- 轉到“級別”選項卡,將音量滑塊拖動到最大,然後選擇“確定”。
另請閱讀:揚聲器無法在 Windows 11/10 上運行
修復 4:確保 Google Meet 設置正確
有時,儘管將其設置為默認麥克風,Google Meet 仍無法識別您的麥克風,從而導致聲音無法正常工作。 因此,如果 Google Meet 沒有識別出麥克風,您可以按照以下步驟檢查並更正其設置。
- 輸入您的 Google Meet 會議。
- 選擇位於 Google Chrome 搜索欄上的鎖定圖標。
- 打開麥克風。
- 確保您的麥克風已打開。
- 單擊左上角的烤肉串菜單,然後從出現的選項中選擇設置。
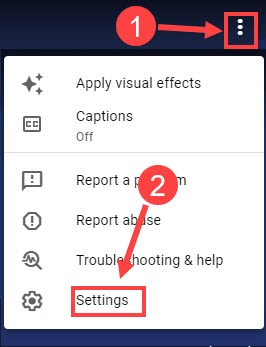
- 從可用選項中選擇您的麥克風。
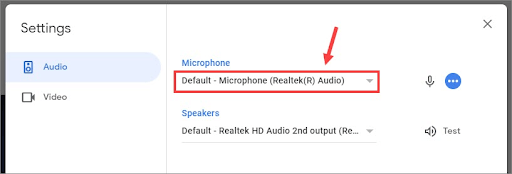
- 嘗試使用麥克風檢查上述步驟是否有效,否則 Google Meet 上仍然沒有聲音。
修復 5:執行聲音驅動程序更新(推薦)
過時的音頻驅動程序是您可能遇到的幾乎所有聲音問題的主要原因之一。 這也是 Google Meet Audio Not Working 問題的最常見原因之一。 因此,驅動程序更新肯定可以幫助您恢復聲音。
您可以通過傳統方法(例如製造商的網站或設備管理器)或更方便地通過自動程序執行驅動程序更新。
我們更喜歡使用最好的自動驅動程序更新程序之一來更新驅動程序,即 Bit Driver Updater。 該軟件提供了許多精彩的功能,例如一鍵自動驅動更新、現有驅動的備份和恢復、驅動下載速度的加速等。
您可以使用以下鏈接下載 Bit Driver Updater 並完成安裝。
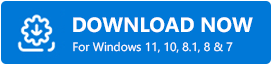
在軟件安裝的幾秒鐘內,您會得到一個過時的驅動程序列表。 您唯一需要做的就是選擇自動更新全部按鈕。
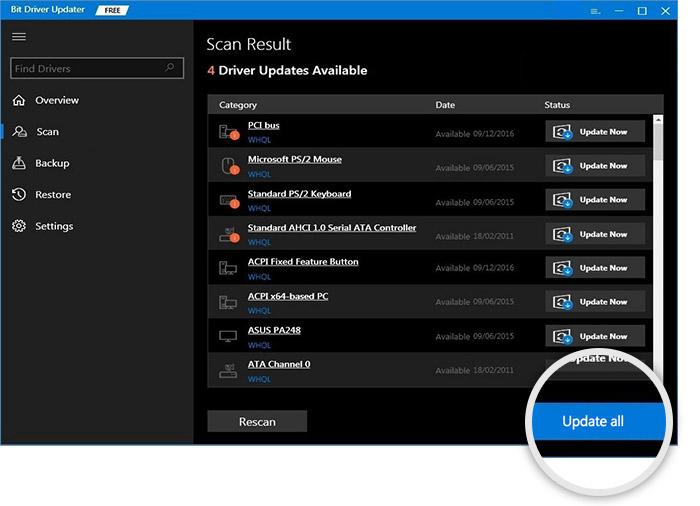
如果您認為僅更新聲音驅動程序是一個更好的選擇,可以使用“立即更新”選項來執行此操作。
但是,技術專家更喜歡更新所有過時的驅動程序,以確保計算機始終正常運行。
另請閱讀:如何在 Windows 中查找和修復音頻播放聲音問題
Google Meet 音頻無法正常工作問題已解決
通過本文,我們討論瞭如果 Google Meet 音頻無法在筆記本電腦或 PC 上運行,如何解決這些問題。 您可以從上面提到的第一個修復開始進行故障排除,然後繼續進行故障排除,直到找到完美的解決方案。
如果您沒有太多時間嘗試每種解決方案,您可以使用 Bit Driver Updater 更新驅動程序以立即解決問題。
要解決更多技術問題並獲得來自技術世界的定期更新,請繼續關注 TechPout。
