Google Meet 相機不工作(失敗)? 用這些解決方案修復它
已發表: 2021-06-27Google Meet 是許多在家工作的人首選的視頻會議服務之一。 多路音頻、伴隨聊天、降噪過濾器、屏幕共享以及與穀歌應用程序集成等功能是其受歡迎程度背後的一些顯著亮點,這也使其成為值得的 Zoom 替代品。
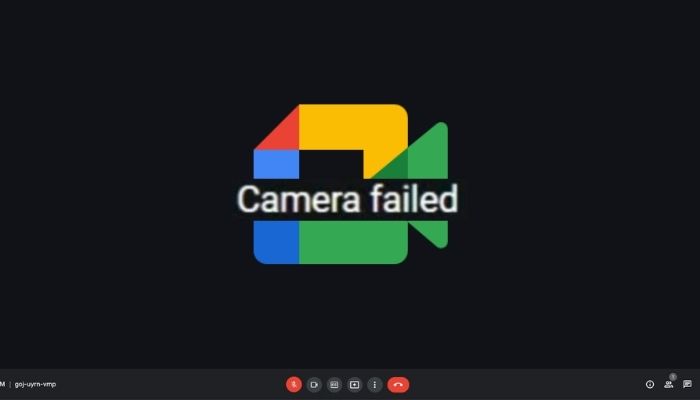
然而,話雖如此,就像任何其他視頻會議軟件一樣,Google Meet 也有一些問題,偶爾會帶來一些不便。 如果您使用的是 Windows 10,可能最困擾您的一個特定問題是 Meet 無法訪問您設備的網絡攝像頭。
通常顯示為“相機故障”錯誤,此問題不僅限於 Windows 操作系統,有時甚至在 macOS 上也會發生。
目錄
為什麼我的 Google Meet 相機無法正常工作?
當我們撰寫有關最流行的 Google Meet 提示和技巧文章時,有些人回复我們詢問為什麼他們的 Google Meet 相機無法正常工作。 好吧,Google Meet相機失敗問題有多種原因,在本文中,我們將看看所有可能的原因和解決方案。 但在此之前,重要的是要考慮一些導致 Google Meet 攝像頭無法工作的基本問題:
- 首先,檢查您是否已連接到 Internet,以及速度/連接是否足夠強大,可以進行 Google Meet 視頻通話。
- 檢查攝像頭是否在其他視頻會議解決方案(如 Microsoft Teams、Zoom 等)上工作。
- 然後嘗試重新啟動設備的老式多合一解決方案。
- 最後,檢查是否有任何其他應用程序/軟件(如 Snap Camera)正在使用您設備的相機並將它們全部關閉。
這些是您需要做的一些基本檢查。 如果這些不能解決您的 Google Meet 相機失敗問題,請在我們嘗試深入挖掘並解決其他可能的原因和修復時繼續閱讀。
如何修復 Google Meet 相機無法正常工作的問題?
因此,如果您在 Mac 或 Windows 計算機上的 Google Meet 中遇到此錯誤,以下解決方案應該可以幫助您修復它。
1. 授予 Google Meet 訪問您的網絡攝像頭的權限
Google Meet 上的攝像頭失敗錯誤的常見原因之一是攝像頭權限被阻止。 雖然您在第一次使用 Google Meet 時確實需要授予攝像頭訪問權限,但如果您在瀏覽器上處理多個視頻會議服務,您可能會不小心拒絕/阻止其攝像頭訪問權限。
為確保這不是您的問題的原因,請在瀏覽器的相機設置中檢查 Google Meet 的相機權限。 以下是在不同瀏覽器上執行此操作的方法。
- 基於 Chromium 的瀏覽器(Brave/Google Chrome/Microsoft Edge/Vivaldi):
- 單擊瀏覽器右上角的三點按鈕,然後選擇設置。
- 轉到隱私和安全並選擇站點設置。
- 從可用站點列表中,點擊meet.google.com旁邊的箭頭按鈕。
- 單擊權限部分中相機旁邊的下拉箭頭,然後選擇允許。
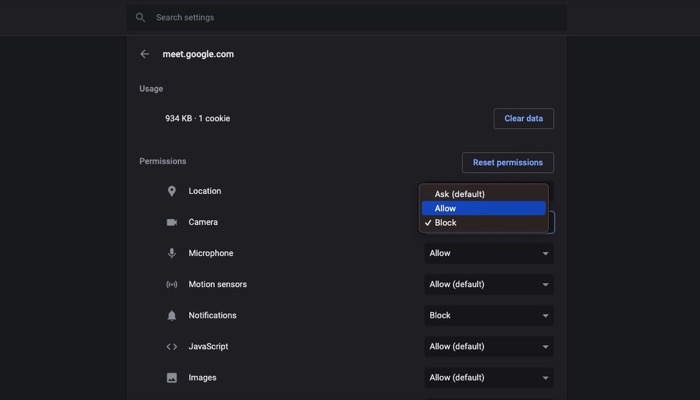
- 火狐
- 點擊瀏覽器右上角的漢堡菜單,然後選擇Preferences 。
- 從左側窗格中點擊隱私和安全。
- 在右側窗口中向下滾動以找到Permissions 。
- 單擊相機旁邊的設置按鈕。
- 點擊meet.google.com並從下拉菜單中選擇允許。
- 蘋果瀏覽器
- 單擊 Safari 菜單並選擇首選項。
- 點擊網站以查看不同網站的權限。
- 單擊左側窗格中的相機。
- 點擊右側窗口中apps.google.com旁邊的下拉箭頭,然後從子菜單中選擇允許。
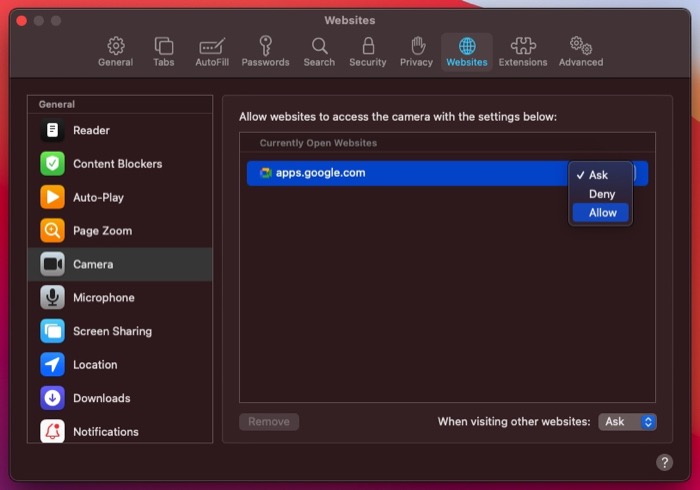
2.確保您的網絡攝像頭沒有在其他地方使用
如果您的計算機上同時運行了多個視頻通話應用程序並在瀏覽器選項卡中打開了 Google Meet,那麼如果 Google Meet 上的攝像頭無法訪問您的網絡攝像頭,那麼您的攝像頭可能會出現故障。 這是 Meet 或任何其他視頻通話應用出現攝像頭問題的最常見原因。 當後台的幾個視頻會議服務之一訪問您的網絡攝像頭並無意中阻止了其他應用程序的訪問時,就會發生這種情況。
在這種情況下,最好的辦法是確定您設備的網絡攝像頭是否在其他地方使用。 為此,只需檢查網絡攝像頭旁邊的 LED 狀態即可。 如果它已打開,則意味著您的設備上有一個應用程序正在訪問相機,在這種情況下,您需要找到該應用程序並將其關閉。
如果它關閉,您可能需要在瀏覽器上進行檢查。 由於在這種情況下,如果您在一個瀏覽器選項卡中打開了 Google Meet,並且在不同的選項卡中打開了其他一些視頻會議應用程序,那麼如果其他服務正在使用您的攝像頭,Google Meet 可能仍無法訪問您的攝像頭。
要解決此問題,請關閉瀏覽器中可能會干擾 Meet 網絡攝像頭訪問的所有其他選項卡。
3.重新啟動您的網絡瀏覽器
Google Chrome、Firefox 和 Safari 等 Web 瀏覽器經常會遇到隨機故障並干擾某些系統元素的功能。 眾所周知,Google Meet 是此類故障的受害者,這些故障會阻止其訪問設備的攝像頭或麥克風。

因此,如果您看到黑屏或相機故障錯誤,並且到目前為止沒有任何修復工作,請關閉瀏覽器上的每個選項卡並重新啟動它。 如果您使用的是 Mac,則需要退出該應用程序——而不僅僅是退出它(使用 x 按鈕)——才能完全關閉它。 在 Google Chrome 瀏覽器上,您也可以嘗試前往chrome://settings/system並關閉“使用硬件加速”選項。 這也將強制重新啟動 Chrome 瀏覽器。
此外,請確保將 Google Chrome 或 Microsoft Edge 或您使用的任何瀏覽器更新到最新版本。 您可以在這些瀏覽器上啟用自動更新,以便它們始終運行最新版本。
4.在Windows設置中允許相機
Windows 設置提供了一些允許或禁用設備攝像頭的選項。
- 要訪問“設置”菜單,請按Win+I並導航至“隱私”>“相機” 。
- 您必須檢查右側的以下設置。
檢查是否啟用了此設備設置的相機訪問權限。 或者,單擊更改按鈕來修改設置。
檢查允許桌面應用程序訪問您的相機設置是否已打開。 否則,請單擊相應的按鈕將其打開。
5.設置您的默認網絡攝像頭
如果您在連接到外部設備的筆記本電腦上使用 Google Meet,或者如果您在台式機上並連接了多個攝像頭源,則可能會導致 Google Meet 無法輕鬆識別您的默認網絡攝像頭,並且可能遇到錯誤。
在這種情況下,您需要明確設置默認網絡攝像頭,以便 Meet 可以輕鬆識別您計算機的源源。 請按照以下步驟執行此操作。
- 打開 Google Meet,然後單擊右上角的齒輪圖標以打開設置。
- 從左側窗格中選擇視頻。
- 點擊右側窗口中相機下方的下拉按鈕,然後從可用選項中選擇您的相機。
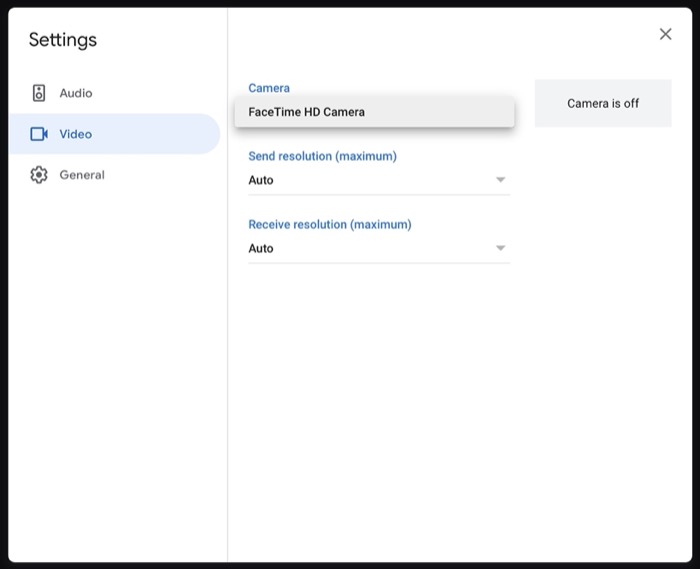
6.更新網絡攝像頭驅動程序
正如我們已經提到的,“Google Meet 相機失敗問題”在 Windows 上很常見。 造成這種情況的潛在原因之一是有缺陷的網絡攝像頭驅動程序可能會阻止您的網絡攝像頭運行並阻止其訪問各種應用程序。
但是,在繼續嘗試修復驅動程序之前,如果您使用的是外部網絡攝像頭,請確保您的系統正在識別它。 如果不是,請嘗試將其拔下並重新插入計算機。
要解決驅動程序問題,您有兩種方法。 一,您可以將網絡攝像頭驅動程序回滾到以前的版本。 或者二,將其更新到最新的可用版本。
如果您選擇前者,這些是您需要遵循的步驟。
- 按Win + X並選擇設備管理器。
- 單擊相機或成像設備(如果是外部網絡攝像頭)旁邊的下拉按鈕以展開其列表。
- 右鍵單擊網絡攝像頭的驅動程序名稱,然後選擇Properties 。
- 轉到驅動程序選項卡,然後單擊回滾驅動程序。
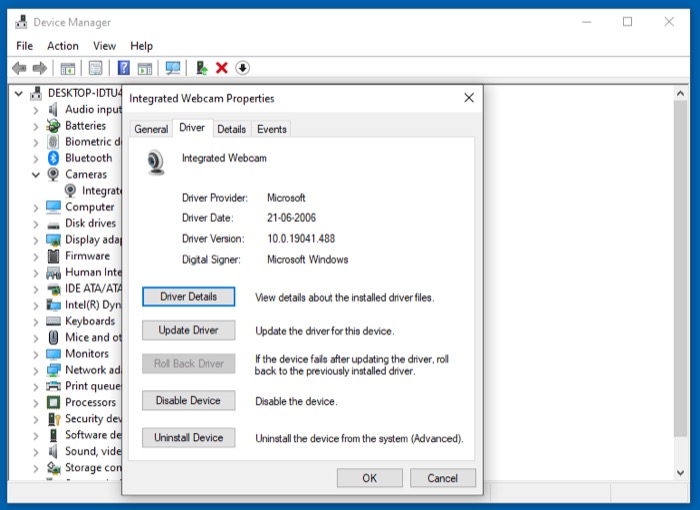
如果該選項顯示為灰色,或者您想將網絡攝像頭的驅動程序更新到最新版本,請使用以下步驟。
- 按Win + X並選擇設備管理器。
- 點擊相機或成像設備(如果是外部網絡攝像頭)旁邊的下拉按鈕以查看您的網絡攝像頭驅動程序。
- 右鍵單擊您的網絡攝像頭驅動程序並選擇Properties 。
- 點擊驅動程序選項卡,然後單擊更新驅動程序。
- 在自動搜索驅動程序或瀏覽我的計算機以搜索驅動程序之間選擇任一選項以搜索最新驅動程序。
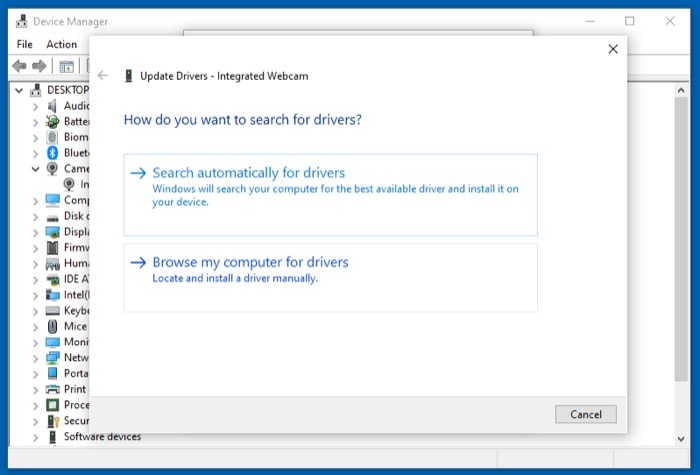
如果您選擇前者,最新的驅動程序是在線獲取的,因此您需要連接到互聯網。 或者,如果您更喜歡後一種方法,則需要導航到為網絡攝像頭下載最新驅動程序的文件夾並選擇它。
成功恢復 Google Meet 的相機訪問權限
使用上述修復程序,您應該能夠在您的 Mac 或 PC 上修復 Google Meet 中的相機失敗問題,隨後應該能夠毫無問題地使用它。
但是,由於某種原因,如果這些修復對您不利,您應該檢查您的網絡攝像頭是否真的可以正常工作。 您可以通過嘗試使用其他一些視頻會議服務來做到這一點。 如果它也無法與其他應用程序一起使用,則可能是硬件問題。
經常問的問題
1. 如何解決手機上找不到谷歌相機的問題?
如果您在 iPhone 或 Android 手機上使用 Google Meet,但仍然遇到 Google Meet 相機失敗的問題,請嘗試以下步驟:
- 打開 Google Meet 應用
- 點擊攝像機圖標
- 您可以通過單擊右上角的“更改攝像頭”圖標在前後攝像頭之間切換。
- 如果您仍有問題,請確保您擁有強大的 WiFi 或移動數據連接。
- 重新啟動您的設備。
- 最後,嘗試清除 Google Meet 應用的緩存。
還有問題嗎? 通過下面的評論部分讓我們知道。
