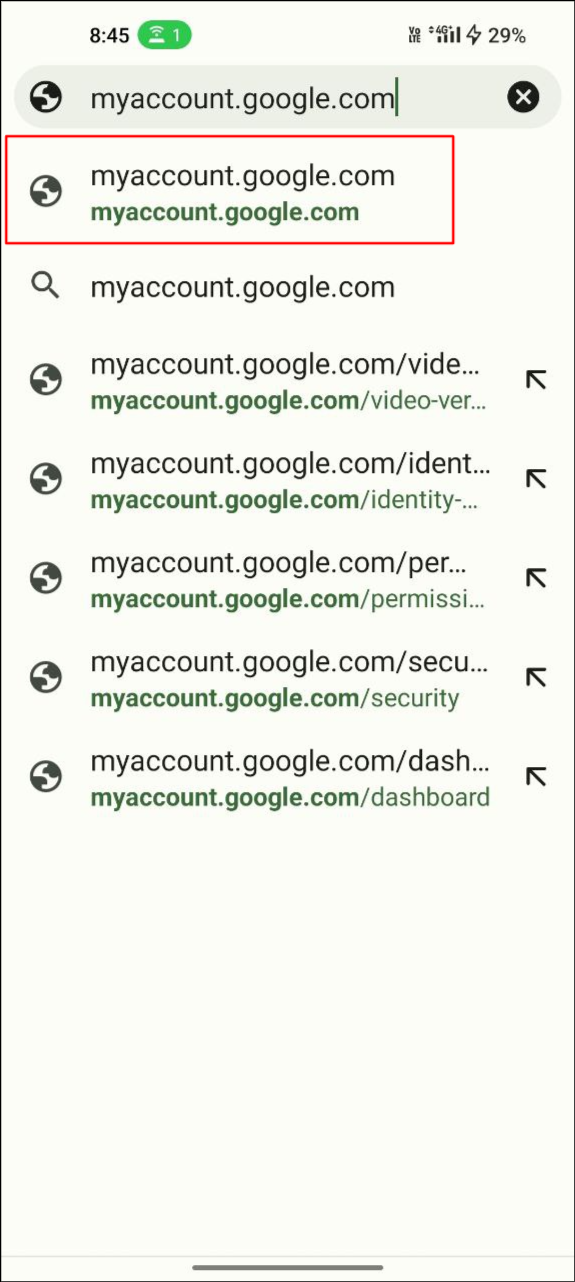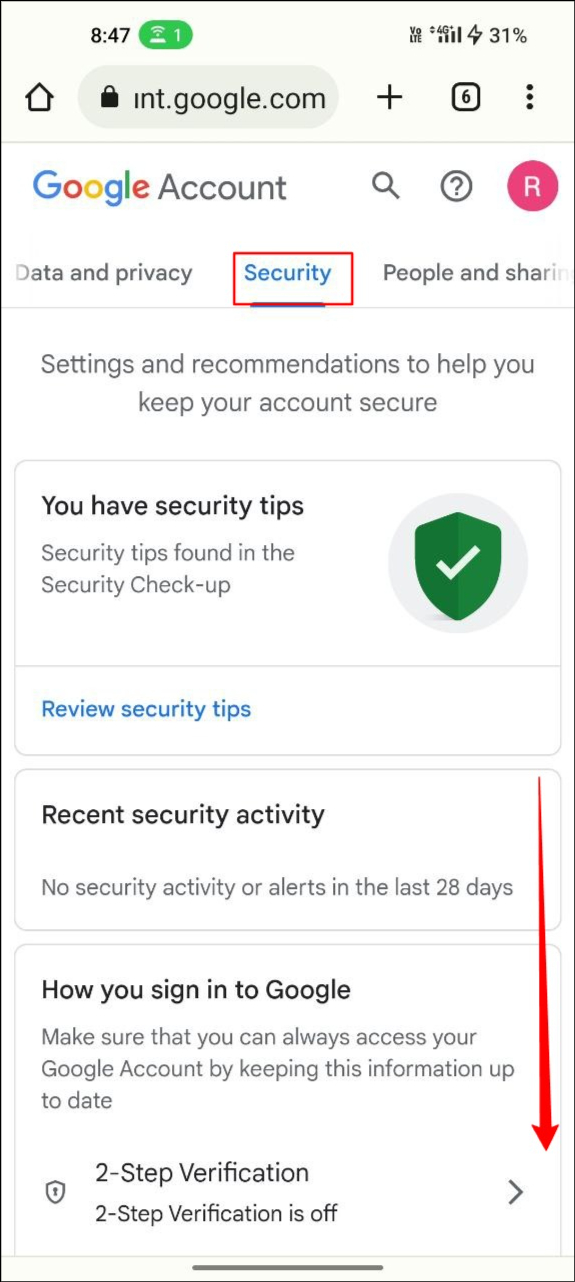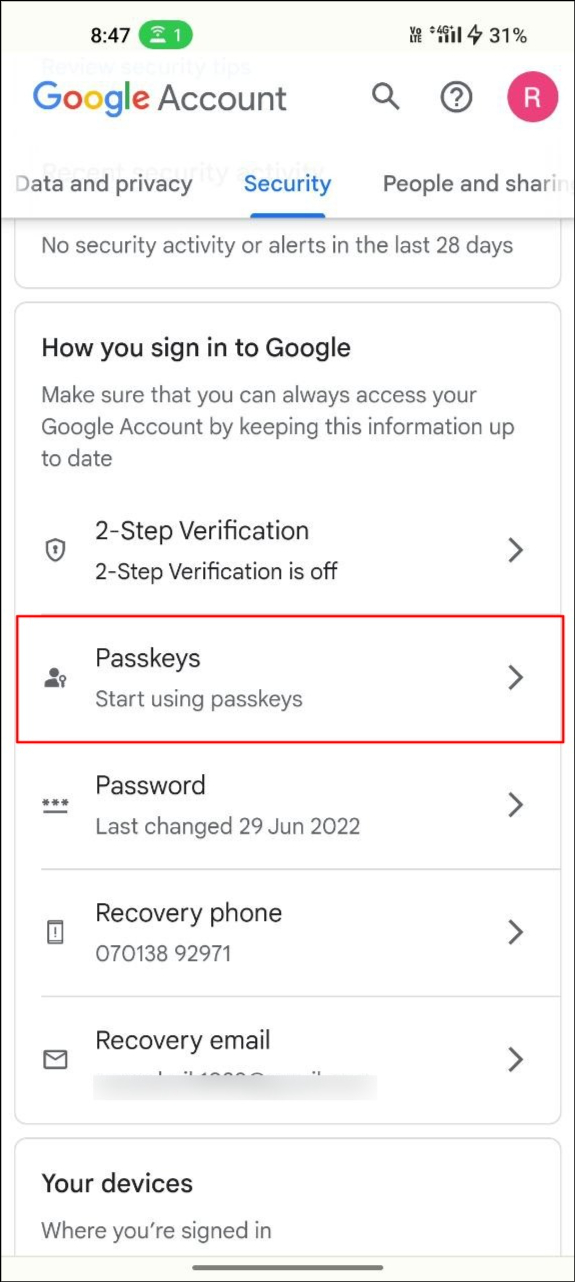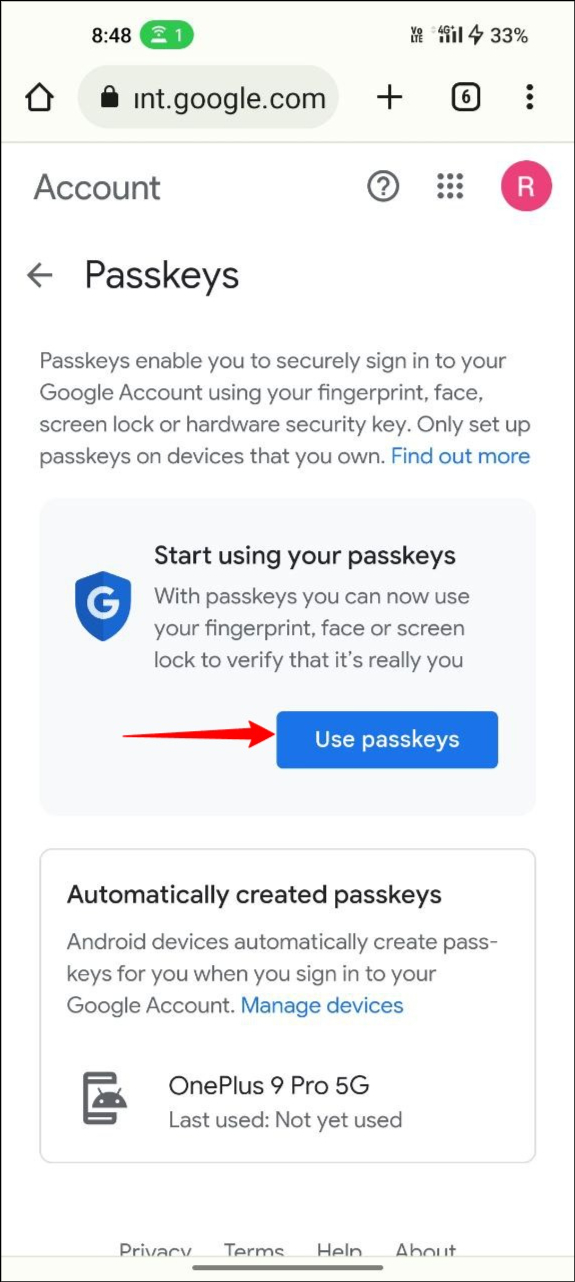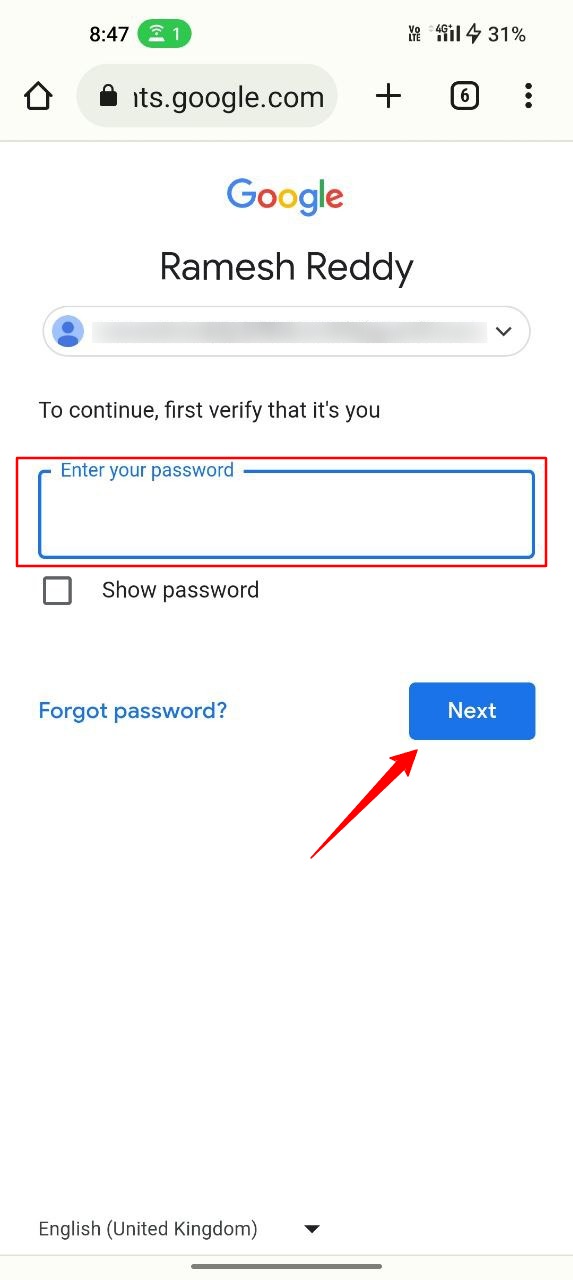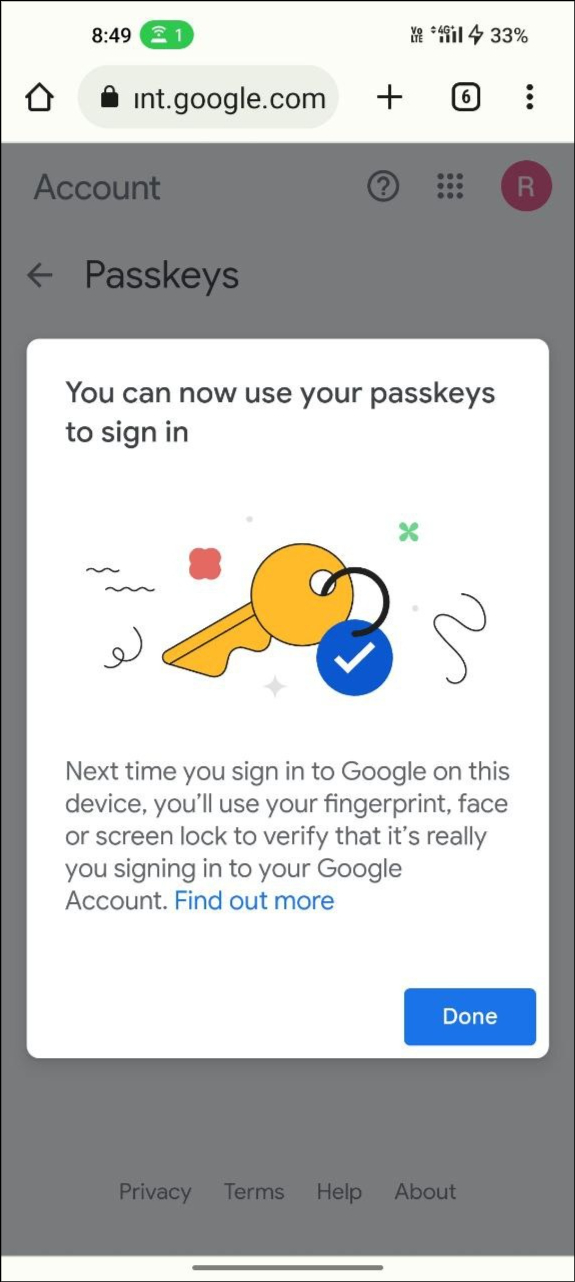如何為您的 Google 帳戶設置和使用 Google 密碼
已發表: 2023-05-082023 年,無密碼數字生活即將到來。谷歌、微軟和蘋果等主要科技公司正在敦促其用戶擺脫密碼,為數字世界的無密碼未來設定趨勢。 微軟是第一個引入這種新的無密碼身份驗證的玩家,緊隨其後的是谷歌最近宣布的 Passkeys 和蘋果。
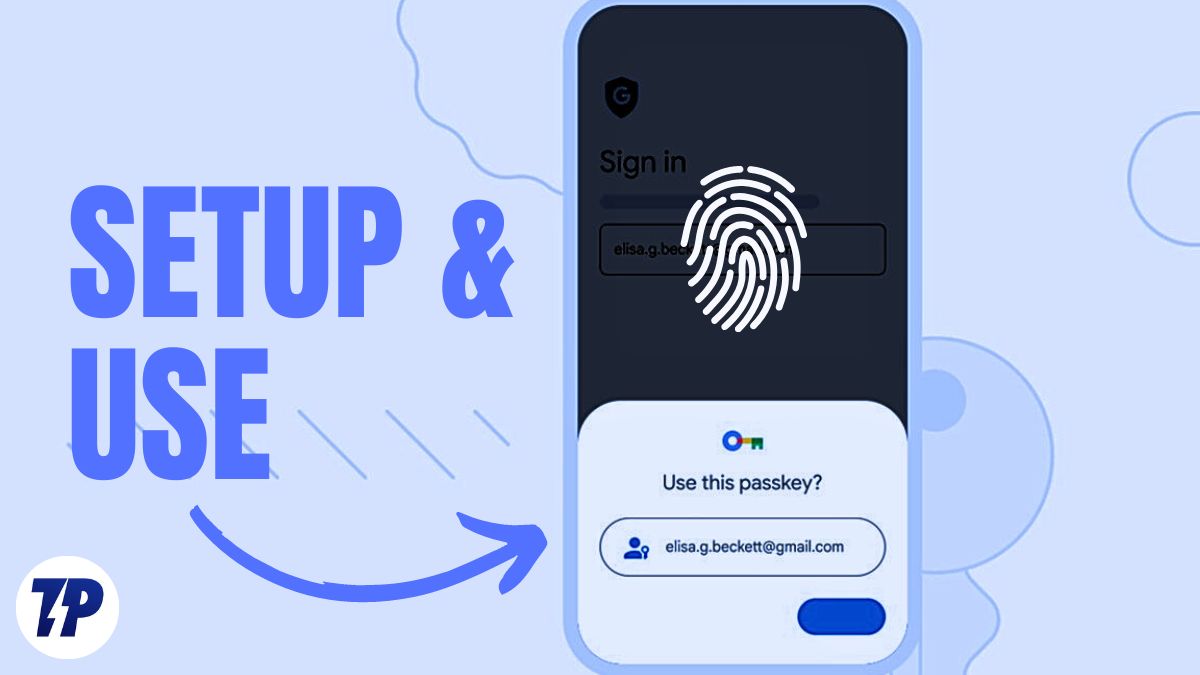
如果您厭倦了記住密碼或對多個帳戶使用相同的密碼或弱密碼,這種安全且輕鬆的新身份驗證方法可能正是您所需要的。 在本指南中,您將了解什麼是 Google 密鑰以及如何在您的 Google 帳戶中設置和使用密鑰。
目錄
為什麼我們需要一個無密碼的未來?
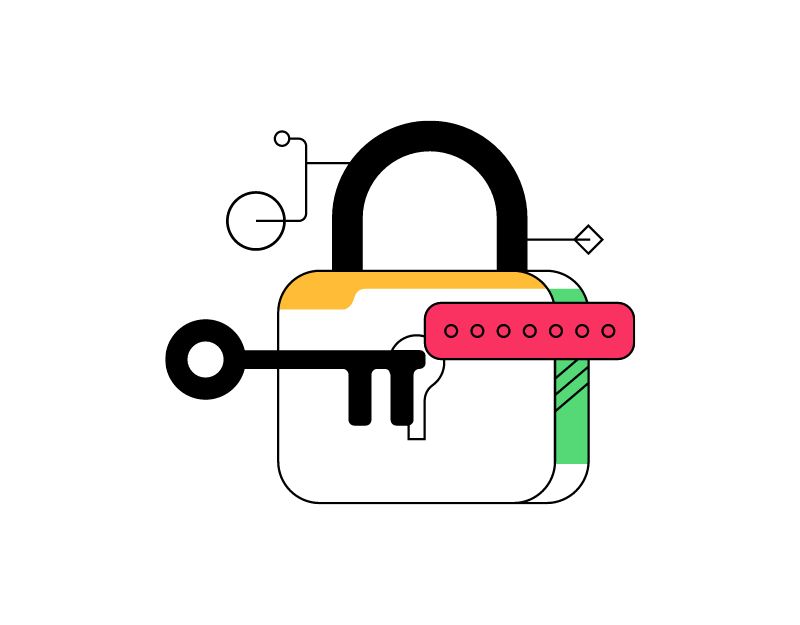
長期以來,密碼一直是保護在線帳戶安全的主要手段。 密碼是與您的用戶名或電子郵件地址一起創建的簡單文本,用作登錄特定網站或應用程序的密碼。 密碼必須好記,還必須保證安全,以免有人知道。
設置密碼並保護和記住它們需要用戶付出一些努力。 有些人覺得密碼很難記住,有些人反複使用相同的密碼或容易被猜到的弱密碼,容易受到攻擊。
為了解決這些問題,出現了幾種旨在消除密碼需求的技術。 最有前途的解決方案之一是生物認證,它使用一個人獨特的生物特徵,如指紋、面部或語音識別,來驗證身份。
這些解決方案不僅比密碼更安全,而且更方便和用戶友好,因為用戶不必鍵入或記住他們的密碼。 近年來,無密碼未來的趨勢越來越明顯。
好的! 現在什麼是谷歌密碼
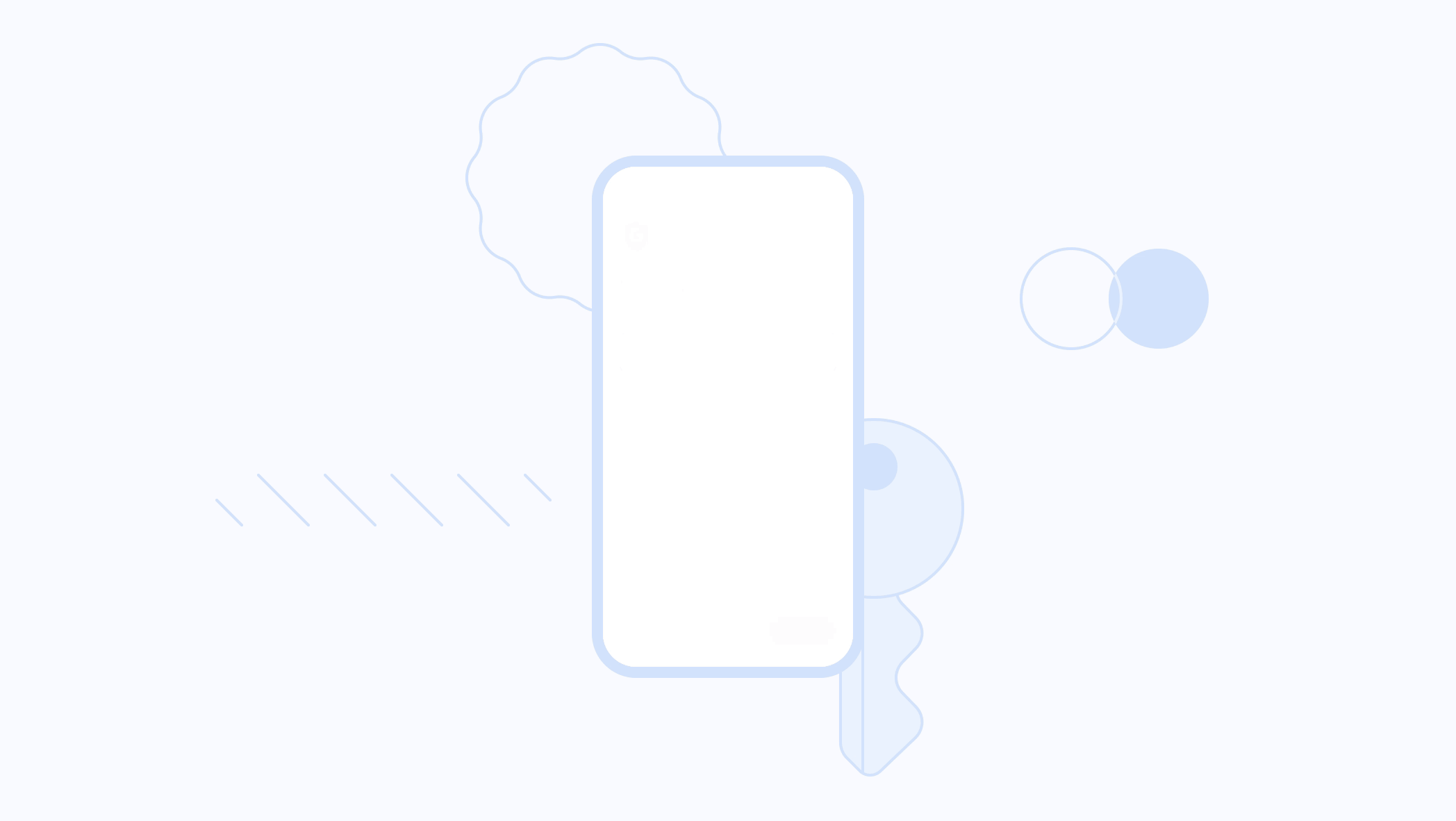
Google Passkeys 是 Google 開發的一種新的身份驗證技術,在登錄 Google 帳戶時使用相同的生物特徵身份驗證進行身份驗證。
這是一種無密碼登錄方法,可讓您將智能手機用作身份驗證設備。 當您在手機或台式機上登錄網站或應用程序時,只需解鎖手機,即可成功登錄帳戶,而無需輸入密碼。
這種新的身份驗證系統基於 FIDO 聯盟和萬維網聯盟制定的標準。 它的工作方式很簡單:當用戶嘗試使用手機在計算機上登錄其 Google 帳戶時,他們將在其 Android 智能手機上收到一條通知,要求他們確認登錄嘗試。 然後用戶可以使用指紋、FaceID、pin 或圖案等生物識別身份驗證來驗證和確認登錄過程。
要使用 Google Passkeys,用戶必須首先將他們的手機註冊為物理身份驗證設備。 註冊後,用戶可以在另一台設備上登錄自己的谷歌賬戶。 如上所述,用戶收到要求他確認認證的通知。 此外,Google Passkeys 使用低功耗藍牙 (BLE) 技術在身份驗證設備和您要用於登錄的設備之間建立安全連接。
由於限制,您目前只能在運行 Windows 10 或 macOS Ventura 或更高版本的筆記本電腦和台式機以及運行 Android 9 或更高版本和 iOS 16 或更高版本的手機或平板電腦上創建 Google 密鑰。 您可以在支持頁面上查看與 Google Passkeys 兼容的設備的完整列表。
如何設置和使用谷歌密鑰
在設置 Google Passkeys 之前,請確保您的設備與 Google Passkeys 設置兼容。 我們已經在上面提到了要求。 一旦您的設備滿足所有基本要求,請按照以下步驟操作。
Android 上的 Google 密碼設置
- 打開您喜歡的瀏覽器並訪問 myaccount.google.com
- 在頂部導航欄中,單擊安全選項卡
- 向下滾動並單擊Passkeys 。
- 現在點擊“使用密碼”。
- 就是這樣。 您已成功為您的 Google 帳戶創建密鑰。
在桌面上設置 Google 密鑰
這個過程幾乎類似於在你的 Android 智能手機上設置 Passkey。 請注意,我使用不同的 Google 帳戶在桌面上設置 Google Passkeys。 這不會造成任何問題。

- 在桌面上打開您最喜歡的瀏覽器並輸入 URL:https://accounts.google.com/。
- 現在單擊左側導航欄中的安全選項卡。
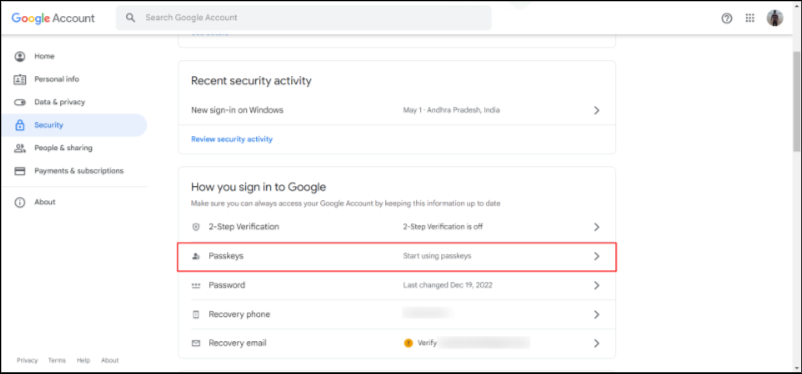
具有密鑰功能的 Google 帳戶安全選項卡 - 現在輸入您的 Google 帳戶密碼,然後單擊“下一步”。 如果忘記了,可以點擊忘記密碼找回密碼
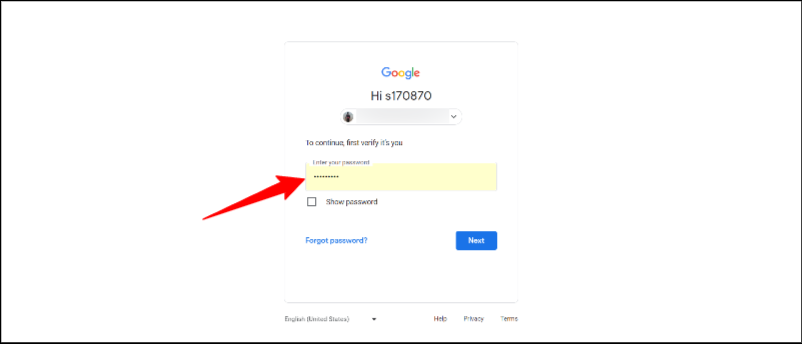
登錄-Google-帳戶 - 單擊使用密碼,然後單擊繼續以在您的設備上創建密碼
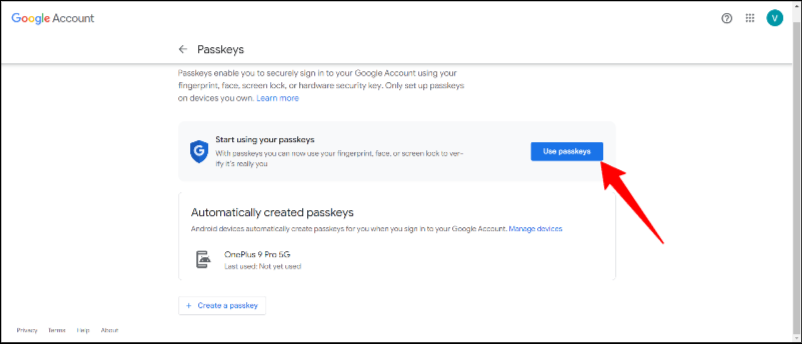
- 就是這樣。 您已成功在您的設備上為您的 Google 帳戶創建了一個 Google 密鑰。 您將看到確認消息“您可以使用您的主密鑰登錄”
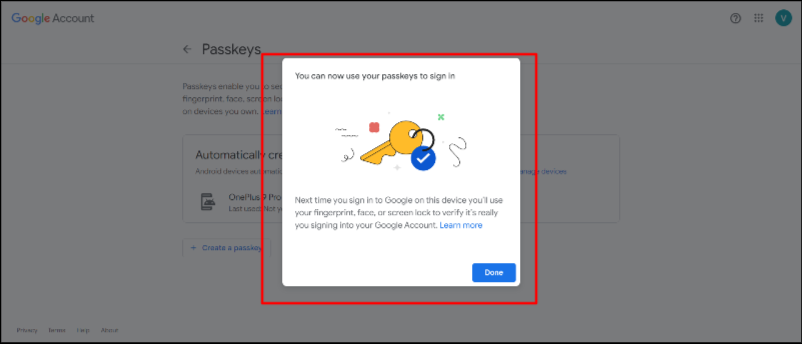
iPhone 上的 Google 密碼設置
- 打開您最喜歡的瀏覽器並在 iPhone 上訪問 myaccount.google.com
- 單擊頂部導航欄中的安全選項卡
- 向下滾動並單擊Passkeys 。
- 現在點擊Use passkeys 。
- 就是這樣。 您已成功為您的 Google 帳戶創建密鑰。
如何使用 Google 密鑰登錄您的帳戶
使用 Google Passkeys 登錄 Google 帳戶也與設置 Google Passkeys 一樣簡單。 但是在使用它之前,您需要考慮一些事項。 首先,您的 Google 帳戶應該註冊到您的身份驗證設備(您用於生物識別身份驗證的設備)。 並且兩個設備都應該通過藍牙連接。 滿足必要的要求後,請按照以下步驟使用無密碼密鑰註冊 Google 帳戶。
- 在您的設備上打開您喜歡的瀏覽器並登錄您的 Google 帳戶。 現在輸入電子郵件地址,然後單擊“下一步”。 確保您輸入的電子郵件地址已啟用密鑰。
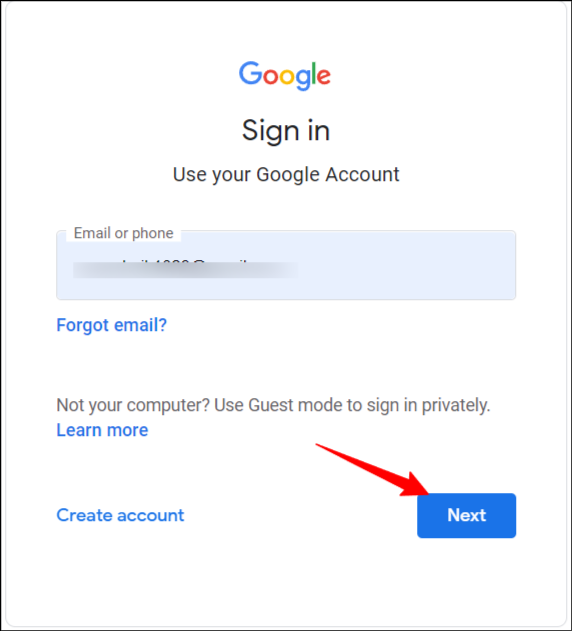
- 現在,您將看到使用 Google 密鑰登錄的提示。 單擊繼續以使用您的 Google 密鑰登錄。 如果您沒有看到此提示,則您可能沒有為您的 Google 帳戶創建密鑰。 您可以按照上述步驟操作。
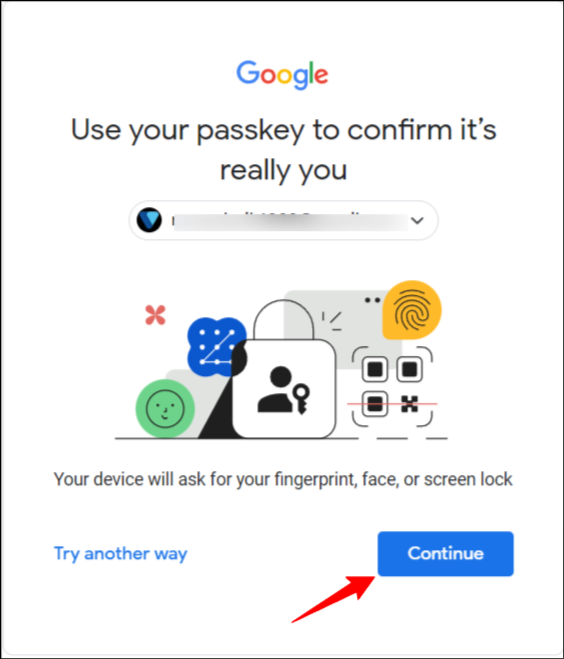
- 現在在彈出窗口中選擇身份驗證設備。 請確保您正在使用的身份驗證設備和您當前用於登錄 Google 帳戶的設備已通過藍牙連接。
- 您將在經過身份驗證的設備上收到一條通知,以確認您的身份驗證。 點擊通知並輸入密碼、圖案或指紋以驗證您的設備。
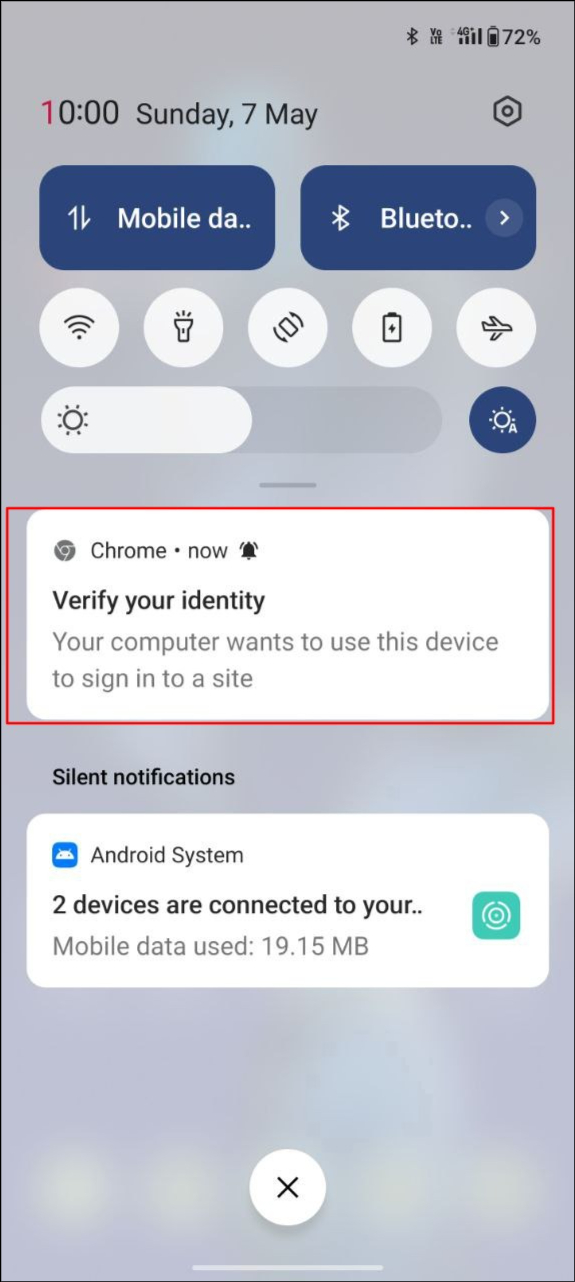
- 身份驗證成功後,您將在登錄設備上自動登錄到您的 Google 帳戶。
- 您可以使用相同的過程在任何設備(例如 PC、台式機、Android 或 iPhone)上使用密鑰登錄 Google 帳戶。
使用 Google 密鑰的最佳做法
- 啟用雙因素身份驗證:儘管密鑰是驗證您的 Google 帳戶的更安全方式,但 2FA(雙因素身份驗證)可以提供額外的安全層來保護您的帳戶。
- 不要在公共和共享設備上創建密鑰:強烈建議您不要在公共設備上設置密鑰。 如果其他人可以訪問公開共享的設備,則他們可以輕鬆訪問您的 Google 帳戶。
- 如果需要,請退出您的 Google 帳戶:當您從特定設備上刪除您的 Google 帳戶時,與該 Google 帳戶關聯的密鑰也會被刪除。 如果您使用第三方應用程序獲取密碼,請確保在其他設備上退出您的 Google 帳戶。
- 監控活動:監控您的帳戶活動並對任何可疑活動啟用警報
- 管理活動:定期檢查和管理您的帳戶安全設置,確保您充分利用安全功能。
使用 Google 密鑰保護您的數字生活
記住密碼現在是一種老式的方法。 感謝各大公司的努力,無密碼身份驗證幾乎成為現實,包括您在內的任何人都可以在不使用密碼的情況下登錄應用程序或網站。 密碼不僅提供簡單的登錄過程,而且比傳統的密碼登錄更安全。
變化才剛剛開始,我們可以期待在未來,每個應用程序和網站都將順應這一趨勢,為最終用戶提供最佳體驗。 我們希望本指南對您有所幫助。 如果您在創建 Google 密鑰或使用密鑰登錄時遇到問題,請在下面的評論中分享您的經驗,以便我們提供幫助。
為 Gmail 設置 Google 密鑰的常見問題解答
如果由於可訪問性或其他原因我無法使用 Google 密鑰怎麼辦?
如果您無法使用 Google Passkeys,您可以點擊 Google 登錄頁面上的嘗試其他方法,以獲取其他替代方法來登錄您的 Google 帳戶。 即使您的 Google 帳戶擁有有效的 Google 密鑰,也可以使用這些替代方法。 當我遇到 Google 密碼問題時,我個人使用了替代方法。
如果我丟失了裝有 Google 密鑰的設備會怎樣?
不用擔心。 如果您丟失了設備,您可以從創建的密鑰列表中刪除該設備。 只需轉到您的 Google 帳戶 > 無需密碼或任何其他替代方法登錄 > 轉到“安全”選項卡並單擊“密鑰” 。 在您創建的密鑰下,單擊要刪除的密鑰旁邊的X。 如果您想刪除設備上的密鑰,請選擇頂部的管理所有設備並選擇您要註銷的手機,然後點擊註銷。
如果我改變主意,如何禁用 Google 密碼?
如果您改變主意,可以在您的 Google 帳戶中停用密鑰並使用傳統密碼登錄。 要從您的 Google 帳戶中刪除密鑰,請轉到 account.Google.com,切換到“安全”選項卡,然後單擊“跳過密碼”選項(如果可能)並將其關閉。
Google Passkeys 如何與密碼管理器一起使用?
大多數密碼管理器也支持密鑰。 流行的密碼管理器 Dashlane 已經宣佈在應用程序中支持密鑰,還支持存儲外部密鑰,如 Google 密鑰。 就個人而言,我使用 Dashlane 來管理我的密碼,還可以使用 Dashlane 密碼管理器存儲密鑰。
如何判斷網站或服務是否支持 Google 密碼?
密鑰處於公開可用的早期階段。 它們被應用程序和網站廣泛採用肯定需要時間。 如果網站或應用程序支持密鑰,您可以看到使用密鑰登錄文本。