語法複習:使用語法檢查語法和拼寫錯誤的完整指南
已發表: 2022-02-13什麼檢查拼寫和語法? Grammarly 是最好的免費語法檢查工具。 此語法評論將為您提供其功能、價格和完整的詳細信息。 您還將了解如何在 Gmail、MS Word、Safari、Mac Mail、Chrome 等中使用 Grammarly,
想要以完美的英語發送 Facebook 帖子或 Twitter 推文。 想為您的博客撰寫無錯誤的文章。 Grammarly 是一款免費工具,可幫助您在線書寫英語而不會出現任何錯誤。
目錄
語法複習:在線檢查拼寫和語法
Grammarly 應用程序是一個校對工具,可自動檢查寫作中的語法、拼寫、標點符號、單詞、風格錯誤。 它可以幫助您在 Gmail、Facebook、Twitter 和您使用的所有其他應用程序中正確地編寫句子。 此應用程序會掃描文本以查找語法錯誤和復雜錯誤並進行修復。
什麼是語法?
Grammarly 基本上是一個了不起的免費語法檢查工具。 它也有一個高級版本。 它的免費版本也為您的英語語法創造了奇蹟。
它免費檢查拼寫錯誤、語法錯誤、文章丟失等等。 它的高級版提供了高級語法檢查和抄襲檢查工具,這對博主很有用。
它是一個帶有語法檢查器、拼寫檢查器的在線文本編輯器,它會檢測您是否複製他人的想法或輕鬆工作。
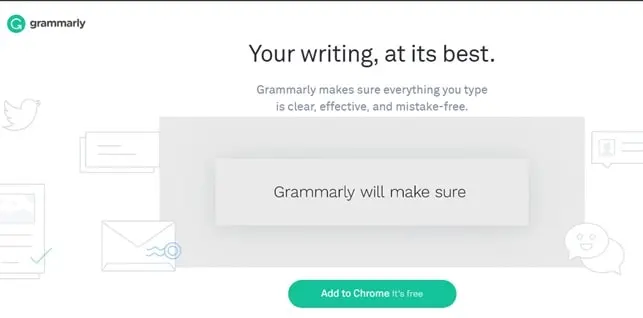
它僅支持英文鍵盤,並允許用戶根據美國、英國、加拿大和澳大利亞方言選擇自動更正和建議。 它可供註冊 Facebook 或 Google 帳戶的用戶使用。 Grammarly 可免費使用,但免費版本僅糾正基本錯誤,以獲得您需要獲得高級版的更多功能。
Grammarly 為 Google chrome、safari 和 Firefox 提供免費擴展。 您只需要為您的瀏覽器安裝擴展程序。 這就是它會做的一切。 請記住,它不適用於其他瀏覽器。
它適用於網絡上的任何地方。 在撰寫博客文章時,它在 WordPress 文章編輯器中運行良好。 免費版還為您提供 Microsoft Word 插件,它還可以檢查您的 MS Word 中的語法。
它甚至支持安卓和iOS。 Grammarly 在您的智能手機上免費提供一個特殊的鍵盤。 您也可以在手機上使用它的免費版本。
誰應該使用語法?
通常,人們編寫文本以發送消息,編寫文檔,大多數作者鍵入內容,無論是故事還是文檔,但他們從不檢查內容,因為他們不願與他人核對。 他們也無法發現自己的錯誤,也忽略了標點符號,這看起來像小錯誤,但有很大的不同。
對他們來說,“語法”將有助於發現錯誤並糾正它們。 它對不熟悉英語的人也很有用,因為它解釋了在哪裡使用標點符號、名詞、動詞等並提高他們的技能。
語法特點:
- Grammarly 適用於在線和桌面。
- 它可在移動設備上使用。
- 它將為每次更正提供簡短、清晰的解釋。
- 它可以幫助您了解自己的錯誤並在將來避免它們。
- 它將檢測抄襲。
- 它確保您的內容沒有任何錯誤。
- 它將顯示您在內容中出現的錯誤數量。
- 選擇或點擊錯誤詞後,錯誤將被糾正。
- 它找到過度使用的單詞並為特定單詞提供替換。
如果您在瀏覽器中添加 Grammarly 擴展,則意味著您的拼寫和語法完全沒有錯誤。 它將在 Gmail、Facebook、Twitter、Linkedin 以及您在網絡上寫的幾乎所有其他地方進行審查。 在 Grammarly 註冊或註冊新帳戶後,您將每週收到包含性能統計數據和個性化見解的電子郵件(這是 Grammarly 添加的最受歡迎的新功能之一)。
假設您正在處理一個非常大的項目、一篇論文或一篇包含大量內容的博客文章,那麼您可以在新的在線編輯器中創建和存儲所有文檔。
•上下文拼寫檢查器
Grammarly 將檢測在錯誤上下文中使用的拼寫正確的單詞。 有時,當您使用誤用同音詞時,例如 loss/loose、affect/effect、lie/lay、there/their/they' 以及許多其他常見的混淆詞。
•語法檢查器
Grammarly 能夠修復數百個複雜的語法錯誤,包括主謂一致、冠詞使用和修飾符放置,僅舉幾例。
•受到數百萬用戶的信賴
Grammarly 受到學生、作家、商業專業人士、博主和許多只想寫得更好的人的信任。 Grammarly 適應您的需求和寫作風格,讓您每次寫作時都能自信無誤地進行交流。
•新聞中的語法
福布斯:“語法快速輕鬆地讓你的寫作變得更好,讓你聽起來像個專業人士,或者至少可以幫助你避免看起來像個傻瓜。”
哈佛商業評論:“……好的語法有助於清晰、專業和精確地傳達想法……好的語法就是好生意。”
美國廣播公司新聞:“糟糕的語法就像粗俗的台詞一樣令人反感。”
相關鏈接:語法競爭對手
語法價格和折扣
它有免費版和高級版。 免費版也可以很好地工作。 高級版提供了一些更好的功能。
- 每月訂閱費用為 29.95 美元/月。
- 對於季度訂閱,您將獲得 33% 的折扣。 它的費用為 19.98 美元/月,按 59.95 美元的一次付款計費。
- 對於年度訂閱,您將獲得 61% 的折扣。 它的費用為 11.66 美元/月,計費為 139.95 美元的一次付款。
他們經常推出促銷優惠點擊這裡查看語法當前價格。
如何在 Chrome 或 Firefox 或 Safari 上使用 Grammarly?

為了使用 Grammarly 在線檢查,您需要在瀏覽器上安裝 Grammarly 擴展。
在 Chrome 或 Firefox 或 Safari 上安裝 Grammarly 擴展
從 Google Chrome、Safari 或 Firefox 訪問 Grammarly 網站。 您將看到以下屏幕。
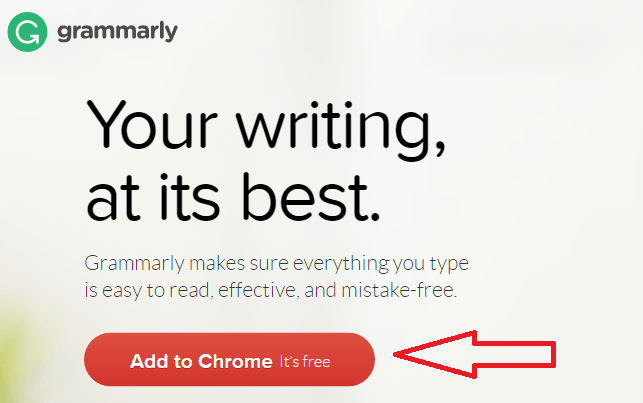
我使用了谷歌瀏覽器,所以我看到了添加到 Chrome按鈕。 如果您使用 Safari 或 Firefox,您可能會看到與您的瀏覽器相關的按鈕。
單擊添加到 Chrome按鈕。
使用您的姓名和電子郵件註冊。
安裝擴展。 安裝擴展程序後,您將在瀏覽器的右上角看到語法符號。
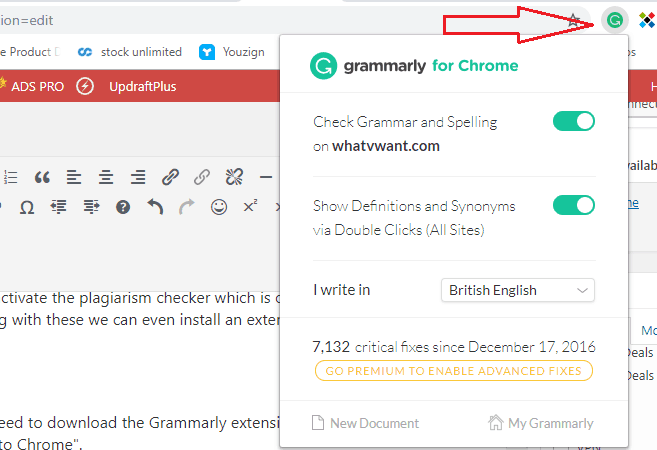
現在您的 Google Chrome 瀏覽器已準備好使用 Grammarly。
如何將語法英語更改為英國英語或美國英語等,
您可以通過進入 Grammarly 網站上的設置將您的英語語言偏好更改為美國英語或英國英語或任何其他國家的英語。 或者您可以通過使用 Grammarly 擴展來更改 Grammarly 英語。
- 選擇瀏覽器右上角的語法擴展符號。
- 單擊右側的下拉箭頭標記I write in 。
- 根據您的要求選擇任一可用選項。
在網絡上的任何地方寫任何東西,Grammarly 都會檢查你的英語的拼寫和語法。 但是您必須始終登錄到您的 Grammarly 帳戶才能使用它。
如何在 Gmail 中使用語法?
要在 Gmail 上使用 Grammarly,您無需在 Gmail 上安裝它。 您應該已經在瀏覽器上安裝了 Grammarly 並按照上述步驟註冊。
撰寫您的郵件。 在郵箱裡寫任何東西。 如果你寫錯了,它會立即用紅線下劃線。
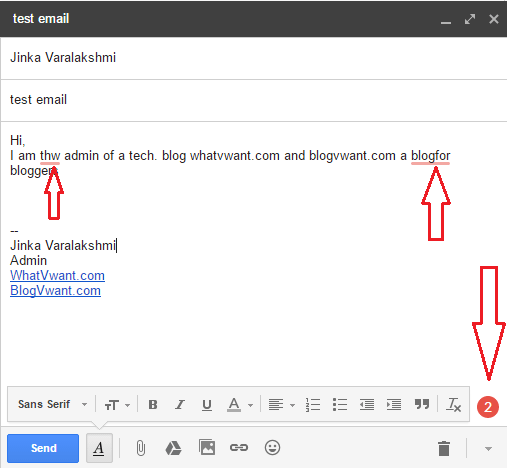
只需將光標放在帶下劃線的單詞上,您就會看到解決方案。 您可以選擇正確的一個或忽略它。
您還可以在右下角看到錯誤總數。 只需單擊該數字,您將看到一個新的彈出窗口,您將在其中看到 Grammarly 的全部內容,您可以在其中一次編輯所有錯誤。
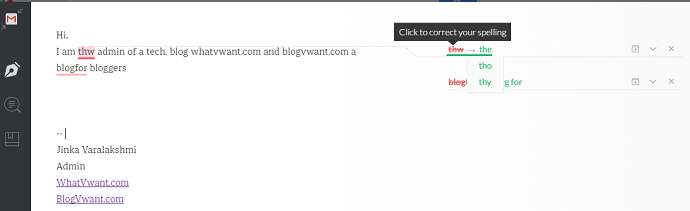
右側,您會看到錯誤的單詞及其更正。 只需點擊正確的單詞,錯誤的單詞就會被正確的單詞替換。 如果您不想替換該詞,您可以選擇一個十字符號來忽略該更正。 像這樣更正所有錯誤,然後單擊彈出窗口之外的任意位置以退出彈出窗口。 您將看到所有更正。
Grammarly 將在 Facebook 或網絡上的任何地方做同樣的事情。 但是您需要在安裝了 Grammarly 擴展程序的地方使用相同的 Web 瀏覽器。
如果您有文章需要更正,請登錄 Grammarly 網站,然後上傳您的文件以更正句子。
如何在 Windows 10 台式機/筆記本電腦上將 Grammarly 連接到 Word?
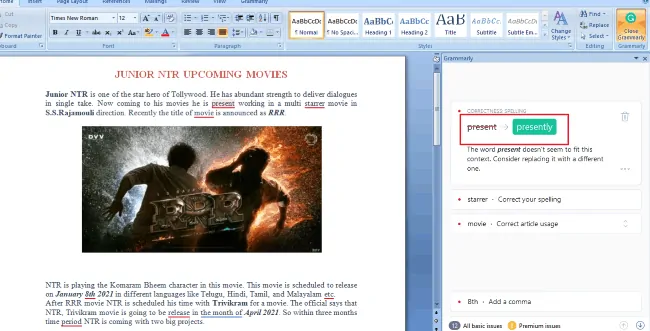
在本節中,我們將展示如何將語法擴展添加到 Microsoft Word,以通過簡單的步驟檢測和糾正 Windows 10 桌面/筆記本電腦上的內容中的錯誤。
總時間: 5分鐘
第 1 步:訪問 Grammarly網站以下載 Grammarly Add-Ins for Word
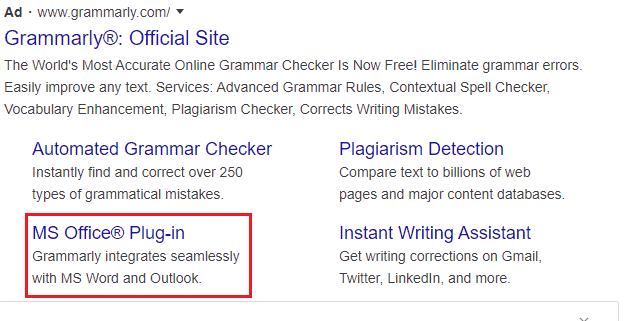
首先,您需要訪問 Grammarly 網站以下載 Add-Ins for Word。 在搜索欄中輸入 Grammarly 網站,然後單擊 Enter。
在 Grammarly 網站中,您將找到 MS-office 插件部分。 單擊該MS-Office 插件以將加載項下載到您的 Windows 10 台式機/筆記本電腦中。
第二步:點擊下載鏈接
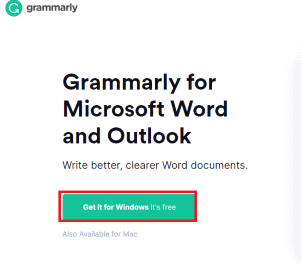
當您單擊 MS-Word 插件時,它會打開一個新屏幕,其中顯示 Microsoft Word 和 Outlook 的語法以及一個選項 Get it for Windows。 單擊獲取它的 Windows選項。
然後您將看到一個屏幕,顯示正在下載 Grammarly for MS-Office,如下圖所示。
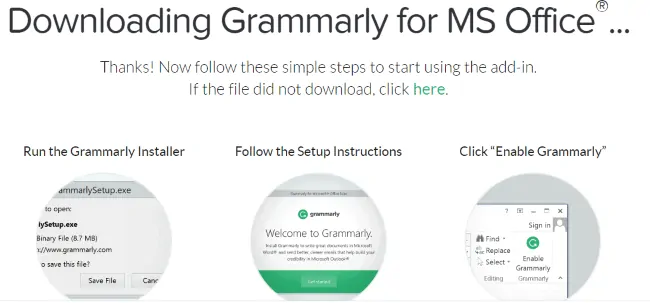
第 3 步:單擊“確定”按鈕,然後單擊“完成”
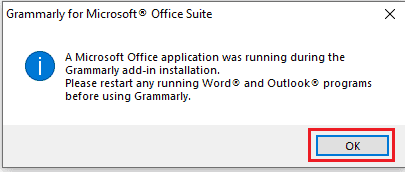
下載成功後,會顯示一個提示框,其中包含標題為“Grammarly for Microsoft Office Suit”的消息,如上圖所示。 考慮一下指令,然後單擊OK 。
然後您將看到一個窗口,顯示“恭喜您成功安裝了 Grammarly”以及進一步處理的說明。 仔細閱讀說明,然後單擊完成選項,如下圖所示。

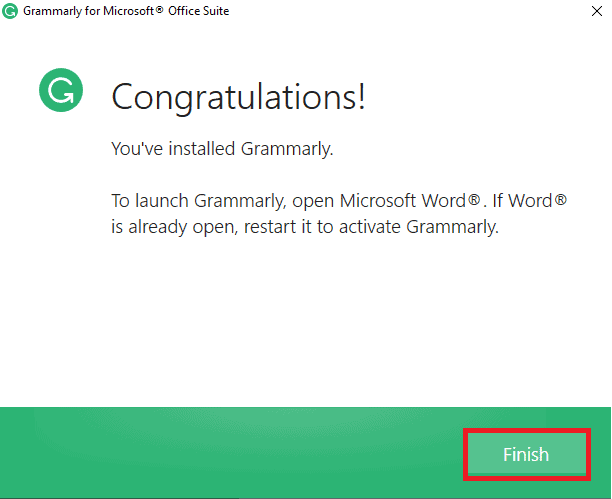
第 4 步:選擇您要安裝到設備中的 Grammarly 產品
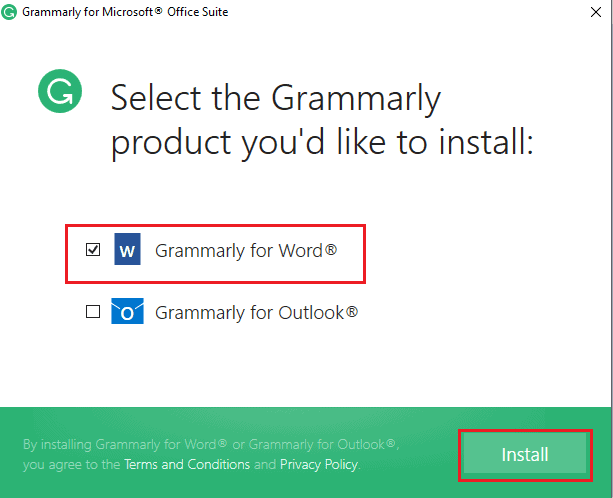
到目前為止,我們繼續為 Microsoft Office 的 Word 和 Outlook 安裝 Grammarly。 但在此步驟中,您必須選擇要安裝到 Windows 10 台式機/筆記本電腦中的所需產品。
要選擇,請單擊放置在所需產品之前的複選框。 選擇產品後,單擊位於屏幕底部的安裝選項。 通過此步驟,Grammarly for MS word 將開始以加載項的形式安裝。
第 5 步:運行語法加載項
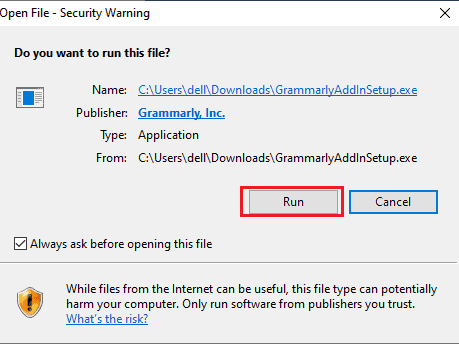
成功完成安裝後,您需要授予加載項在您的設備上運行的權限。 安裝完成後,它會顯示一個消息框,如上圖所示。 單擊“運行”選項以在設備上運行已安裝的加載項。 通過此步驟,Grammarly Add-Ins 已成功添加到您的 MS word 中。
第 6 步:打開 Microsoft Word,單擊文件菜單,然後單擊 Word 選項
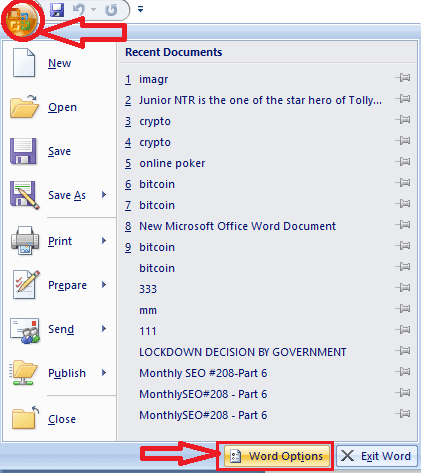
通過上一步(第 5 步),將加載項添加到 Microsoft Word。 現在您需要為您的 Microsoft Word 設置加載項。 要設置加載項,請仔細按照步驟操作。
單擊 Microsoft Word 應用程序將其打開。 在 MS word 中,在屏幕的右上角,您將找到 File 菜單(Windows 符號)。 單擊“文件”菜單以獲取有關 MS Word 的選項。
在文件菜單中,您會找到許多選項,例如新建、保存、打開等。除了最近文檔屏幕底部的選項外,還有 Word 選項。 單擊上圖所示的Word選項
第 7 步:單擊 word 選項中的加載項
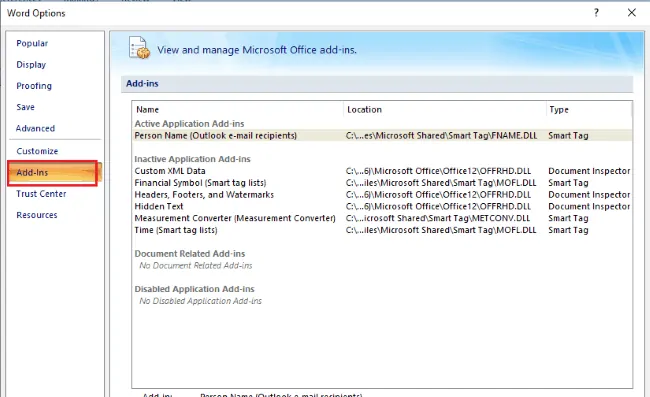
現在單詞選項窗口將打開,如上圖所示。 在那裡您將有一個加載項選項,單擊該選項。 在加載項塊中,屏幕底部有一個管理 COM 加載項選項。 單擊位於 COM 加載項旁邊的Go選項。
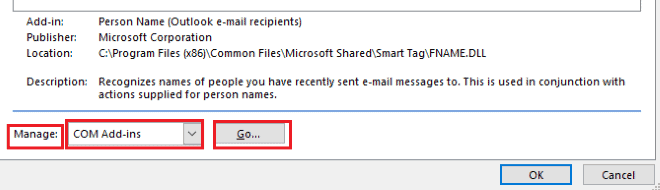
第 8 步:在 COM 加載項中選擇 Grammarly 加載項
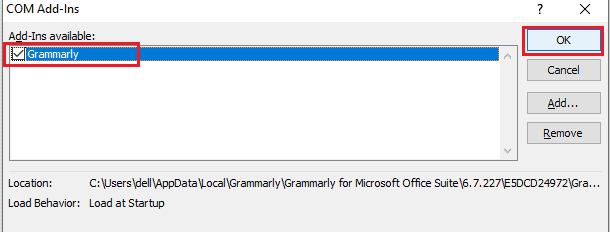
打開 COM 加載項窗口時,您必須在該窗口中選擇語法加載項。 然後點擊OK 。
第 9 步:打開 Grammarly並使用 Grammarly 登錄
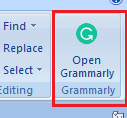
完成上一步過程後,在 Microsoft Word 窗口的左角可以看到 Grammarly,如圖所示。 單擊打開語法選項。
當您打開它時,您會看到一個屏幕,用於登錄您的 Grammarly 帳戶。 選擇任何一種方式來登錄您之前用於註冊 Grammarly 的 Facebook、Google 或 Gmail。 然後單擊位於屏幕底部的繼續選項,如下圖所示。 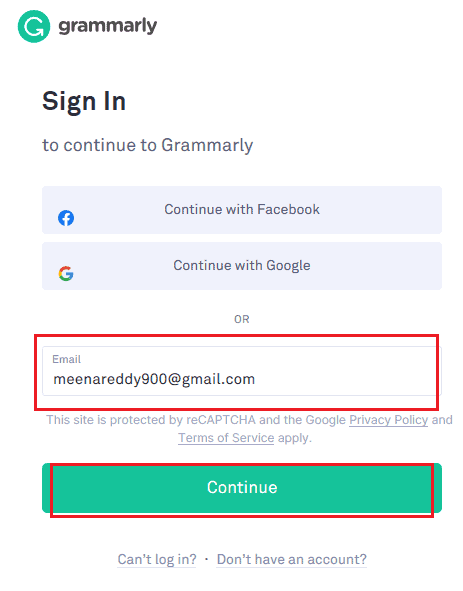
現在您需要輸入您帳戶的密碼。 輸入您的密碼,然後單擊登錄選項,如下圖所示。
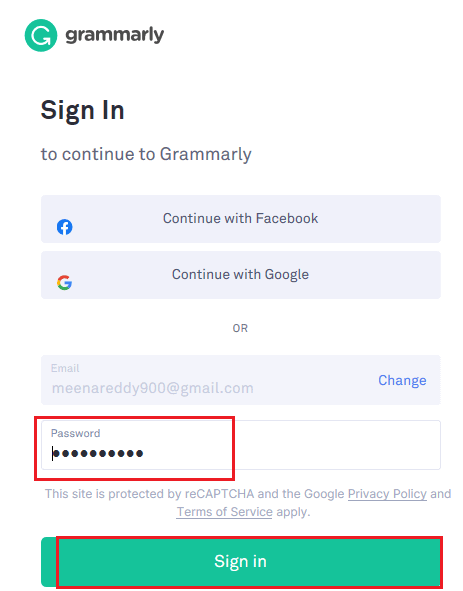
如果您在 Grammarly 上沒有帳戶,則可以在此步驟中輕鬆創建它。 點擊“沒有帳戶?” 選項如下圖所示,然後按照順序顯示的進一步說明設置您的 Grammarly 帳戶。
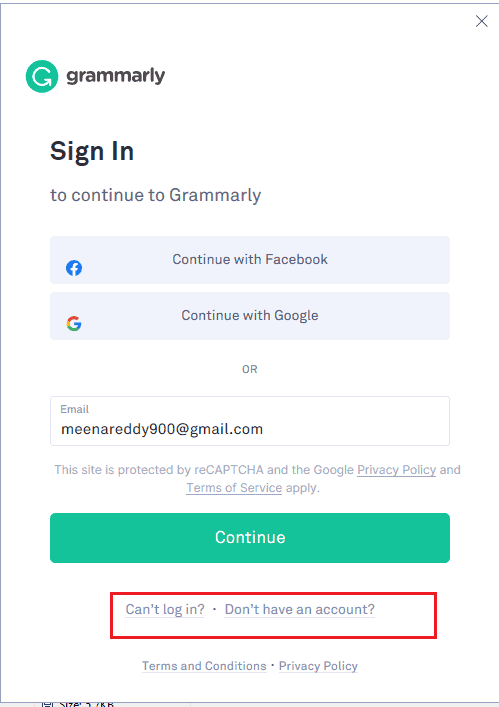
第 10 步:檢查語法的工作情況
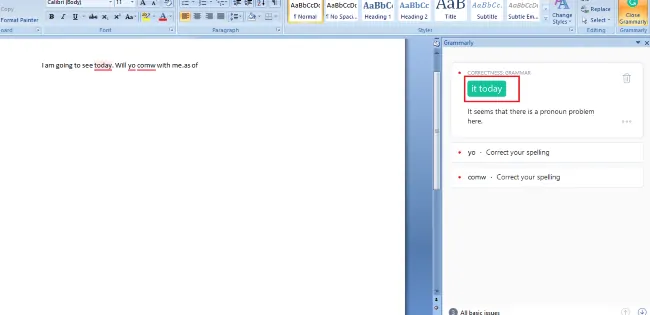
現在在 MS 單詞中鍵入任何句子,然後鍵入內容中的錯誤將在右側屏幕上用紅色下劃線。 如上圖所示,正確句子形成的相應正確單詞/動詞將顯示在左側屏幕上。 它還通過藍色下劃線顯示內容的增強選項。
您還可以藉助 Grammarly in word 更正現有文檔並使其免於語法錯誤,如下圖所示。
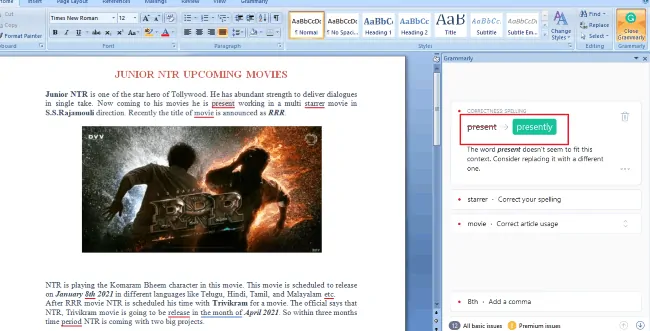
這些是在 Windows 10 上將 Grammarly 添加到 word 中要遵循的步驟。
- 另請閱讀:2020 年認真對待網絡安全的 4 種好方法
- 如何在 Windows 10 和 Android 上使用 Microsoft 便簽
如何在 Android 中使用 Grammarly 應用程序?
到目前為止,我們已經看到了在 Windows 上將 Grammarly 添加到 Word 的過程。 有些人懷疑如何在 Android 上將語法添加到 Word。 在本節中,我們將了解如何將其與鍵盤一起添加到 Word。
第 1 步:從 Google Play 商店安裝 Grammarly 應用
您需要做的第一件事是將 Grammarly 應用程序下載到您的 Android 設備中。 它在 Google Play 商店中提供,無需支付任何費用來安裝它。 它不是僅適用於單詞的應用程序,它是為通過用 Grammarly 鍵盤替換傳統鍵盤來生成無錯誤內容而開發的。
第 2 步:打開 Grammarly 應用並使用您的 Grammarly 帳戶登錄
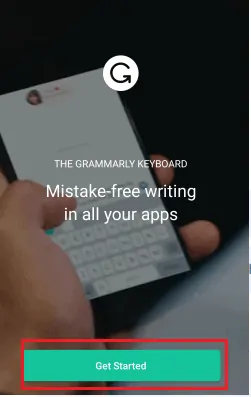
成功安裝應用程序後,打開它。 在那裡,您將看到一個顯示歡迎消息的屏幕。 單擊屏幕底部的“開始使用”選項,如上圖所示。
現在您需要使用任何一種方法在您的 android 上使用 Grammarly 帳戶登錄。
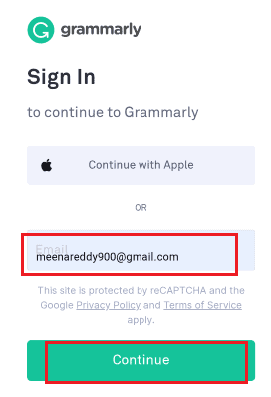
選擇任何方法並輸入用戶名,然後單擊繼續選項。 然後輸入您的帳戶密碼,然後單擊屏幕底部的登錄選項,如下圖所示。
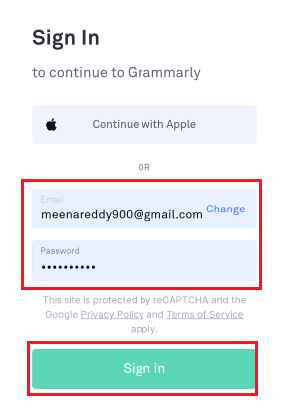
通過此步驟,您已成功在 Android 上使用 Grammarly 登錄。
第 3 步:單擊添加語法鍵盤
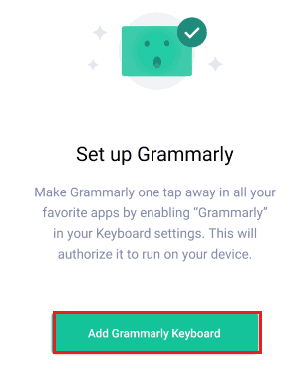
現在您將看到一個屏幕,提供添加語法鍵盤的消息。 單擊“添加語法鍵盤”選項。
第 4 步:在語法鍵盤中設置所需的選項
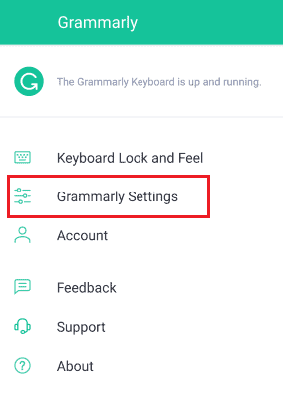
單擊添加語法鍵盤選項後,語法鍵盤將通過替換傳統鍵盤來運行。 現在點擊 Grammarly 設置,最初需要設置自動更正、自動大寫等選項,如下圖所示。
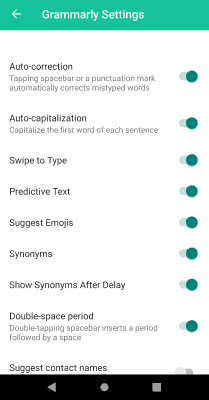
您還可以通過單擊“鍵盤外觀”選項來選擇淺色或深色的鍵盤主題。
您需要在 Android 上設置 Grammarly 進行初始設置。
第五步:檢查語法錯誤
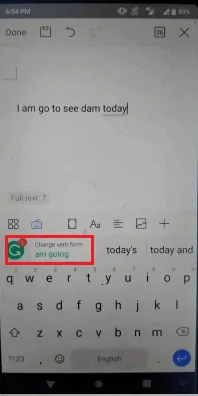
完成所有設置後,Grammarly 將添加到您的 Android 鍵盤中。 無論您使用鍵盤輸入什麼內容,它都會發現其中的錯誤並建議正確的單詞/動詞。 如果您想通過打開一個word文檔或創建一個新的word文檔來檢查它。 在那裡你可以看到你的內容中的錯誤。
如何在 Safari 上使用 Grammarly
以下是將 Grammarly 添加到 Safari 瀏覽器的詳細步驟:
打開 Safari 瀏覽器。 單擊菜單左上角的 Safari。
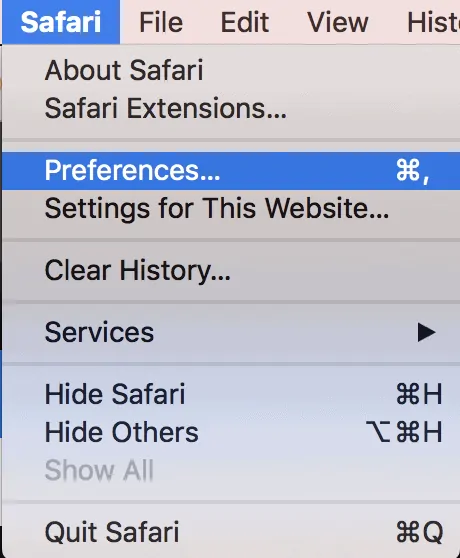
從可用選項中選擇“首選項”選項。
查找並導航到擴展選項卡。
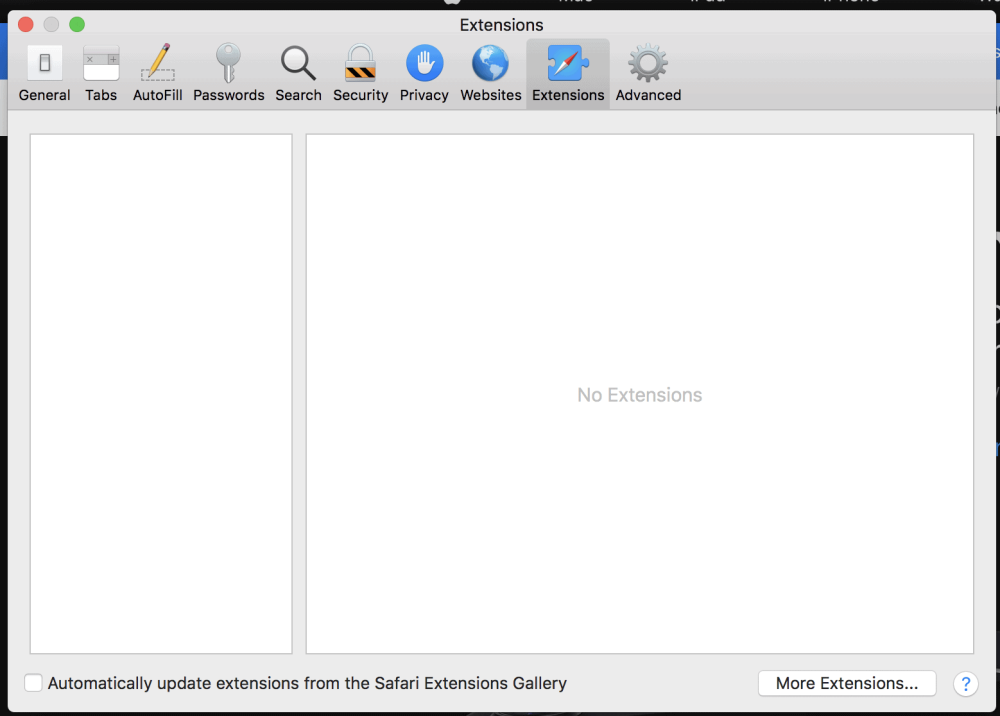
在擴展列表中搜索 Safari 的語法擴展。
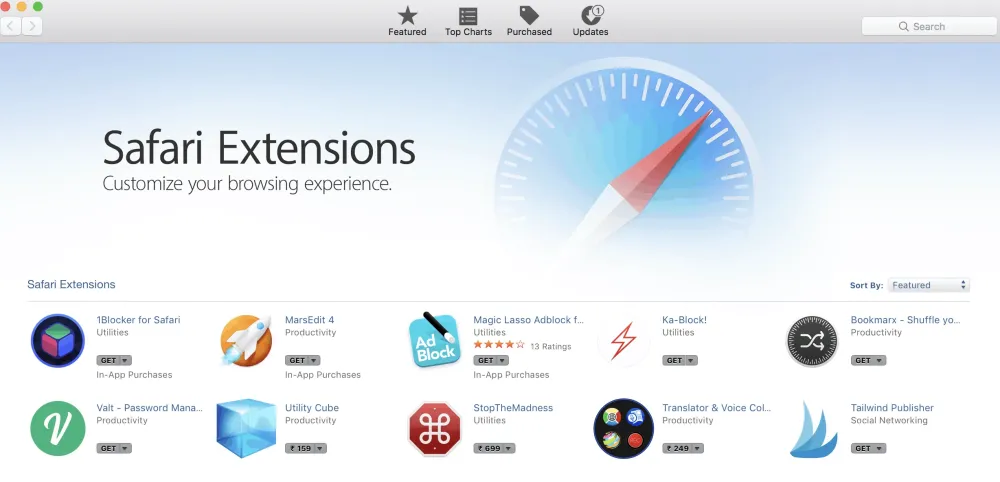
驗證並確保添加並安裝了“Grammarly for Safari”擴展。 如果已安裝,Grammarly 會自動添加到您的瀏覽器中。
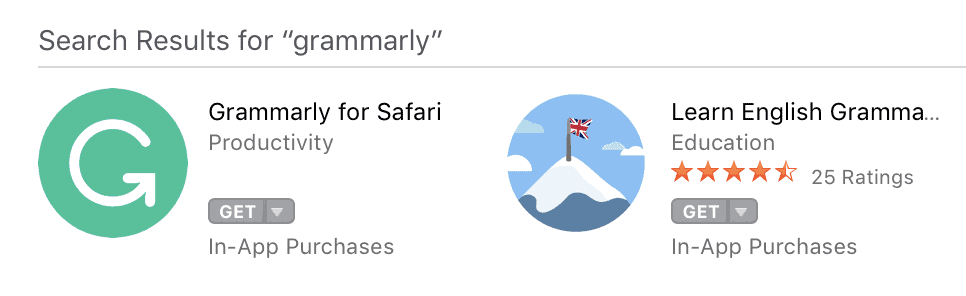
單擊“Grammarly for Safari”擴展程序,它將帶您進入下一個窗口,如下所示。
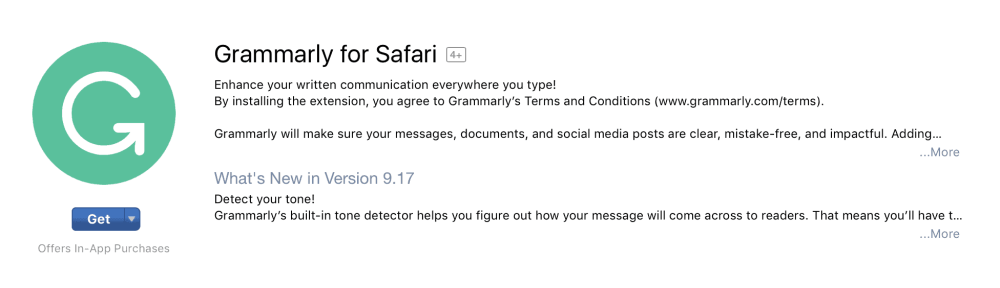
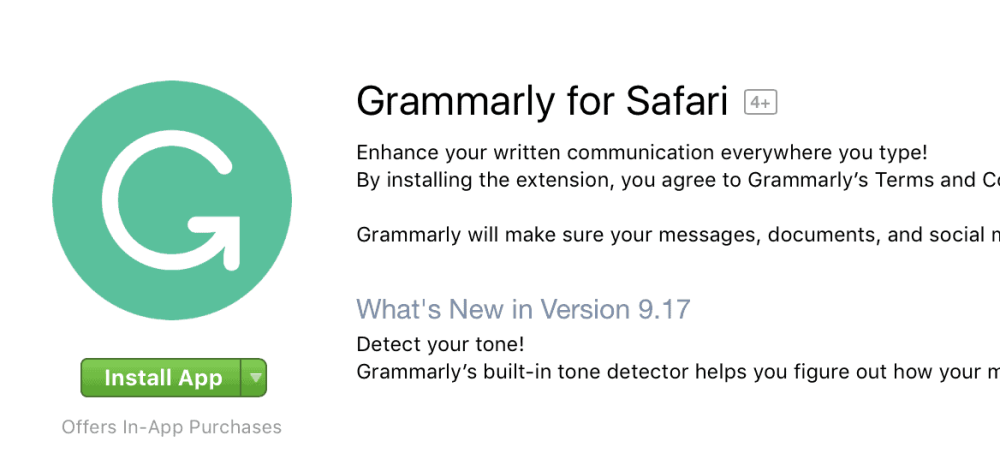
最後,安裝擴展程序以將其用於您的瀏覽器。
如何在 Mac Mail 上使用 Grammarly
是的,當然,Grammarly 與 Mac 電腦兼容。 您的 Mac 計算機需要一些基本工具。
使用 www.grammarly.com 上的語法編輯器。
為 Safari、Chrome 和 Firefox 瀏覽器添加 Grammarly 瀏覽器擴展,以便在您的 Mac 機器上使用它。
要檢查您在 Gmail、Yahoo、AOL 等網絡上撰寫的電子郵件),請安裝 Grammarly 瀏覽器擴展程序,該擴展程序可用於 Chrome、Safari、Firefox 和 Edge。 Grammarly 的瀏覽器擴展將幫助您在幾乎任何您在網絡上寫作的地方都沒有錯誤地寫作。
您還可以復制您編寫的電子郵件內容的文本,並在語法編輯器中檢查拼寫、語法錯誤,然後將其複制並粘貼回您的電子郵件。
- 另請閱讀:如何在 Gmail 中一次轉發多封電子郵件
- 語音到文本轉換器工具如何幫助您更有效地工作
結論:
對於專業人士或學生來說,Grammarly 將是一個非常有用的應用程序。 這將幫助他們提高詞彙技能以促進他們的發展。 它使人們有信心向他人展示他們的技能。 如果您還沒有準備好付款,您可以使用它的免費版本,效果很好。
如果您喜歡這篇語法評論,請分享。 想要更多提示,請在 Facebook、Twitter 和 YouTube 上關注 whatvwan。
語法複習 – 常見問題
Grammarly 會根據之前輸入的單詞建議下一個單詞嗎?
是的,Grammarly 不僅會發現錯誤並建議正確的單詞,它還會根據您之前輸入的內容建議下一個單詞。
我可以在不使用 Grammarly 帳戶登錄的情況下使用 Grammarly 嗎?
是不可能的。 您必須使用 Grammarly 帳戶登錄才能使用 Grammarly。 如果您沒有 Grammarly,那麼您可以創建一個新帳戶,然後每次都使用該帳戶登錄。
Grammarly 裡面會有 Plagarism 檢查器嗎?
是的,幸運的是,Grammarly 還有一個內置的在線抄襲檢查器以及許多工具。
我可以為 Grammarly 創建多個帳戶嗎?
是的,您可以在 Grammarly 上創建多個帳戶,但每次創建多個帳戶時都需要使用不同的電子郵件或 Facebook 帳戶。
Grammrly 在 Chrome 上是免費的嗎?
是的。 它的免費版本在任何瀏覽器上都是免費的。
