自定義 iPad 鎖屏終極指南 [2023]
已發表: 2023-07-20Apple 為 iPadOS 17 引入了新的鎖定屏幕自定義功能。通過新的自定義功能,用戶可以設置不同的鎖定屏幕佈局、添加小部件、更改日期和時間的字體和顏色、向鎖定屏幕添加實時活動等等。
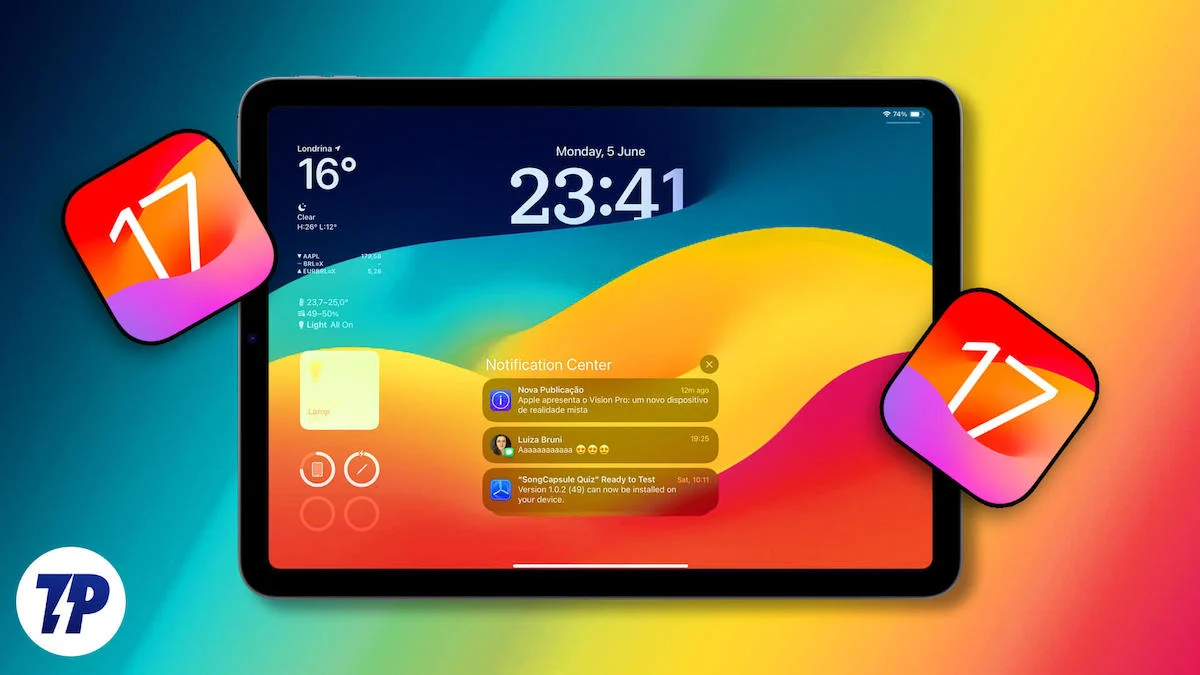
如果您使用 iPad 並且厭倦了一直看到相同的主屏幕,在這篇文章中我們將向您展示如何使用 iPad 上新的鎖定屏幕自定義功能,並將您的鎖定屏幕變成您每天喜歡看到的內容。 那麼,讓我們深入了解並開始個性化!
目錄
自定義 iPad 鎖屏
壁紙定制
讓我們從壁紙開始。 您可以添加或自定義現有壁紙。 Apple 提供了多種自定義工具,可讓您自定義當前壁紙,例如更改其外觀或從 Apple 建議的壁紙中選擇全新的壁紙。 您還可以將照片設置為鎖屏壁紙。

自定義當前壁紙
- 打開你的 iPad。 轉到 iPad 的鎖定屏幕並長按屏幕,直到看到添加新窗口的選項。

- 在這裡,您可以自定義當前壁紙或添加新壁紙。 要自定義當前壁紙,請單擊屏幕底部的“自定義”按鈕。 現在從選項中選擇鎖定屏幕。

- 從這裡,您可以將小部件添加到鎖定屏幕並自定義日期和時間。 要編輯當前壁紙,請單擊屏幕右下角的“外觀”圖標,然後根據您所在的位置選擇適當的選項。 您可以點擊任何選項,更改將自動應用。

- 然後單擊屏幕右上角的“完成”按鈕以保存更改。 您還可以使用小部件或其他自定義選項,我們將在本文的後面部分更詳細地討論這些選項。
添加新壁紙
- 要添加新壁紙,請長按鎖定屏幕並向左滑動以打開新窗口,然後單擊加號圖標添加新壁紙。 或者,您也可以轉到 iPad 上的“設置”,導航至“壁紙設置”,然後單擊“+ 添加新壁紙”。

- 將出現一個新的彈出窗口。 在這裡您可以選擇 Apple 提供的不同壁紙。
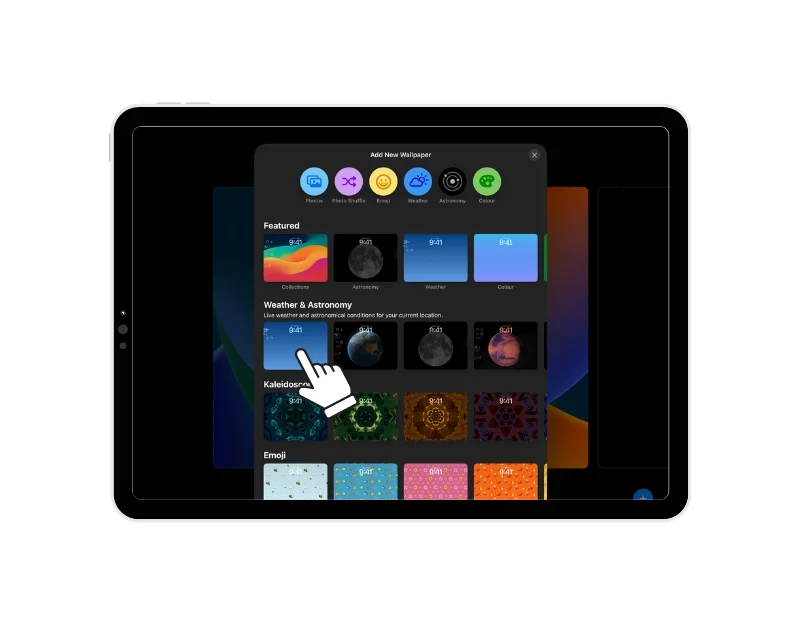
- 您可以點擊並滑動任何壁紙以訪問不同的樣式,最後單擊“完成”以應用壁紙。
- 您可以將壁紙設置為一對,這會將壁紙同時應用於鎖定屏幕和主屏幕。 如果您不想這樣做,可以通過單擊“壁紙對”選項下的“自定義主屏幕”選項來單獨自定義主屏幕。
添加照片作為鎖屏壁紙
您還可以將照片設置為鎖屏壁紙。 iPad OS 17 支持實時照片壁紙以及選擇多張照片並將其顯示為幻燈片的功能。 要將照片設置為壁紙:
- 單擊“照片”或“隨機播放”選項。 “隨機播放”選項允許您選擇多張照片並將它們設置為幻燈片。
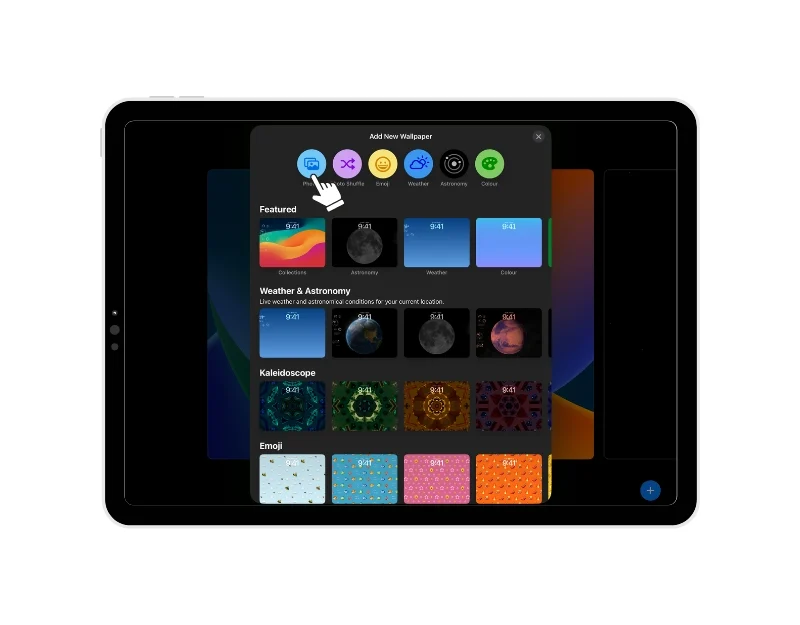
- 現在選擇您想要用作鎖屏壁紙的一張或多張照片。 使用編輯選項自定義照片的外觀。 您可以裁剪它、調整深度等等。 如果您使用隨機照片選擇選項,請選擇您想要更換壁紙的頻率。 您可以選擇每天、每小時、鎖定、點擊等。
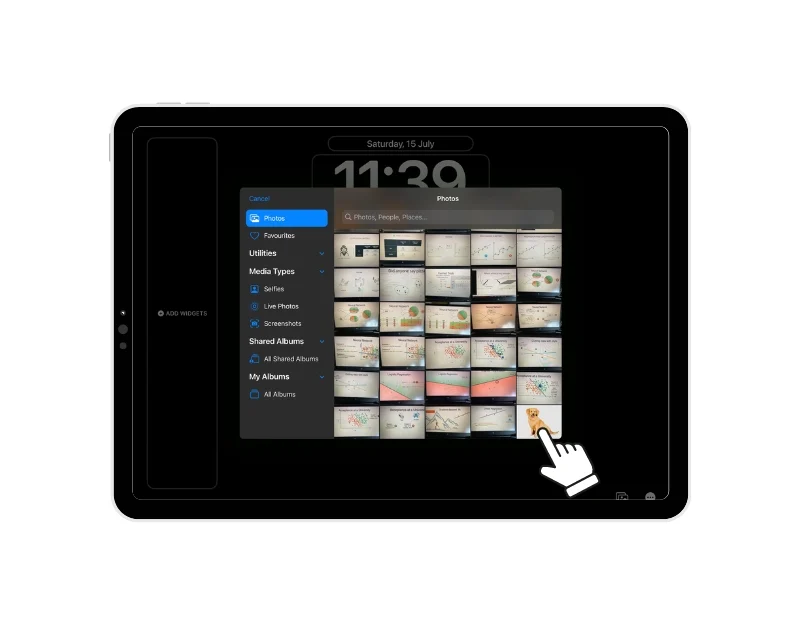
- 您還可以調整圖像的深度效果。 深度效果將主題背後的時間和日期添加到壁紙中,我認為這看起來非常好。 單擊屏幕右上角的“添加”按鈕以保存更改。 在這裡您可以選擇設置壁紙對或自定義主屏幕壁紙。 根據您的喜好選擇任何選項。 壁紙將自動應用到您的鎖定屏幕。

創建表情符號壁紙
您還可以使用表情符號創建壁紙。 此功能的最佳之處在於,您可以從 iPad 上已有的數百個表情符號中選擇任何表情符號。 加上:
- 轉到壁紙設置,然後單擊屏幕頂部的表情符號圖標
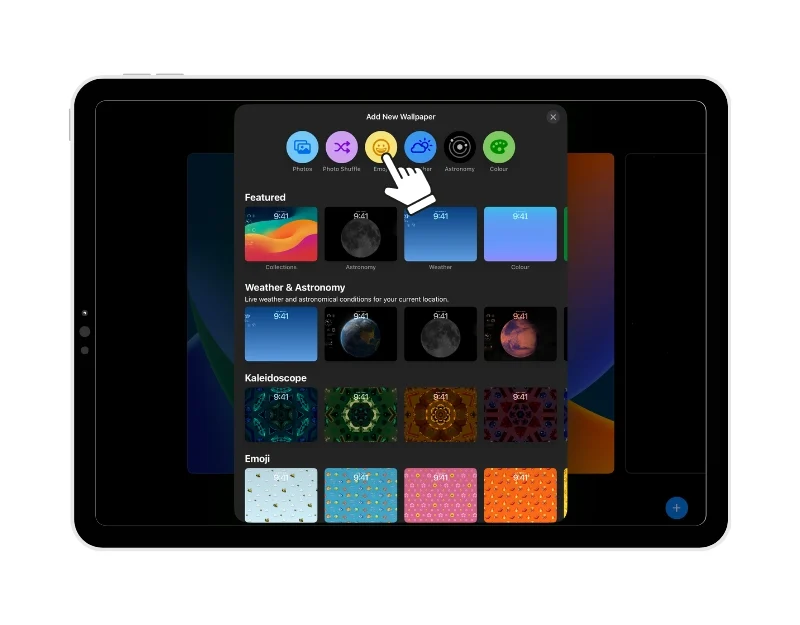
- 現在選擇您想要設置為壁紙的表情符號。 您最多可以選擇 6 個表情符號。 向左滑動即可設置佈局。 您可以設置不同的佈局,如動態、網格、大、徑向和螺旋。
![選擇表情符號作為壁紙 ultimate guide to customize ipad lock screen [2023] - select emoji for the wallpaper](/uploads/article/14299/lcNCqs4LagiQKw03.jpg)
- 您還可以更改壁紙背景顏色的背景顏色。 只需單擊屏幕右下角的圓形顏色按鈕即可。 然後選擇您最喜歡的背景顏色。 您還可以通過前後移動滑塊來更改背景的色調。
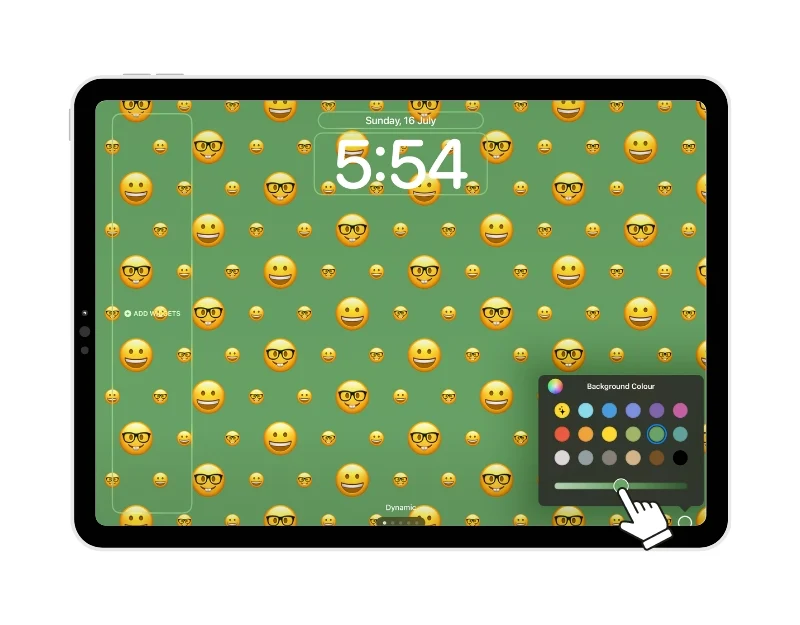
- 單擊“添加”按鈕應用壁紙。 與其他壁紙類似,您可以將壁紙設置為一對或為主屏幕選擇不同的壁紙。 根據您的喜好選擇選項,壁紙將自動應用。

將小部件添加到鎖定屏幕
接下來,我們將小部件添加到主屏幕。 Apple 在 iPadOS 17 中添加了對小部件的交互性支持,讓您可以輕鬆採取行動並一目了然地獲取有用信息。 小部件還會自動調整到主屏幕上的背景圖像並更改其外觀。 添加小部件:

- 在iPad上,長按鎖定屏幕,單擊“自定義”選項,然後選擇“鎖定屏幕”選項。
- 現在您將在屏幕左上角看到“添加小部件”部分。 您只能在指定區域添加小部件。

- 現在點擊“添加小部件”部分,然後選擇要添加到 iPad 鎖定屏幕的小部件。 您只能在指定區域添加小部件。 一旦該區域被填滿,您需要刪除小部件才能添加新的小部件。

- 單擊屏幕右上角的“完成”選項以保存更改。

編輯日期和時間 在鎖定屏幕上查看
我們經常在 iPad 的鎖定屏幕上查看日期和時間。 現在您可以更改日期和時間在鎖定屏幕上的顯示方式。
- 轉到您要編輯的壁紙(您可以按照上述步驟操作)

- 點擊日期或時間進行自定義。 您可以選擇字體和顏色,還可以調整文本的大小。
- 單擊“完成”保存更改。

添加直播活動
Apple 還在 iPad OS 17 上添加了對實時活動的支持。您可以直接在鎖定屏幕上查看實時活動。 如果您從未聽說過實時活動:它們會在您的 iPad 鎖定屏幕上提供各種活動的實時更新。 例如,您可以跟踪體育比賽的進度、檢查您的旅行計劃或監控食品訂單的狀態,而無需解鎖 iPad 或打開特定應用程序。 實時活動非常有用,可以讓您即時訪問重要的最新信息。
如何在 iPad 鎖定屏幕上啟用實時活動
- 轉到 iPad 上的設置
- 單擊“面容 ID 和密碼”選項。
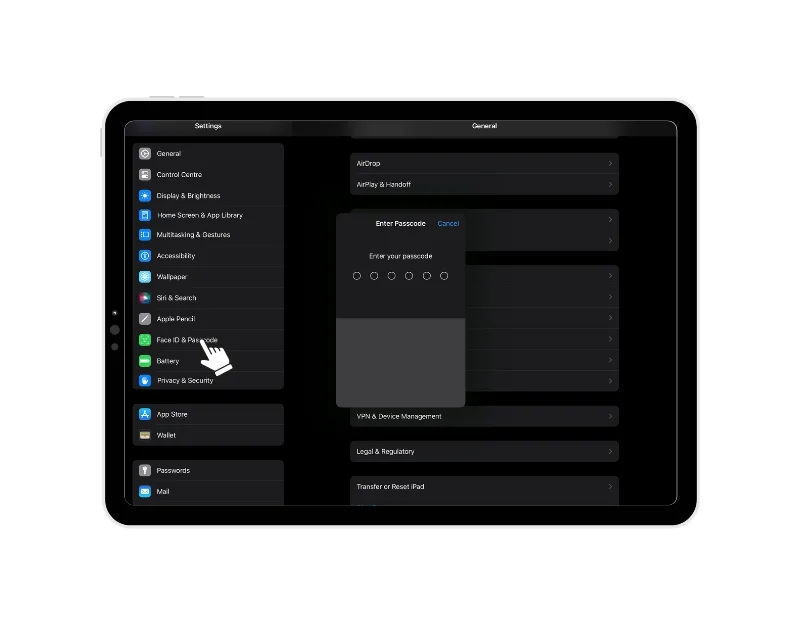
- 系統會要求您提供密碼。 輸入它。
- 轉到“鎖定時允許訪問”部分並找到“實時活動”。
- 打開實時活動旁邊的開關。
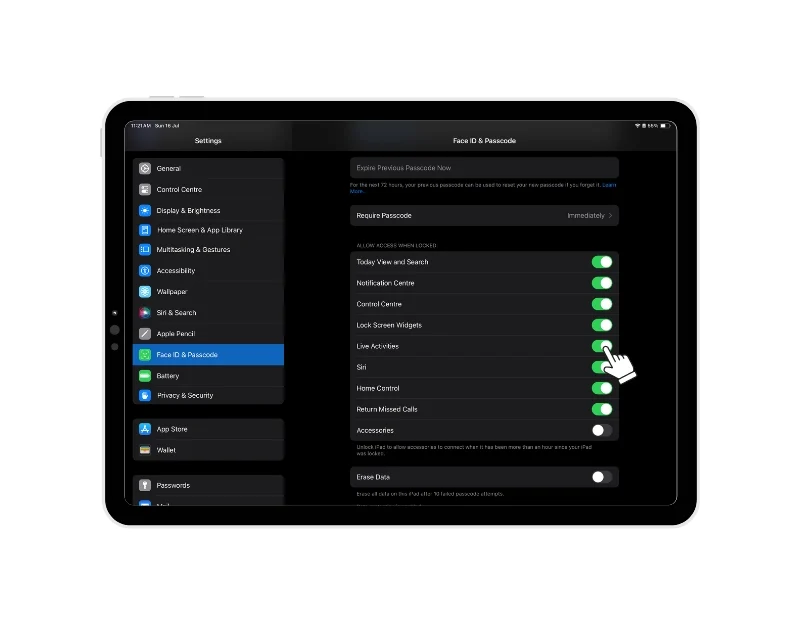
實時活動將顯示在您的鎖定屏幕和主屏幕上。 多個應用程序支持實時活動功能,包括 Apollo for Reddit、Zomato、Swiggy、FotMob、SmartGym、Liftin'、Steps、Landscape、Slopes、Calzy、Sticky Timers、Forest、MoneyCoach、Just Press Record、Structured – Daily Planner 等等。
在鎖定屏幕上整理通知
最後但並非最不重要的一點是,您可以更改通知在 iPad 鎖定屏幕上的顯示方式。 Apple 允許您設置通知在鎖定屏幕上的顯示方式。 定制:
- 轉到 iPad 上的設置
- 找到“通知”選項卡並單擊它
- 選擇通知系統。 您可以選擇不同的樣式,如“計數”、“堆疊”和“列表”。 更改將自動應用。
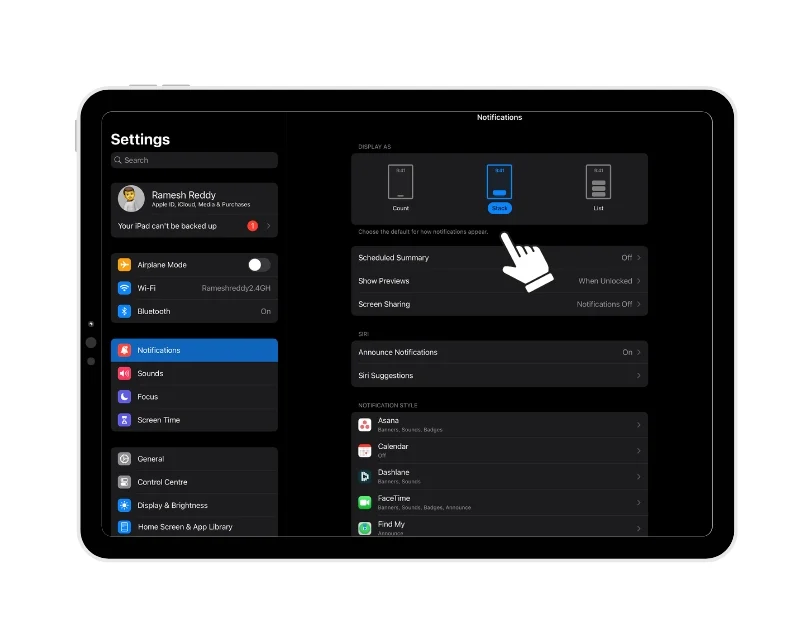
在不同的鎖定屏幕設置之間切換
您對屏幕鎖定所做的任何更改都會保存,直到您手動刪除它們或重置 iPad。 這樣,如果您對當前的鎖定屏幕設置感到厭倦,您可以在不同的鎖定屏幕設置之間切換。 就是這樣:
- 打開 iPad 的鎖定屏幕並長按屏幕。
- 現在滑動屏幕即可顯示您創建的鎖定屏幕。
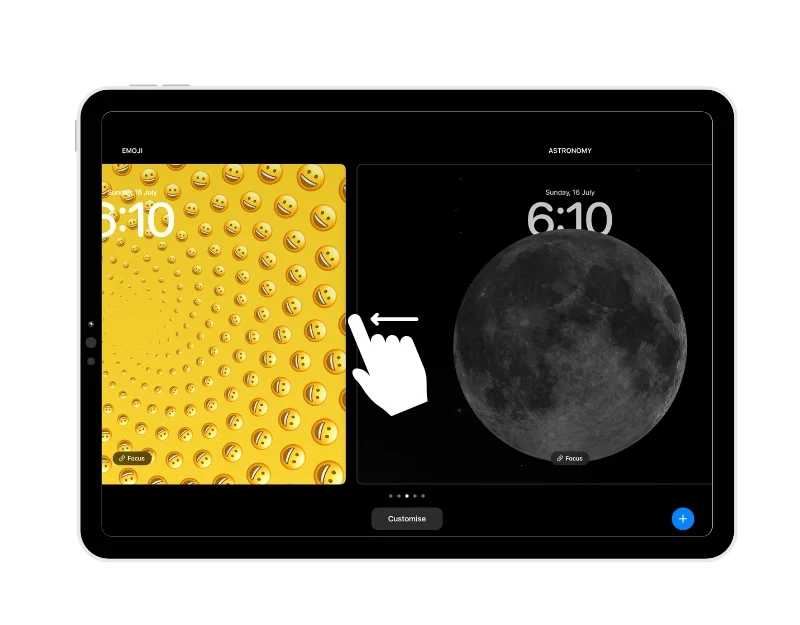
- 選擇您選擇的鎖定屏幕並點擊它。 將自動應用鎖定屏幕。 您只需向上滑動即可解鎖您的 iPad。
- 或者,您可以轉到 iPad 的設置並轉到“壁紙”,然後向左滑動即可查看所有鎖定屏幕設置。 現在單擊“設置為當前”按鈕以設置新的鎖定屏幕。
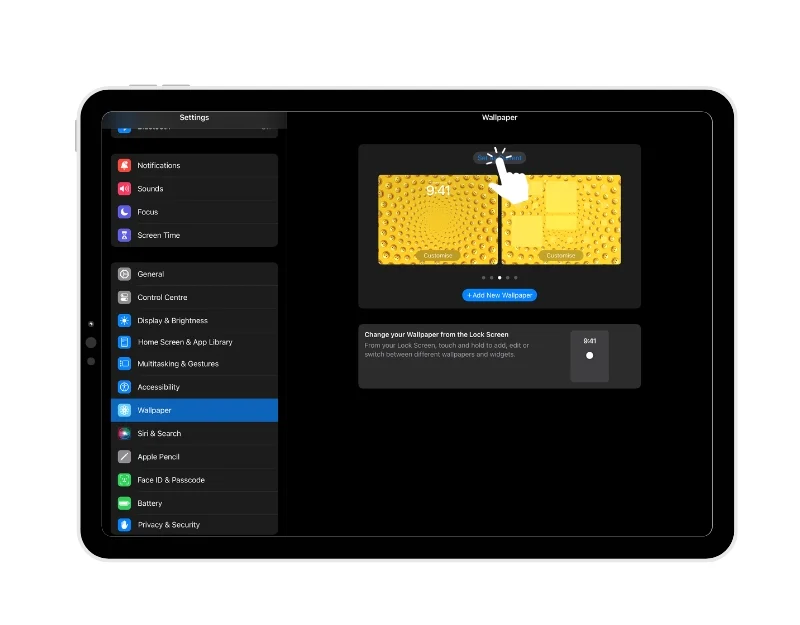
刪除鎖屏設置
如果您不喜歡屏幕鎖定設置,只需刪除當前的屏幕鎖定設置即可。
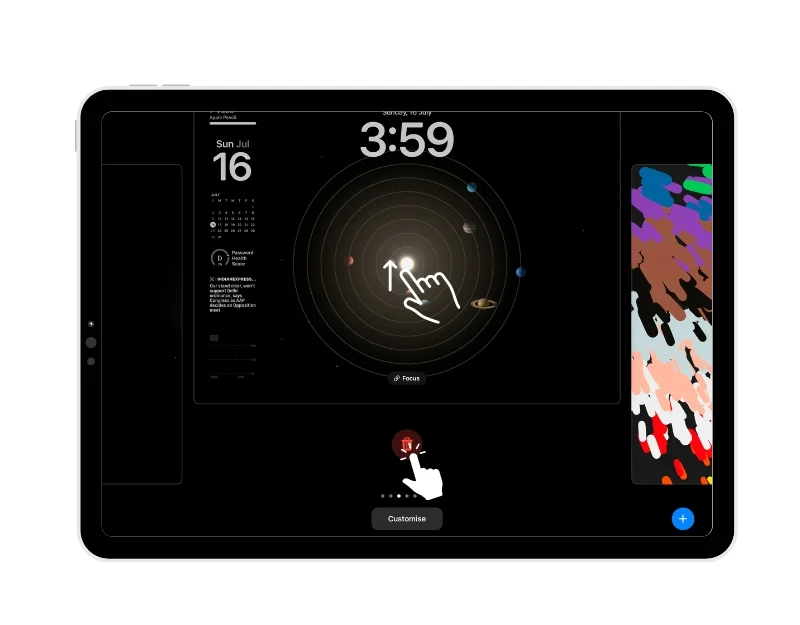
- 解鎖您的 iPad,轉到鎖定屏幕並長按鎖定屏幕。
- 現在選擇您要刪除的壁紙並向上滑動壁紙窗口。
- 現在點擊“刪除”按鈕,然後單擊“刪除壁紙”將其刪除。
像冠軍一樣自定義 iPad 鎖屏
有句話說:“所有蘋果設備看起來都一樣。” 與 Android 或其他流行操作系統不同,Apple 為用戶提供的定制選項較少,並保留了對設備外觀的更多控制權。 但隨著蘋果的最新更新,這種情況正在改變。 蘋果更加關注定制功能,允許用戶定制其設備的外觀。 希望您能找到這份關於如何自定義 iPad 鎖屏的綜合指南。
有關如何自定義 iPad 鎖屏的常見問題解答
可以在不更改主屏幕的情況下更改 iPad 上的鎖定屏幕嗎?
是的,您可以更改 iPad 上的鎖定屏幕,而無需更改主屏幕。 只需在設置鎖屏壁紙時設置主屏幕設置選項即可。 如果您不想更改主屏幕壁紙,可以設置相同的壁紙。
如果我的小部件沒有顯示在鎖定屏幕上,我該怎麼辦?
確保在 iPad 設置中啟用了顯示小部件的選項。
- 前往 iPad 上的“設置”
- 單擊“面容 ID 和密碼”選項。
- 出現提示時輸入密碼。
- 轉到“鎖定時允許訪問”部分並找到“鎖定屏幕小部件”選項。
- 打開“鎖定屏幕小部件”旁邊的開關。
如果您仍然看不到小部件,請按照上述步驟(如何將小部件添加到 iPad 鎖定屏幕)並將小部件添加到鎖定屏幕。 這應該有效。
如果需要,如何將鎖定屏幕重置為默認設置?
截至撰寫本文時(2023 年 7 月),無法將 iPad 上的鎖定屏幕重置為默認設置。 您只需重置 iPad 即可刪除鎖定屏幕設置。 或者您可以手動清除鎖定屏幕設置。 您可以按照本文中的步驟操作。
