為什麼硬盤沒有出現在 Windows 10 中以及如何修復它
已發表: 2022-08-02數據備份的重要性怎麼強調都不為過。 儘管近年來雲存儲變得流行,但仍然沒有什麼比將所有內容都保存在物理設備上更棒的了。 此外,外部驅動器易於使用:您將它們連接起來,它們會顯示在您的計算機上,您只需將文件拖過來即可。 但是,如果您的內置硬盤在插入時沒有顯示在 Windows 10 計算機上怎麼辦?
當這些設備之一連接到計算機時,Windows 10 通常可以檢測並自動設置外部 USB 硬盤驅動器、固態驅動器或硬盤驅動器。 但是,如果沒有新插入的磁盤或新硬盤驅動器未顯示在 Windows 10 計算機的磁盤管理中,則有時可能表明存在多個問題。
那麼,為什麼您的新硬盤沒有出現在 Windows 中,以及如何修復它? 這可能意味著數據或電源鏈路在物理上已損壞。 如果您的新 HDD 未顯示在磁盤管理中,它還可能表明設備處於脫機狀態、停用或沒有驅動器號。
此外,您可能正在嘗試連接已安裝在另一台計算機上的驅動器,USB 驅動器的分區可能已損壞,或者您可能正在使用從未設置過的原始驅動器。
不管是什麼原因,Windows 10 都提供了多種解決方案來解決問題並恢復驅動器訪問。 這篇文章將討論 Windows 未檢測到硬盤驅動器的常見 Windows 10 問題的一些實際原因和跡象。 我們還將看到內部硬盤驅動器未出現在 Windows 10 錯誤中的解決方案。 所以事不宜遲,讓我們開始吧。
如何修復 Windows 10 中未顯示的硬盤驅動器
因此,如果您想知道為什麼我的硬盤沒有出現在 Windows 中,可能有多種原因。 不過,您可以按照這些簡單的提示來解決阻止文件資源管理器顯示硬盤的典型問題。
如何使用物理故障排除修復硬盤驅動器未顯示錯誤
新硬盤未顯示在 Windows 10 計算機上的磁盤管理中的原因有多種,但在檢查和更改系統設置之前,您可以嘗試以下簡單的故障排除步驟:
- 驗證硬盤驅動器是否已通電並正確連接到計算機。
- 斷開外部 USB 硬盤驅動器並嘗試另一個 USB 端口(如果有的話)。 如果您使用 USB 集線器,請將磁盤直接連接到計算機。
- 確保數據線和電源線正確連接到存儲設備、主板和電源(如果它是內部硬盤驅動器)。 在開始內部組件檢查過程之前,請關閉計算機並拔下電源線。
- 將驅動器連接到另一台計算機以確認該設備不是問題所在。
- 通過登錄計算機的基本輸入輸出系統 (BIOS) 或統一可擴展固件接口 (UEFI),確保固件能夠識別存儲。 請查看製造商支持網站以獲取更詳細的說明,因為主板固件因製造商和設備型號而異。
另請閱讀: Windows 桌面上未顯示的圖標
如何使用設備管理器修復硬盤驅動器未顯示錯誤
當磁盤管理或文件資源管理器中未顯示 HDD 時,可能表示硬盤驅動器似乎已禁用。 如果是這樣,您可以立即使用設備管理器啟用它。
按照以下步驟在設備管理器中啟用硬盤:
- 單擊開始。
- 要啟動應用程序,請搜索設備管理器並選擇頂部結果。
- 展開磁盤驅動器選項卡。
- 右鍵單擊硬盤並選擇屬性。
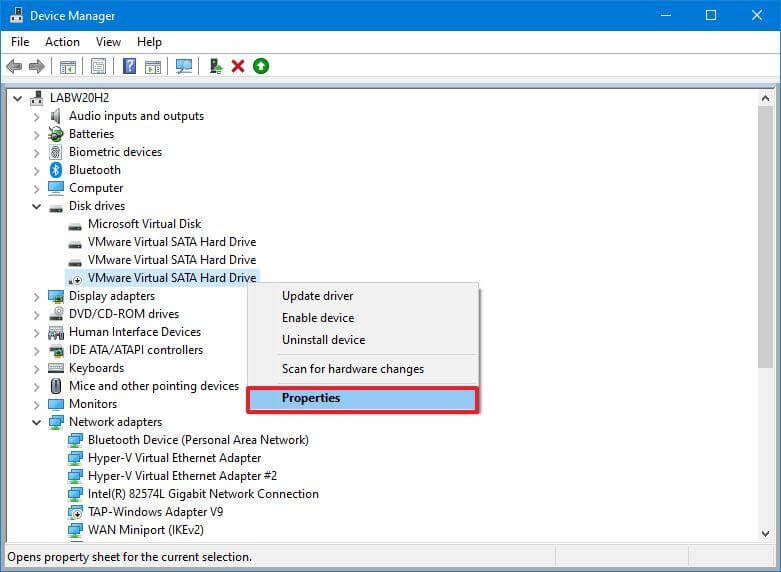
- 單擊驅動程序選項卡。
- 選擇按鈕啟用設備。
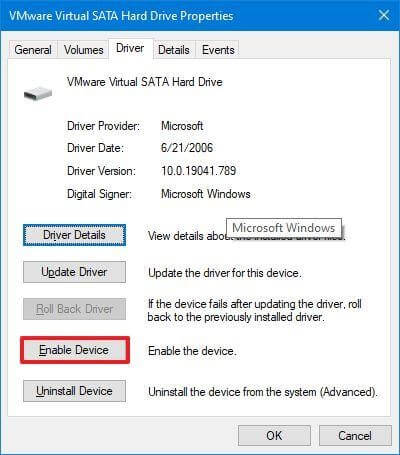
- 按確定按鈕。
完成這些步驟後,應該可以在計算機上訪問硬盤驅動器和數據。
如何使用磁盤管理修復硬盤未顯示錯誤
硬盤驅動器必須滿足一些條件才能在文件資源管理器中訪問。 硬件必須打開並初始化。 必須正確配置分區。 此外,它必須作為文件夾安裝或分配有驅動器號。
如果您遇到任何這些問題,下面列出的技術將幫助您排除故障並解決最典型的磁盤管理問題。
- 在線設置雲端硬盤
使用以下步驟在線設置硬盤驅動器:
- 按開始按鈕。
- 執行搜索“磁盤管理”並選擇第一個結果以啟動應用程序。
- 右鍵單擊顯示“脫機”的磁盤,然後選擇“聯機”選項。
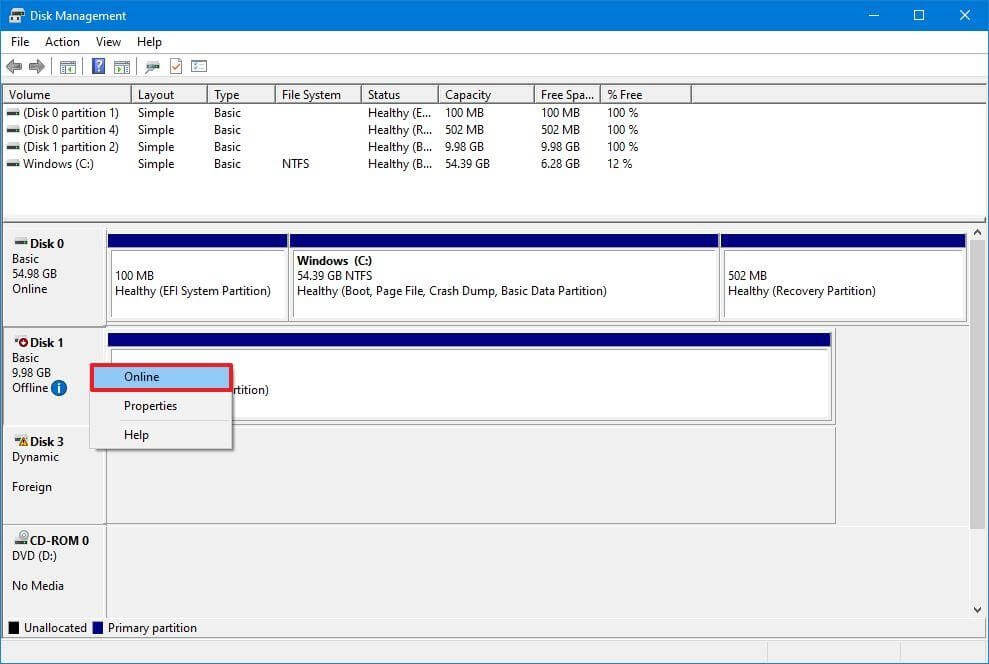
如果硬盤處於脫機狀態並且之前進行了設置,則在完成說明後它應該會顯示在文件資源管理器中。 如果驅動器脫機但從未設置,請按照以下步驟操作。
- 初始化驅動器
要在 Windows 10 上初始化硬盤驅動器,請使用以下步驟:
- 單擊開始。
- 要打開該應用程序,請搜索磁盤管理並選擇頂部結果。
- 右鍵單擊帶有“未知”標籤的磁盤,然後從上下文菜單中選擇初始化磁盤。
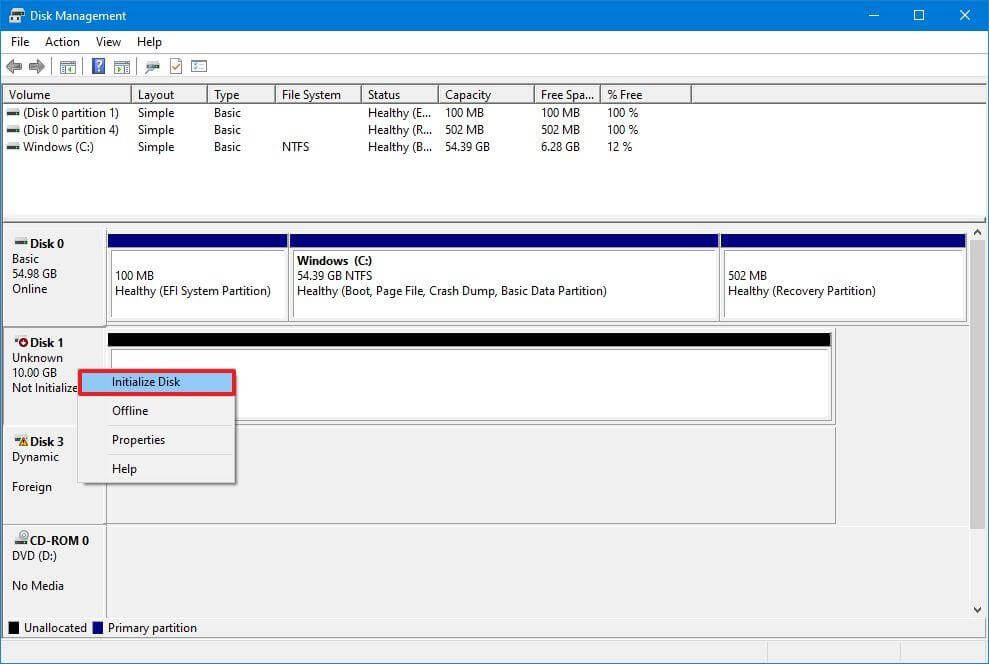
- 在“選擇磁盤”部分下選擇要初始化的驅動器。
- 單擊 GPT(GUID 分區表)。
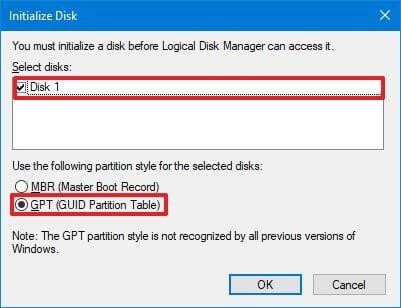
- 單擊確定。
如果存儲未初始化,此過程將刪除驅動器上的所有內容,並在您完成後準備好進行格式化。
- 導入外部驅動器
如果您嘗試訪問的驅動器在另一台計算機上設置為動態磁盤,則需要使用磁盤管理工具導入驅動器,因為它會在該設備上顯示為外部驅動器。 但是,在此過程中,您應該可以訪問數據而不會丟失數據,儘管在繼續之前仍建議您備份數據。
使用以下步驟導入具有動態配置的硬盤,以便文件資源管理器可以訪問它:
- 啟動開始。
- 要啟動應用程序,請輸入“磁盤管理”並單擊第一個結果。
- 右鍵單擊帶有“動態”標籤的磁盤,然後從上下文菜單中選擇導入外部磁盤。
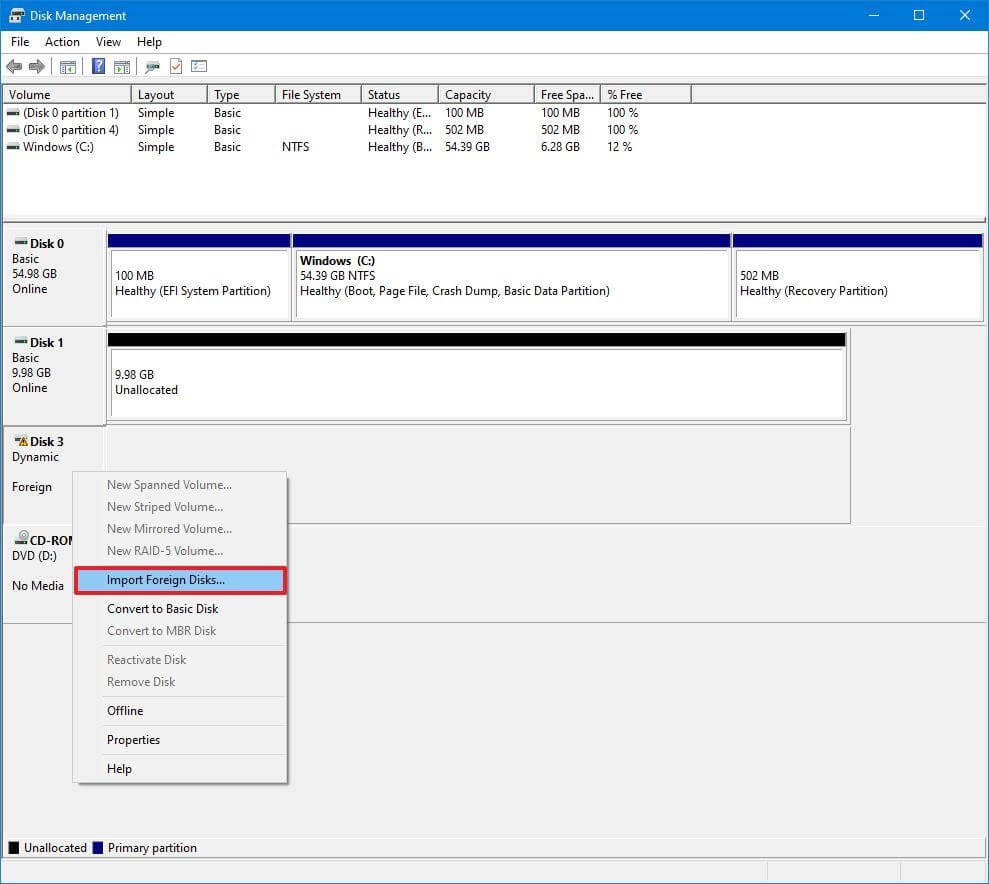
- 在“磁盤組”部分中選擇外部磁盤組(1 個磁盤中的 1 個)選項。
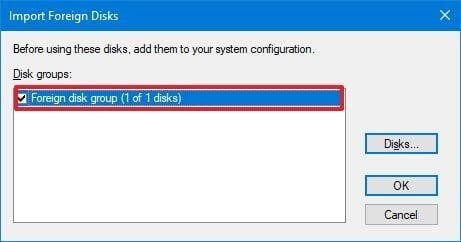
- 單擊確定。
- 再次單擊確定按鈕。
完成說明後將導入硬盤,文件資源管理器或任何其他程序將能夠訪問數據。
- 配置驅動器號
當硬盤在 Windows 10 上在線並初始化但未顯示在系統中時,有兩個潛在原因。 首先,驅動器沒有啟動盤符。 或者,如果它鏈接到另一台計算機,新系統會嘗試將已分配給計算機上另一個磁盤的相同驅動器號分配。

請按照以下說明為 Windows 10 上的存儲介質分配驅動器號:
- 按開始。
- 鍵入“磁盤管理”並選擇頂部結果以啟動應用程序。
- 當您右鍵單擊缺少驅動器號的硬盤驅動器上的分區時,使用更改磁盤號和路徑菜單選項。
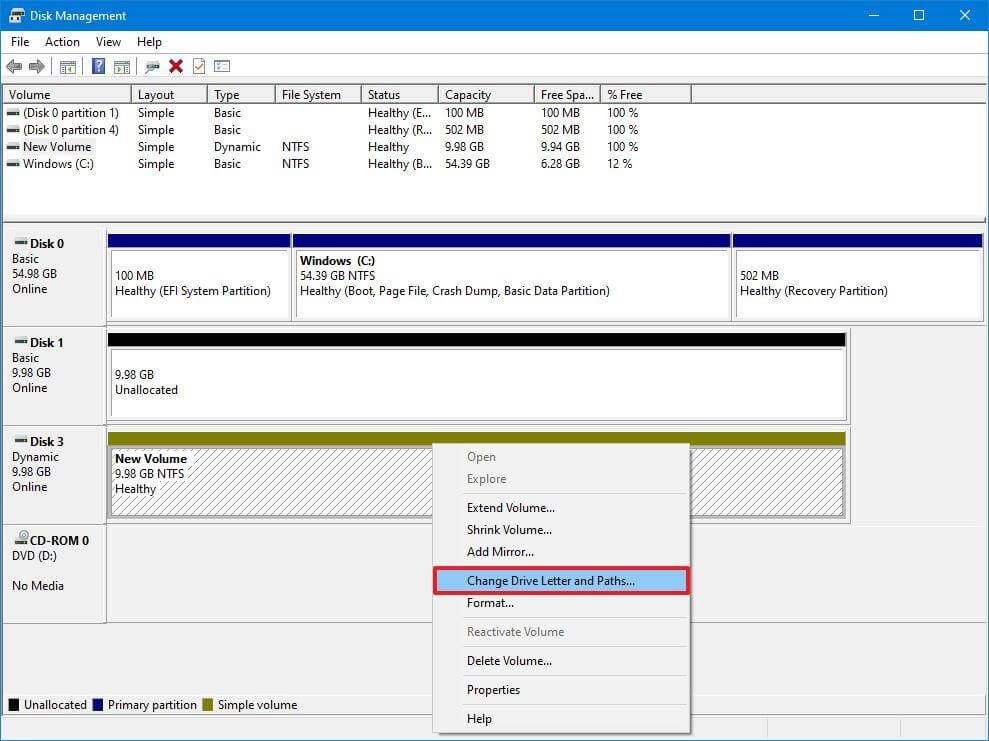
- 單擊添加按鈕。
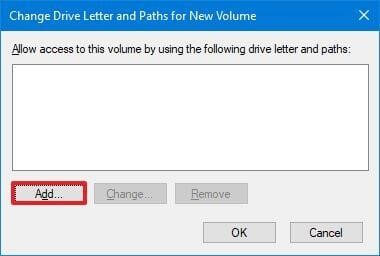
- 選擇選項分配以下驅動器號。
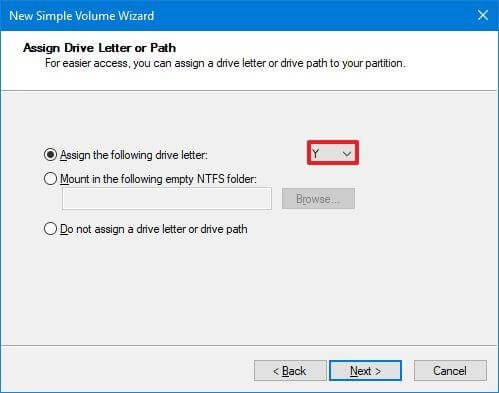
- 從下拉菜單中選擇驅動器號,例如 Z、X 或 Y。
- 單擊確定。
完成說明後,現在應該可以使用文件資源管理器訪問硬盤數據。
- 配置新分區
如果設備處於聯機狀態並已初始化,則您可能正在處理沒有格式化分區的磁盤。 在這種情況下,您可以使用磁盤管理嚮導配置分區並為其指定一個字母。
使用這些步驟來配置和格式化硬盤,以便它可以在文件資源管理器中看到:
- 單擊開始。
- 要打開該應用程序,請搜索磁盤管理並選擇頂部結果。
- 當您右鍵單擊缺少驅動器號的硬盤分區時,從上下文菜單中選擇新建簡單卷選項。
快速提示:“基本”驅動器通常有一條藍線,表示分區的開始和結束。 選擇適當的存儲選項,因為接下來的幾個步驟將刪除所選硬盤驅動器上的所有內容。 - 按下一步。
- 要利用所有分區空間,請單擊“下一步”選項。 如果沒有,請在 MB 選項的簡單卷大小中輸入所需的大小。
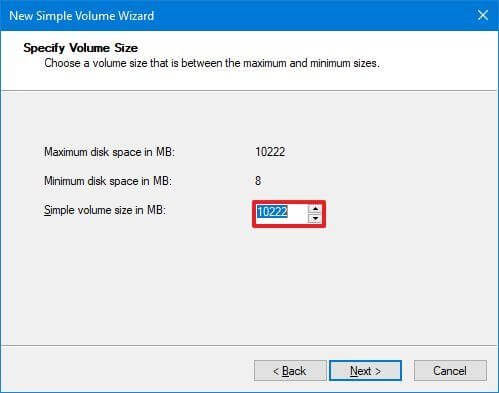
- 選擇選項分配以下驅動器號。
- 從下拉菜單中選擇驅動器號,例如 Z、X 或 Y。
- 單擊下一步。
- 選擇使用以下設置格式化此卷選項。
- 從“文件系統”的下拉選項中選擇 NTFS 選項。
- 從“分配單元”大小下拉菜單中選擇默認值。
- 在“卷標籤”字段中確認驅動器的描述性名稱 - 例如,數據。
- 選擇選項執行快速格式化。
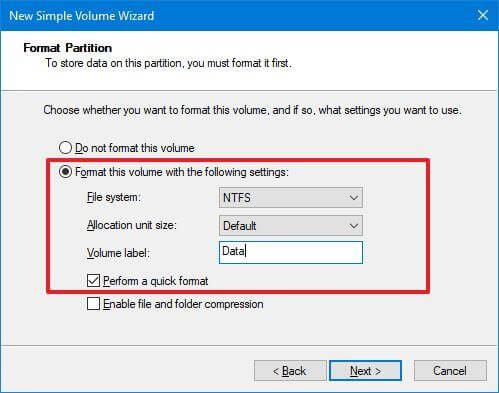
- 單擊下一步。
- 單擊完成按鈕。
完成這些步驟後,硬盤驅動器將列在文件資源管理器的“這台電腦”頁面上,您可以開始在其中保存文件。
另請閱讀:如何修復在 Windows 中不顯示以管理員身份運行
如何通過更新驅動程序來修復磁盤管理中未顯示的硬盤
如果存儲驅動程序導致問題,您可以通過重新安裝驅動程序或將驅動程序更新到最新版本來修復它。
請按照以下步驟重新安裝硬盤驅動器驅動程序:
- 單擊開始。
- 要啟動應用程序,請搜索設備管理器並選擇頂部結果。
- 擴大磁盤驅動器的分支。
- 右鍵單擊有問題的硬盤並選擇卸載設備菜單項。
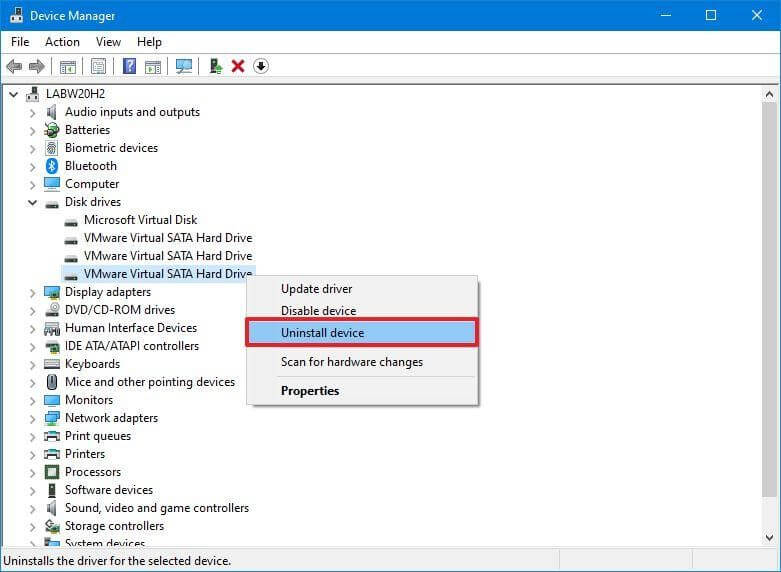
- 單擊卸載按鈕。
- 重新啟動計算機
完成後,Windows 10 恢復驅動程序,硬盤現在應該出現在文件資源管理器中。
- 更新硬盤驅動程序
建議從驅動器製造商的支持網站獲取最新的驅動程序,如果 Windows 11 中未顯示內部硬盤驅動器的問題仍然存在,請按照他們的說明更新驅動程序。
如果支持頁面未提供說明,請在提取驅動程序 zip 文件夾後使用以下步驟:
- 單擊開始。
- 要啟動應用程序,請搜索設備管理器並選擇頂部結果。
- 展開磁盤驅動器選項卡。
- 從有問題的硬盤驅動器的上下文菜單中單擊更新驅動程序選項。
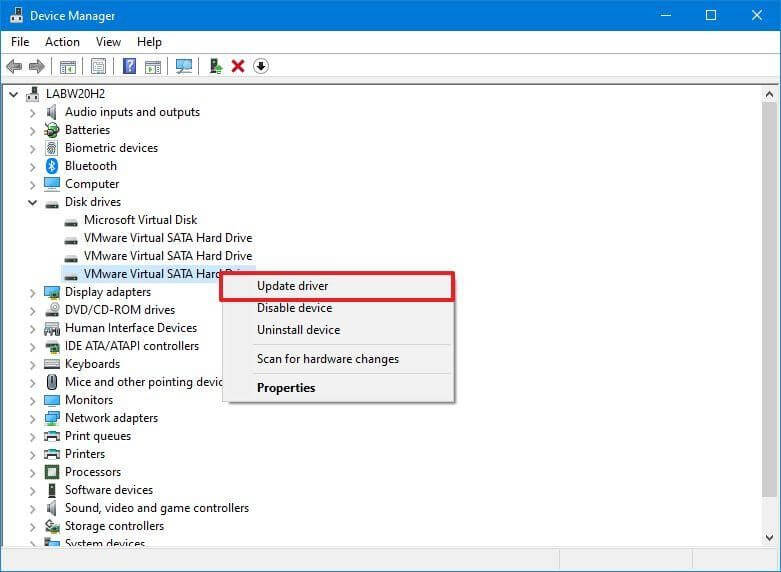
- 選擇選項瀏覽我的計算機以查找驅動程序。
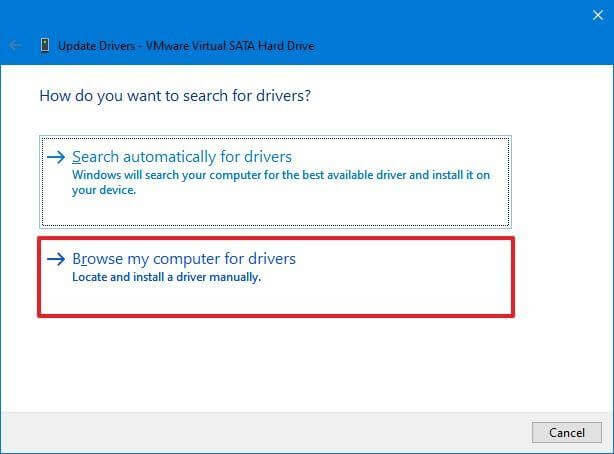
- 單擊瀏覽按鈕。
- 選擇包含提取的驅動程序文件的文件夾。
- 單擊確定。
- 選擇選項包括子文件夾,然後單擊下一步。
- 單擊關閉按鈕。
完成後,Windows 10 應該能夠訪問硬盤驅動器,並且驅動程序將已安裝。
如何使用 Diskpart 修復硬盤驅動器未顯示在磁盤管理中
如果硬盤驅動器在“磁盤管理”中可見,但存儲不可用(即您無法訪問數據、使用格式選項或分配驅動器號),則可能存在邏輯問題。 如果是這種情況,您可以使用命令行實用程序 -diskpart 清除驅動器並重新安裝所有內容。
磁盤有時可能會在磁盤管理軟件中可見,但由於多種原因您無法對其進行配置。 DiskPart 在這種情況下會很有幫助。 請記住,使用此命令行程序時不會出現任何警告。 但是,如果您確定您執行的任何程序,那將是更可取的。
使用以下過程使用 diskpart 替換文件資源管理器中丟失的硬盤驅動器:
- 單擊開始。
- 在搜索框中,輸入“命令提示符”,然後右鍵單擊頂部結果並選擇“以管理員身份運行”。
- 要啟動 diskpart 工具,請鍵入以下命令並按 Enter。
磁盤部分 - 要列出可用的光盤,請使用以下命令並按 Enter。
列出磁盤 - 要選擇在文件資源管理器中不可見的硬盤,請鍵入以下命令並按 Enter。
選擇磁盤 1
注意:確保在命令中選擇正確的驅動器。 否則,您可能會意外地從不正確的存儲中刪除數據,這是不可逆的。 - 要擦除驅動器,請鍵入以下命令並單擊 Enter。
清潔警告
注意: “clean”命令將徹底清除所有信息,包括數據、分區和驅動器類型。 然後,驅動器將顯示為空白,帶有未識別和未初始化的標籤。 - 鍵入命令後,使用可用空間創建分區。
創建分區主 - 要選擇新創建的分區,請鍵入以下命令並單擊 Enter。
選擇分區 1 - 要使分區處於活動狀態,請鍵入以下命令並按 Enter。
積極的 - 為了使用 NTFS 文件系統格式化分區,請使用以下命令並按 Enter。
格式 FS=NTFS - 要分配驅動器號,請鍵入以下命令並單擊 Enter。
分配字母=Z
注意:將“Z”更改為命令中當前未使用的不同驅動器號。 - 要關閉 diskpart,請輸入以下命令並單擊 Enter。
出口 - 完成後,應格式化硬盤,為其分配新的驅動器號,並在文件資源管理器中可見。
另請閱讀: Windows 10 上未顯示 USB 驅動器
結論:
硬盤是計算機的重要組成部分。 但是,在修復它之前,如果文件損壞、損壞或丟失,您應該避免保存文件或啟動程序。 使用有缺陷的驅動器可能會導致數據丟失或系統故障。
但是,在應用了所有這些技巧之後,您仍然面臨 Windows 無法檢測到硬盤的問題。 您的硬盤驅動器可能已死。 因此,請確保您的其他硬盤處於良好的工作狀態,並與製造商聯繫以確定您的產品是否仍在保修範圍內。
