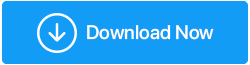解決眾多硬盤問題的終極指南
已發表: 2020-11-03硬盤驅動器是您系統中最重要的部分之一,從字面上看,您無法想像沒有它的設備。 從在您的設備上存儲媒體文件到創建手機備份這樣簡單,您可以使用硬盤進行任何操作。 但是,如果您的硬盤驅動器面臨著您以前沒有想到的未知問題怎麼辦?
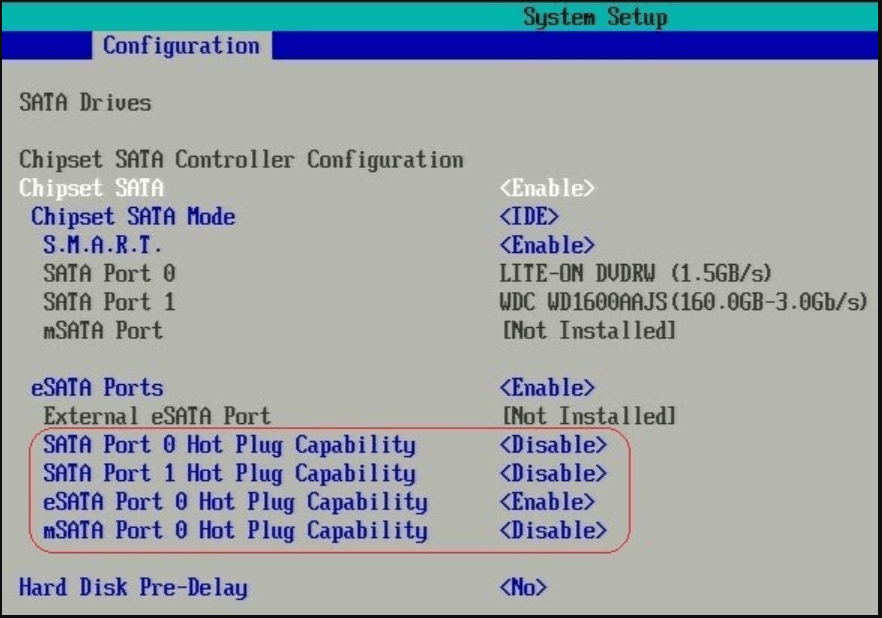
硬盤驅動器是設備高度脆弱的方面,需要針對不同問題提供全面保護。 而且,為了獲得適當的解決方案,您還需要確定該問題。 從突然崩潰到故障,硬盤可能導致數據損壞和 PC 速度下降的嚴重問題。 這就是為什麼您需要儘早了解可能出現的問題和解決方案。
您的系統可能面臨的硬盤問題
我們都知道,硬盤故障可以是突然的,也可以是漸進的,也可以是部分的。 因此,您將不知道何時會突然停止訪問整個驅動器。 而且我相信您的即時反應是盡快恢復數據,因為這些不需要的情況。 因此,讓我們來看看可能妨礙您的硬盤的最常見的硬盤問題:
1. 找不到硬盤
許多用戶將此問題報告為系統無法跟踪硬盤的常見問題。 是的,有可能!! 一旦打開 PC,您可能會收到錯誤“未找到硬盤驅動器”。 這僅僅意味著您的系統將無法響應某些常用命令。
現在顯然用戶將開始考慮導致此問題的原因,這些原因可能很常見。 例如,由於水或物理原因導致此嚴重問題的連接內部電纜鬆動或任何損壞。 由於硬盤的這個問題,結果也可能導致邏輯分區。
您可以立即做出的反應之一是了解您的硬盤是否已物理損壞。 雖然自己打開系統並查看硬盤連接是否鬆動將是一項艱鉅的工作。
2. 硬盤上的錯誤 0x80071ac3
另一個最常見的硬盤驅動器問題可能是硬盤損壞,這可能會導致硬盤驅動器受到嚴重影響。 現在可以列出盡可能多的硬盤錯誤,但是,錯誤 0x80071ac3 表示整個驅動器或特定卷已損壞。 您如何知道此錯誤是您的系統將在您使用它時開始在您的 PC 上顯示此特定錯誤。 由於錯誤可能發生在內部和外部硬盤驅動器中,因此您尋找解決方案變得很忙。
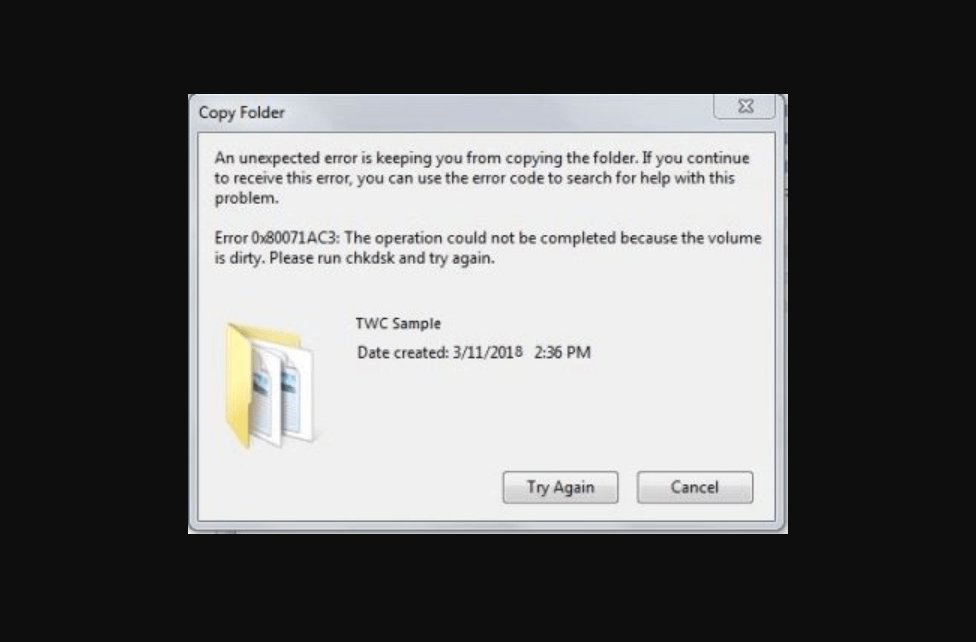
最重要的是,您必須知道這個特定問題的可能原因,這可能與 PC 意外關機一樣簡單。 是的!! 這是一種可能性,但如果您的計算機突然關閉或驅動器上任何不健康的扇區都可能發生錯誤。 對於外部驅動器,有時硬盤驅動器錯誤 0x80071ac3 的原因可能是驅動程序或計算機上不支持的文件系統。
在這裡,您可以給出的即時反應是藉助針對特定驅動器的內置 Windows 工具查找系統錯誤。 您需要做的就是右鍵單擊驅動器並選擇屬性。 通過點擊“工具”選項卡並單擊“檢查”以查找系統錯誤(驅動器當前面臨的),按照該過程進行操作。 對於外部驅動器,您可以輕鬆嘗試重新連接硬盤驅動器(僅當您能夠打開系統並再次關閉它時); 否則去找專家會做。
3.系統啟動問題
使用機器,你只是無法理解實際問題出在哪裡,但在機器上到處都能體驗到效果。 同樣,如果您的系統硬盤驅動器面臨重大問題,您可能無法正確啟動系統,其中一種可能性是。 由於內部驅動器存儲系統文件和固件時出現問題,所有這些引導問題都可能發生。 操作系統文件有任何問題都可能導致啟動問題。
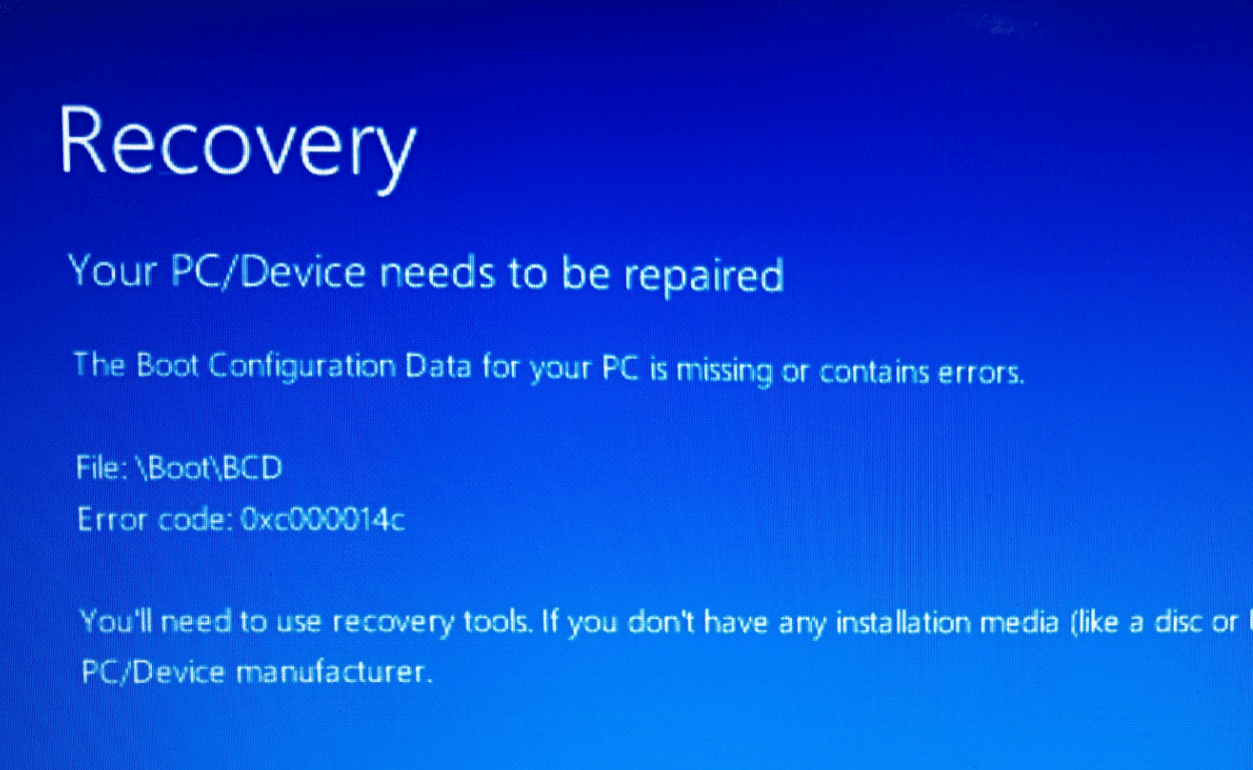
同樣,每一次反應背後都有一個原因,同樣,如果系統無法啟動,可能的原因可能是 BIOS 設置已被調整。 或者任何系統文件已丟失並且系統無法讀取它們。 硬盤驅動器問題之一可能會導致系統啟動問題,如果它與 BIOS 設置有關,您可以自行修復如下:
打開系統 > 按住 BIOS 鍵(F2、F10、F12)> 按 F9 恢復默認設置(就這麼簡單)。
通過導航菜單(在屏幕底部)保存設置並退出窗口以重新啟動系統。
4. 硬盤上的文件損壞
任何在 PC 上花費大量時間的人都知道損壞的文件會對您的系統造成什麼影響。 從影響特定文件到使您的整個 PC 像蝸牛一樣工作,如果您的系統文件損壞,一切皆有可能。 有很多常見的事件可能會損壞系統上的內部文件並給您帶來困難。 同樣,有一些外部文件可以調整您的系統設置並像您在 PC 上安裝它們時從未體驗過的那樣對其進行搖晃。
這些原因可能會讓您感到震驚,但您應該考慮一些可能性,這樣您就不會遇到這種類型的硬盤問題。 從不正確地關閉系統到突然的電湧、意外關閉正常運行的程序或訪問惡意內容(顯然是在不知不覺中),您需要格外小心謹慎。
這是不言而喻的,但上述可能性可能是您的系統面臨的所有其他問題背後的原因。 因為我們每一個人都可能會突然關閉系統或關閉當前正在運行的程序,或者在不知道它是否安全的情況下安裝文件。 所以我相信,如果您從正確關閉系統以及正確關閉正在運行的程序開始,您就會知道其中的區別。
5.系統的惡意內容和病毒攻擊
任何人都會在幾分之一秒內同意,您的系統是這些攻擊性內容安家的理想場所。 從不訪問內置的 Windows 高級安全工具到不安裝有效的第三方防病毒程序,可能有很多原因,您對您的系統執行了此操作。 您無法控制那些惡意程序和病毒攻擊,因為它們在互聯網上無處不在。 一旦它們進入,您將不知道它們對您的系統文件和計算機硬盤的影響有多大。 從破壞主要的基本系統文件到攻擊您的硬盤以及針對其他計算機(通過同一網絡鏈接),這些攻擊可能會導致主要係統和硬盤驅動器問題。
現在,您可以建造許多牆來使您的系統遠離這些惡意和病毒攻擊內容。 您可以從使用內置強大的 Microsoft Defender 開始,此外,將系統驅動程序更新到最新版本(只要可用)。 糟糕的行為內容在您的系統上傳播得如此之快,以至於您不會意識到是什麼突然襲擊了您的系統。 因此,您需要一堵堅固而厚實的牆,它一直在為您的系統工作,以保護自己免受惡意文件和病毒攻擊。
現在,為了找到那堵牆,您有很多選擇,從使用朋友推薦的工具到自己進行深入研究。 或者,您也可以使用流行的工具,該工具將在一段時間後更改,因此在將它們安裝到您的計算機之前徹底探索工具。
您如何解決硬盤驅動器問題?
您的系統面臨的主要問題之一是從您的硬盤驅動器觸發並在您不知不覺中傳播到整個系統。 從硬盤驅動器檢測問題到特定的硬盤驅動器錯誤、驅動器損壞和惡意軟件攻擊,您的系統會經歷許多糟糕的階段,而且由於您可以為您的系統做出正確的決定,因此您需要尋找正確的解決方案這些硬盤問題。 因此,為了讓您可以輕鬆使用這些東西,經過深入研究,我們為您提供了完美的解決方案,幾乎可以解決您的系統面臨的所有可能的硬盤問題,即磁盤加速。


從對系統驅動器進行碎片整理到清理不必要的垃圾文件和修復文件系統問題,Disk Speedup 是您正在尋找的完美解決方案。
以下是磁盤加速如何解決系統問題
首先,您需要先訪問官方網站,在您的系統上下載 Disk Speedup 工具。 下載和安裝成功後,讓工具在系統上正常啟動,然後我們將介紹幫助您加速PC的功能。
為您的 Windows PC 下載磁盤加速
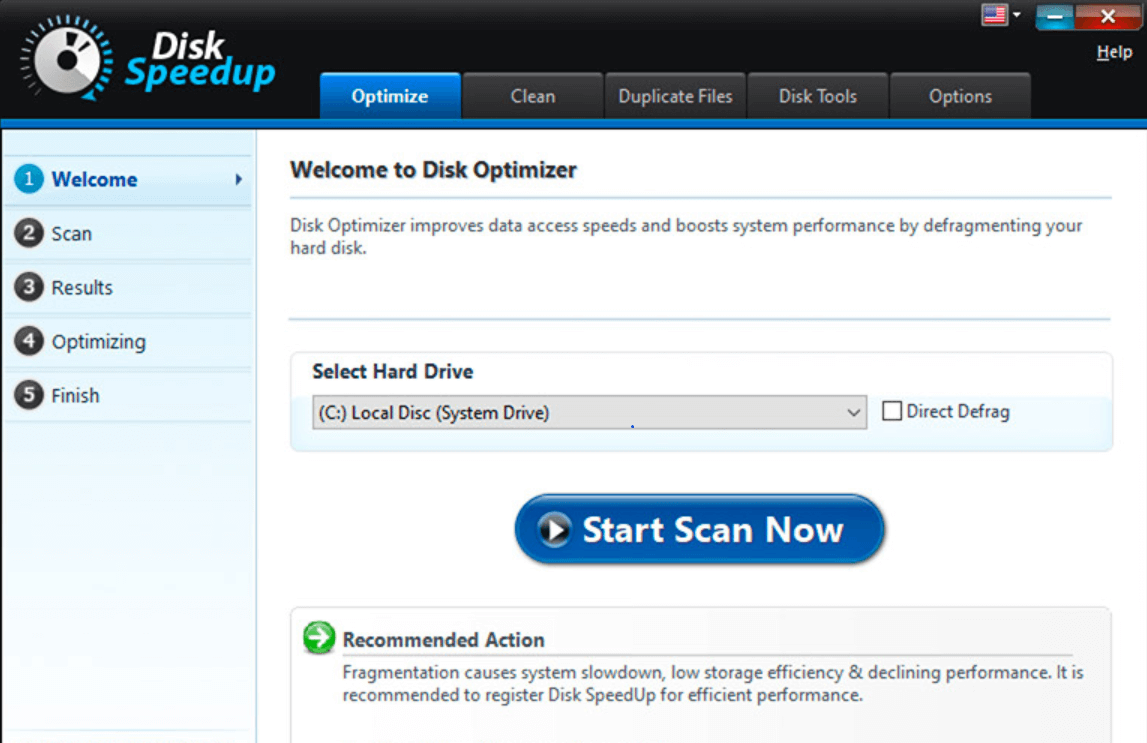
當您在計算機上啟動磁盤加速工具時,上面的屏幕截圖將是登錄頁面,讓我們來看看它的有效和強大的功能。
1.優化
在非常歡迎的頁面上,您可以看到 Disk Speedup 已要求您優化系統以提高 PC 性能。 為此,您需要選擇硬盤驅動器(從“選擇硬盤驅動器”部分)將其作為一個整體進行掃描。 這將是所選硬盤驅動器的碎片整理過程,因此如果有任何未使用的存儲間隙,磁盤加速將清除它們,從而提高驅動器性能。
您需要做的就是選擇硬盤驅動器並點擊立即開始掃描以開始整個碎片整理過程。 該工具將開始分析驅動器,並根據驅動器大小和問題,對驅動器進行碎片整理的時間會有所不同。 如果您想在兩者之間停止該過程,請點擊“停止”按鈕,它將僅向您顯示該部分的結果。
如果在掃描過程之後,該工具建議您對驅動器進行碎片整理,請點擊“碎片整理”按鈕(位於屏幕右下方)。 這樣做將對您的系統驅動器進行碎片整理並解決您的硬盤驅動器因性能緩慢和性能不佳而遇到的問題。 整個過程將經歷歡迎優化階段(屏幕左側列表),因此您需要耐心等待碎片整理過程。
2.清理垃圾和臨時文件
另一組可能看起來很小但可能會嚴重影響系統硬盤驅動器的因素是系統上的垃圾和不必要的文件。 磁盤加速可幫助您的系統查找這些臨時文件並將它們從系統中清除,從而提高整體 PC 性能。 您需要點擊 Clean 選項卡(磁盤加速工具上的頂部選項)並單擊Start Scan Now 。 由於垃圾和臨時文件可能導致不需要的程序問題,因此您需要立即採取措施。
在點擊立即開始掃描後,磁盤加速將開始訪問系統驅動器以查找垃圾和不需要的文件。 掃描完成後,該工具將在您面前顯示垃圾文件統計信息以及您需要採取的必要措施。 您可以使用 Clan System 選項來清除該工具捕獲的每個垃圾和臨時文件,或者選擇其他選項不對它們採取任何行動。
此外,您可以點擊特定部分以了解有關不需要的文件的更多信息並獲取詳細報告(這可能非常有用)。
3.重複文件
Disk Speedup 還可以作為系統的重複文件刪除器,因為系統上的任何重複或相同文件都無異於沒有。 它只是掩蓋了需要盡快清除的不必要的空間。 因為最常見的硬盤驅動器問題之一是“空間不足”,如果空間被重複和不必要的文件覆蓋,則需要騰出空間。 您需要點擊重複文件(頂部的選項卡)並縮小驅動器以開始掃描(通過點擊立即選擇位置)。
一旦針對特定位置開始掃描,該工具將查找重複和相同的文件以釋放盡可能多的空間。 如果重複文件查找器統計數據顯示存在重複項,請點擊刪除重複項(屏幕右下角)並清除這些文件,以便為驅動器騰出空間以比以前更順暢地運行。
另請閱讀:適用於 Mac 的最佳重複照片清潔器
4.磁盤工具(磁盤醫生)
毫無疑問,Disk Tools 或 Disk Doctor 是 Disk Speedup 可以解決您的硬盤問題的最佳功能之一。 您需要點擊選項卡,它將在您面前的 PC 上顯示可用和可讀的驅動器(以及驅動器大小和可用空間)。
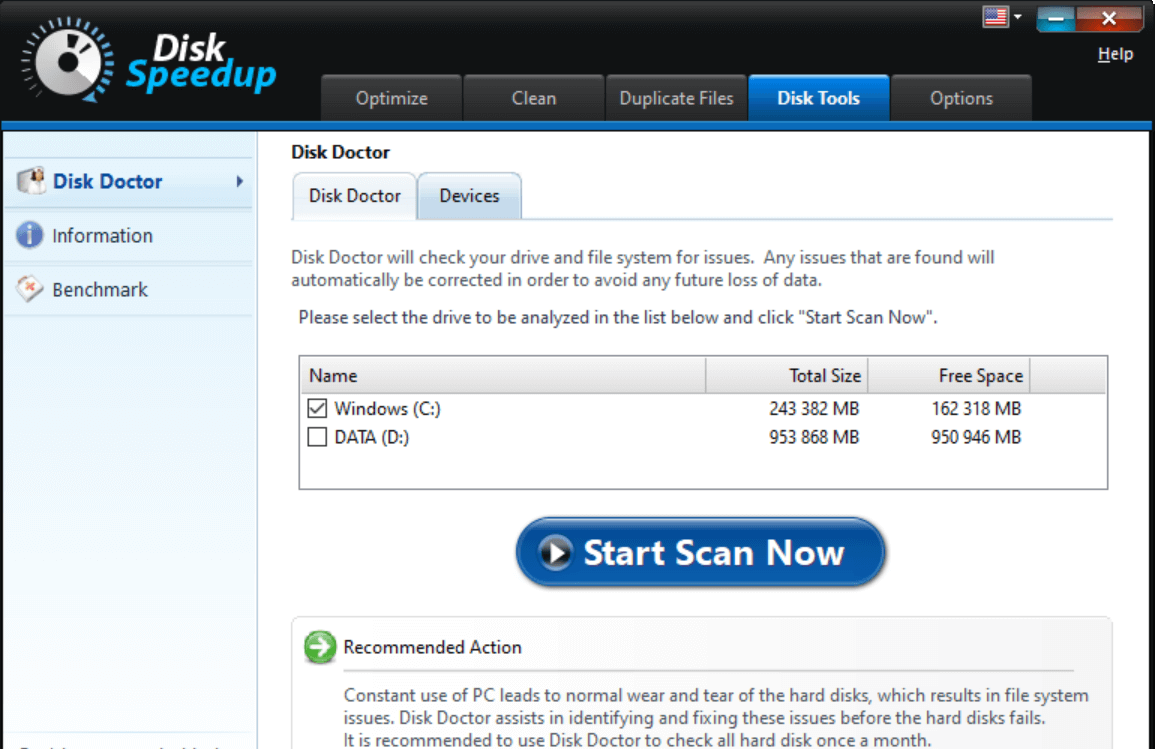
現在輪到您檢查您認為有問題的驅動器了,如果您不確定,請檢查所有驅動器並點擊立即開始掃描。 下一個提示將要求您在正常和徹底分析之間進行選擇,您必須選擇後者,因為這是必要的。
磁盤工具的最大好處是,如果該工具發現您的系統驅動器有任何問題,它將自動得到處理。 由於磁盤加速及其功能,您無需從頭開始採取任何行動,並且在一段時間內,已識別的驅動器問題將得到糾正。
5. 選項
選項實際上更像是磁盤加速的設置部分,其中提到了這些類別中的每一個。 從優化系統到清理垃圾和作為磁盤醫生工作,您可以根據需要調整設置。
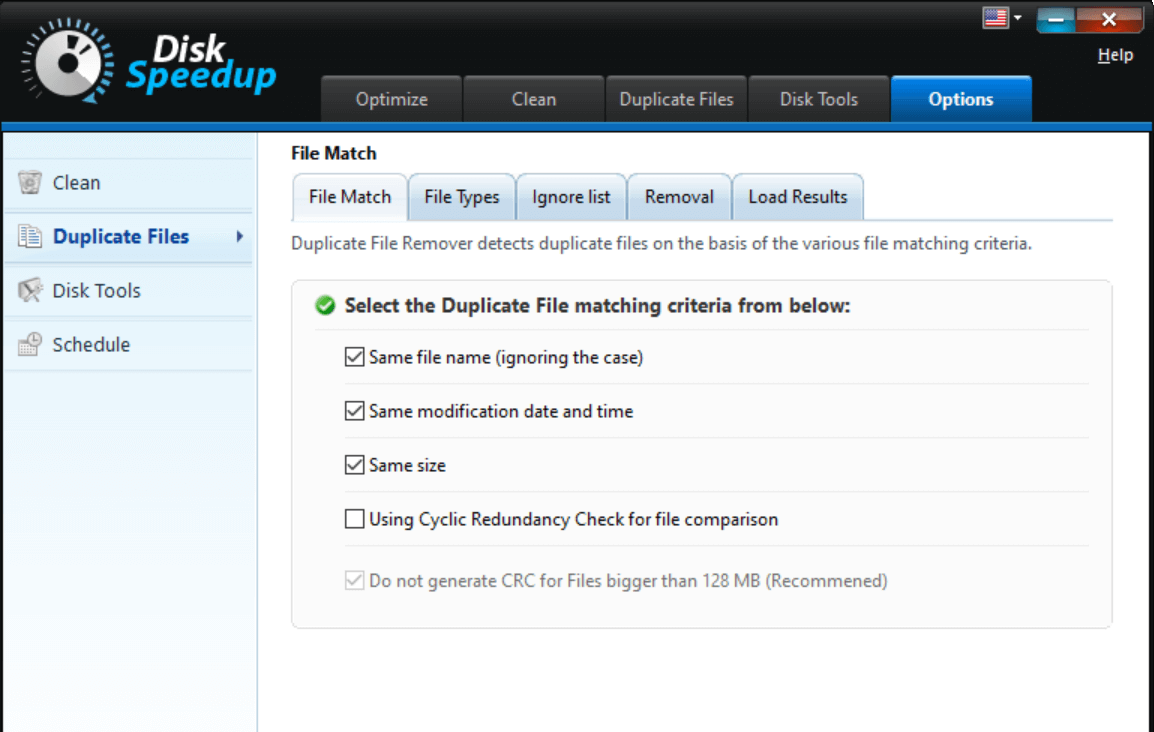
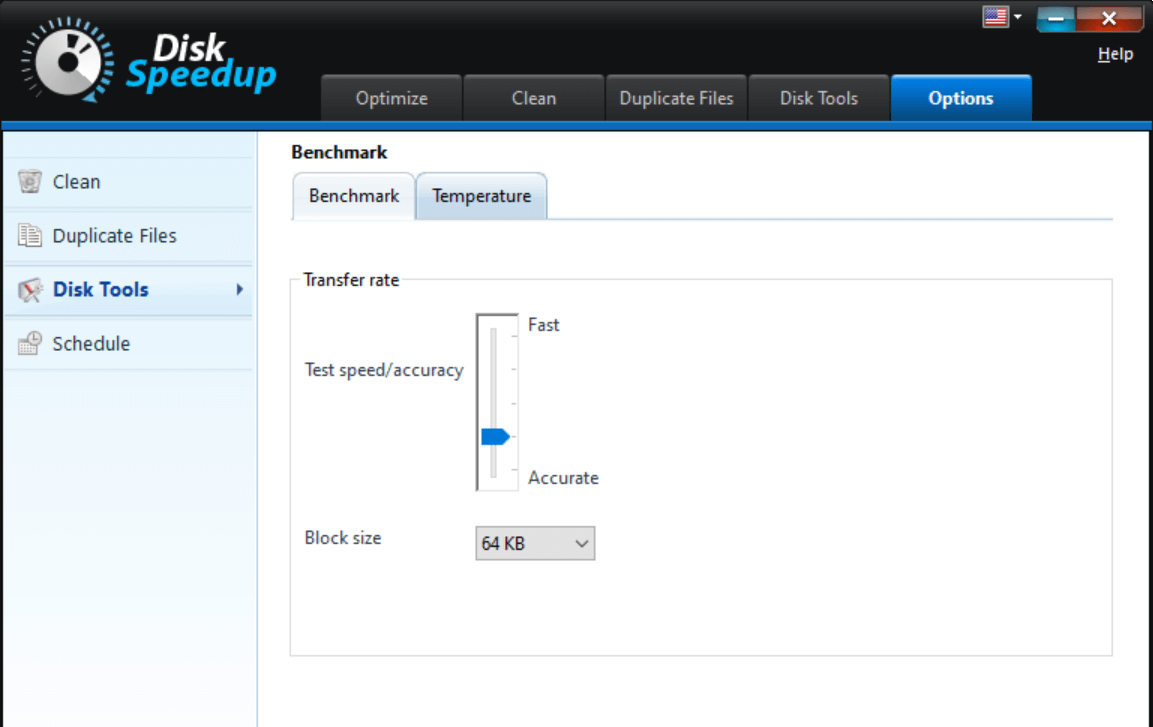
上面提到的所有與選項選項卡相關的屏幕截圖都可以讓您在想要調整它們時進行必要的更改。 它更像是您希望該工具擁有的默認設置,這樣您就不必在每次啟動 Disk Speedup 時都更改它們。
在不同部分探索選項選項卡的整個部分,並按照您希望的方式設置設置,您系統的所有硬盤驅動器問題將比以往更容易解決。\
包起來
世界上的每一個系統都經歷了糟糕的階段,無論是硬盤驅動器還是系統本身開始表現不同。 在這裡,您需要尋找最佳解決方案來解決可能是內部問題和外部問題(第三方工具)的問題。 經過深入研究以解決可能的常見硬盤問題,我們從 Systweak 縮小到磁盤加速。
一個強大而有效的工具,可用作清潔器、優化器、磁盤醫生以及重複文件刪除器。 我認為我們已經為您提供了完整的軟件包,因此請開始探索磁盤加速並在為時已晚之前修復您的硬盤驅動器。
下一個閱讀
使用重複文件修復程序解決設備上的重複文件問題
在 Windows 10 中刪除重複文件有多安全?
適用於 Windows 的最佳重複照片查找器和移除器