你應該知道的 MacBook 的 12 大隱藏功能
已發表: 2022-06-15即使您不想替換文件夾,一些隱藏的 Mac 技巧也可以幫助您擺脫複雜的情況,例如替換文件夾。 因此,您可以繼續閱讀本文以了解它們。
Mac 的功能遠不止眼前所見。 如果您知道 MacBook 的隱藏功能存在於一些隱蔽的角落,您的生產力和效率將達到另一個水平。
因此,本文將揭示可幫助您充分利用 Mac 的最隱藏功能。
我們在探索新購買的 Mac 時發現了 Mac 的隱藏功能(我們過去也使用過 Mac)。 然後,我們意識到這些技巧對 Mac 粉絲和第一次使用 Mac 的用戶都非常有用。
因此,無需讓您等待太久,讓我們深入挖掘酷炫的 Mac 功能,讓您的生活更輕鬆。
提高生產力和效率的 MacBook 隱藏功能
我們認為,我們應該嘗試以下鮮為人知或可能隱藏的 Mac 功能和技巧,以提高工作效率和生產力。
1.文件夾合併
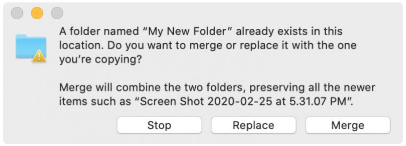
假設您有兩個名稱相同的文件夾,但您不想替換其中任何一個。 現在,解決方案是什麼? 好吧,您可以簡單地合併這些文件夾。 是的,文件夾合併是 MacBook 的隱藏功能之一。
您可以按住選項按鈕並嘗試拖動文件夾以獲取合併選項,將原始文件夾和目標文件夾合併到一個文件夾中。
現在,如果您希望合併兩個具有不同名稱的文件夾怎麼辦? 也有隱藏的 Mac 技巧可以做到這一點。 您需要啟動兩個文件夾,編輯,全選,將所選項目從主文件夾拖到第二個文件夾,從“保留兩個”(將“複製”添加到兩個文件名)中選擇一個選項,“停止”(移動剩餘的項目,同時將重複項保留在第一個文件夾中)和“替換”(替換第二個文件夾中移動的項目)。
另請閱讀:最佳 Mac 磁盤空間分析器
2. Mac 菜單欄增加媒體播放器
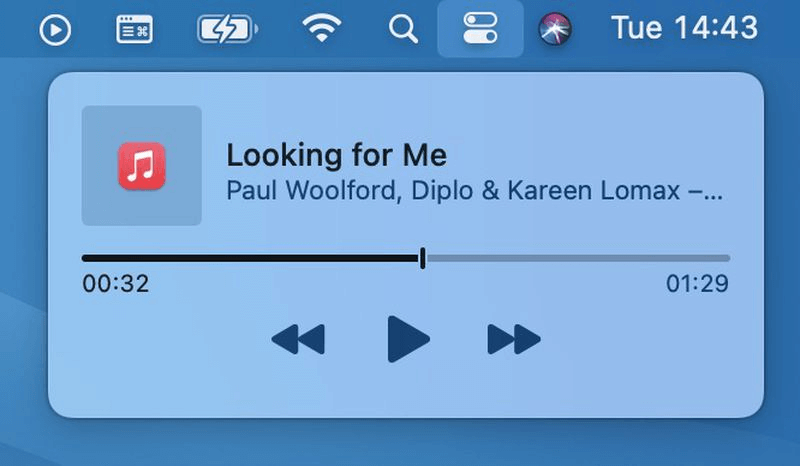
音樂是我們最好的朋友,它可以幫助我們專注於某項任務而不會感到無聊。 在執行諸如撰寫長報告之類的任務時,您可能經常會播放一些舒緩的曲調。 一切順利,直到您需要暫停工作以控制媒體播放。 您不必在音頻源和您的作品之間切換,使用這個最好的隱藏 Mac 功能之一。
您可以將媒體播放器固定到 Mac 的菜單欄,以便輕鬆暫停、播放或對媒體進行其他調整。 您所要做的就是導航到“系統偏好設置”,選擇“停靠和菜單欄”,選擇“正在播放”,然後選中“在菜單欄中顯示”選項。
3. 簽名創建
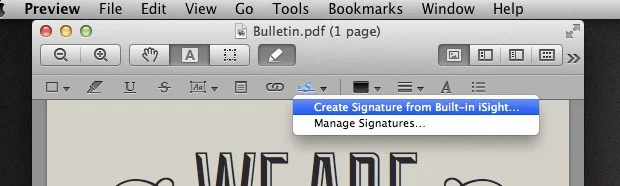
在 Mac 上簽署文件總是感覺很麻煩,對吧? 但是,它現在已成為與 Mac 的隱藏功能相關的最簡單的事情之一。 要添加簽名,您需要打開文檔預覽,轉到註釋工具欄,選擇簽名選項,從內置 iSight 創建簽名,然後按照屏幕上的嚮導為您的文檔簽名。 不是那麼簡單嗎? 嗯,確實如此。
4.將文本轉換為語音
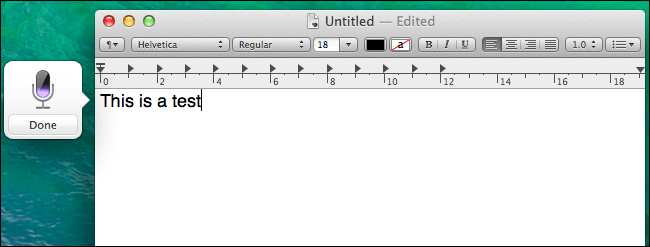
您的工作是否涉及大量打字? 我們知道連續打字有時會很累。 也許您的 Mac 也知道這一點。 因此,語音到文本的轉換是我們迄今為止體驗過的最好的隱藏 Mac 技巧之一。
使用 MacBook 上的這個選項,你可以讓你的聲音做你需要的所有打字。 要使用語音輸入,請按兩次功能鍵 (fn),選擇開始聽寫、開始講話,然後再次按功能鍵 (fn) 將您的語音轉換為文本。
另請閱讀:適用於 Mac 的最佳圖像查看器

5. 觸發熱點事件
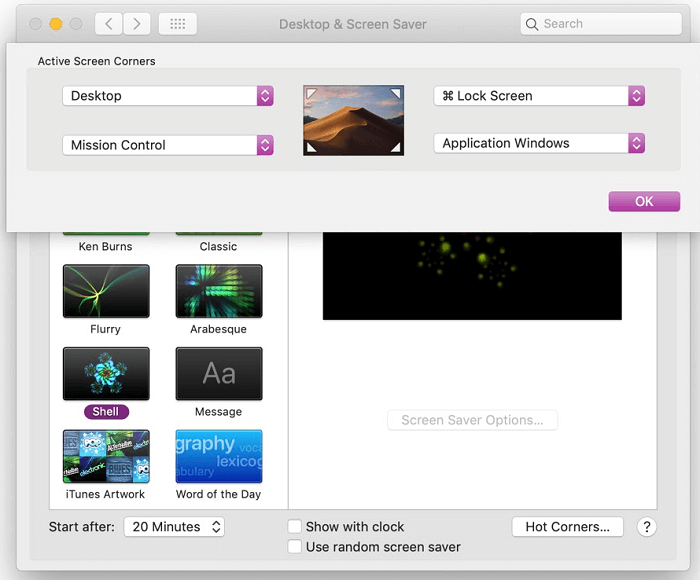
有什麼比點擊屏幕的一角來執行諸如禁用屏幕保護程序和立即啟動應用程序等任務更令人興奮的呢? 好吧,我們發現熱點是最有用和最有趣的隱藏 Mac 技巧之一。
此外,您可以很容易地啟用熱角。 只需轉到系統偏好設置,選擇桌面和屏幕保護程序,選擇屏幕保護程序選項卡,然後選擇熱角。
6.新建桌面
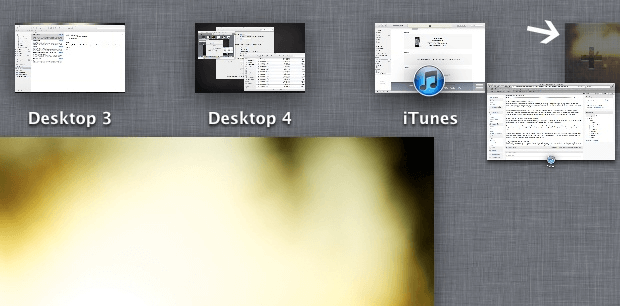
新的 macOS Lion 具有非常酷的任務控制,可讓您輕鬆創建新桌面。 要獲得具有 MacBook 的這部分最佳隱藏功能的額外桌面,請將鼠標懸停在任務控制上以獲取“+”選項卡,將要移動到新桌面的窗口拖放到此“+”標籤。
在我們看來,這是我們在 Mac 上最好的隱藏功能之一,可以讓我們在計算機上的工作和個人空間更有條理和獨立。
7. 通過 Launchpad 刪除應用程序
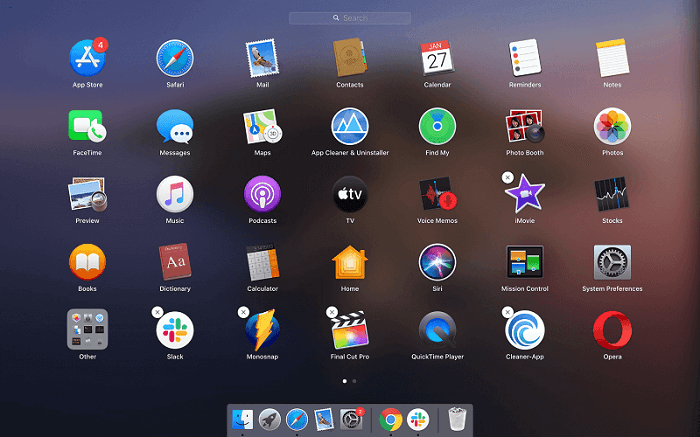
存儲問題和 Mac 似乎找到了彼此的靈魂伴侶。 我們的意思是,大多數用戶抱怨他們的 Mac 上幾乎沒有空間來保存重要的文件和應用程序。 在這種情況下,刪除舊的和未使用的應用程序是整理設備的方法。 但是,有時這並不是最容易做到的事情。
因此,Launchpad 具有最有用的隱藏 Mac 技巧之一,可讓您毫不費力地佔用空間的應用程序。 您需要按照幾個簡單的步驟通過 Launchpad 刪除應用程序。
您需要訪問 Launchpad,按住選項鍵進入擺動模式,然後單擊十字符號以擺脫您不想要的應用程序。 讓你想起了 iOS,對吧? 好吧,我們在使用此功能時也有同樣的想法。
8.自動填詞
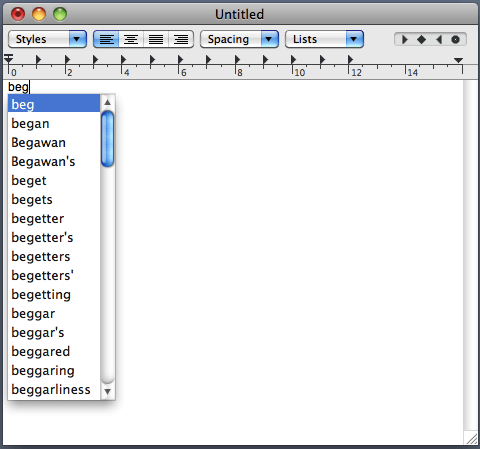
我們使用了 MacBook 最酷的隱藏功能之一! 它有助於節省大量時間和精力。 此外,如果您不確定某個特定單詞的拼寫方式,它可以幫助您正確拼寫。
如果您希望在鍵入內容時自動完成單詞,您可以使用 F5 或選項鍵結合 Escape 來獲取您正在屏幕上輸入的單詞的所有拼寫列表。 然後,您可以從建議的單詞拼寫中進行選擇。
另請閱讀:完全刪除 Mac 的最佳卸載程序
9. 表情鍵盤快捷鍵
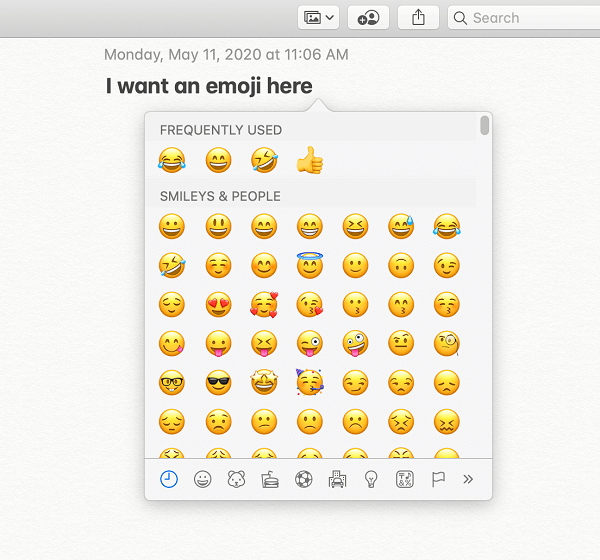
表情符號會引發任何無聊的對話。 然而,在正確的時間快速找到正確的表情符號並不像看起來那麼容易。 因此,為了您的方便,Mac 有隱藏的技巧來添加表情符號鍵盤快捷鍵。
要添加表情符號快捷方式,請單擊任何文本框並在鍵盤上應用 CTL+CMD+SPACEBAR 命令。
10. 模因創作
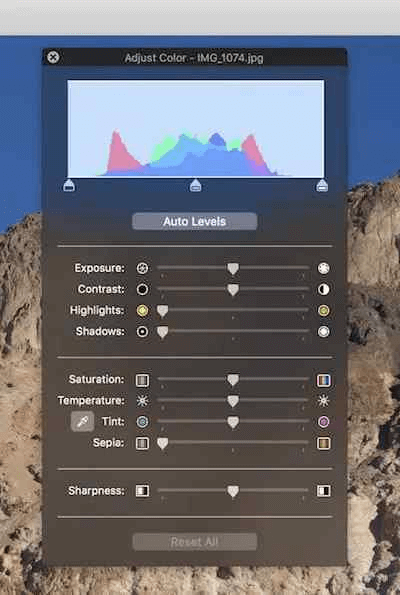
模因使人們微笑。 如今,它們在整個網絡和社交媒體應用程序中都非常流行。 您還可以成為具有 MacBook 最隱藏功能的模因創建者。
這是在 Mac 上創建模因的一種輕鬆方式。 您只需打開一張圖片(您要轉換為 meme 的圖片),啟動標記工具,然後在圖片頂部添加文本即可。
添加文本後,您可以將其字體轉換為影響力以獲得模因的感覺(您甚至可以調整顏色和其他設置)。 創建模因後,您可以將其保存/導出為所需的格式。
11. 通過擴展塢快速訪問文件和文件夾
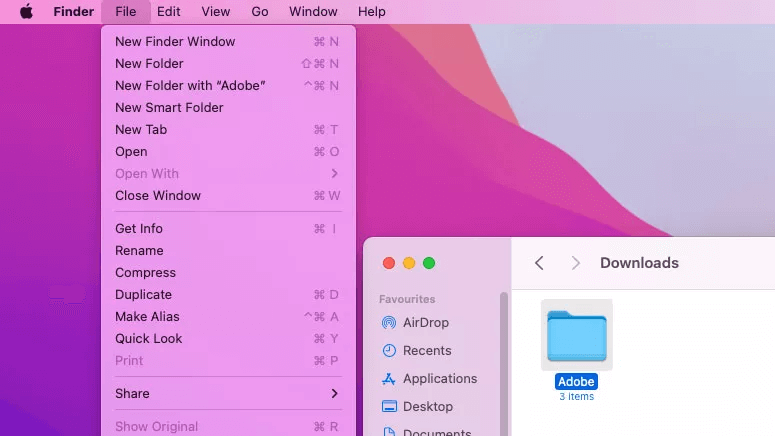
您經常需要盡快訪問特定文件或文件夾。 在這種情況下,這個隱藏的 Mac 技巧可能會派上用場。 您可以將最常用的文件和文件夾固定到擴展塢以便快速訪問。
將文件/文件夾固定到擴展塢不需要太多努力。 您可以轉到所需文件或文件夾的位置,單擊它,從頂部菜單中選擇文件選項,按住鍵盤的 shift 鍵,然後選擇添加到停靠選項。
另一種選擇是使用鍵盤快捷鍵 Ctrl+Cmd+Shift+T 將所需的文件或文件夾固定到 Dock。
12.請勿打擾切換
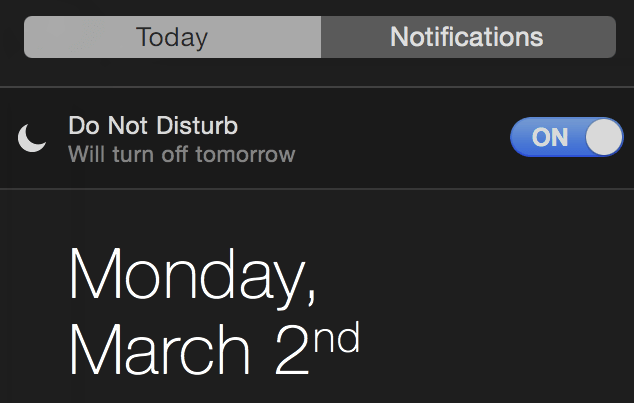
在專注於任何關鍵任務時,您可能不希望收到任何邀請您參加有趣聚會的消息通知。 您可能希望關閉所有通知以保持焦點不變。 但是禁用它們的過程似乎很累,對吧?
好吧,在您使用 MacBook 的這些隱藏功能將其停用之前,禁用通知需要很長時間。 這些技巧允許您通過在 Mac 上切換“請勿打擾”模式來關閉警報。
另請閱讀:適用於 Mac 的 10 款最佳免費掃描軟件
總結 MacBook 最酷的隱藏功能
本文向您介紹了您可能會發現非常有用的各種隱藏的 Mac 技巧和功能。 我們經常使用幾乎所有上述工具。
如果您想在我們的列表中添加一些內容或有話要談,您可以通過評論部分分享您的想法。 此外,我們將很高興知道您嘗試了哪些隱藏的 Mac 功能以及您對它們的體驗。
最後,我們希望您喜歡我們在這篇文章中的工作。 片刻之後,我們將返回一些有趣的技術故事。 在此之前,您可以瀏覽此博客上的其他帖子,以更加熟悉技術的工作原理。
