如何在 Windows 11 中隱藏任務欄 [100% 工作指南]
已發表: 2022-06-21如果您想知道如何在 Windows 11 中隱藏任務欄,那麼您可以藉助本文中介紹的簡單過程和步驟來輕鬆應對。 下面,您還將找到修復 Windows 11 任務欄不會隱藏 Windows 11 問題的解決方案。
任務欄是 Windows 操作系統的一個方便實用的功能。 借助操作系統的這一屬性,您可以在 PC 上完成許多讓您的工作變得輕鬆的任務。 在任務欄的幫助下,您可以根據需要添加任意數量的圖標和快捷方式。 這使您可以通過單擊訪問所需的文件或文件夾。 此外,與 Windows 任務欄相關的各種其他功能可以很快提高操作系統的性能。
但是您知道在 Windows 11 中可以非常輕鬆地隱藏任務欄嗎? 是的,該功能存在於 Windows 10、8 和 8.1 操作系統上。 該操作系統的開發人員也在新的 Windows 11 中保留了傳統。
如何在 Windows 11 中最小化任務欄,或者換句話說,隱藏它的過程簡單易懂。 即使是初學者! 因此,為了進一步幫助您完成這項事業,我們提出了這個簡單的文章。 使用本文中用圖片解釋的詳細步驟,您可以輕鬆隱藏 Windows 11 中的任務欄,無需額外幫助。 那麼,讓我們看看下面的過程。
在 Windows 11 中隱藏任務欄的步驟
以下是可以幫助您在 Windows 11 中啟用或隱藏任務欄的簡單程序。按照原樣按照提供的程序進行操作,以充分利用任務欄隱藏功能。
使用設置隱藏任務欄
本指南接下來的部分將介紹使用操作系統設置幫助您使用無任務欄的 Windows 11 的步驟。
- 按鍵盤上的Win+X鍵以打開開始菜單。 或者,您也可以右鍵單擊“開始”按鈕。
- 從下拉菜單中,單擊名為“設置”的選項以啟動 Windows 設置。
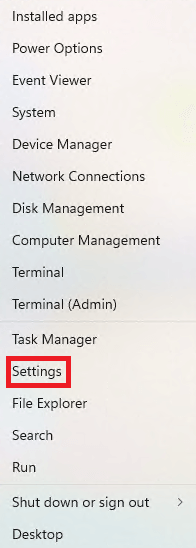
- 等待出現 Windows 11 操作系統的設置。 從“設置”窗口菜單的左窗格中,單擊“個性化”。
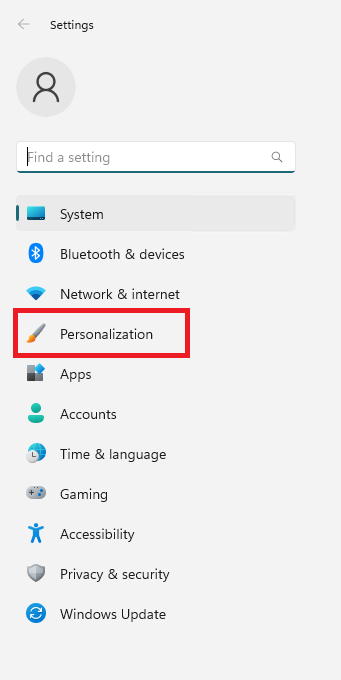
- 在“設置”窗口的右窗格中,您將看到多個個性化選項。 單擊名為Taskbar的那個。 這將打開任務欄設置。
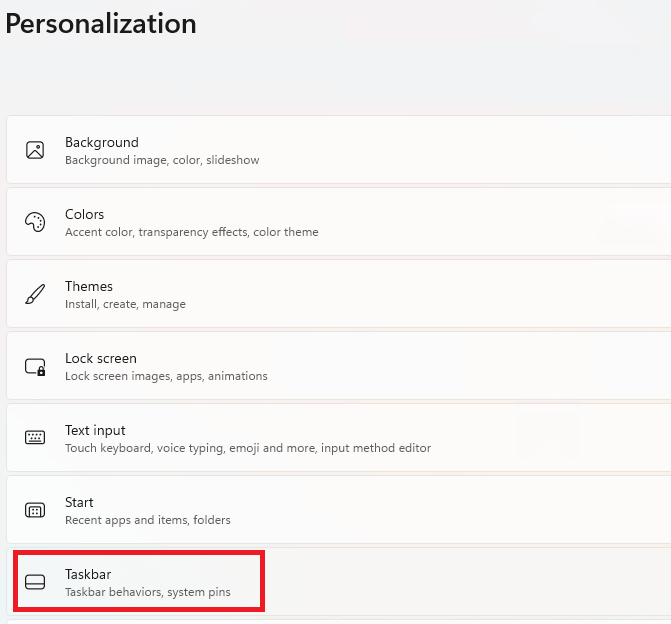
- 現在單擊將您重定向到任務欄行為設置的選項。

- 您需要向下滾動以達到自動隱藏任務欄的選項。 單擊此選項旁邊的框以啟用任務欄自動隱藏。

您的任務欄將自動隱藏在您的 Windows PC 或筆記本電腦上。 如果您需要打開任務欄並使用它。 將鼠標光標靠近任務欄的位置(通常,默認情況下它位於屏幕底部),任務欄將自動出現。
另請閱讀:如何為 Windows 11 消腫以獲得更好的性能
使用任務欄設置隱藏任務欄
雖然,上述過程和步驟可以隱藏 Windows 11 中的任務欄。或者,您也可以使用任務欄設置來執行相同操作。 以下步驟將解釋您需要做什麼:

- 右鍵單擊任務欄上可用空間的任意位置。 您將在出現的下拉菜單中看到各種選項。 同樣,打開任務欄設置。
- 現在單擊將您重定向到任務欄行為設置的選項。

- 您需要向下滾動以達到自動隱藏任務欄的選項。 單擊此選項旁邊的框以啟用任務欄自動隱藏。

現在您知道了 Windows 11 無任務欄的步驟,您可以輕鬆地將其隱藏在您的設備上。 但是,如果您想禁用隱藏 Windows 11 中的任務欄功能。 您可以參考本指南的下一部分。
如何在 Windows 11 中取消隱藏任務欄?
要在 Windows 11 中取消隱藏任務欄,您需要按照與上述類似的過程進行操作。 以下是禁用 Windows 11 無任務欄功能的詳細過程:
- 右鍵單擊“開始”按鈕以顯示“開始”菜單。 或者,您也可以按鍵盤上的Win+X 鍵。
- 單擊名為“設置”的菜單選項以啟動Windows 設置。
- 當 Windows 11 設置出現在屏幕上時,您可能需要等待幾秒鐘。
- 單擊個性化以訪問操作系統的個性化選項。
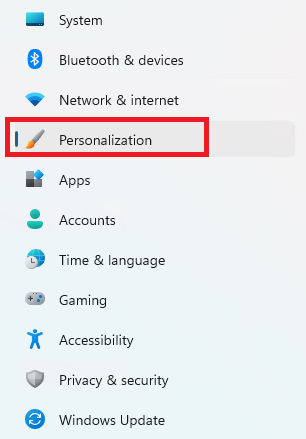
- 現在,選擇打開任務欄設置的選項。 (或者,您也可以右鍵單擊當前任務欄上的任意位置,然後從那裡選擇任務欄設置。)
- 單擊任務欄行為設置以繼續下一步。

- 當您向下滾動設置時,您將看到自動隱藏任務欄選項的複選標記。 取消選中相同以禁用 Windows 11 無任務欄選項。

應用上述設置後,Windows 11 任務欄將始終對您可見。
注意:如果您的 Windows 11 任務欄不會隱藏並且您正在尋找解決方案。 那麼下一部分可以幫助你。
另請閱讀:如何在 Windows 11 中啟用桌面貼紙
如果 Windows 11 任務欄不隱藏怎麼辦?
如果您認為即使在您精確地應用了上述步驟之後,Windows 11 任務欄也沒有隱藏。 您可以採取一些措施來完美隱藏 Windows 11 中的任務欄。 以下是所有這些:
- 首先,應用程序或正在運行的程序可能會鎖定任務欄並且不會讓它隱藏。 在這種情況下,您應該單擊任務欄上可見的所有打開和正在運行的程序。 當您打開麻煩或引起注意的應用程序的窗口時,您的任務欄隱藏功能將解鎖。
- 其次,如果應用程序不是問題背後的原因,則通知可以。 您應該單擊任務欄上的通知圖標並清除所有通知。 這將啟用在 Windows 11 中隱藏任務欄的選項。
- 如果上述兩種解決方案都無法修復 Windows 11 任務欄不會隱藏錯誤。 您應該關閉系統上運行的所有應用程序和程序。 一些令人不安的應用程序可能會導致此類錯誤。 您需要連續關閉應用程序,直到任務欄自動隱藏。
- 接下來,如果問題仍然存在,您需要關閉 Windows 資源管理器。 (如果有一個正在運行。)您可以稍後在任務欄修復後重新啟動資源管理器。
- 最後,如果上述解決方案均無效,則表明問題出在系統上。 您最終應該重新啟動系統以隱藏系統上的任務欄。
另請閱讀:如何查找 Windows 11 啟動文件夾位置
如何在 Windows 11 中隱藏任務欄:解釋
在這裡,我們以關於如何在 Windows 11 中隱藏任務欄的最後一句話來結束本指南。我們希望上面提供給您的隱藏和取消隱藏任務欄的過程能夠幫助您完成所需的一切。 如果任務欄不會自動隱藏,我們甚至列出了一些解決方案來修復它。
如果您喜歡這篇關於如何在 Windows 11 中最小化任務欄的文章,我們感謝您在評論中告訴我們相同的內容。 此外。 如果由於任何原因,上述技術、程序和解決方案對您沒有幫助,您可以通過評論尋求我們的專業知識。 我們將根據需要為您提供必要的解決方案。
通過在下面的空白處提供您的電子郵件地址來訂閱 Techpout 博客通訊。 這樣,您就不會跳過我們博客中的更新。 我們會將有關新文章、技術指南、博客、教程等的更新直接發送到您的收件箱。
