如何(以及為什麼)使您的屏幕比最大值更亮
已發表: 2022-09-05筆記本電腦甚至一些台式機顯示器現在都能夠自動調節屏幕亮度。 他們試圖平衡可讀性、電池壽命和眼睛疲勞。
不幸的是,有時自動亮度最亮的亮度不夠亮,這就是為什麼您想知道如何將屏幕亮度推到最高的原因。

“比最大值更亮”是什麼意思?
在我們進一步討論之前,重要的是要弄清楚“比最大值更亮”在這種情況下的含義。 我們不是在談論以某種方式破解您的屏幕以從中獲得更多亮度。 相反,這是為了通過僅在一個地方將亮度設置為最大來從顯示器中獲得最大的亮度。
當大多數人問這個問題時,他們想讓他們的筆記本電腦屏幕比 max 更亮,但在本文中,我們還將研究台式機顯示器甚至電視的解決方案。
手動將亮度滑到頂部

如果您使用的是外接顯示器,請使用顯示器上的控件來查找亮度設置。 然後將該設置推到盡可能高的位置,或者推到您想要的亮度級別。 此設置獨立於任何基於軟件的亮度設置。
在筆記本電腦上,您通常可以通過按鍵盤組合來調節屏幕亮度。 尋找旁邊帶有向上和向下箭頭的太陽圖標。 通常,您必須按住Fn鍵(功能鍵),同時點擊這些鍵之一(例如 F2 鍵)以使屏幕變亮或變暗。
此功能獨立於您的操作系統,並且硬連線到筆記本電腦的固件中。 這意味著無論您運行的是什麼軟件,您都可以隨時使用這些鍵調整筆記本電腦的屏幕亮度。
調整您的操作系統亮度和顏色設置
您可以通過操作系統手動控制計算機的亮度,但前提是您的顯示器支持。 在大多數情況下,這僅適用於集成筆記本電腦顯示器。
例如,在 Windows 筆記本電腦上,您可以通過單擊任務欄最右側的網絡、聲音和電池圖標簇進入操作中心,然後通過向左或向右拖動亮度滑塊來更改亮度。
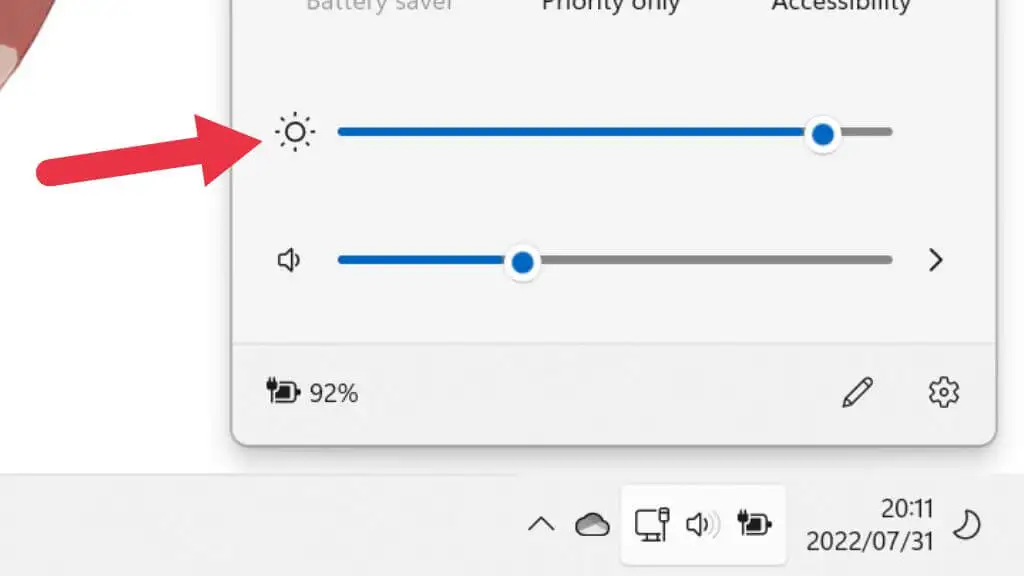
在使用 macOS 的 Mac 上,您可以通過單擊計算機屏幕右上角的控制中心圖標來執行相同操作。 但是,使用外部顯示器時,您會看到這些滑塊在使用外部顯示器時顯示為灰色。
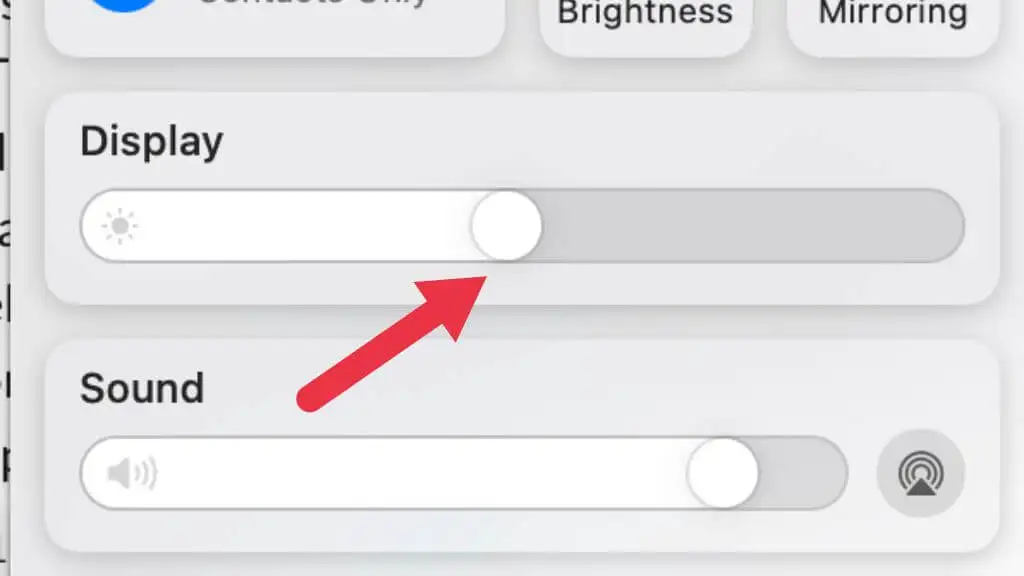
使用色彩管理校準您的顯示器
還值得使用 Windows 和 macOS 中的內置顏色校準工具,以確保正確調整您的屏幕。 可能您的問題根本不是亮度,而是顯示器校準不佳,導致在您使用它的環境中難以閱讀。
1. 按Windows 鍵 + I打開系統菜單。
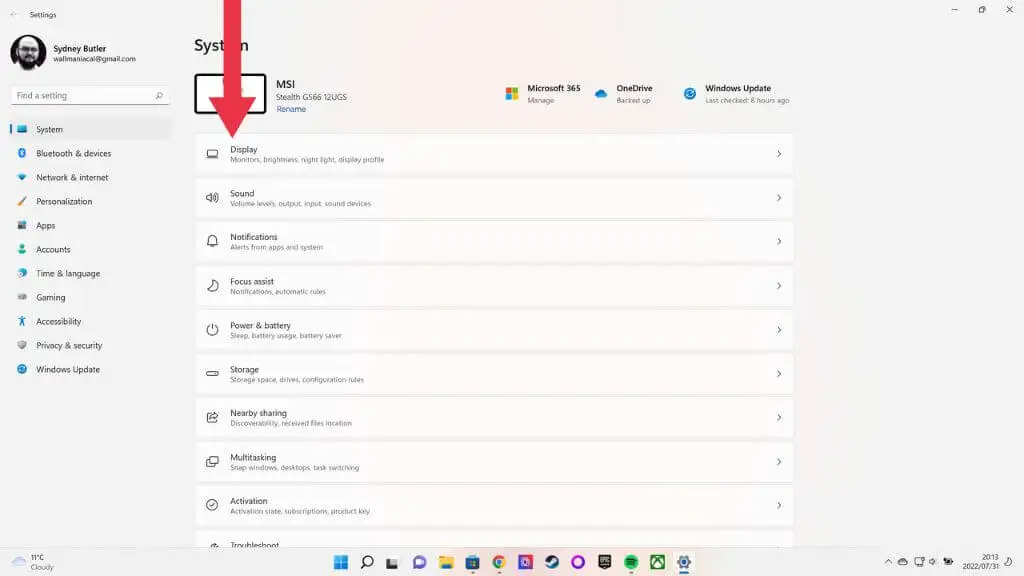
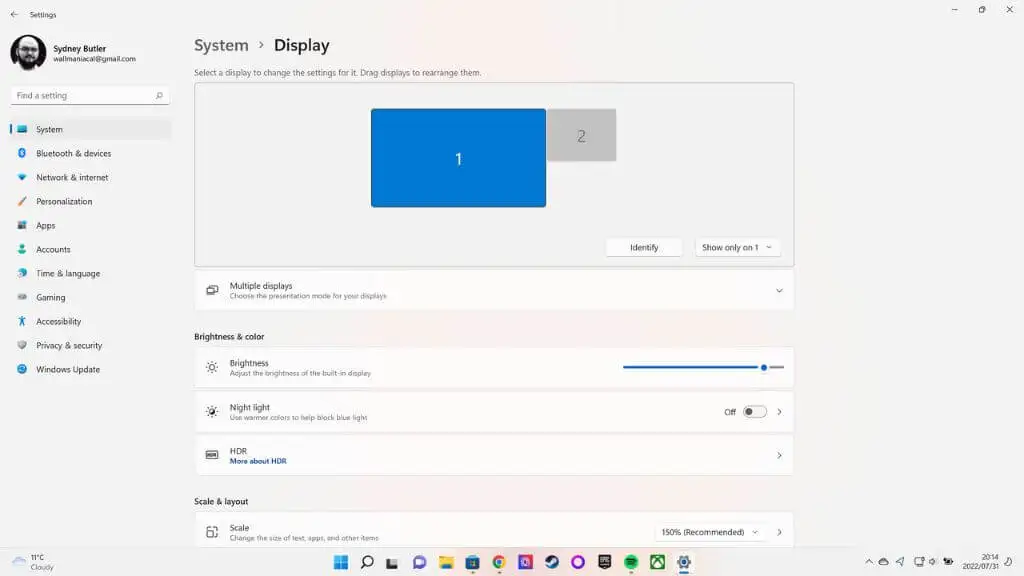
2.展示應該是第一類; 選擇它並向下滾動顯示頁面,然後選擇高級顯示設置。
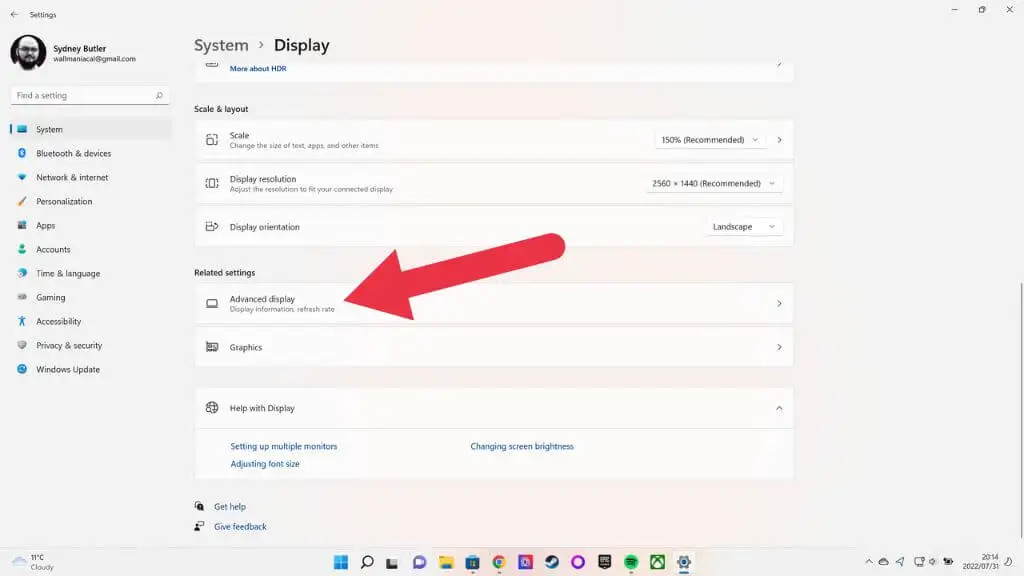
3. 現在為顯示器 1(或您要修復的任何顯示器)選擇顯示器適配器屬性。
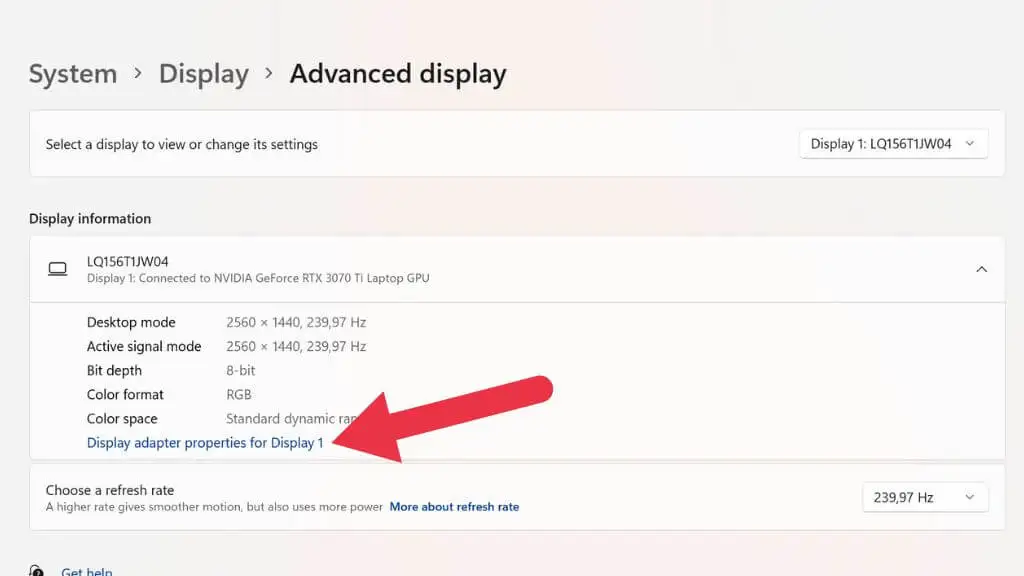
4. 現在打開色彩管理選項卡並選擇色彩管理。
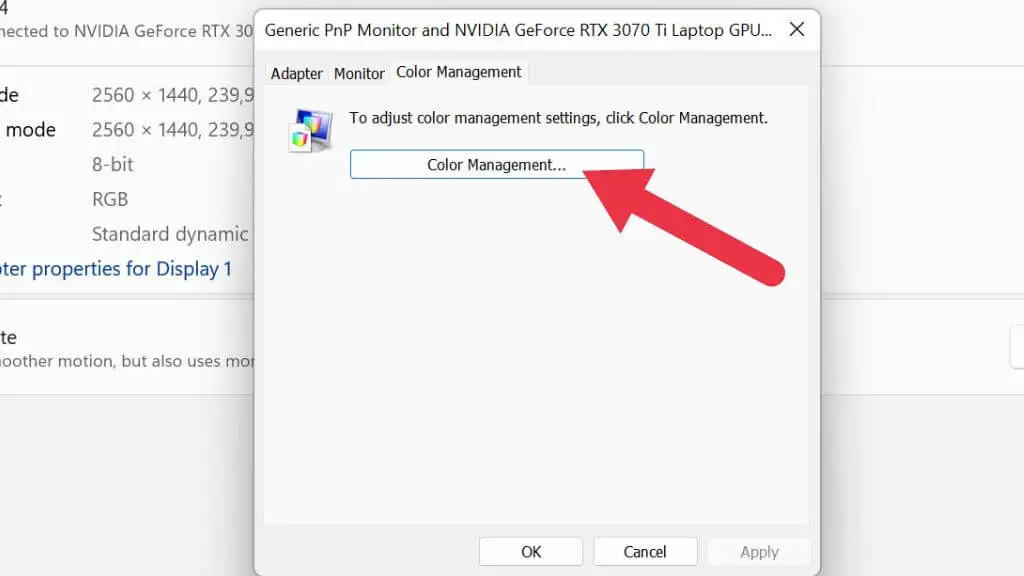
5. 打開高級選項卡。
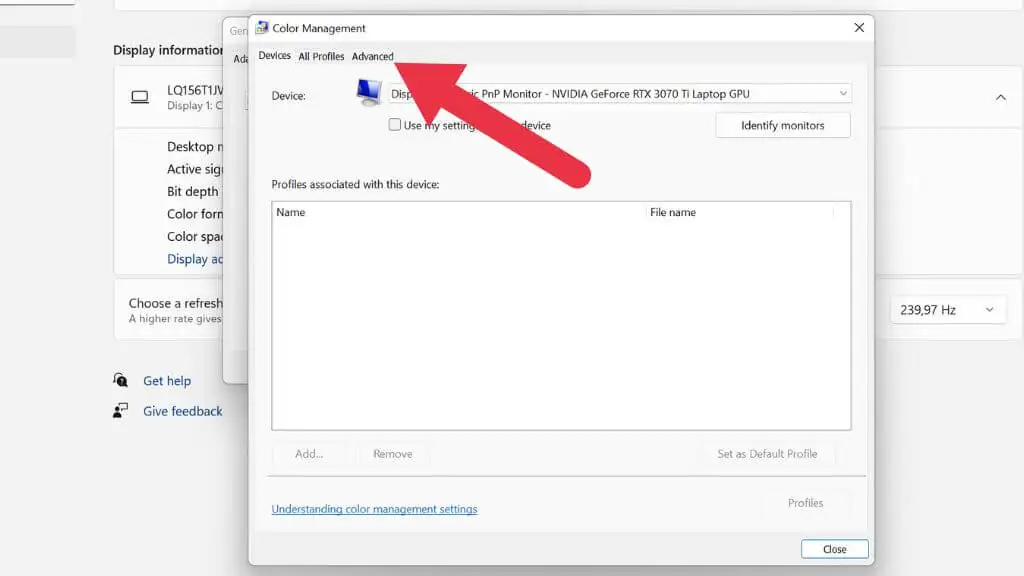
6. 選擇校準顯示。
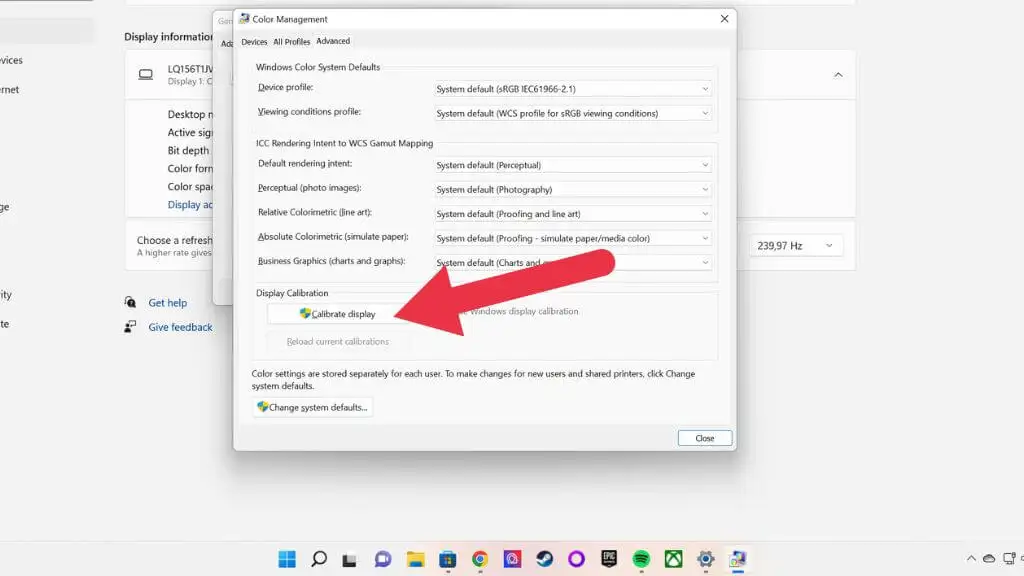
從這裡,按照顏色校準嚮導中的說明進行操作。

更改您的顯示適配器設置
不同的顯卡製造商都有自己的軟件包,可以控制顯卡與顯示器交互的各個方面。 Nvidia 有控制中心,AMD 有 Radeon Software。
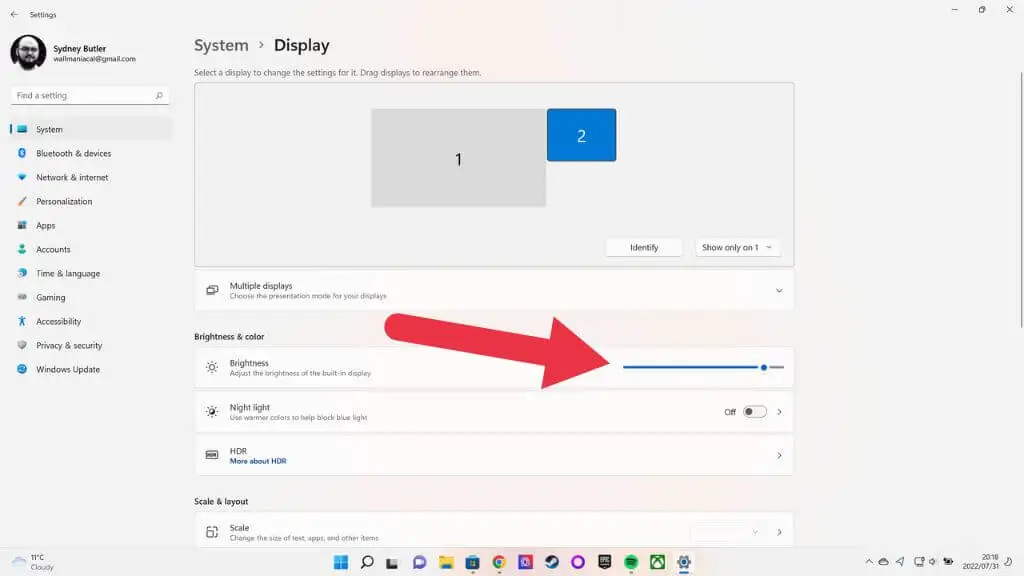
在Display > Brightness & color下,您會找到一個亮度級別滑塊。 即使顯示器的亮度設置為最大,您也可以進一步推動此滑塊。 這可能會增加一些額外的亮度。
禁用自適應亮度
如果您的顯示器支持自適應亮度,您可以禁用此功能。 在 Windows 10 中,轉到設置>系統>自動更改亮度並關閉設置。 如果您沒有看到此選項,則表示您的顯示器首先不支持該功能。
關閉黑框插入或可變刷新率等功能
許多顯示器現在具有各種有助於提高運動清晰度或平滑度的功能。 不幸的是,其中一些功能也會損害亮度。 其中最主要的是 BFI 或黑框插入。
該技術在內容的每個真實幀之間插入一個完全黑色的幀。 為什麼? 這個想法是模擬 CRT(陰極射線管)屏幕的脈沖和衰減。 平板顯示器(如 LCD 和 OLED)由於其“採樣和保持”特性而遭受污點運動。 他們完美地保持整個圖像,直到下一幀到期並立即切換。 我們如何感知屏幕上的運動和跟踪運動會產生模糊,而 BFI 是在平板上創建清晰運動的有效方法。
不幸的是,BFI 也大大降低了圖像亮度。 正如您可以想像的那樣,在一半的時間內顯示黑屏可以將顯示亮度降低多達 50%!
一些提供 VRR(可變刷新率)的電視禁用局部調光來實現它。 如果沒有局部調光區域,圖像的對比度會大大降低,並且整體亮度可能必須非常低才能防止圖像褪色。 關閉 VRR 可能會在視頻遊戲中引入屏幕撕裂,但它會解決亮度和對比度問題。
禁用 Eco 模式或調整電源設置

一些顯示器和電視機的菜單中有“Eco”模式。 這降低了屏幕可以顯著變暗的底線,並降低了背光工作方式的其他方面,這些方面可能導致圖像更暗。
這確實顯著降低了功耗,但生成的圖像可能很暗並且有一點閃爍。 這些生態模式下的最大亮度水平遠低於標準電源選項。 更重要的是,最低亮度可能確實很低。 在某些電視和顯示器上,您可以在顯示系統偏好設置中調整最低亮度,因此您可能希望保持生態模式,但讓屏幕比默認設置亮一點。
使用 F.Lux 等第三方軟件
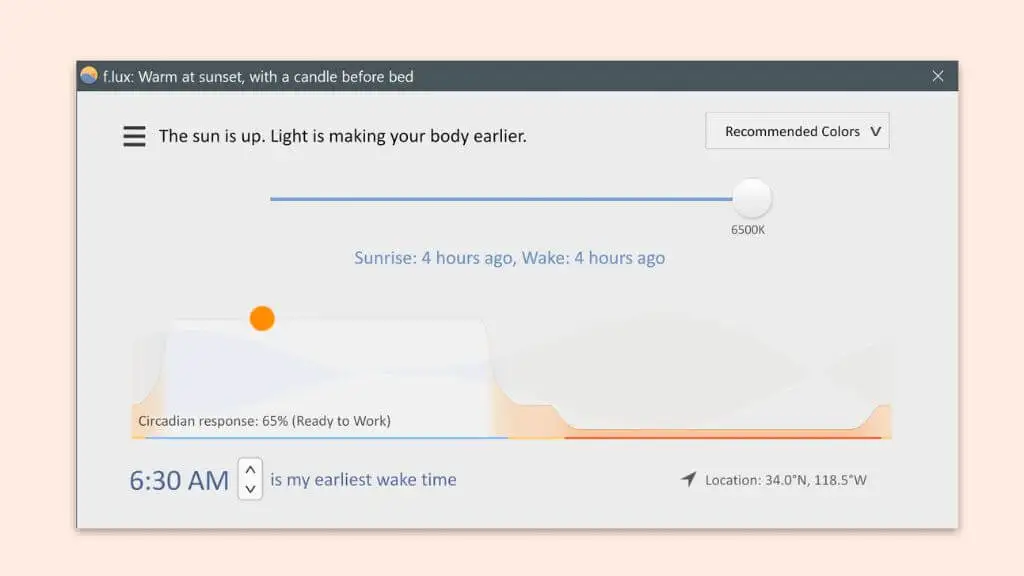
您可以下載和安裝的一些第三方應用程序可以幫助您找到更高的亮度或以其他方式幫助優化顏色、亮度和對比度在屏幕上的顯示方式。 F.lux 應用程序可能是最好的例子,您可以免費下載。 該應用程序用途廣泛,但它的主要用途是減少圖像中的藍光量,與一天中的時間同步,據說可以減少眼睛疲勞並幫助睡眠。
打開 HDR
如果您有 HDR 顯示器,則可以激活 HDR 以在遊戲、看電影和桌面環境中使用。 HDR 顯著增加了顯示器的最大亮度,並應導致顯著更亮的顯示。
1. 打開開始菜單。 鍵入HDR 設置並在出現時打開它。
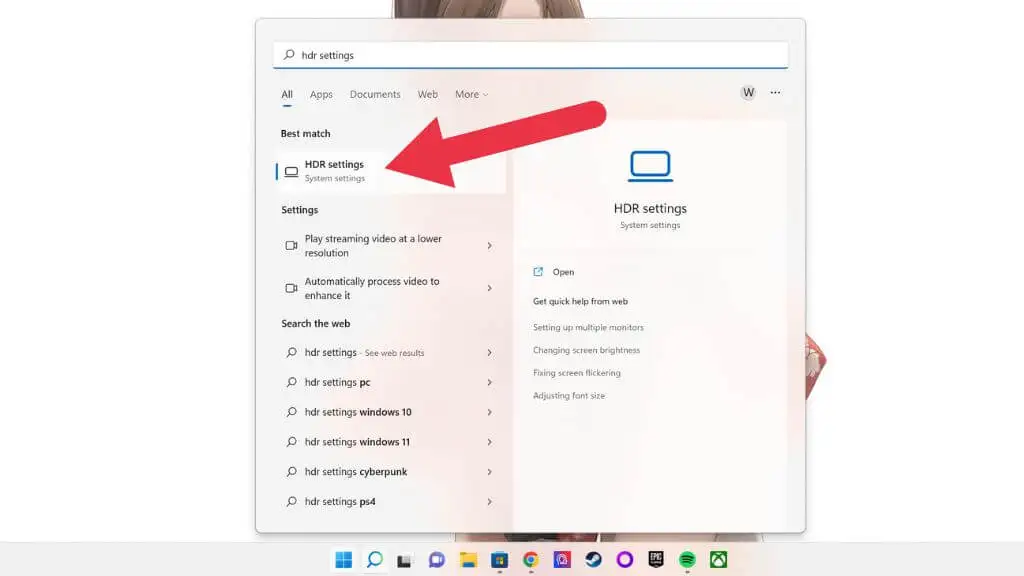
2. 必要時選擇正確的顯示器。
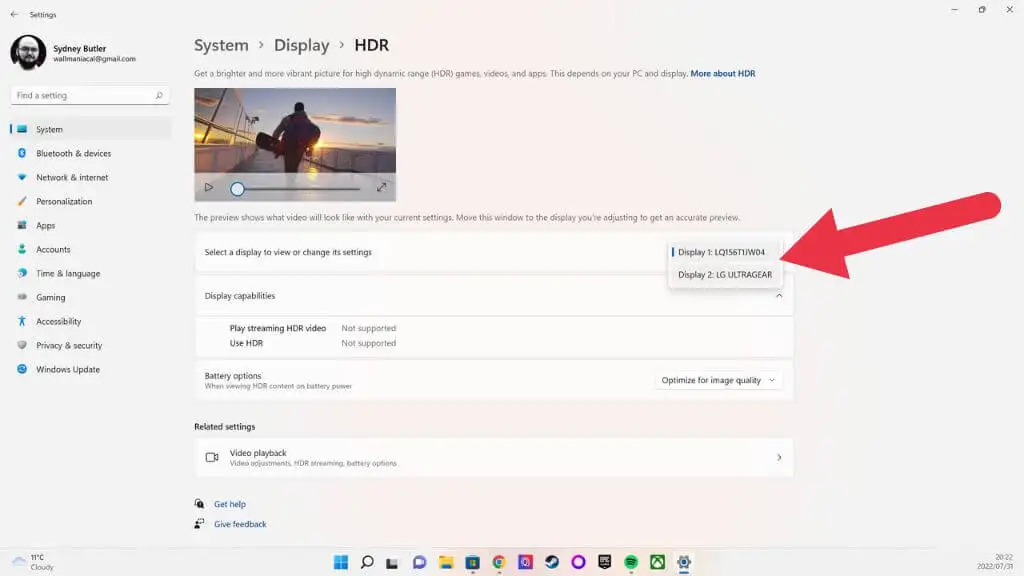
3. 在Use HDR右側,將開關切換到 On 位置。
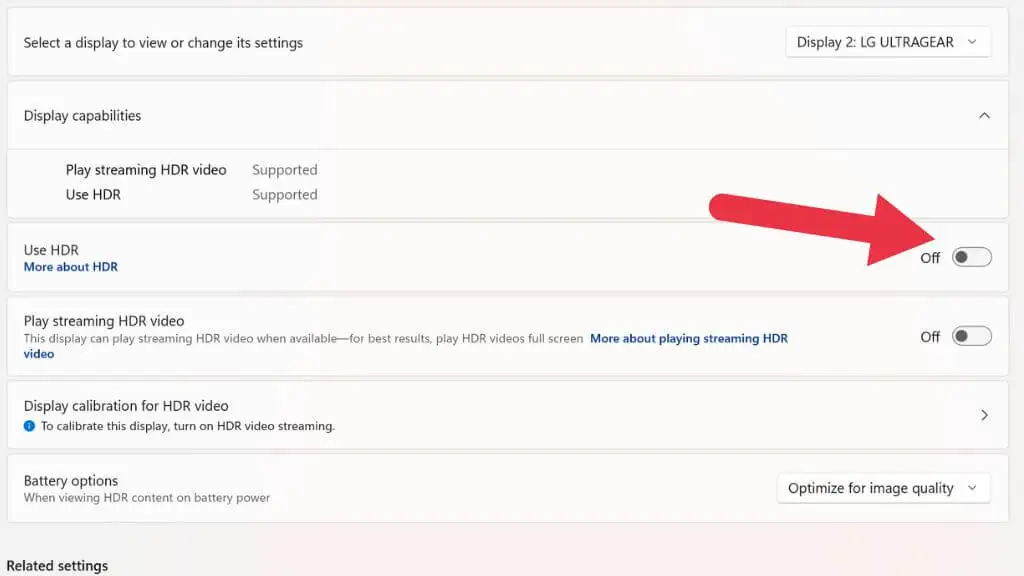
如果您的筆記本電腦屏幕支持 HDR,如果您想在電池電源上使用此功能,您可能需要將電池選項設置更改為優化電池壽命。
將亮度推至最大值以上的潛在缺點
雖然在“手電筒模式”下運行一段時間不會讓顯示器著火,但最大限度地提高亮度會對屏幕產生長期影響。 首先,如果您使用的是 OLED,您只想在非常短的時間內以高亮度運行。 OLED 圖像殘留仍然是一個問題,並且在最大或高亮度水平下更容易發生。
如果您使用的是 LED LCD,則無需擔心圖像殘留。 但是,過多地增加亮度會使您的對比度變得更差,並且可能會在您的顯示器上顯示“背光滲色”,即屏幕邊緣無法與邊框很好地密封。
為筆記本電腦、智能手機和平板電腦用戶提高亮度的最大缺點是它真的很耗電。 除了 Wi-Fi 或帶有精美燈光的筆記本電腦鍵盤等功能之外,屏幕亮度還會在您通過 Snyder Cut 之前耗盡電池電量。
或者,嘗試使您的環境變暗

雖然在某些情況下,讓屏幕盡可能亮可能是唯一的解決方案,但通常更容易使您的環境變暗或移至更暗的環境。 有時問題只是您的屏幕相對於光源的角度錯誤。 稍微調整角度或移動光源,您將毫無問題地看到屏幕上的內容。
另一方面也是正確的。 當事情太亮時,您無法閱讀屏幕。 一些最新的 Android 手機為陽光下的可讀性提供了極高的亮度,但如果你這樣做太久,這會導致手機熱通知和電池沒電。 所以最好搬到陰涼處。
