如何將 Xbox 控制器連接到 PC?
已發表: 2023-07-04快速解答:要將 Xbox 控制器連接到電腦,您可以使用 Xbox 無線適配器、藍牙或直接用電線連接。
有些人用老式鍵盤和鼠標玩遊戲。 他們會死在那座山上,因為這是最好的遊戲方式。 然而,對於大多數人來說,遊戲控制器是絕對必要的。 當然,您可以前往當地的舊貨店購買一些山寨品牌控制器。 但是,大多數人會將 Xbox 控制器連接到他們的 PC 並立即開始使用。
在遊戲和計算的現代時代,這並不是太難做到的。 但是,如何將控制器連接到 PC? 這個問題有幾個答案。 因此,我們將在本文中對其進行分解。
本指南將直接討論 Xbox One 和 Xbox Series X|S 控制器。 在某些情況下,如果您仍在使用舊的 Xbox 360 控制器,它可能會起作用。 但是,沒有承諾。
將 Xbox 控制器連接到 PC 的方法
使用有線連接將 Xbox 控制器連接到 PC
如果您正在尋找一種快速、簡單的方法來玩遊戲而不需要太多的技術,那麼將控制器直接插入電腦的 USB 端口是最好的方法。 使用此方法所需要做的就是將兼容的端線插入 Xbox 控制器的頂部。 這可以是 Micro-USB 或 C 型。
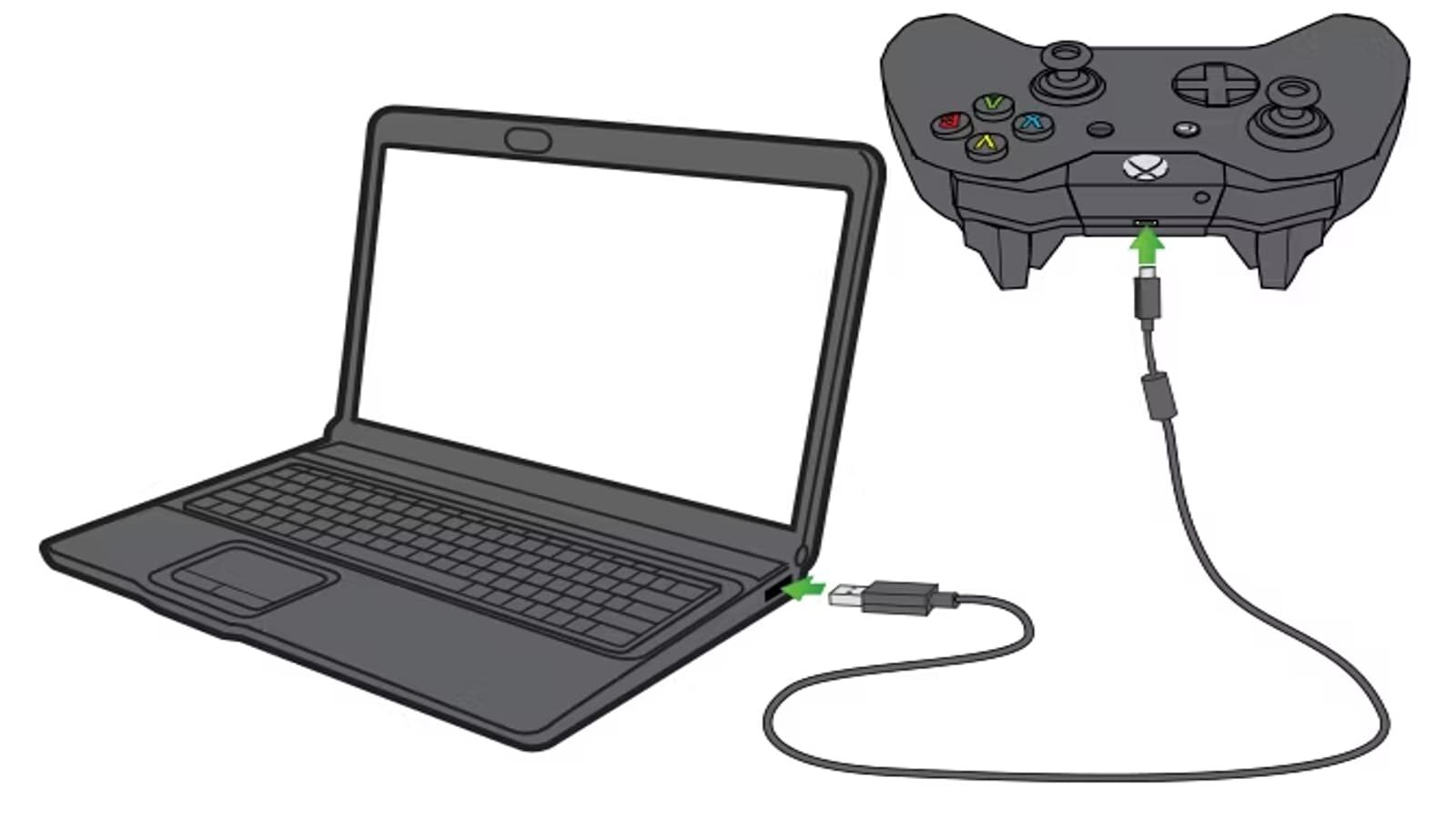

步驟 1.將控制器插入電源線。
步驟 2.將電源線的 USB 端插入電腦。
步驟 3.給 Windows 一些時間來識別它。
步驟 4.享受遊戲吧! 說真的,就是這麼簡單。
直接插入時,您還可以獲得 PC 為控制器供電的優勢。 儘管您用這種方法處理電線,但您還可以節省大量電池和充電時間。 如果您使用其他兩種方法並且在遊戲過程中電池電量耗盡,請使用此方法,它會立即讓您返回游戲。
使用藍牙將 Xbox 控制器連接到 PC
電線雜亂且妨礙。 您需要一個沒有懸掛塑料片的永久解決方案。 我們懂了。 好消息是大多數現代 Xbox 控制器都具有內置藍牙。 如果您的控制器和 PC 都支持,那麼您很幸運。
判斷您是否使用 Xbox 品牌控制器的簡單方法是查看 Xbox 按鈕周圍的塑料。 如果 Xbox 按鈕與控制器的顏色相同,則說明您擁有藍牙。


Windows 8、10 和 11 都有類似的方法來執行此操作。 因此,這三種產品之間的步驟不應有太大差異。
步驟 1.打開 Windows 系統設置並前往“藍牙和設備”選項。
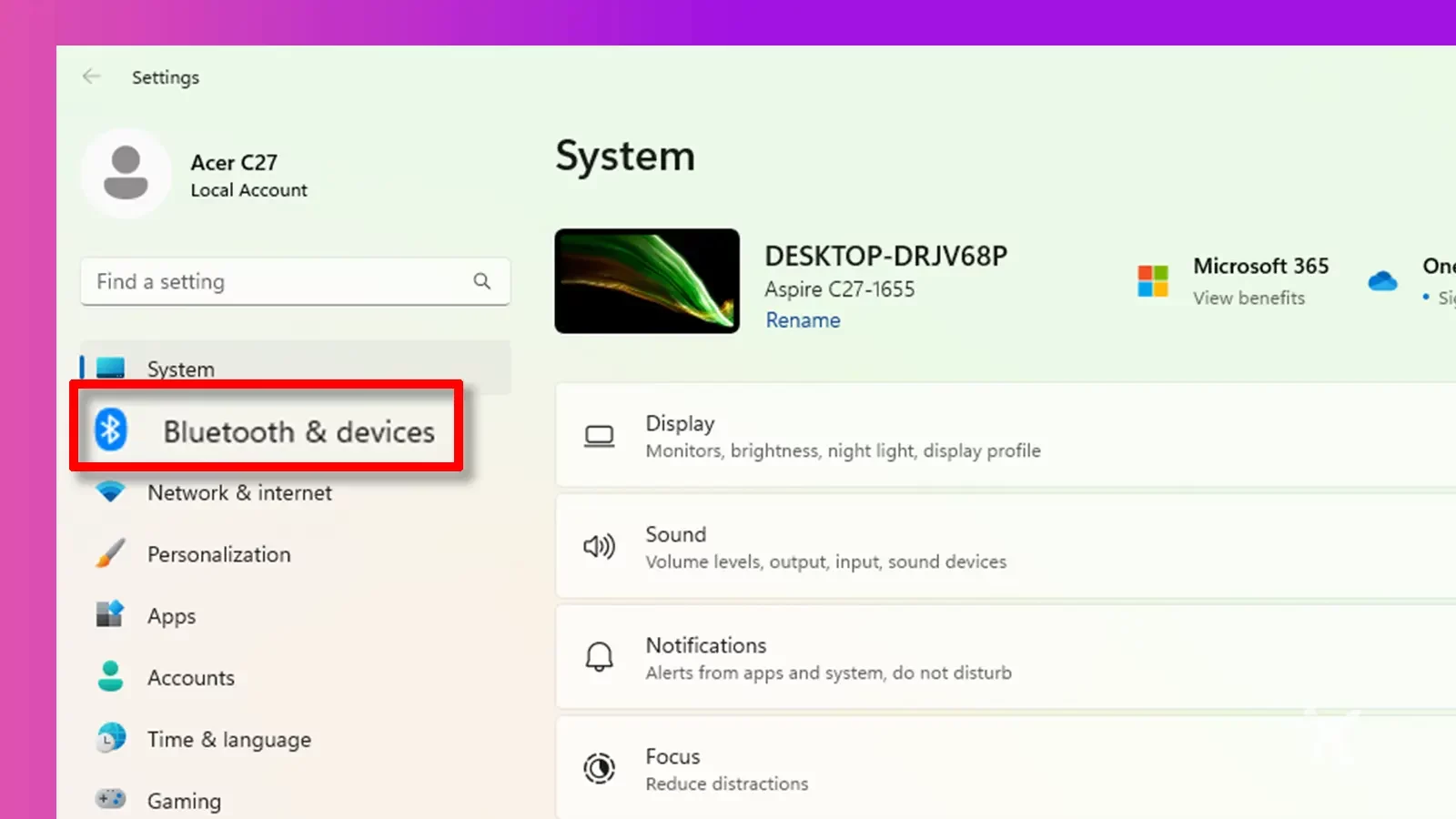
步驟 2.確保您的 PC 中內置有藍牙或作為單獨的適配器,並確保其在設置中已“打開”。
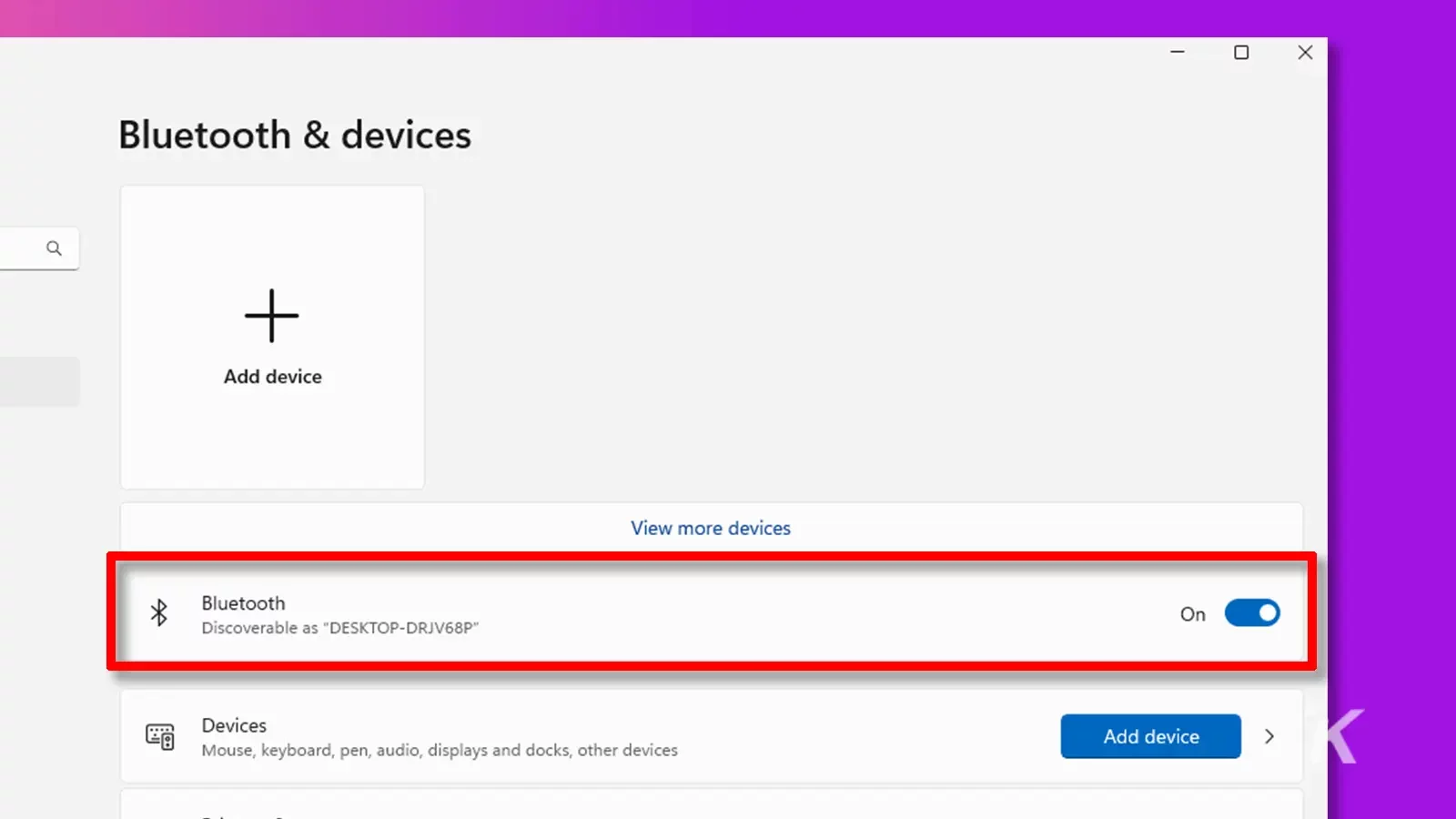
步驟3.點擊“添加設備”。
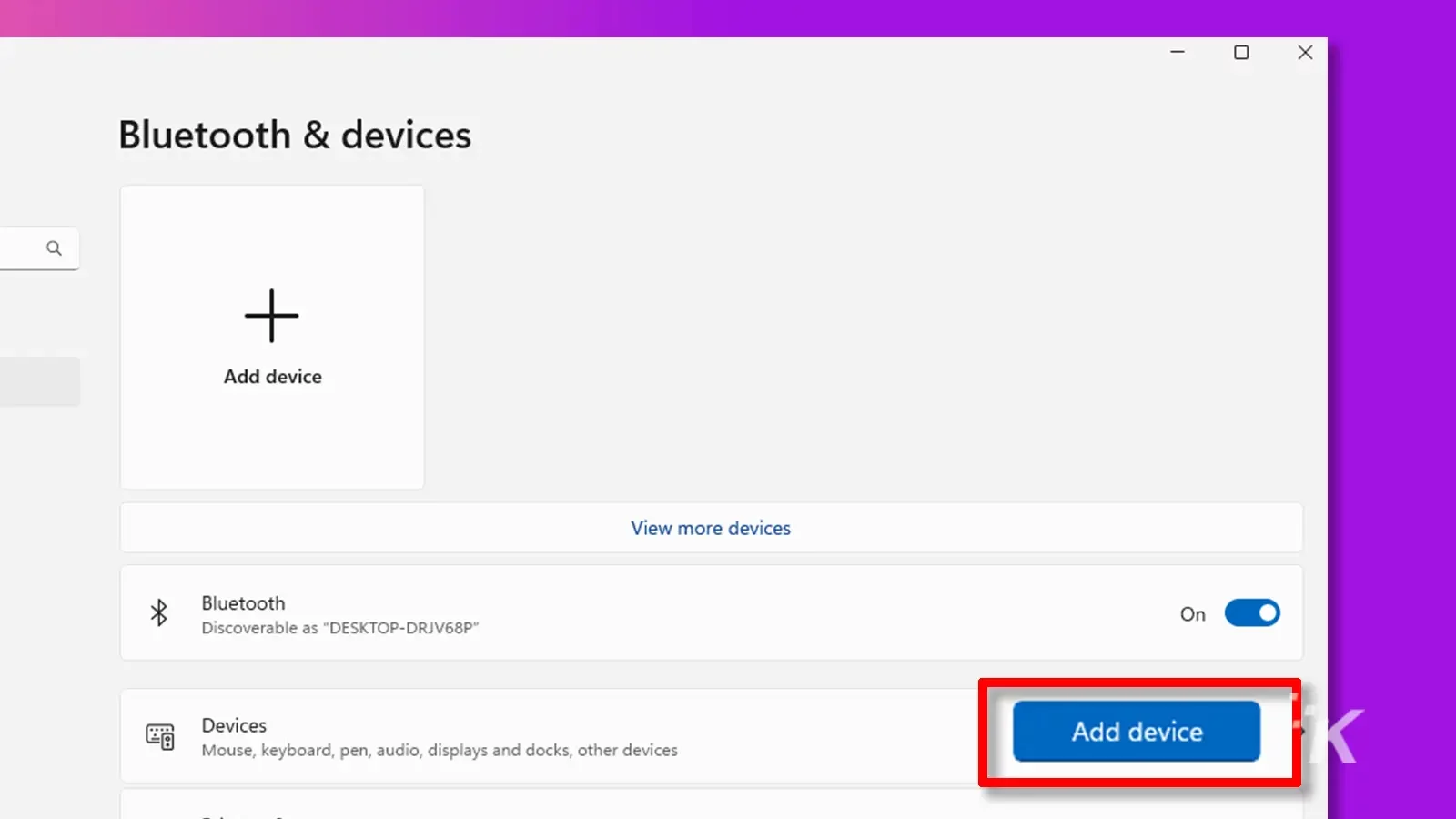
步驟 4.選擇“藍牙”。
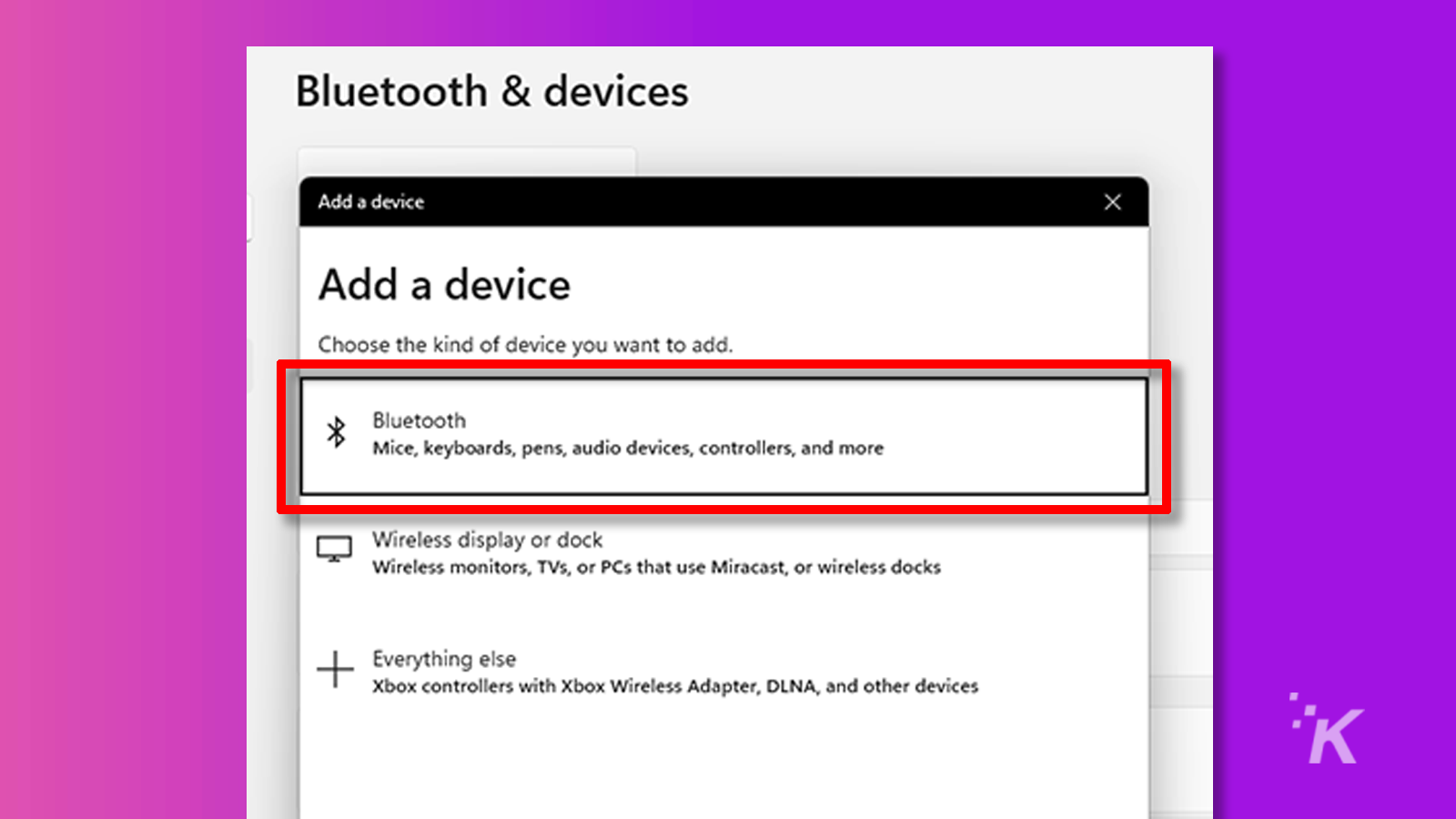
步驟 5.使用控制器上的 Xbox 按鈕打開控制器,它將亮起常亮燈。 按住 Xbox 控制器上的頂部小按鈕,直到控制器上的 Xbox 按鈕開始閃爍。
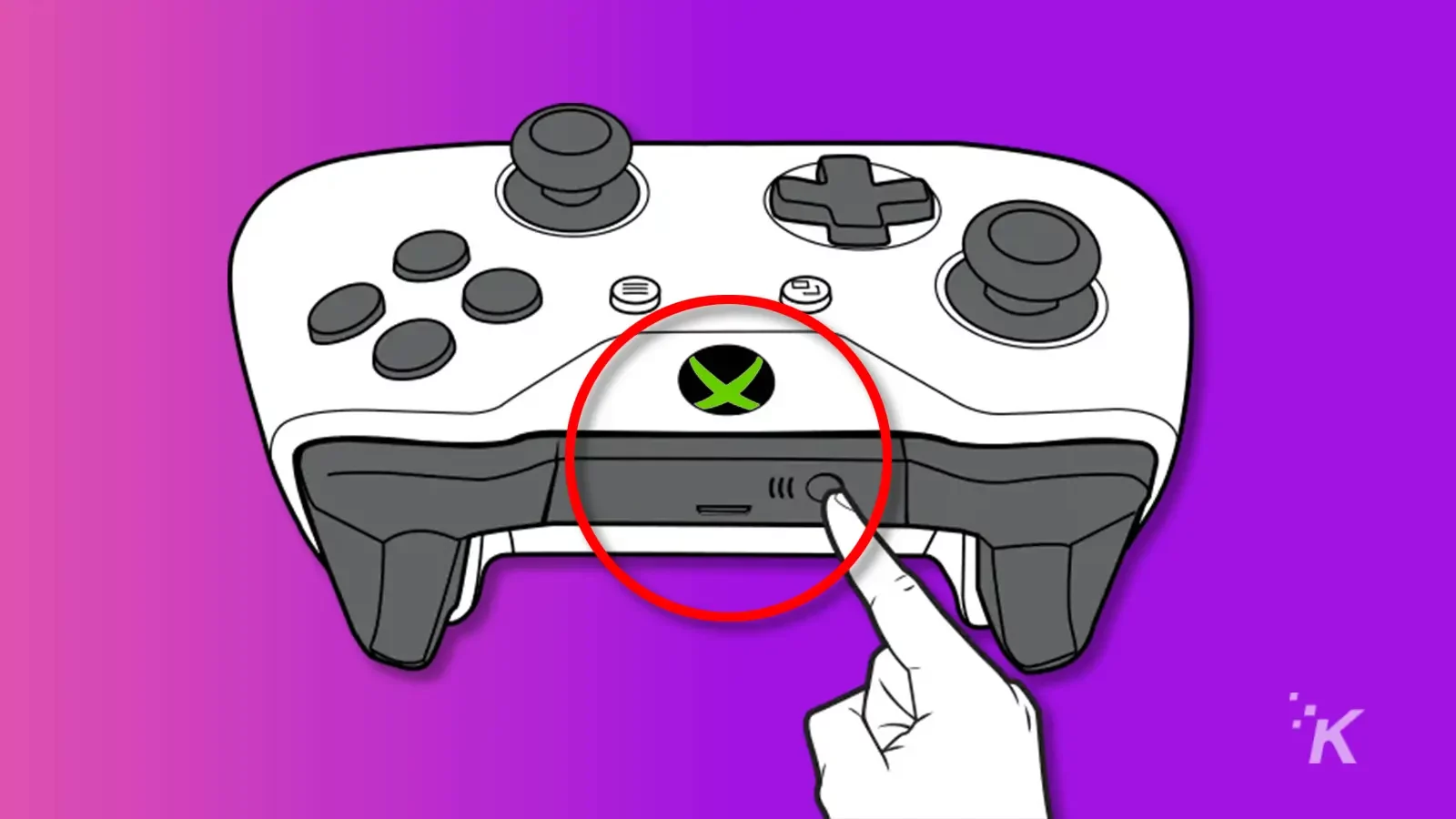
步驟 6.您的控制器應該作為 PC 上藍牙項目列表中的一個選項彈出。 選擇它進行配對並給它一些時間來開始工作。
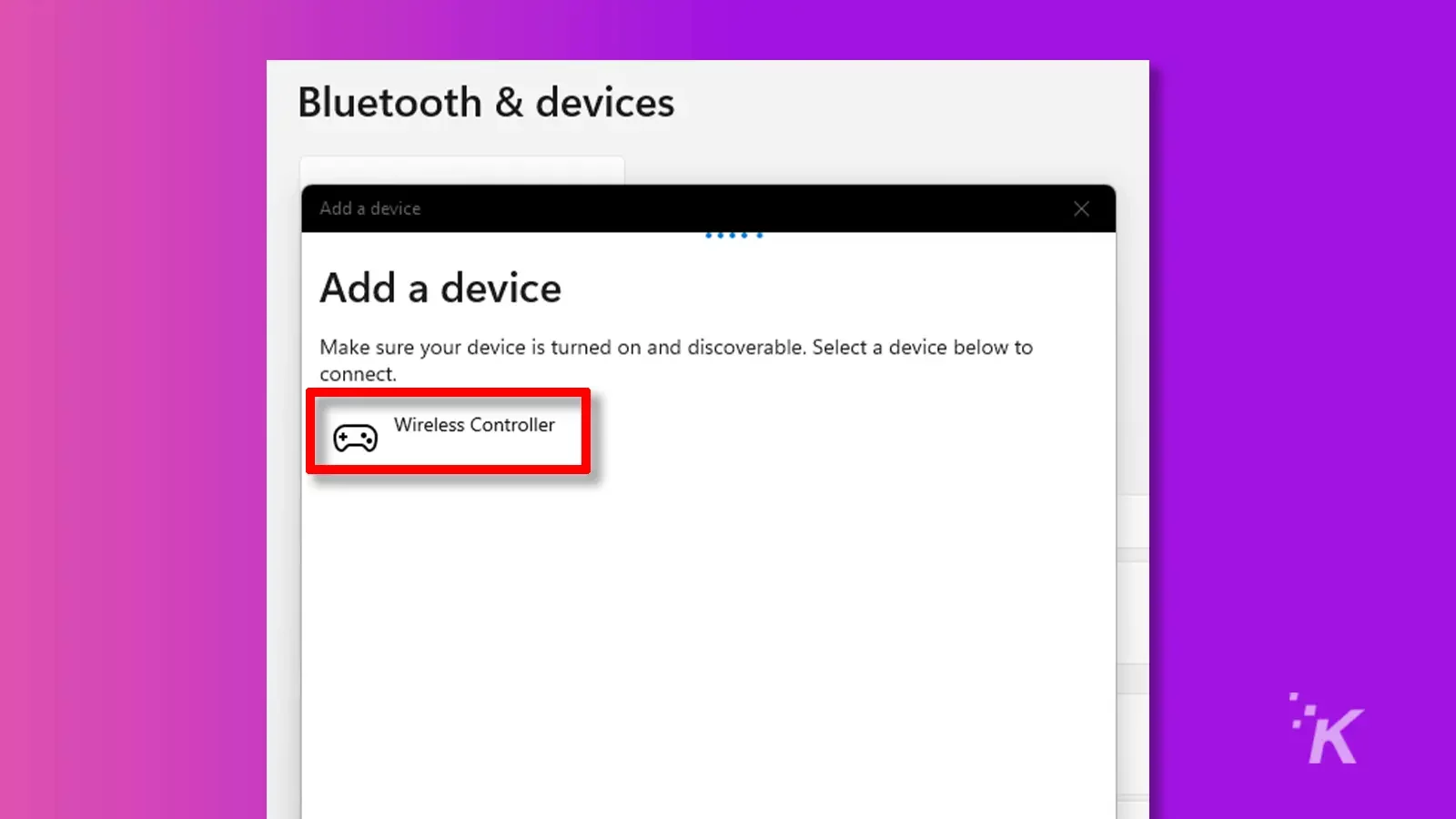
步驟 7.閃爍的 Xbox 按鈕現在應該常亮。 享受你的遊戲吧。
另外,我們要注意的是,如果您不取消控制器與 PC 的配對,則不必每次都執行此步驟。 只需使用 Xbox 按鈕打開控制器即可開始操作。 不過,如果您將控制器帶到另一台 PC 或 Xbox 主機上,則必須重做此操作。
使用 Xbox 無線適配器將 Xbox 控制器連接到 PC
假設您討厭電線,但您的電腦沒有藍牙。 或者,也許您還在使用添加內置藍牙之前的較舊 Xbox 控制器。 您還有最後一個選擇。 您可以為自己購買一個 Xbox 無線適配器!
好消息是,此方法與上面的藍牙方法非常相似。
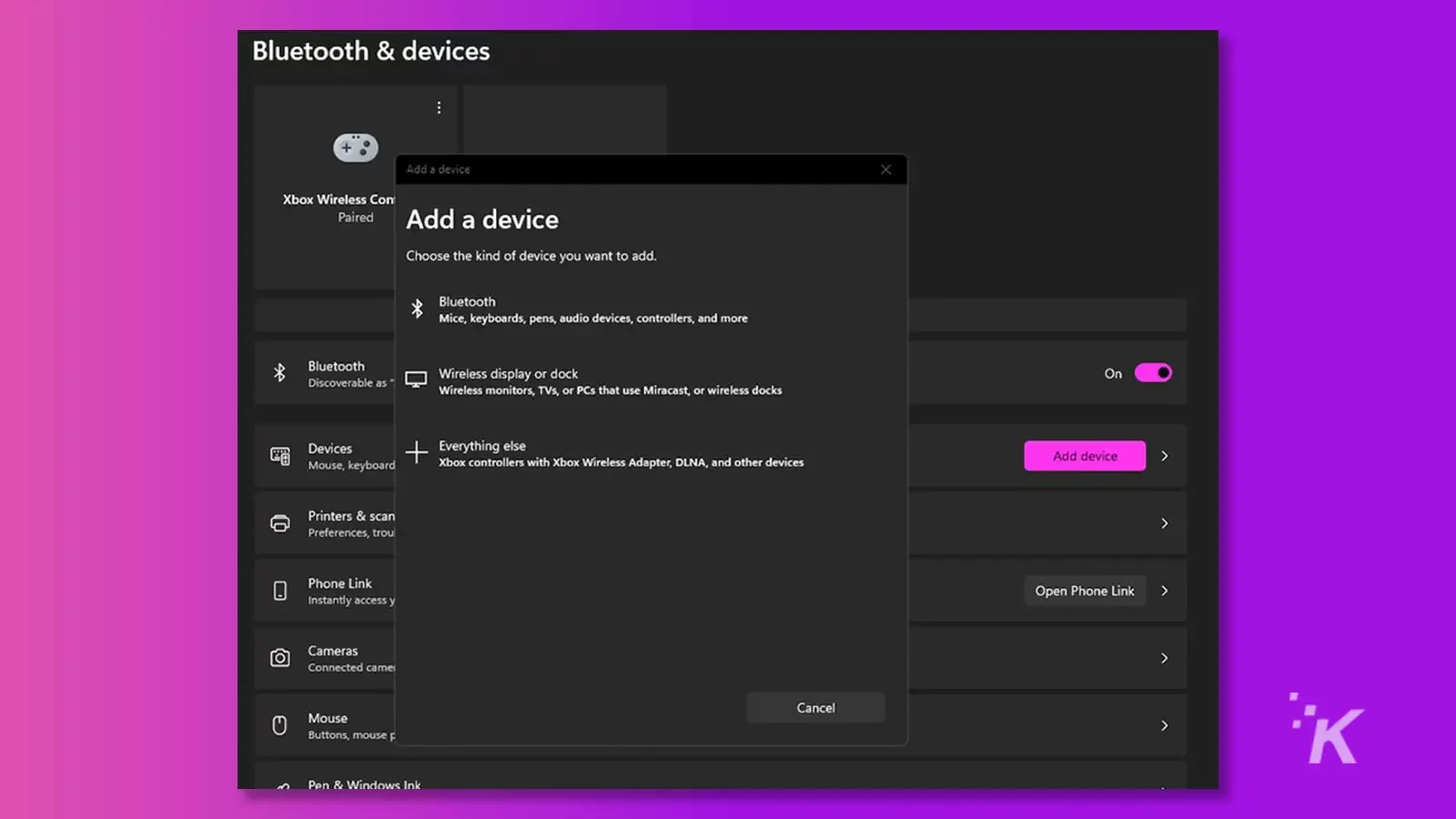
步驟 1.打開 Windows 系統設置並前往“藍牙和設備”選項。
步驟 2.將 Xbox 無線適配器適配器插入 USB 端口,並稍等片刻以確保驅動程序設置正確。 按住其上的按鈕直至指示燈閃爍。
步驟3.點擊“添加設備”。
步驟 4.選擇“其他一切”。 一般來說,它還在其正下方提到“帶有 Xbox 無線適配器的 Xbox 控制器”。 再說一次,一旦你走到這一步,他們已經為你準備好了一切。
步驟 5.使用控制器上的 Xbox 按鈕打開控制器,它將亮起常亮燈。 按住 Xbox 控制器上的頂部小按鈕,直到控制器上的 Xbox 按鈕開始閃爍。
步驟 6.您的控制器應作為 PC 上可配對項目列表中的一個選項彈出。 選擇它進行配對並給它一些時間來開始工作。
步驟 7.閃爍的 Xbox 按鈕現在應該常亮。 享受你的遊戲吧。
這種方法是多年來行之有效的方法。 但是,Windows 11 似乎並不“正式”支持這一點。 不管怎樣它仍然應該有效。
Xbox 控制器連接問題故障排除
有時,您的控制器在連接時可能無法完全工作。 每種方法的最佳故障排除都非常簡單。 如需對您的情況進行更詳細的故障排除,請查看我們關於修復從控制器到 PC 的連接的文章。 對於簡單的佈局,根據不同的配對方法,嘗試我們的想法
我在通過 USB 連接 Xbox 控制器時遇到問題
如果您直接通過 USB 插入控制器並遇到連接問題,則絕對是 USB 線本身的問題。 確保控制器已打開,然後嘗試拔下兩端插頭並重新連接。 如果這不起作用,請嘗試另一條 USB 電纜。 只要控制器本身工作正常,就應該可以解決您的連接問題。
我在通過藍牙連接 Xbox 控制器時遇到問題
如果您通過藍牙連接到電腦,請嘗試進入藍牙設置。 您可能有內置藍牙,並且必須在“藍牙和設備”設置選項卡中對其進行配置。 如果您使用的是附加藍牙適配器,請嘗試將其拔出並重新插入。可能存在與第三方設備相關的驅動程序。
您必須確保藍牙已打開並正在尋找可配對的設備,對於不同的品牌和選項來說,這可能會略有不同。
您還需要確保您的控制器具有藍牙功能。 微軟在 2017 年添加了藍牙功能,因此早期的 Xbox One 控制器根本沒有內置該功能。 這適用於許多替代品牌,例如各種較舊的 Scuf 或 Turtle Beach 型號。
我在通過 Xbox 無線適配器連接 Xbox 控制器時遇到問題
我們建議從 USB 端口拔下加密狗,然後重新插入。按住加密狗上的按鈕,直到它開始閃爍燈光。 然後,當它閃爍時,抓住控制器並將其打開。 按住 USB 端口附近的頂部小按鈕,直到 Xbox 圖標按鈕開始閃爍。 片刻後它們都會停止閃爍,現在已連接。
有關將 Xbox 控制器連接到 PC 的常見問題
我可以在沒有無線適配器的情況下將 Xbox One 控制器連接到電腦嗎?
2017 年,微軟開始在其控制器中添加內置藍牙支持。 如果您擁有在此之前製造的控制器,則您將無法使用藍牙方法。 但是,其他兩種方法仍然可行並且完全可以訪問。
您可以將多少個 Xbox 控制器連接到 PC?
這個答案取決於您的連接方法。 使用藍牙,只有一個。 使用 Xbox 無線適配器,最多可支持 8 個。 通過 USB 插入,只要您有可以為其供電的 USB 端口,就可以無限使用。
您可以將非 Xbox 品牌的控制器連接到 PC 嗎?
總之,是的。 如果它是專為 Xbox 系統設計的,請使用上述方法。 某些控制器(例如 Turtle Beach Recon 控制器)僅支持有線 USB 連接,因此每個控制器都不同。 確保您在購買前閱讀了各個功能。
您可能根本不想使用 Xbox 控制器。 您可以使用 Sony DualSense 或 Nintendo Switch Pro 控制器。 兩者都可以使用 USB 插件選項或藍牙選項進行連接。
對此有什麼想法嗎? 請在下面的評論中給我們留言,或者將討論轉移到我們的Twitter或Facebook上。
編輯推薦:
- 微軟提高 Xbox Series X 和 Game Pass 的價格
- 《原神》對 Xbox 有影響嗎?
- EON 將初代 Xbox 帶到現代屏幕上
- Xbox PC 遊戲將通過微軟新協議登陸 GeForce Now

KnowTechie 贈品:參與贏取 ANNKE 戶外安全攝像頭
在接下來的幾週內,我們將為三名幸運獲獎者提供使用 ANNKE 5MP 戶外安全攝像頭增強家庭安全的機會。
在 Flipboard、Google 新聞或 Apple 新聞上關注我們

