在 Android 手機上訪問 iCloud 的 9 種不同方式
已發表: 2023-08-25蘋果的iCloud服務深度融入蘋果生態系統。 它存儲照片、視頻、文檔、聯繫人、電子郵件、日曆事件、密碼、應用程序數據、設備設置等信息,並跨多個 Apple 設備同步所有數據。 您可以在現有或新的 Apple 設備上使用同一 iCloud 帳戶登錄,並即時訪問您的 iCloud 數據。 不幸的是,如果您想在非 Apple 設備(例如 Android 設備)上訪問 iCloud 數據,情況並非如此。
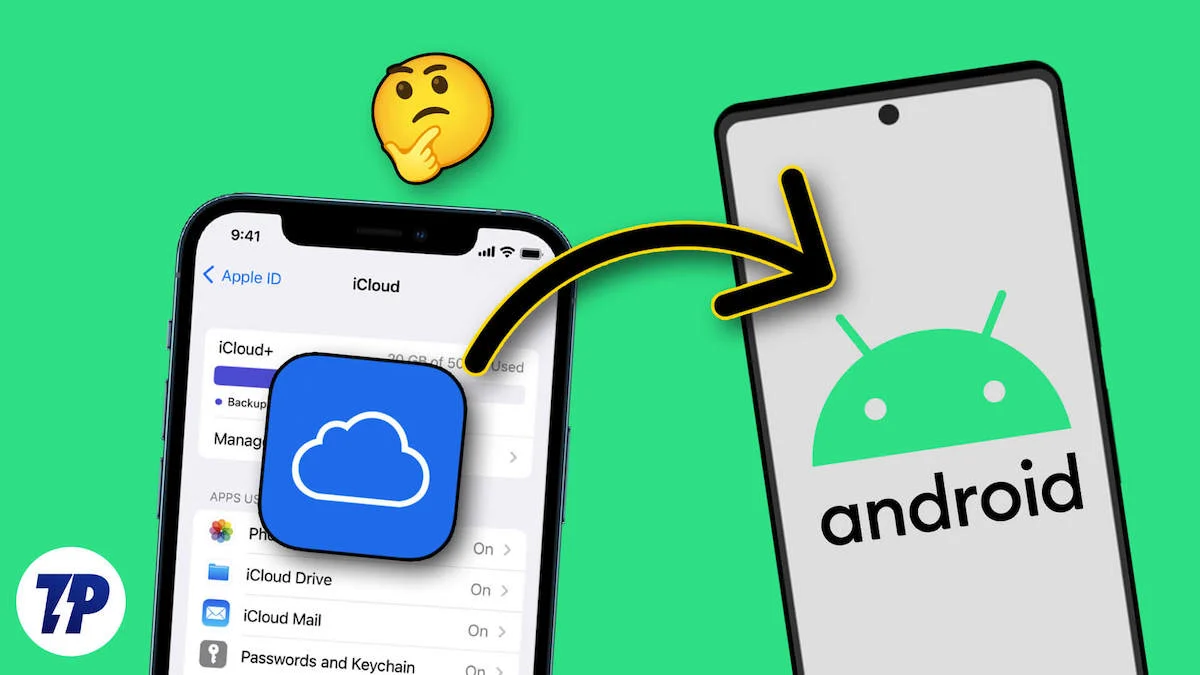
如果您想在 Android 智能手機上訪問 iCloud 數據,您將在本指南中了解在 Android 智能手機上訪問 iCloud 帳戶的多種方法。 其中包括訪問 iCloud 照片、將聯繫人從 iCloud 導入到 Android 智能手機、訪問 Apple 筆記和文檔等。
目錄
iCloud 提供的服務
- iCloud Drive: iCloud Drive 可讓您存儲文檔、照片、視頻和其他文件,您可以從任何 Apple 設備或通過其他平台上的網絡瀏覽器訪問這些文件。
- iCloud 照片: iCloud 照片可讓您存儲照片和視頻。 啟用同步後,Apple 設備上的所有照片都會自動上傳到 iCloud。 您可以訪問多台 Apple 設備和非 Apple 設備上的照片。
- 查找我的: “查找我的”是一項方便的功能,允許用戶使用地理定位來定位丟失或被盜的 Apple 設備。 您還可以在非 Apple 設備(包括 Android 智能手機)上使用“查找我的設備”。
- iCloud 備份: iCloud 自動將 iOS 設備備份到雲端。 因此,您可以恢復設備或使用以前的設置和數據設置新設備。
- 郵件、通訊錄、日曆: iCloud 可以跨設備同步這些個人管理數據。 您可以在其他設備上訪問郵件、聯繫人和日曆。
- 健康數據: iCloud 還跨所有設備存儲和同步健康數據,確保活動水平、睡眠模式和醫療數據等信息是最新的。
在 Android 智能手機上訪問 iCloud 文件的 9 種方法
從任何瀏覽器訪問所有 iCloud 數據
您在 Apple 設備上的所有數據,包括照片、視頻、文檔、電子郵件等,都會自動同步並存儲在您的 iCloud 帳戶中。 您可以從任何瀏覽器訪問所有 iCloud 數據。 這是從任何設備快速訪問 iCloud 數據的最簡單方法之一。
- 打開您最喜歡的瀏覽器並訪問 https://www.icloud.com/
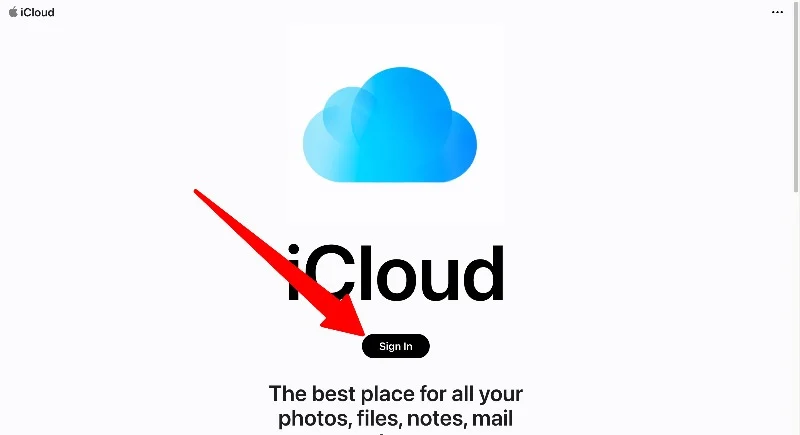
- 在 iCloud 頁面上,單擊“登錄”按鈕並輸入您的 iCloud 憑據和安全碼以登錄您的 iCloud 帳戶
- 在這裡,您可以找到所有 iCloud 數據,例如照片、筆記、文檔等。 您可以點擊任何選項卡來完全訪問數據。 您可以刪除、複製和與他人共享數據。 您還可以將數據上傳到您的 iCloud 帳戶。
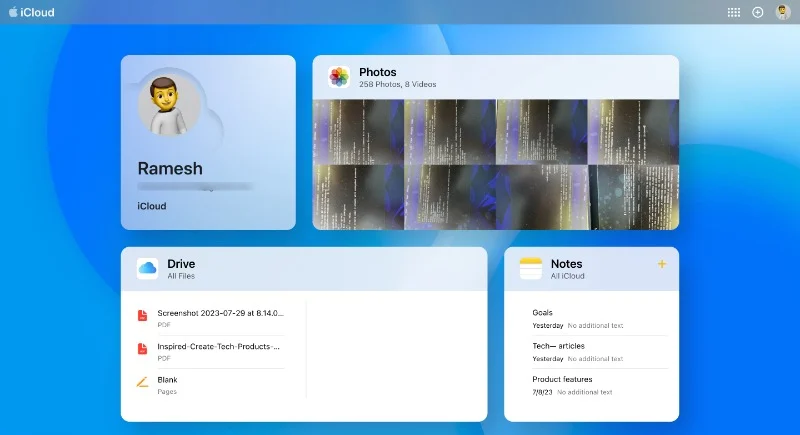
在 Android 智能手機上訪問 iCloud 照片
您可以在 Android 智能手機上訪問 iCloud 網站上的照片。 不幸的是,無法使用第三方照片應用程序訪問 iCloud 照片。 您可以將照片下載到智能手機,然後將其上傳到任何云服務器,例如 Google Photos 或您選擇的任何其他應用程序,以便在 Android 智能手機上立即查看和訪問照片。
- 在 Android 智能手機上打開您最喜歡的瀏覽器,訪問 iCloud 網站,然後使用您的憑據登錄。
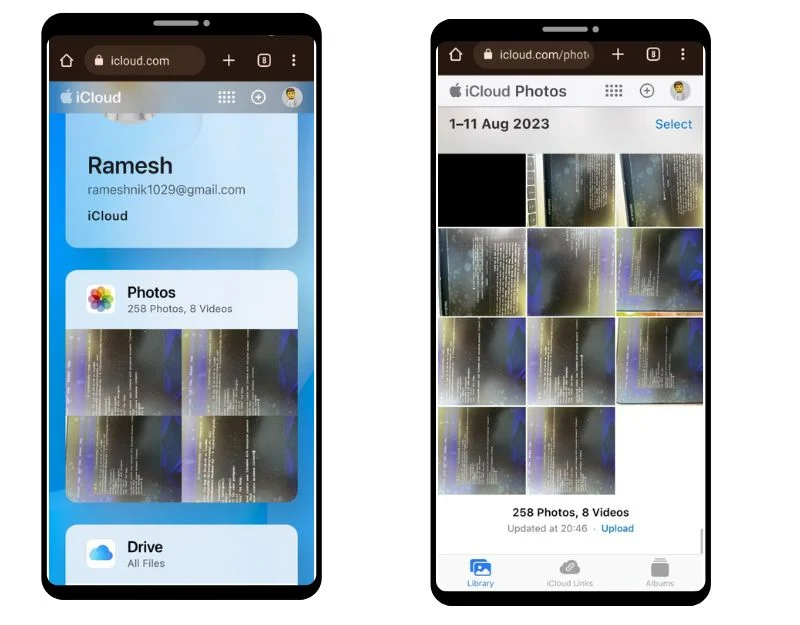
- 現在找到“照片”選項卡並單擊“照片”。 在這裡,您將看到智能手機上所有照片的列表。
- 您可以查看單張照片、將它們添加到收藏夾、下載它們等等。 您可以單擊屏幕右下角的水平菜單,然後點擊“下載”將圖像保存到 Android 智能手機。 圖像將以 JPEG 格式保存在您的設備上。
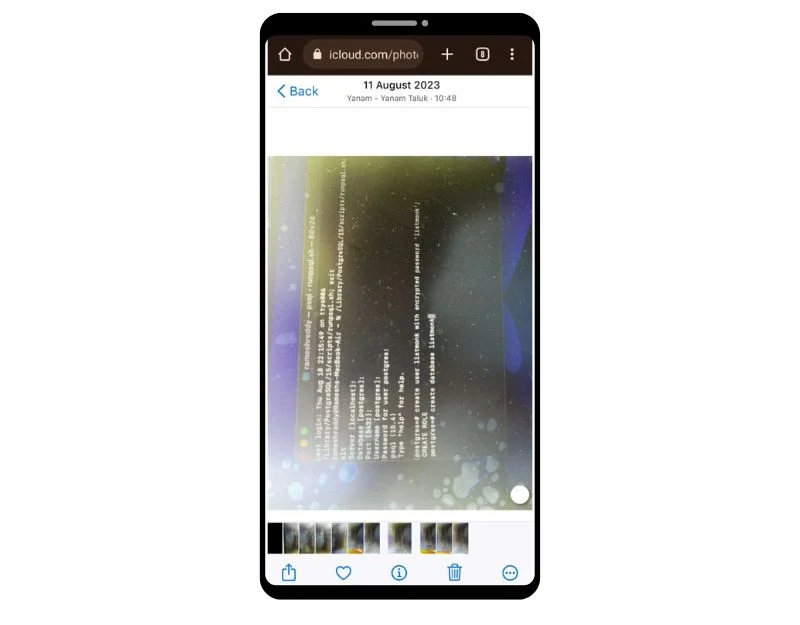
- 您還可以批量下載圖像。 單擊屏幕右上角的選擇選項,然後選擇要下載的圖像。 單擊屏幕右下角的水平菜單,然後單擊“下載”。 圖像將以 zip 格式下載。 您可以提取 zip 格式並將文件保存到您的 Android 智能手機
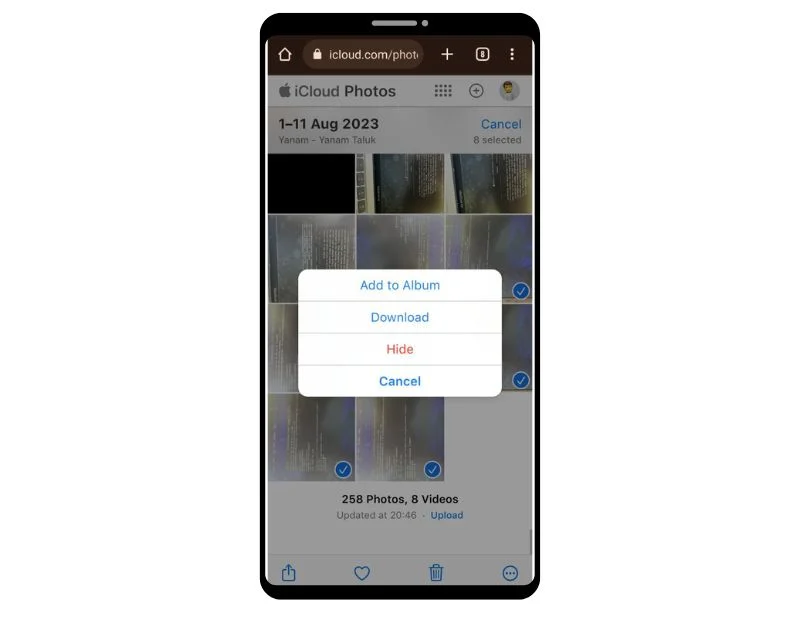
- 如果您想將圖像上傳到其他照片應用程序(例如 Google 相冊),您可以選擇圖像並將其上傳到 Google 相冊。
在 Android 智能手機上訪問 iCloud 電子郵件
如果您已創建 Apple iCloud 電子郵件,則可以直接從 iCloud 桌面頁面或 Android 智能手機上的 Gmail 應用程序訪問您的電子郵件。 要從 iCloud 網站訪問您的郵件,您可以在智能手機瀏覽器中訪問該網站,然後單擊“郵件”應用程序以訪問該網站上的 iCloud 郵件。 如果您想通過 Gmail 應用程序訪問 iCloud 郵件,請按照以下步驟操作。
為 iCloud 創建應用程序專用密碼
- 在智能手機上打開網絡瀏覽器並訪問 URL:https://appleid.apple.com/account/manage
- 找到應用程序專用密碼選項卡並單擊它。 現在單擊“生成應用程序專用密碼”按鈕
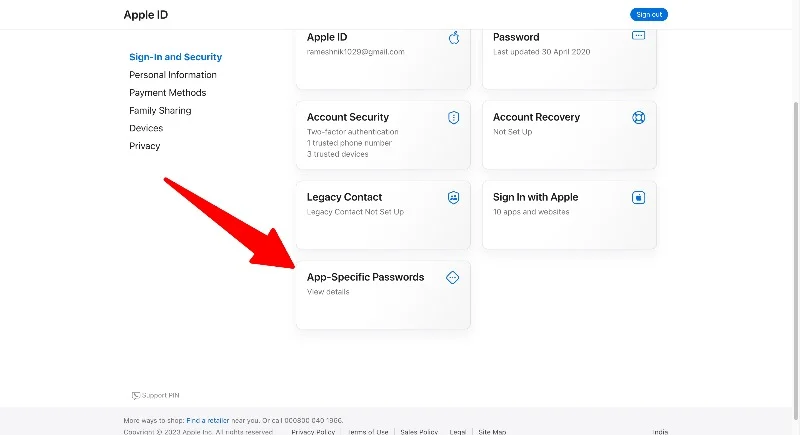
- 輸入密碼名稱(例如“Mypassword123”)並單擊“創建”。 您將在網站上獲得一個唯一的密碼。
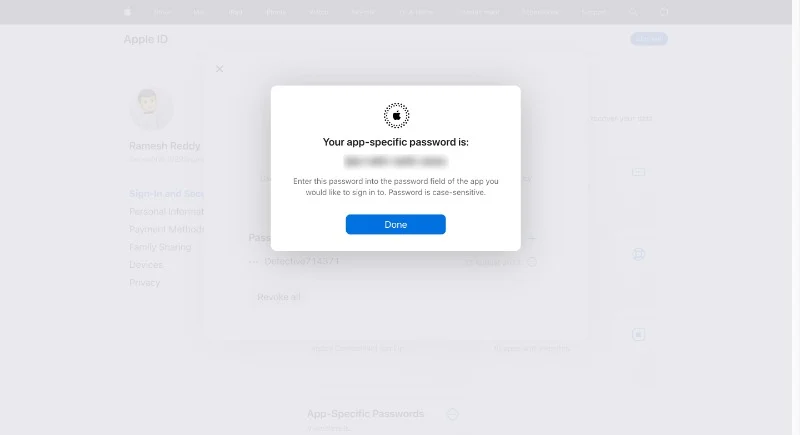 筆記:記住您創建的密碼。 將 iCloud 電子郵件地址添加到 Android 手機時需要輸入密碼
筆記:記住您創建的密碼。 將 iCloud 電子郵件地址添加到 Android 手機時需要輸入密碼
將 iCloud 電子郵件添加到您的 Gmail:
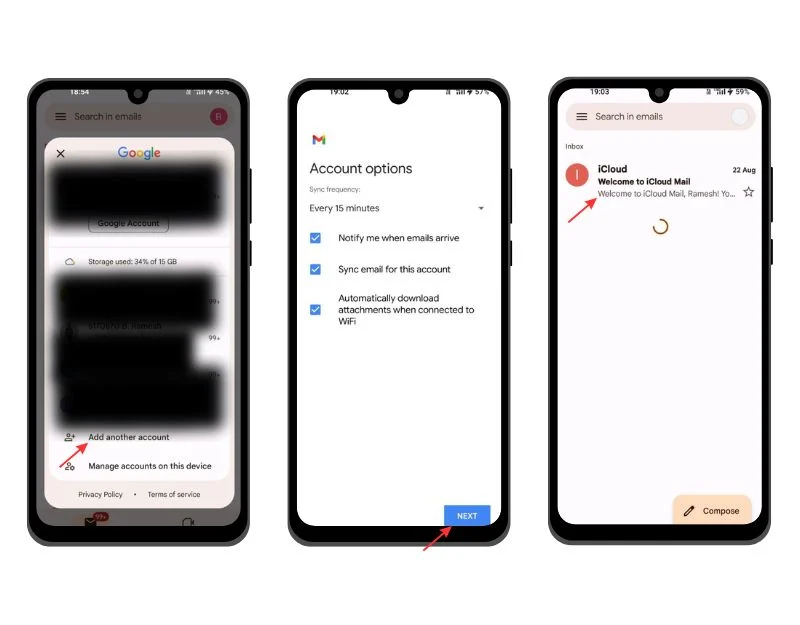
- 在 Android 智能手機上打開 Gmail 應用程序。 確保您使用的是智能手機最新版本的 Gmail 應用程序。 單擊個人資料圖片,然後單擊“添加新帳戶”。
- 現在,輸入您的 iCloud 電子郵件地址(例如 [email protected])並輸入您在 iCloud 網站上生成的密碼。
- 這可能需要幾分鐘的時間。 現在設置您的 iCloud 電子郵件的名稱,然後單擊“下一步”完成該過程。
在 Android 智能手機上訪問 iCloud 日曆
iCloud 日曆適用於所有 Apple 設備,包括 iPhone、iPad 和 Mac,並可通過 iCloud.com 在網絡上使用。 您可以通過網絡和 Google 日曆應用程序訪問 iCloud 日曆。
- 打開智能手機上的瀏覽器,訪問 iCloud 網站,然後單擊“日曆”選項卡
- 在這裡,您可以訪問 Apple 日曆。 您可以在日曆的日視圖、週視圖和月視圖之間切換。
添加 Apple 日曆與 Google 日曆
- 如果您使用的是 iPhone 或 iPad,請打開設備上的日曆應用程序,然後點擊底部的“日曆”。
- 點擊要共享的日曆旁邊的“信息”按鈕。 選中“公共日曆”複選框並點擊“共享鏈接”。 ” 您可以與您的 Android 設備共享該鏈接。
- 如果您使用的是計算機,請訪問 iCloud 網站,然後單擊要導出的日曆旁邊的“共享”按鈕。 檢查“公共日曆”並複制出現的鏈接。
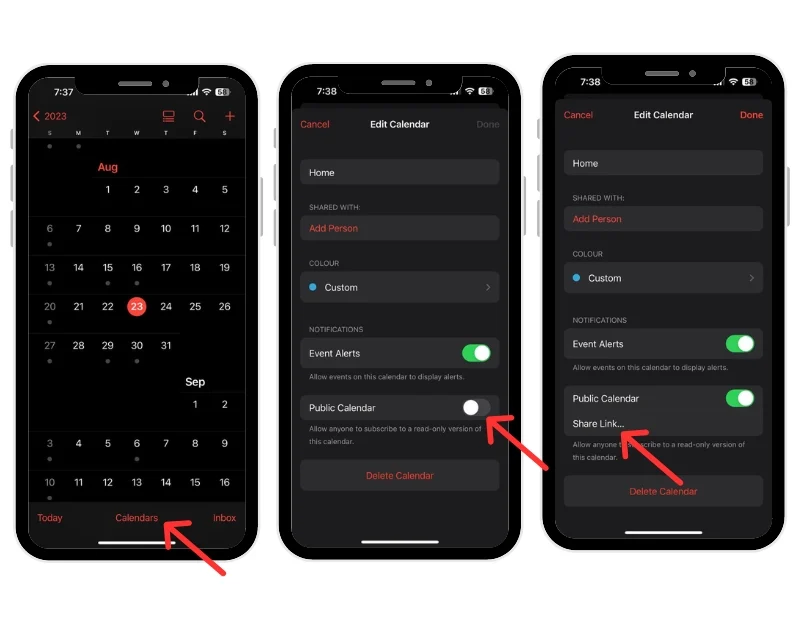
- 在 Android 智能手機上打開 Google 日曆應用程序。 確保您在智能手機上使用最新版本的日曆應用程序。
- 現在打開智能手機或台式機上的網絡瀏覽器並訪問 URL:https://calendar.google.com/calendar
- 轉到左側邊欄中的“其他日曆”部分,單擊加號並選擇 URL 選項。
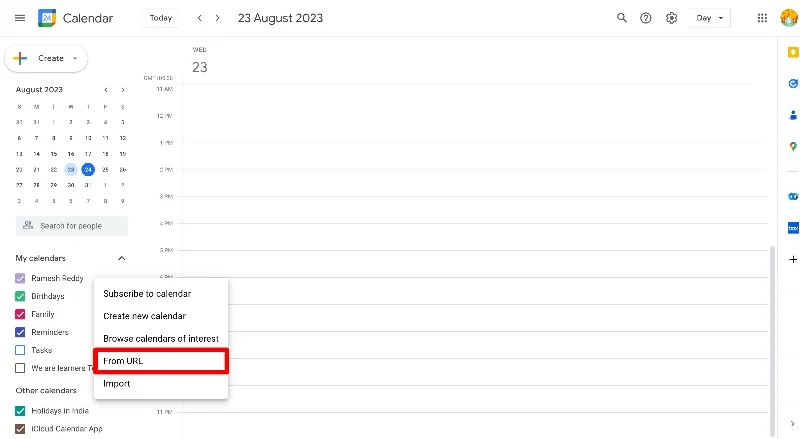
- 現在選擇日曆的名稱,粘貼您從 Apple 日曆應用程序複製的 URL(從步驟 2 開始),然後單擊“添加日曆”。
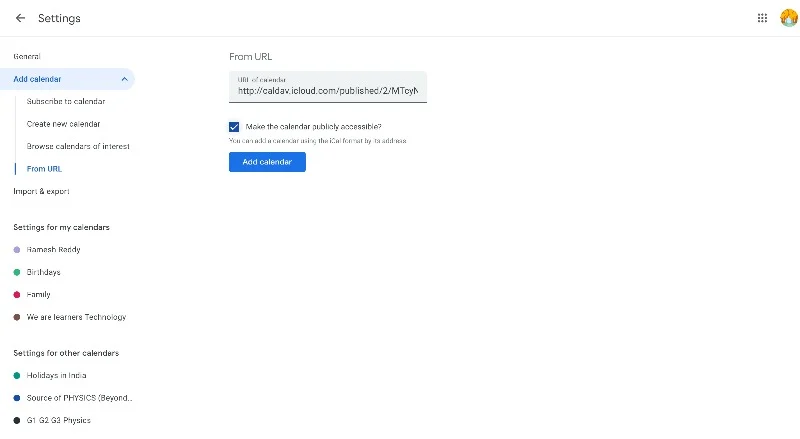
- 就是這樣。 您已成功將 iCloud 日曆應用添加到 Android 智能手機上的 Google 日曆。 Apple 日曆中的更改可能需要 12 到 24 小時才會顯示在 Google 日曆中。
將 Apple 日曆與 Google 日曆同步
- 前往 iPhone 上的設置
- 向下滾動,單擊“日曆”,然後單擊“帳戶”選項卡。 現在點擊添加帳戶並添加 Google 帳戶
- 如果您使用的是 Mac,請打開日曆應用程序,轉至系統偏好設置 > 帳戶,然後添加 Google 帳戶。
- Apple 日曆將自動與 Google 日曆應用程序同步。 您只能查看日曆。l
如何在 Android 設備上獲取 Apple Notes 應用程序
Apple 在所有 Apple 設備上默認提供 Notes,以便快速捕捉想法並將重要內容添加到筆記中。 Apple Notes 僅適用於 Apple 設備。 在 Android 智能手機上,您可以通過網絡訪問 Apple Notes。

- 在您可以在 Android 設備上訪問 Apple Notes 之前,您應該啟用 Apple Notes 同步。 打開您的 iPhone 或 iPad,然後轉到“設置”。 點擊您的個人資料,然後點擊 iCloud。 前往 iCloud 應用程序,輕點“顯示全部”,然後選擇“備忘錄”。 最後,打開註釋旁邊的複選標記。
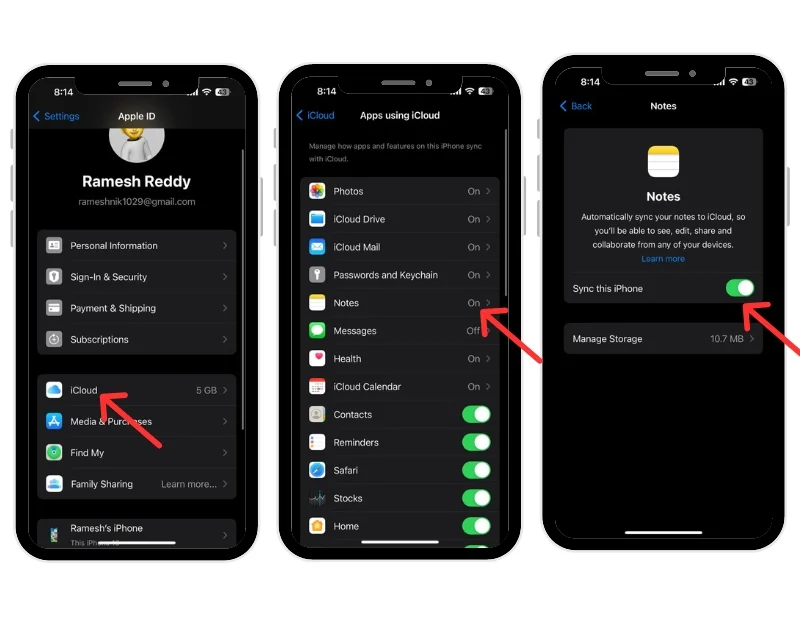
- 現在,在 Android 設備上打開 Chrome 並轉到 iCloud.com。 使用您的 Apple ID 和密碼登錄。
- 點按 iCloud 中的“筆記”即可查看您的筆記。 如果您沒有看到它們,請點擊 Chrome 中的三個點並切換到桌面網站。
- 您可以在 Android 上創建 iCloud 筆記快捷方式以方便訪問。 點擊三個點並選擇“添加到主屏幕”。 將快捷方式重命名為“Apple Notes”以便於訪問。
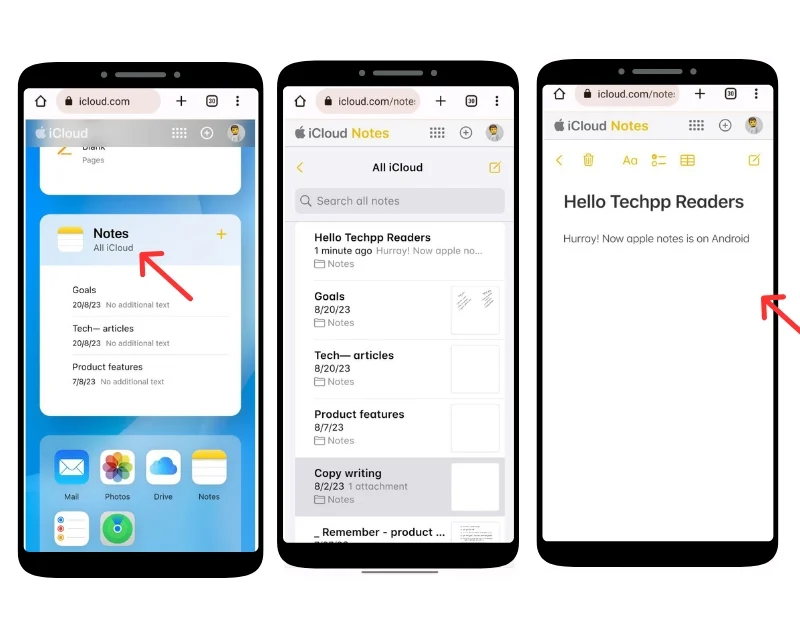
- 您將在 Android 主屏幕上找到 iCloud Notes 快捷方式。 點擊它即可顯示您的 Apple Notes。
如何在 Gmail 中查看 Apple 筆記:
- 前往 iPhone 上的“設置” 。 然後點擊“帳戶” 。 單擊“添加帳戶” ,選擇“Google” ,輸入憑據,然後登錄您的 Google 帳戶。
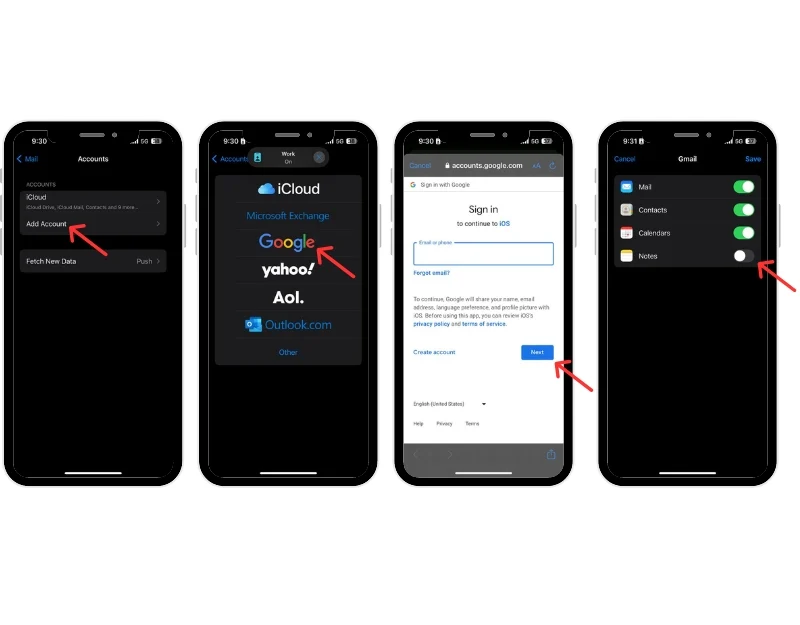
- 打開 iPhone 上的“便箋”應用程序,轉到新的 Gmail 文件夾,點擊“便箋” ,創建新便箋,然後保存便箋
- 現在打開 Android 智能手機上的 Gmail 應用程序並轉到側邊欄。 現在您將看到新標籤“註釋”。 單擊標籤即可訪問 Android Gmail 應用程序中的 Apple 筆記。
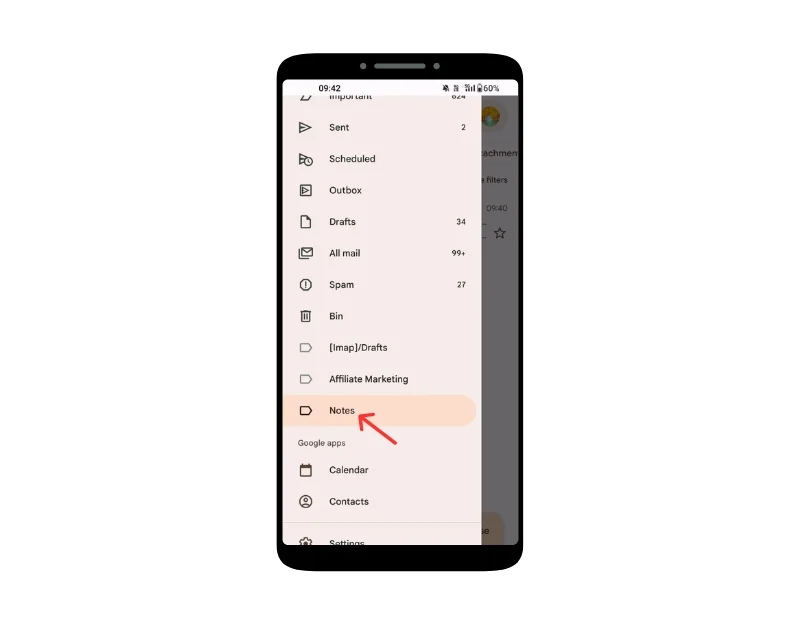
- 請注意,您只能查看 Gmail 中的備註,無法編輯它們。 如果您刪除 Gmail 中的便箋,它也會在 iPhone 上的便箋應用程序中刪除,反之亦然。
在 Android 設備上查看 Apple 提醒應用程序
Apple 的提醒應用程序是一款適用於 Apple 設備的任務管理應用程序,預裝在 iPhone、iPad、Mac 和 watchOS 設備上。 您可以創建、管理和設置事件、任務等提醒。您可以在 Apple iPhone 上創建提醒並在 Android 應用程序中查看提醒。 有一些限制,例如,您無法獲取提醒通知並在現有列表中創建新提醒。 但是,您無法為它們配置時間或位置等詳細信息、確定任務優先級或添加子任務。
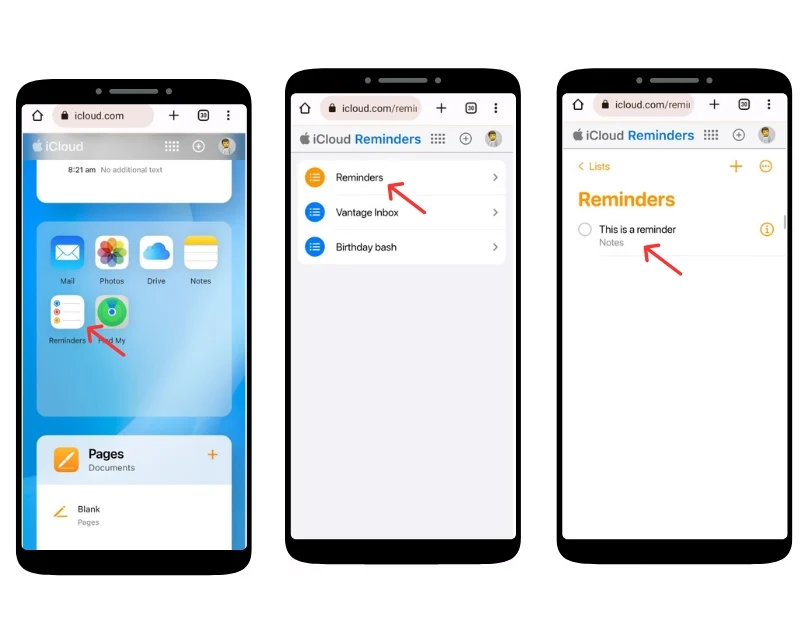
- 打開 Android 智能手機上的瀏覽器,轉到 iCloud 網站,然後使用您的憑據登錄。
- 向下滾動並查找“提醒”應用程序。 如果您沒有看到它,請激活網站的桌面模式。
- 在這裡您可以查看所有提醒、創建新提醒等等。
- 您還可以將提醒添加到主屏幕以方便訪問。 單擊右上角的三點菜單,然後點擊添加到主屏幕。
使用 Android 中的“查找我的 iPhone”
Apple 提供“查找我的手機”服務,可讓您找到丟失設備的位置、播放聲音、與家人和朋友分享您的位置等等。 您可以通過 iCloud 網站從 Android 智能手機訪問 Apple“查找我的設備”。
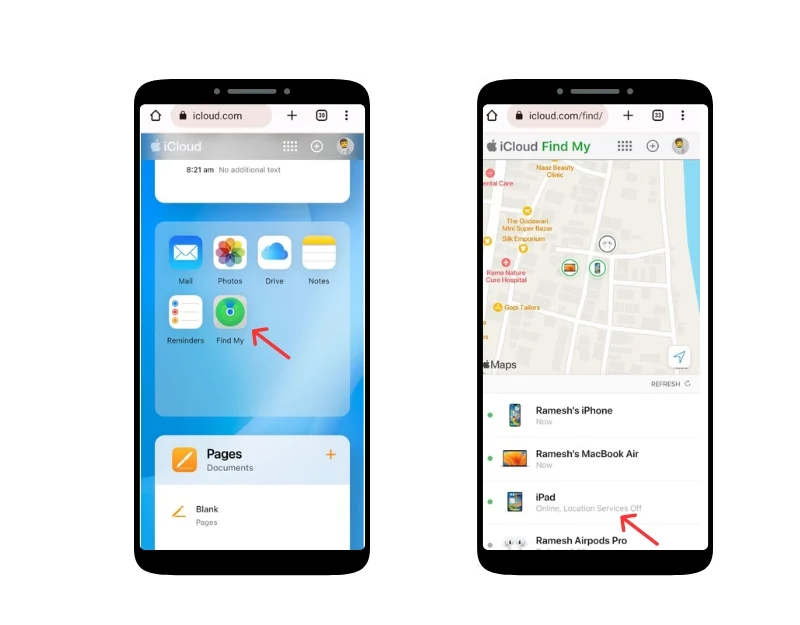
- 在 Android 設備上打開網絡瀏覽器並訪問 iCloud.com。 使用您的 Apple ID 和密碼登錄。 當提示輸入雙因素驗證碼時。
- 向下滾動並單擊“查找我的應用程序”。 出現提示時,再次輸入您的 Apple ID 和密碼。
- 現在,您可以在Apple“查找我的”應用程序中查看所有設備的列表,找到實時位置和上次訪問位置,鎖定設備,擦除數據,並啟用“丟失模式”來鎖定您的iPhone。
在 Android 上訪問 iCloud 文檔
與 Android 設備上的 Google Drive 一樣,Apple 也提供 iCloud Drive 來將文檔上傳到雲存儲並進行管理。 您可以通過 iCloud 網站從任何 Android 設備輕鬆訪問 iCloud 文檔。 您可以下載、上傳、編輯等等。
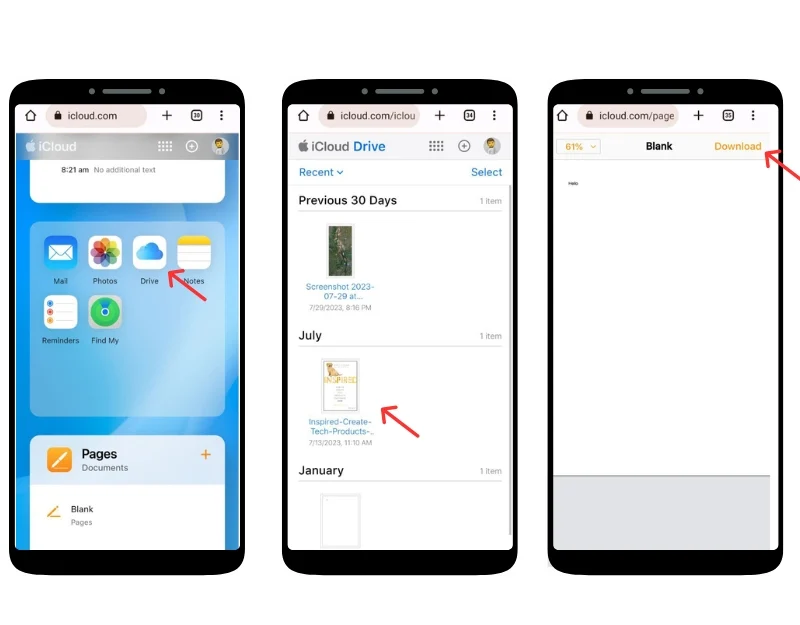
- 在您的 Android 設備上,打開您首選的網絡瀏覽器並訪問 iCloud。 康姆
- 出現提示時,輸入您的 Apple ID 和密碼進行登錄。如果您啟用了雙因素身份驗證,則需要驗證您的身份。 為此,您可能需要訪問受信任的 Apple 設備或接收短信。
- 向下滾動,轉到“應用程序”部分,然後單擊“驅動器”圖標
- 現在您可以瀏覽文件和文件夾。 要下載文件,只需點擊該文件並選擇下載選項即可。
在 Android 智能手機上導入和訪問 iCloud 聯繫人
與其他文件一樣,您可以在 Android 智能手機上訪問 iCloud 聯繫人。 您可以從 iCloud 導出聯繫人並將其導入到您的 Android 智能手機。 您可以使用手機或台式電腦來執行此操作。
- 轉至網頁版 iCloud 並使用您的 Apple 帳戶登錄。 向下滾動並單擊聯繫人圖標。 如果您在旅途中使用手機,請轉到桌面模式並單擊聯繫人。
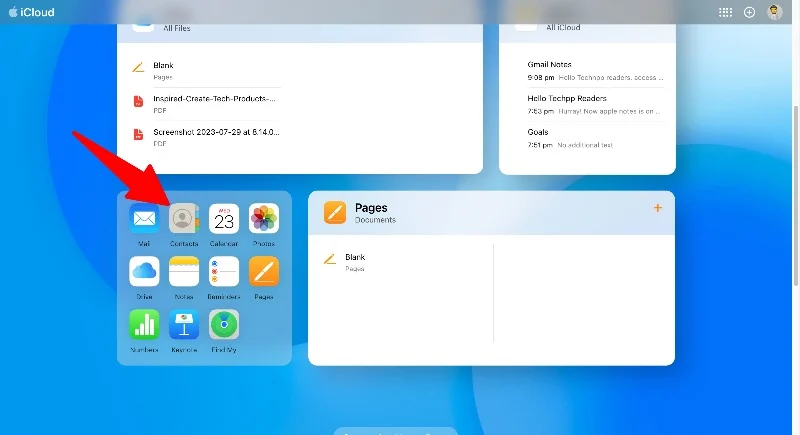
- 使用 Ctrl + A (Windows) 或 Command + A (Mac) 選擇所有聯繫人。 單擊左下角的“設置”齒輪圖標,然後選擇“導出 vCard”。 這將下載包含您所有 iCloud 聯繫人的 .VCF 文件。
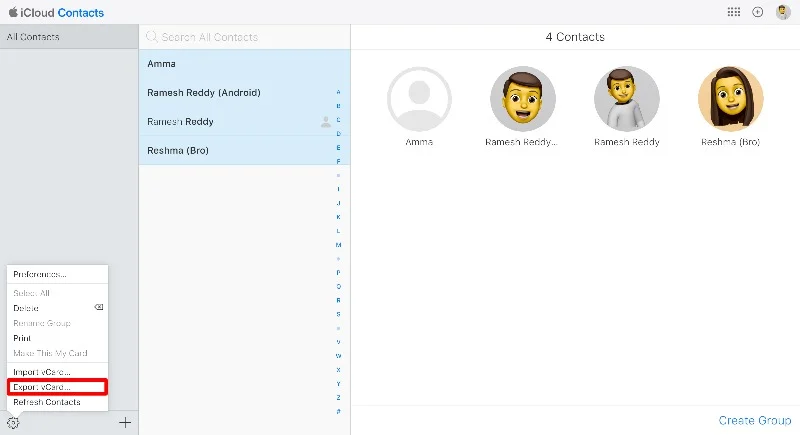
- 現在您可以將聯繫人導入您的 Google 帳戶。 您可以通過智能手機上的 Google 通訊錄應用程序或通過 Google 通訊錄網站來執行此操作。 在本指南中,我們將使用該網站。 如果您使用智能手機上的 Google 通訊錄應用程序,請打開該應用程序。 確保您在智能手機上使用該應用程序的最新版本。 轉到底部導航欄中的“修復和合併”選項卡,單擊“從文件導入”,然後選擇從 Apple 通訊錄應用程序導出的文件。
- 如果您想從網站導入,請訪問聯繫人。 Google.com 並點按側邊欄中的“導入”,選擇您從 iCloud 導出的文件,然後點按“導入”。
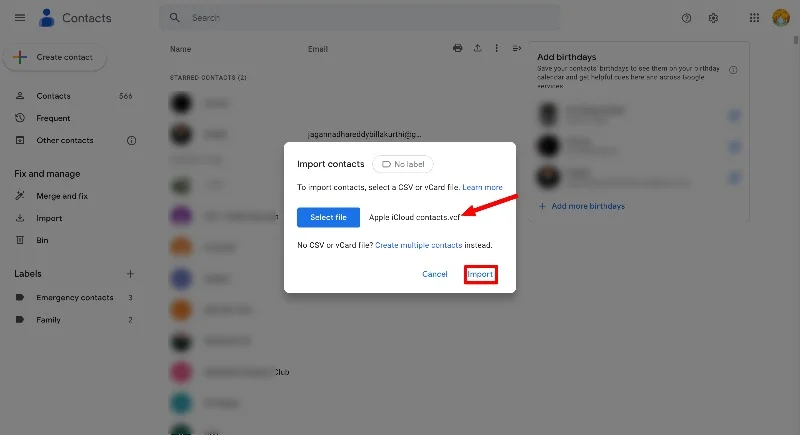
- iCloud 聯繫人將自動導入您的 Android 智能手機。 此過程的唯一缺點是您無法在 Android 和 iPhone 之間同步聯繫人信息。 每次您想要將新聯繫人從 iPhone 添加到 Android 智能手機時,您都必須重複此過程。
- 您還可以使用第三方工具將聯繫人從 Android 智能手機傳輸到 iPhone。
最後的想法:在 Android 上充分利用 iCloud
Apple 提供了一種在任何設備(包括 Android)上訪問 iCloud 數據的方法。 您可以在 Android 智能手機上訪問大多數 iCloud 數據。 您只需在 Android 智能手機上使用 iCloud 網站即可即時訪問照片、筆記、日曆、聯繫人等。 您還可以使用各種第三方應用程序來簡化 Android 設備上的 iCloud 服務訪問和同步。 同樣,您可以使用跨平台支持的應用程序在 Android 和其他 Apple 設備之間無縫同步數據。 我們希望本指南對您有所幫助。 如果您有任何問題或建議,請隨時在下面的評論中提及。
有關如何在 Android 上訪問 iCloud 的常見問題解答
1. 在 Android 設備上使用 iCloud 安全嗎?
是的,在 Android 設備上使用 iCloud 是安全的。 當多個用戶使用您的 Android 設備時,請確保您沒有啟用“Keep Me”登錄。 任何訪問 Android 智能手機的人都可以通過瀏覽器訪問 iCloud 文件。
2. 有沒有其他方法可以在 Android 設備上訪問 iCloud 內容?
您只能通過 iCloud 網絡瀏覽器訪問 Android 智能手機上的 iCloud 文件。
3. 如果我更改 Apple ID 密碼怎麼辦? 我需要在 Android 上重新配置設置嗎?
如果您更改 Apple ID 和密碼,您將自動從 Android 智能手機上的 iCloud 網站註銷。 您需要再次輸入密碼並在 Android 智能手機上登錄 iCloud 網站。
