如何為您的 PowerPoint 演示文稿添加附錄
已發表: 2023-02-20創建 Microsoft PowerPoint 演示文稿時,您希望包含對您的觀眾有意義的內容。 您可能有與要提供的內容相關的其他詳細信息,但不一定顯示在幻燈片中。 這是您需要附錄的時候。
通過添加附錄,您可以為那些想要深入研究它的人提供額外的信息,而不會分散您演示文稿的主要目標。 讓我們來看看如何在 PowerPoint 中使用和添加附錄。
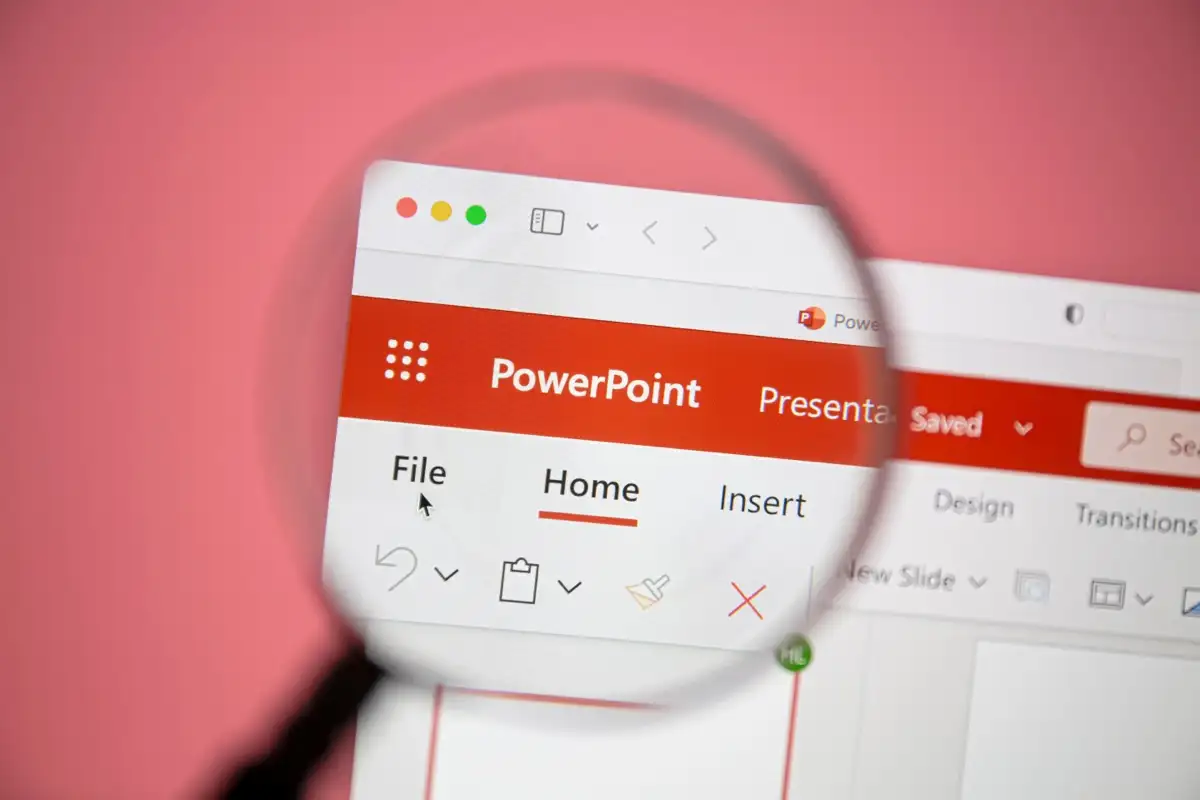
什麼是演示文稿附錄?
與您在書籍、論文或報告中看到的附錄類似,演示文稿附錄包含補充信息。 您可能不想在演示文稿中包含原始數據、插圖、圖表或工具列表、書籍、文字記錄或網站。 相反,您可以將這些額外的詳細信息放在附錄中,供您的觀眾查看(如果他們願意)。
以下是在 PowerPoint 中使用附錄的基礎知識:
- 您應該將附錄放在演示文稿末尾的幻燈片上,如果您使用參考幻燈片的話。
- 如果您使用多個附錄,請將每個附錄放在自己的幻燈片上。 此外,您應該用字母或數字標記每個附錄,例如附錄 A、附錄 B 或附錄 1、附錄 2 等。
- 您應該按照它們在演示文稿中出現的順序組織附錄中的詳細信息。 例如,第一張幻燈片內容的補充細節應該首先出現在附錄中。
- 您可以在演示文稿的內容中參考附錄,甚至鏈接到其幻燈片。 這讓您的聽眾知道他們可以獲得更多信息。
- 如果不想在演示過程中顯示附錄,只需隱藏幻燈片即可。 使用此選項,您可以考慮與您的觀眾共享包含附錄的幻燈片放映的 PDF。
如何在 PowerPoint 中創建附錄
考慮到以上所有內容,讓我們來看看如何在 PowerPoint 中創建附錄。
添加附錄幻燈片
如前所述,附錄應位於幻燈片末尾的單獨幻燈片中。 雖然您以後可以隨時重新排列幻燈片,但您只需將幻燈片放在開始時需要的位置即可。
打開您的 PowerPoint 幻燈片並轉到最後一張幻燈片。 您可以使用帶有左側縮略圖的普通視圖輕鬆完成此操作。 轉到查看並選擇正常。
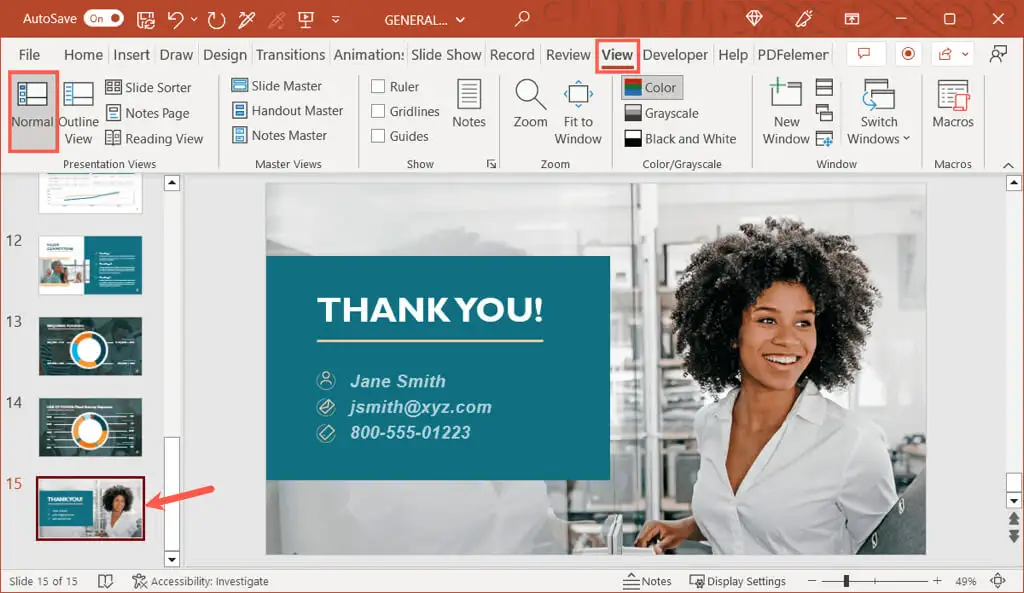
轉到“主頁”或“插入”選項卡,然後選擇功能區“幻燈片”部分中“新建幻燈片”按鈕所附的箭頭。 在下拉菜單中選擇標題和內容佈局。
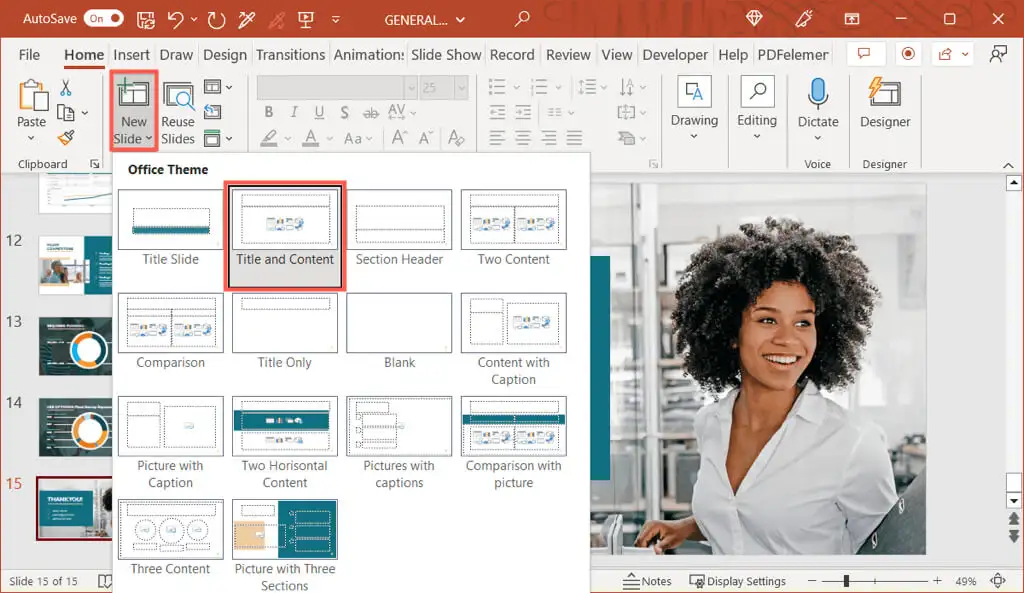
如果需要,您可以稍後更改佈局,但這會讓您從附錄幻燈片開始良好的開端。
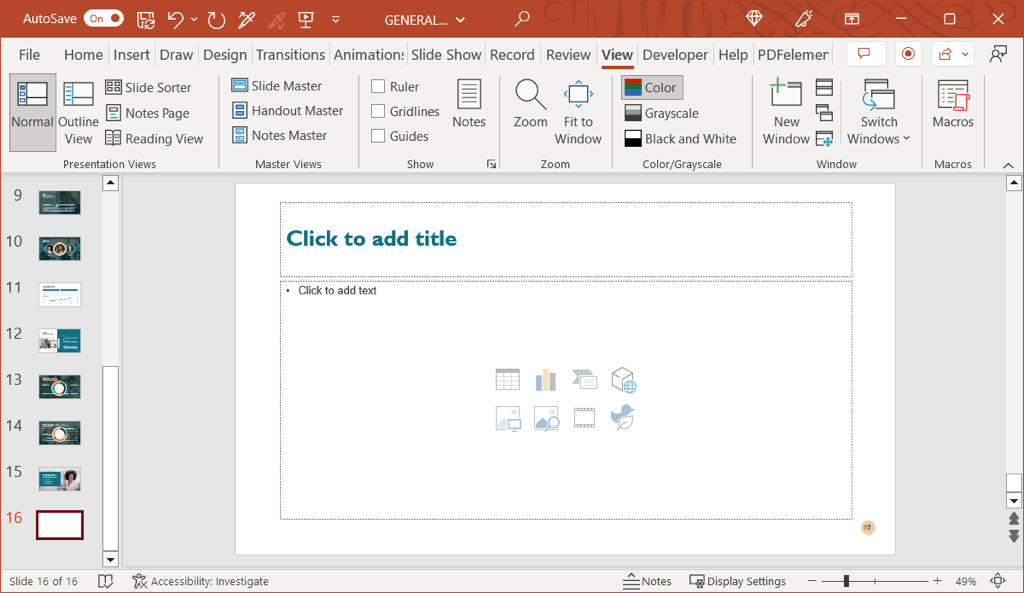
輸入幻燈片和附錄標題
有了新幻燈片後,選擇標題文本框並輸入“附錄”(如果您打算使用多個幻燈片,則輸入“附錄 A”或“附錄 1”)。
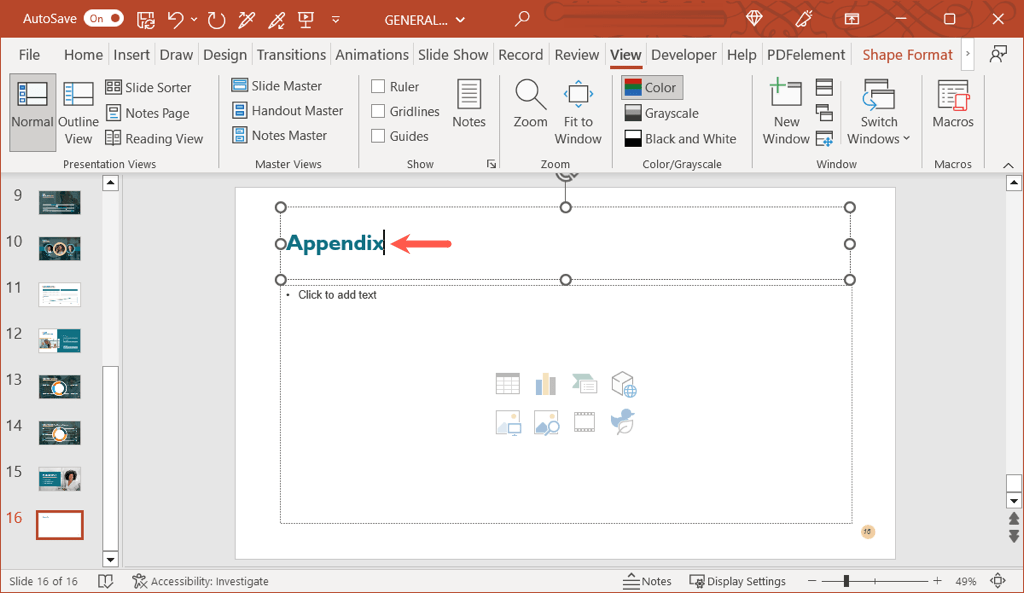
這不僅適當地為幻燈片命名,而且還用“附錄”標記了幻燈片。 如果您決定將內容中的文本鏈接到附錄(如下所述),這一點很重要。
接下來,您將添加實際附錄的標題。 這可以是內容包含的主題,也可以是描述性足以讓人一目了然的類似內容。
您可以為此標題添加一個單獨的文本框,而不是佔用內容框中的空間。 如果您的功能區如下圖所示,請轉到“插入”選項卡並選擇“文本框”或“文本” > “文本框” 。
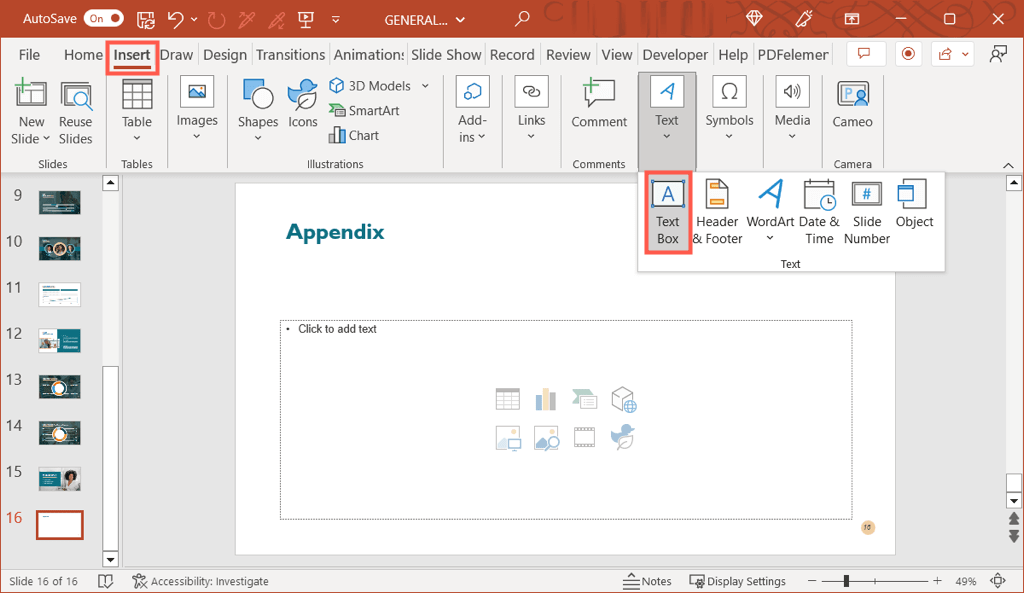
繪製文本框,然後輸入標題文本。
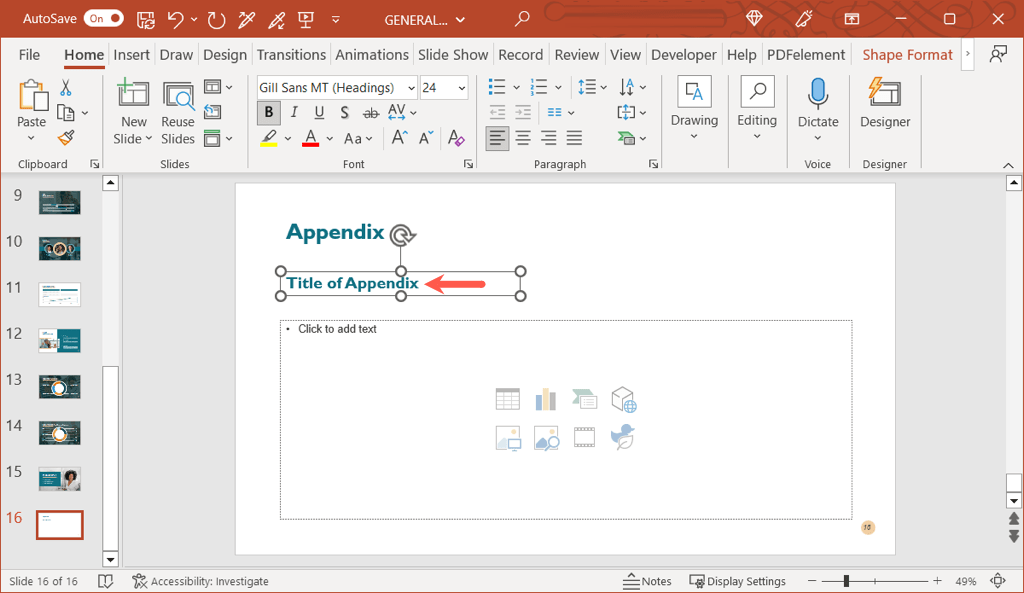
插入附錄內容
在幻燈片和附錄標題下方,您可以插入內容。 添加圖片、文本、要點、圖表、表格或您需要包含的任何內容。
標題和內容佈局上的內容框為您提供了圖標,您可以選擇這些圖標來添加各種類型的媒體。 例如,您可以選擇“插入表格”或“插入圖表”圖標。
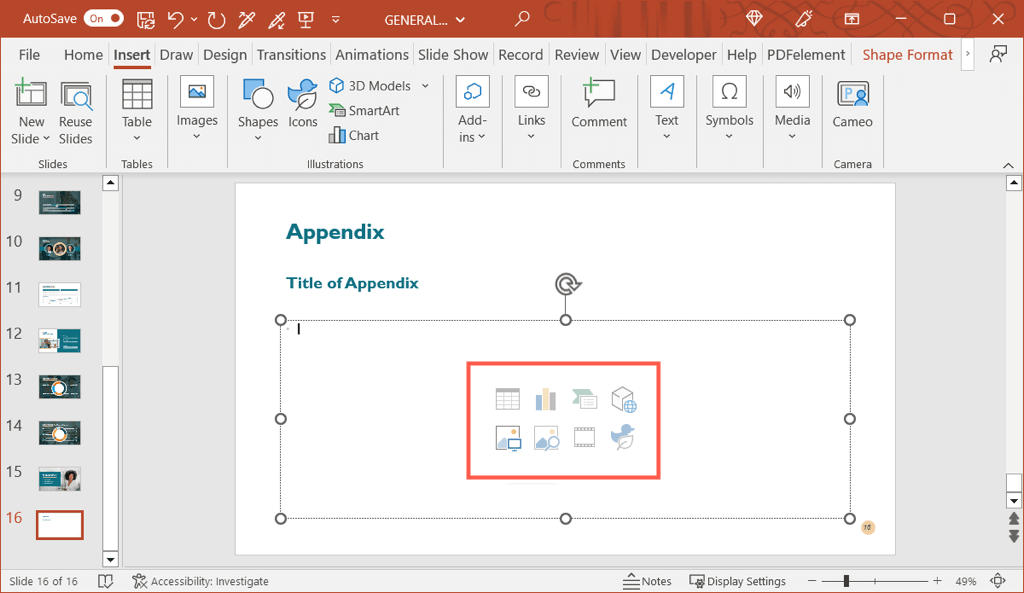
如果您沒有看到要包含的內容類型的圖標,請前往“插入”選項卡以獲取其他選項。

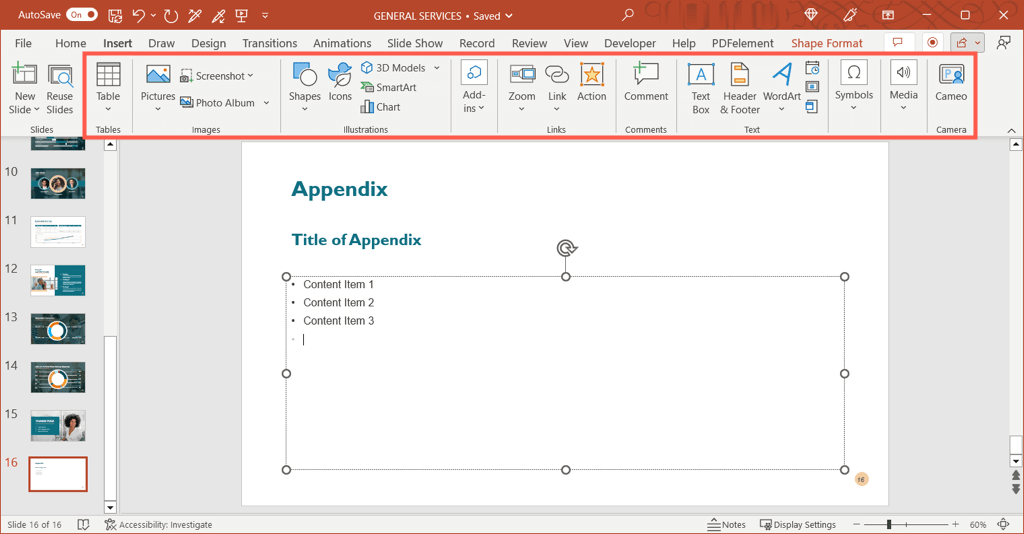
或者,您可以簡單地在框中鍵入文本並將格式設置為列表,或者在需要時包括超鏈接。
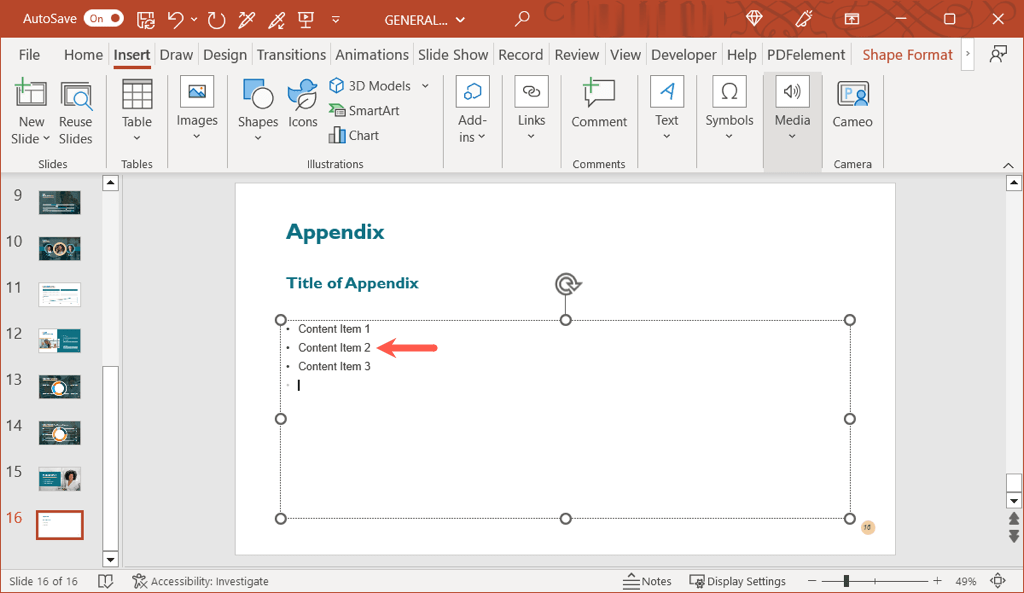
附錄的格式
您可以像對演示文稿中的任何其他文本一樣對樣式、大小和顏色應用文本格式。 選擇文本並使用“主頁”選項卡或浮動工具欄(在 Windows 上)的“字體”部分中的選項進行調整。
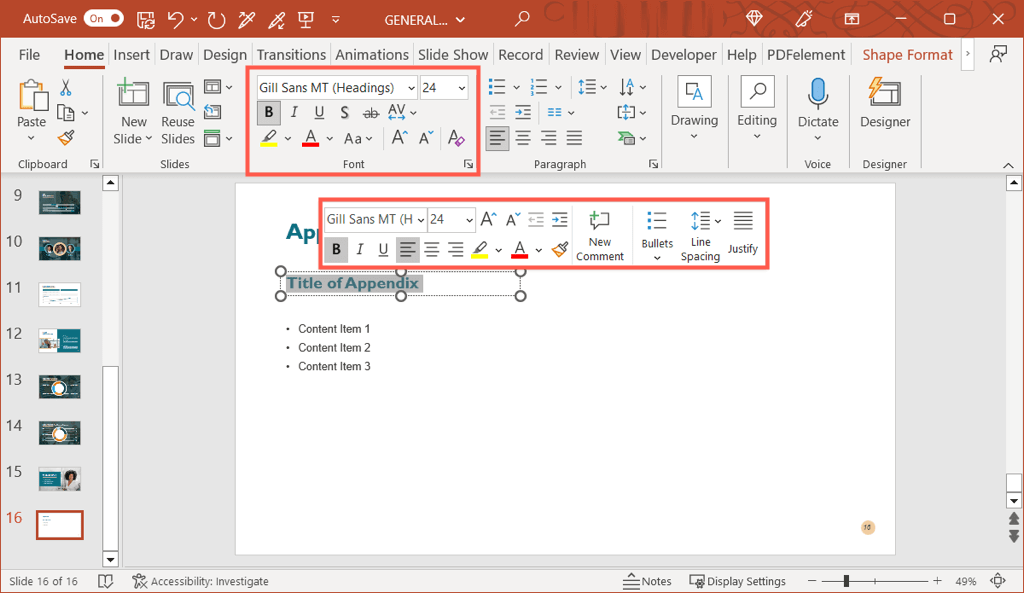
您還可以像幻燈片放映中的任何其他格式一樣設置圖像、圖表和表格的格式。 選擇該項目並轉到顯示的相應選項卡以進行更改。 例如,如果您選擇一個表,您將看到“表設計”選項卡。
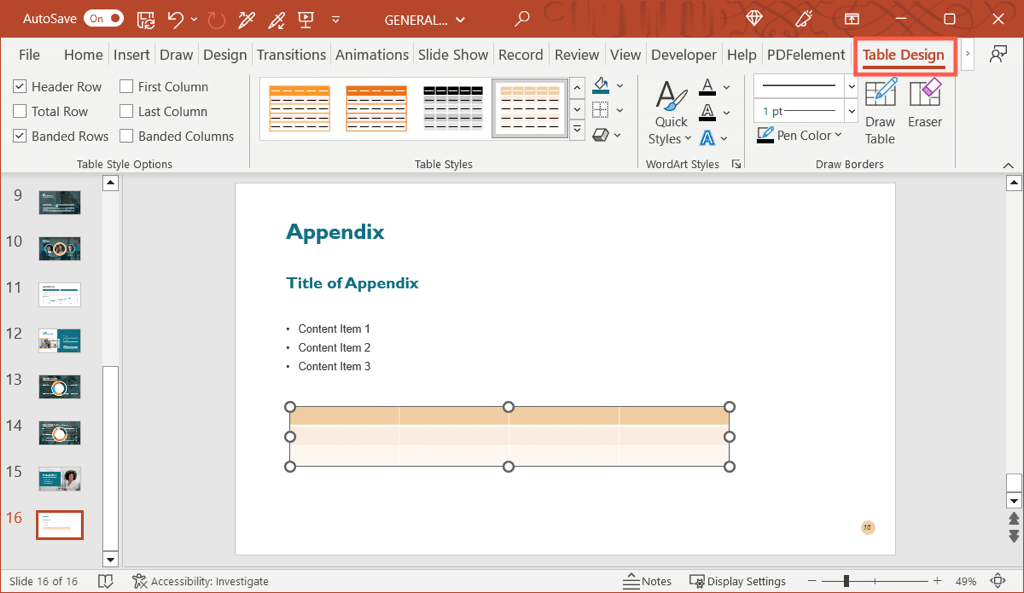
鏈接到 PowerPoint 中的附錄
如前所述,您可以在演示內容中參考附錄。 這讓您的聽眾知道他們可以在附錄中找到關於該主題的補充信息。
為了使事情變得更容易,您可以將幻燈片上的文本直接鏈接到附錄幻燈片。 這使您可以根據需要快速跳轉到演示文稿中的幻燈片。 如果您共享演示文稿,它還會讓您的聽眾直接轉到附錄。
- 轉到您引用附錄的幻燈片,然後選擇要鏈接的文本。 您可以通過在單詞上拖動光標來完成此操作。
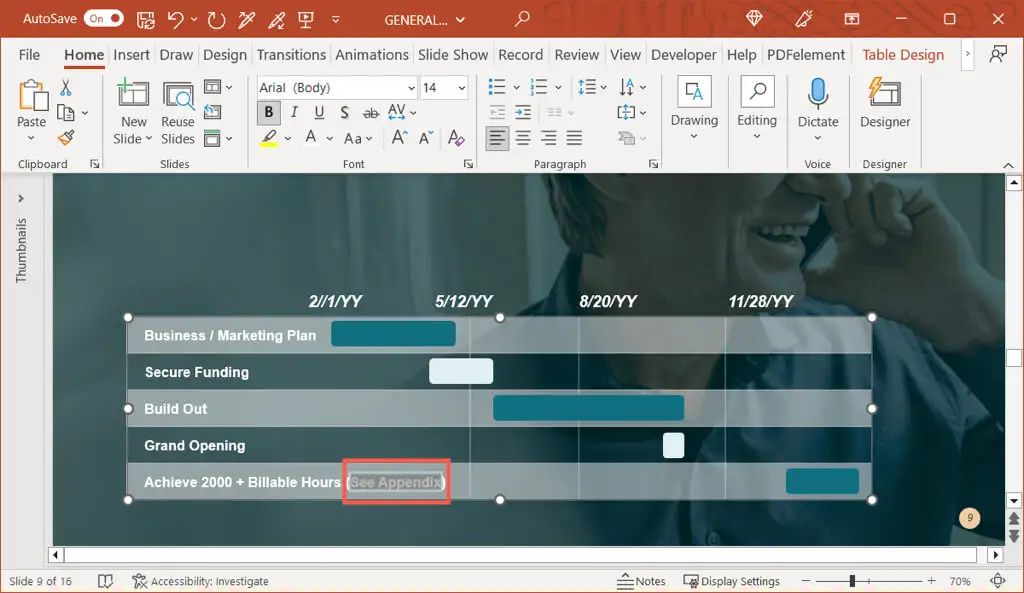
- 右鍵單擊,選擇Link ,然後選擇Insert Link或轉到Insert選項卡,選擇Link ,然後選擇Insert Link 。
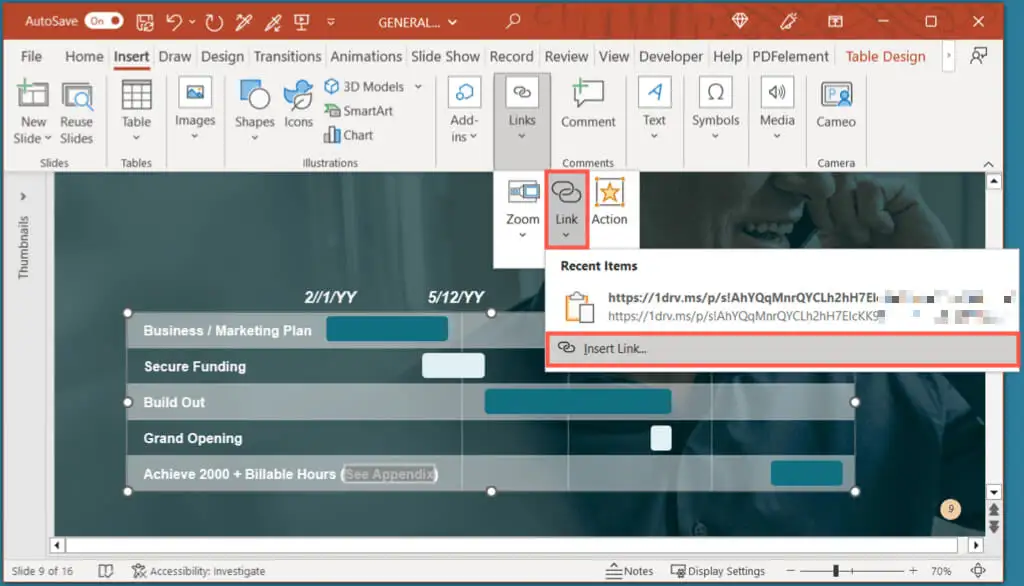
- 當“插入超鏈接”框出現時,選擇左側的“放置在本文檔中”並選擇右側標題為“附錄”的幻燈片。 選擇確定以插入鏈接。
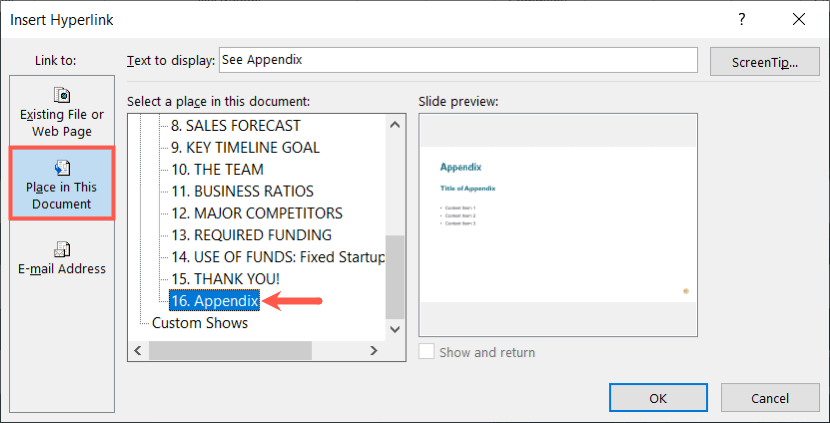
然後您會看到鏈接到附錄幻燈片的文本。 如果您使用多個附錄,您可以對演示文稿中的其他文本以及其他文本執行相同的操作。
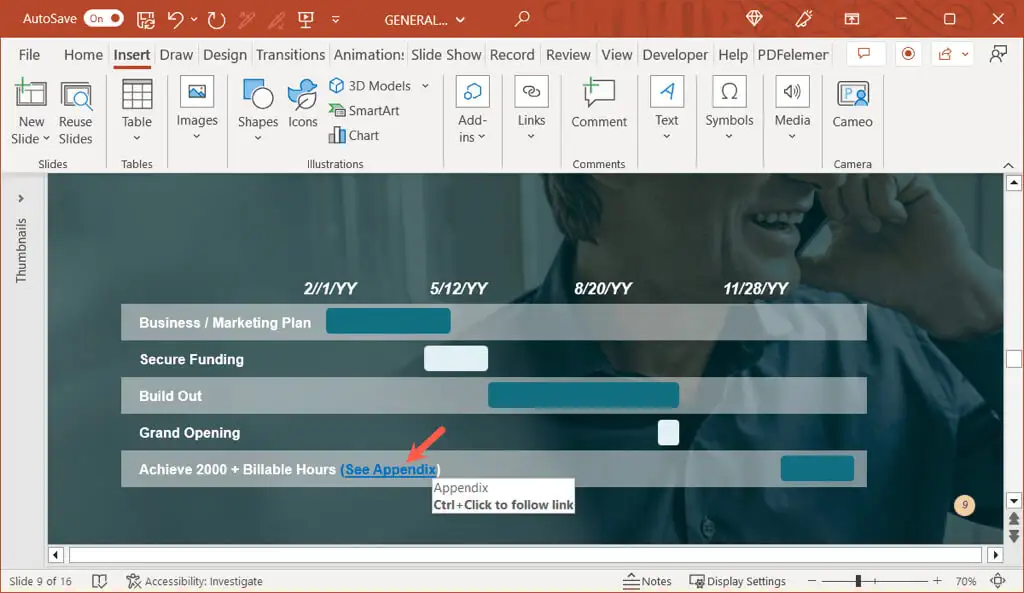
在演示過程中隱藏附錄
如果您不想在演示期間顯示附錄幻燈片,您可以執行以下兩項操作之一。
首先,您可以簡單地在附錄之前的最後一張幻燈片之後停止幻燈片放映。 如果您手動控制節目,這會很好地工作。
其次,您可以隱藏附錄幻燈片。 如果您有自動播放的演示文稿或將幻燈片轉換為視頻,這是理想的選擇。 為此,請在“普通”或“幻燈片瀏覽”視圖中右鍵單擊幻燈片,然後選擇“隱藏幻燈片” 。
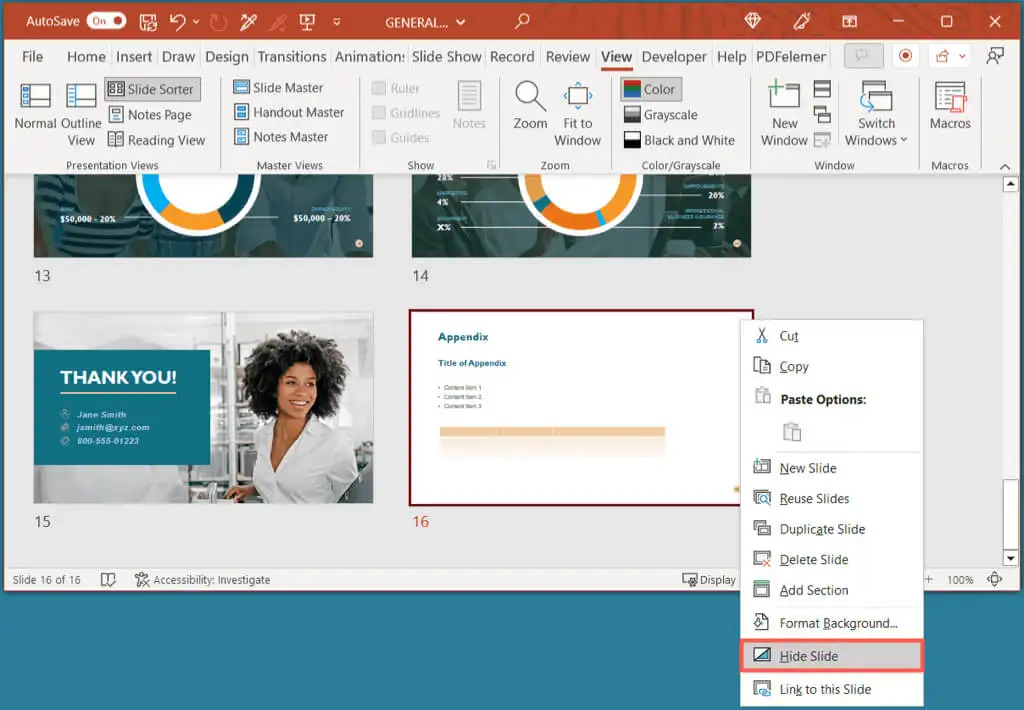
給你的聽眾一點額外的東西
使用 PowerPoint 中的附錄,您可以確保您的聽眾在不偏離演示文稿的主要目標的情況下想要進一步探索您的主題時獲得更多信息。 您打算在下一張 PowerPoint 幻燈片中添加附錄嗎?
有關更多信息,請查看這些技巧以改進您的演示文稿。
