如何新增 Google 文件邊框(前 5 種方法)
已發表: 2023-11-11如果您想在文件上新增不同類型的邊框,請使用本指南輕鬆新增任何 Google 文件邊框。
邊框可以賦予文件一種專業的氣息,並幫助它從人群中脫穎而出。 使用 Google 文件時,您可以使用多種選項來建立邊框。 透過學習如何建立邊框以及如何修改或變更邊框,您可以更輕鬆地按照您想要的方式設定文件樣式。 在本文中,我們將介紹使用 Google 文件為文件新增邊框的多種方法。 我們還描述了什麼是邊框以及為什麼要使用邊框。
您可以使用 Google 文件快速輕鬆地建立文檔,但不要期望獲得與 Microsoft Word 等全功能文字處理程式相同級別的功能。 當嘗試建立具有完全環繞頁面的 Google 文件邊框的文件時,這一點立即變得顯而易見。 儘管此功能未得到官方支持,但可以透過使用解決方法來獲得所需的效果。 但在開始之前,讓我們先了解 Google 文件中的邊框。
什麼是 Google 文件邊框?
邊框是包圍段落、文字方塊或整個文件的線條。 程式在文件建立期間會自動停用這些行,並且在文件編輯期間不會顯示它們。 若要為文件新增邊框,您有兩個選項。 首先,您可以從格式選單中選擇 Google 文件邊框選項。 或者,您可以將文件括在表格中以建立邊框。 使用者的常見做法是在文件周圍建立邊框。 這樣做是為了幫助組織並引起對文件特定部分的注意。
另請閱讀:最佳 Google 文件離線擴展
為什麼需要邊框?
Google 文件邊框能夠透過合併線寬或顏色等元素來增強文件的視覺吸引力。 它們還可以將讀者的注意力引導到文件中的特定部分。 當讀者面對統一的文字方塊時,可能會導致眼睛疲勞,尤其是在閱讀較長的文件時。
如何套用Google文檔邊框?
在套用 Google 文件邊框時,您可以嘗試多種技術和替代方案。 這些解決方案可讓您將不同類型的邊框套用至文件。 您可以根據需要使用其中任何一個來執行該操作。
方法一:為圖片設定邊框
在 Google 文件中,有一項功能可以讓您為圖像添加邊框。 如果您希望增強簡報影像的視覺質量,那麼使用此工具會很有幫助。 若要在圖像周圍新增 Google 文件邊框,您可以按照以下步驟操作:
- 若要插入圖像,請按一下功能表列上的「插入」選項。 然後,選擇“圖像”選項。 若要選擇圖像來源,您可以從下拉式選單中選擇。 可用的選項包括 Google 雲端硬碟、您的電腦或 Google 相簿。
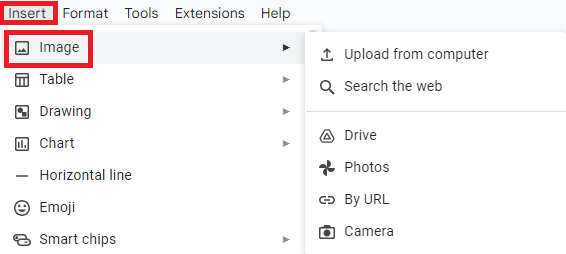
- 找到要包含在文件中的圖像文件,然後選擇“開啟”選項將其新增。 如果需要,您可以選擇利用錨點來調整影像的大小。
- 工具列包含允許您自訂圖像的 Google 文件邊框的圖示。

- 工具列中的鉛筆圖示提供了修改邊框顏色的選項。 請選擇符合您的特定需求或偏好的顏色。
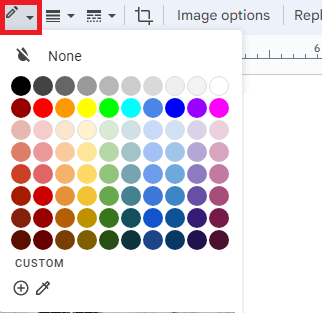
- 工具列包含一個三行圖標,可讓您調整邊框的寬度。 用於選擇邊框寬度的可用選項範圍為 1pt 到 24pt。 隨著數值的增加,邊框的寬度也增加。
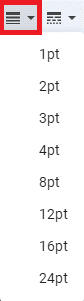
- 若要修改邊框的外觀,請找到並選擇邊框樣式圖示。 您可以選擇使用點、實線或虛線。
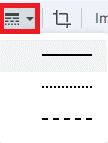
另請閱讀:如何在 Google 文件中加倍空格
方法2:為某些文字設定邊框
在文件中,您可以選擇專門在段落周圍添加邊框,而不是將它們套用到整個頁面。 若要在段落周圍新增邊框,您可以按照以下步驟操作:
無論段落長度如何,您都可以透過合併底紋和邊框來增強文件的視覺吸引力。 目前選定的邊框現在由附加的 Google 文件邊框包圍。 如果您對結果不滿意,可以選擇導覽至選單中的「格式」部分。 從那裡,您可以調整邊框樣式以符合您的特定偏好。
- 請指出您想要套用邊框的具體段落。 若要執行此操作,請將遊標置於段落的所需起點或終點。 然後,按一下並按住滑鼠按鈕,同時將遊標移過段落中的其餘文字。
- 若要存取所需的選項,請導覽至功能表列並找到「格式」標籤。 從那裡,選擇“段落樣式”選項。 若要存取新的下拉式選單,請找到並按一下標有“邊框和底紋”的選項。
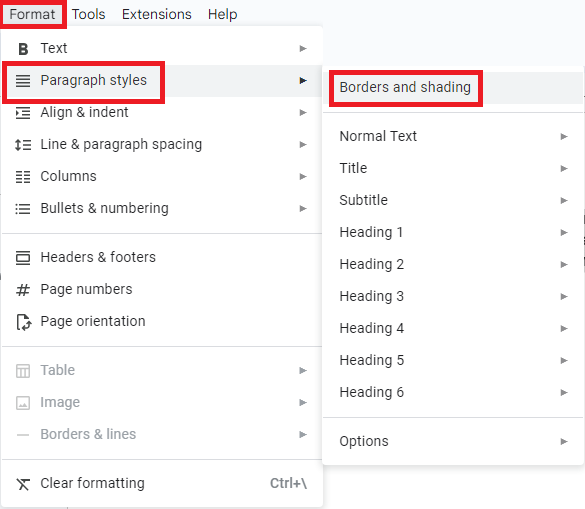
- 在「位置」部分中,確保 Google 文件邊框應用於所有側面:頂部、底部、右側和左側。 如果您正確選擇圖標,您會注意到它們周圍有明顯的藍色突出顯示。
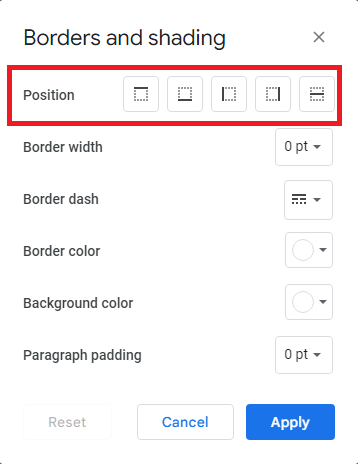
- 在同一視窗中,您可以將邊框寬度修改為您想要的大小。 較粗的邊框由較高的數字表示。
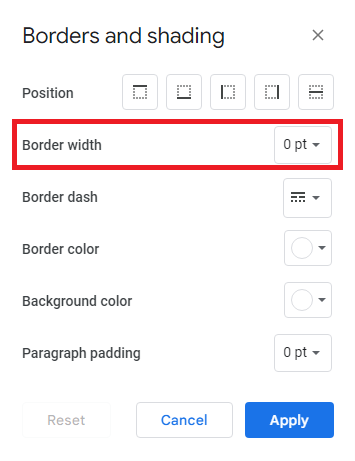
- 在選單的「邊框破折號」部分中,選擇您喜歡的樣式。 您可以選擇三種不同類型的線條:實線、點或虛線。
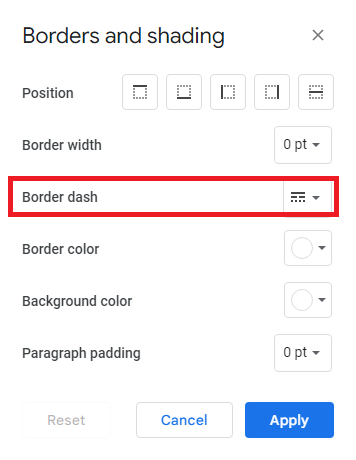
- 此外,您可以選擇透過選擇您喜歡的任何顏色來自訂邊框顏色。 此外,您可以選擇透過調整段落填滿來修改內容和邊框之間的間距。
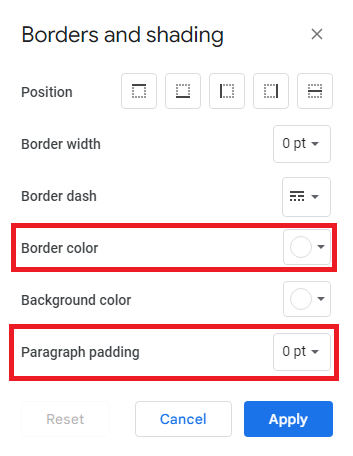
- 做出所需的選擇後,您可以按一下「套用」按鈕來完成並套用所選的 Google 文件邊框。
方法 3:將邊框設定為影像
在網路上,您可以找到各種提供免費邊框圖像的資源。 這些資源使您可以輕鬆地為文件添加個人風格。 使用者可以使用文件將圖像用作文件中的裝飾邊框。 若要使用影像新增 Google 文件邊框,請依照下列步驟操作:

- 要存取“插入”選項卡,請將遊標移到螢幕頂部並按一下它。 然後,將遊標放在出現的下拉式選單中的“繪圖”選項上。 首先,找到並選擇“+ 新建”選項。 這將允許您建立新繪圖。
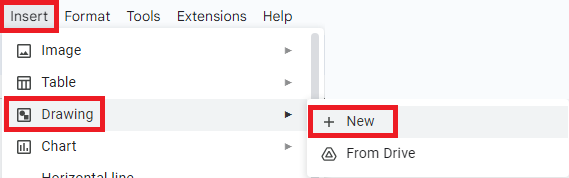
- 繪圖框現在在螢幕上可見。 要插入邊框,請找到並點擊“圖像”圖示。

- 可以透過三種方式將圖像新增至內容:插入圖像的線上 URL、從電腦上傳圖像或複製並貼上圖像。 如果您沒有儲存的圖像,您可以使用「搜尋」選項透過點擊它來在線上尋找圖像。
- 新增邊框後,找到並點擊“文字方塊”圖示。 然後,使用遊標在邊框內拖曳並建立一個指定區域,您可以在其中輸入內容。 使用者可以利用工具列設定文字格式,從而對 Google 文件邊框內的文字進行個人化設定。

- 若要儲存並關閉邊框內的內容,只需按一下「儲存並關閉」按鈕即可。
- 要修改邊框,只需點擊它並選擇“編輯”選項即可。 此操作將返回繪圖視圖,讓您可以對內容進行調整。
另請閱讀:如何離線設定和使用 Google 文檔
方法四:用繪圖設定邊框
很多人喜歡使用文件中的繪圖功能,透過建立矩形來插入邊框。 請注意,除行動版本外,所有版本的文件都可以使用此功能。 以下步驟將引導您如何使用 Draw 將 Google 文件邊框新增至文件中。
- 首先,開啟一個新文件。 接下來,導航到螢幕頂部的“插入”選項卡。 然後,將遊標置於“繪圖”選項上,無需單擊。 若要建立繪圖,請點選剛出現的下拉式功能表中的「新建」選項。
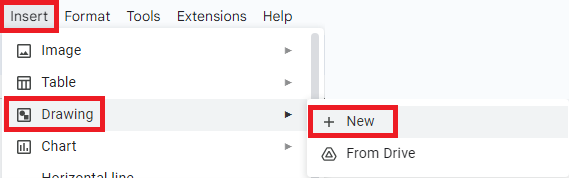
- 「繪圖」框現在在螢幕上可見。 若要新增頁面邊框,請按一下「形狀」圖標,然後從可用選項中選擇所需的形狀。

- 若要繪製形狀,請按一下並按住遊標,同時將其移至方格區域內。
- 接下來,要使形狀透明,您可以按照以下步驟操作:
- 點擊“填充”圖標,該圖標在工具列中由油漆桶表示。
- 然後,從可用選項中選擇“透明”選項。 這將幫助您實現所需的形狀透明度。 繪圖工具列可讓您對形狀進行其他修改以進一步自訂。
- 若要儲存並關閉,請在對 Google 文件邊框感到滿意後按一下「儲存並關閉」按鈕。 之後,您可以返回包含該形狀的文件。 在文件中,您可以透過操作與其關聯的錨點來修改形狀。
- 要修改邊框,只需按一下它,然後選擇“編輯”按鈕。 此操作將返回工程圖視圖,讓您進行任何必要的調整。
方法 5:使用表格設定邊框
在文件中新增邊框可以透過表格方便地實現。 表格功能在所有版本的Docs中均可使用,允許使用者存取。 當正確使用表格時,它可以建立圍繞整個文件的邊框。 若要將 Google 文件邊框新增至文件中,您可以使用表格執行下列步驟:
- 首先,您可以透過選擇要透過新增邊框來增強的文件來開始編輯過程。 一種可能的方法是先建立邊框,然後繼續將內容鍵入空白文件。
- 要存取“插入”選項卡,請將遊標移到螢幕頂部並按一下它。 然後,將遊標置於“表格”選項上,無需單擊。 當您開啟應用程式時,螢幕上會顯示一個網格。 此網格可讓您為表格選擇所需的空間數量。
- 不斷減少列數和行數,直到選擇位於左上角的初始方塊。 按一下此框,文件將產生一個尺寸為 1×1 的表格。
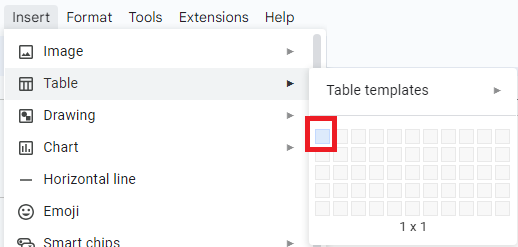
- 若要與表格交互,請在表格內部按一下,然後多次按鍵盤上的「Enter」鍵。 該程式碼在頁面上垂直擴展表格,建立一個跨越整個頁面長度的 Google 文件邊框。
- 若要存取邊框自訂選項,請依照下列步驟操作:
- 按一下工具列中的“格式”標籤。
- 將遊標懸停在“表格”選項上。
- 從下拉式選單中選擇“表屬性”。
在此工具中,您可以調整單元格邊框的厚度和顏色。 此外,您可以增加內邊距,以在邊框和單元格內的內容之間創建更多空間。
另請閱讀:如何從 Google 雲端硬碟恢復已刪除的文件
設定 Google 文件邊框:成功
因此,這就是您如何輕鬆應用 Google 文件邊框的方法。 在前面的部分中,我們介紹了允許您在任何文件上輕鬆設定邊框的所有方法。 輕鬆將邊框應用於文字和圖像的技術。 只要您按照步驟套用邊框,就不會遇到任何問題。
但是,對於任何疑問或建議,請使用下面的評論部分。 詳細解釋您的疑問,我們的專家團隊將為您提供準確且有用的答案。 在 Facebook、Instagram、Tumblr、Pinterest 和 Twitter 上關注我們,以了解更多此類更新。 此外,您可以透過訂閱我們的電子報來支持我們的工作。 這就是我們要與您分享的 Google 文件邊框的全部內容。
