如何在 Google 表格中添加或刪除超鏈接
已發表: 2023-03-13添加超鏈接是快速訪問電子表格中某些內容的最佳方式之一。 您可以鏈接到單元格、單元格範圍、其他工作表,甚至 Google 表格中的網頁。
我們將向您展示如何向您的工作表添加超鏈接,以及如何刪除您不再需要的 Google 表格中的鏈接。
鏈接到單元格或單元格範圍
如果您有一個充滿數據的大型 Google 電子表格並且想要經常訪問單個單元格或單元格區域,您可以輕鬆地創建指向它的鏈接。
- 選擇要放置超鏈接的單元格。 如果單元格包含文本,則該文本將被鏈接。 您還可以在創建鏈接時添加所需的文本。
- 執行以下操作之一以插入鏈接:
- 右鍵單擊並選擇插入鏈接。
- 選擇工具欄中的“插入鏈接”按鈕。
- 從菜單中選擇“插入” > “鏈接” 。
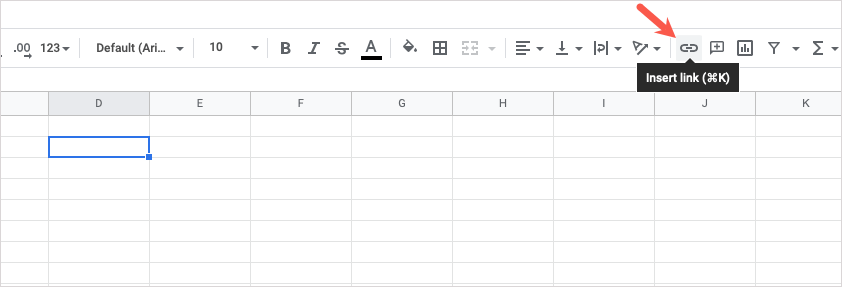
- 當“插入鏈接”框出現時,您會在頂部的“文本”框中看到要鏈接的單元格內容。 如果單元格為空,您可以在該框中輸入文本以連接到鏈接。
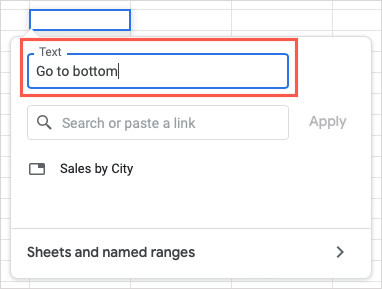
- 導航到彈出框的底部並選擇Sheets 和命名範圍。
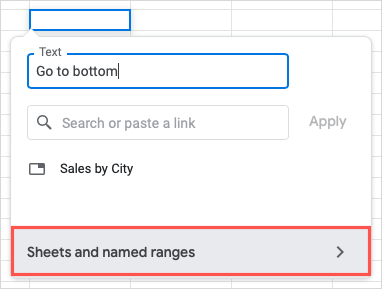
- 轉到後續屏幕的底部並選擇Select a range of cells to link 。
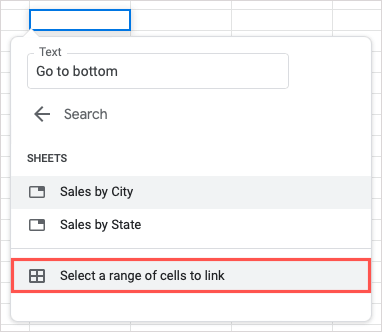
- 在以下對話框中輸入以工作表名稱開頭的單元格引用或單元格範圍,或者使用光標選擇單元格或範圍以自動填充框。
- 確認單元格或區域並選擇確定。
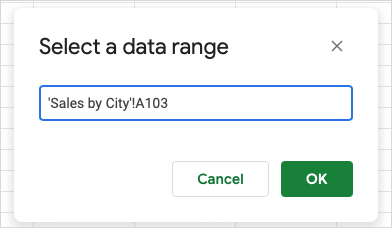
然後您將在單元格中看到鏈接的文本。 選擇單元格並使用預覽中的鏈接轉到單元格或單元格區域。
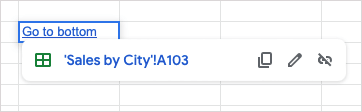
鏈接到命名單元格範圍
如果您在工作表中使用命名範圍,這會為您提供另一個鏈接選項。
- 按照上面的步驟 1 到 3 選擇單元格,打開“插入鏈接”框,然後根據需要調整或添加鏈接文本。
- 轉到彈出框的底部並選擇Sheets 和命名範圍。
- 如有必要,向下滾動框中的下一個屏幕至命名範圍部分並選擇範圍。
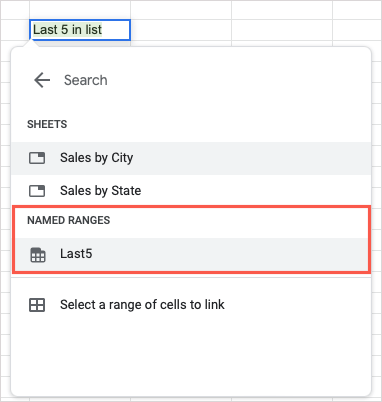
- 當指向命名範圍的鏈接出現在單元格中時,使用Enter或Return將其保存。
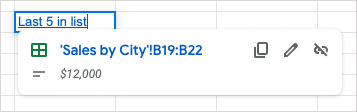
如果您沒有在列表中看到命名範圍,它可能尚未命名。 為此,請選擇單元格區域,單擊鼠標右鍵,然後選擇“查看更多單元格操作” > “定義命名範圍” 。
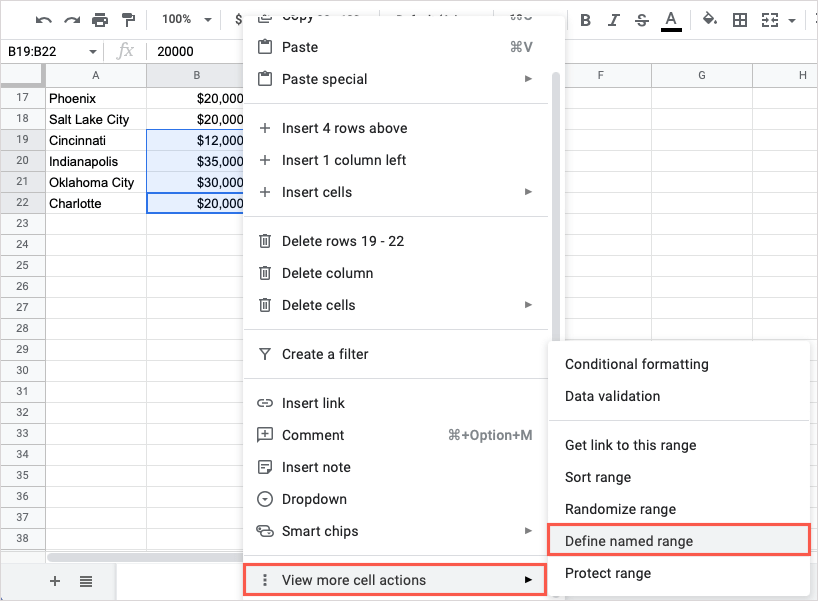
當 Named Ranges 側邊欄出現在右側時,輸入範圍的名稱並選擇Done 。
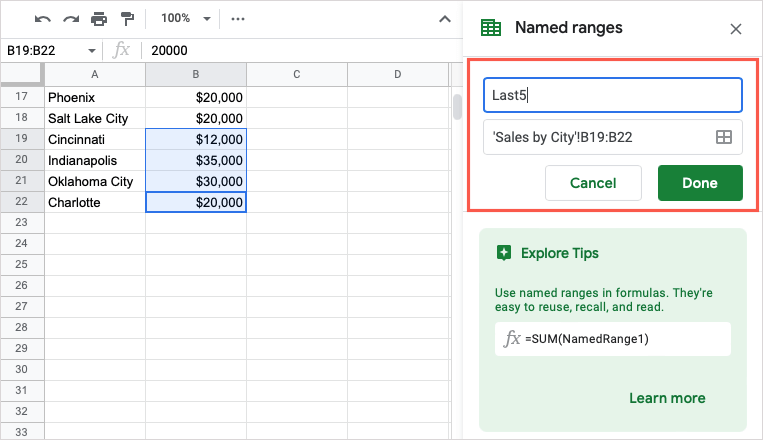
然後您可以按照前面的步驟鏈接到該命名範圍。
鏈接到另一個工作表
如果您想鏈接到 Google 表格工作簿中的另一個電子表格,這是一種在需要時直接跳轉到該電子表格的簡便方法。
- 按照前面的步驟 1 到 3 進行操作。
- 轉到彈出框的底部並選擇Sheets 和命名範圍。
- 前往工作表部分並選擇工作表名稱。
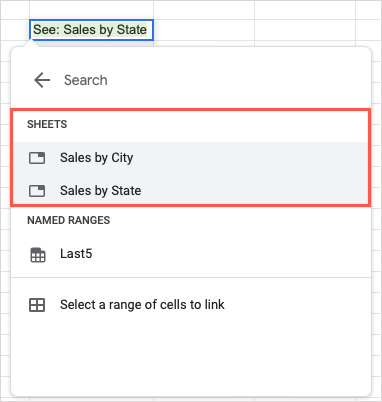
- 當工作表的鏈接出現在單元格中時,使用Enter或Return 鍵保存它。
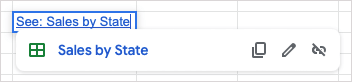
鏈接到網頁
當您想鏈接到一個網站或特定網頁時,您可以在 Google 表格中使用幾種不同的方法。
使用粘貼操作
在工作表中插入 Web 鏈接的最簡單方法可能是複制並粘貼 URL。

- 轉到網絡瀏覽器中的地址欄並複制鏈接。 您可以通過選擇 URL、右鍵單擊並選擇複製來執行此操作。

- 返回 Google 表格並選擇您想要鏈接的單元格,右鍵單擊,然後選擇粘貼。
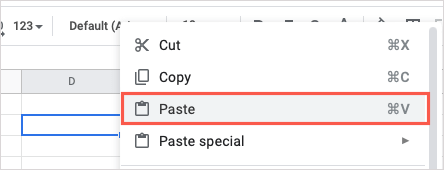
- 然後您將在單元格中看到超鏈接。 如果您想編輯名稱而不是顯示 URL,請選擇要顯示鏈接預覽的單元格並選擇編輯鏈接按鈕(鉛筆圖標)。
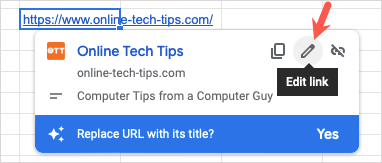
- 在文本框中輸入名稱並選擇應用。
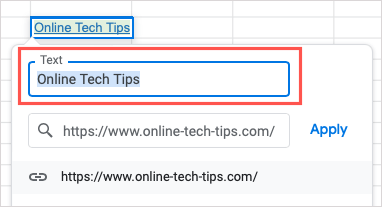
使用插入鏈接功能
鏈接到站點或頁面的另一種方法是使用前面描述的插入鏈接功能。
- 選擇您想要鏈接的單元格並執行以下操作之一:
- 右鍵單擊並選擇插入鏈接。
- 選擇工具欄中的“插入鏈接”按鈕。
- 從菜單中選擇“插入” > “鏈接” 。
- 在搜索或粘貼鏈接框中搜索、鍵入或粘貼鏈接。
- (可選)在文本框中添加或編輯名稱,然後選擇應用。
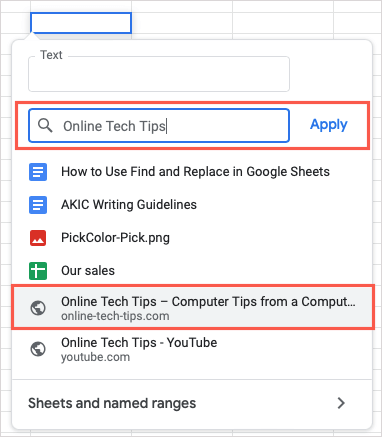
使用超鏈接功能
如果您喜歡在 Google 表格中使用函數和公式,您還可以使用 HYPERLINK 功能插入您的鏈接。
公式的語法是“HYPERLINK(url, label)”,其中只需要 URL。 您可以使用文本的標籤參數來鏈接到 URL。 請務必將兩個參數都包含在引號內。
要插入指向在線技術提示的鏈接,您可以使用以下公式:
=HYPERLINK(“https://www.online-tech-tips.com”)
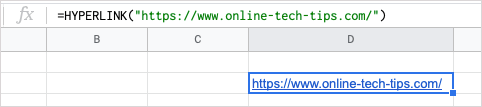
要插入指向具有標籤 OTT 的在線技術提示的鏈接,您可以改用以下公式:
=HYPERLINK(“https://www.online-tech-tips.com”,“OTT”)
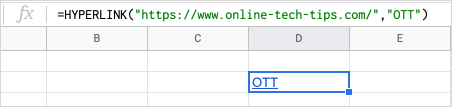
刪除 Google 表格中的超鏈接
如果您稍後決定刪除您添加的超鏈接或從其他地方導入數據或工作表並且不想要包含的鏈接,您可以刪除它們。
刪除工作表中的單個鏈接
也許您有一個特定的超鏈接要刪除。 您可以快速完成此操作。 執行以下操作之一刪除單個鏈接:
選擇包含鏈接的單元格,然後在預覽中選擇刪除鏈接按鈕(斷開的鏈接圖標)。
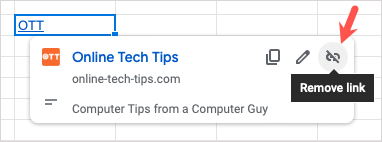
右鍵單擊帶有鏈接的單元格,然後移動到查看更多單元格操作>刪除鏈接。
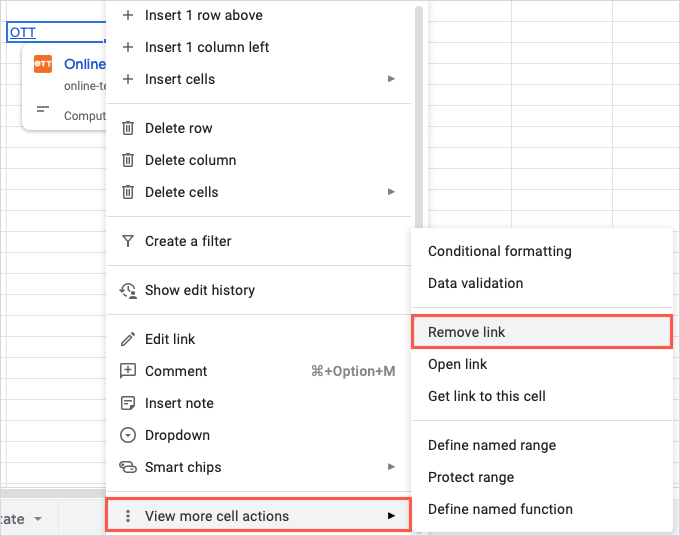
超鏈接已刪除,但鏈接的文本仍保留在單元格中。
刪除工作表中的所有鏈接
也許您的工作表中有很多鏈接。 與其一次一個地移除它們,不如一次將它們全部處理掉。
- 使用“全選”按鈕(左上角的方塊)選擇整個工作表。 您還可以在 Windows 上使用鍵盤快捷鍵Ctrl + A ,在 Mac 上使用 Command + A。
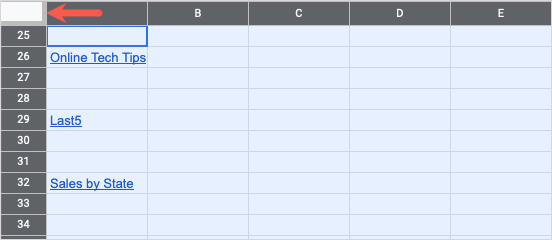
- 右鍵單擊工作表中的任意位置,移至View more cell actions ,然後選擇Remove link 。
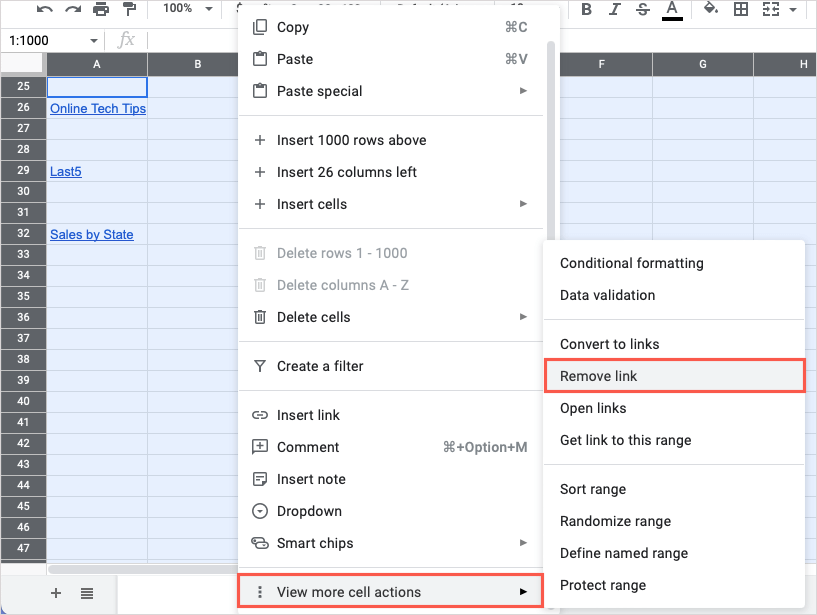
- 然後您應該會看到工作表中的所有超鏈接都消失了,但您用於鏈接的任何文本仍然存在。
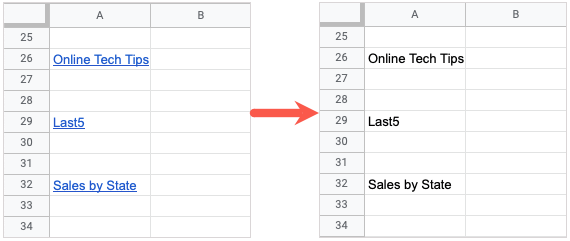
當您想要快速跳轉到另一個單元格、工作表或網頁時,您可以通過多種方式在 Google 表格中添加超鏈接。
有關其他有用的生產力提示,請查看如何在 Google 表格中使用查找和替換。
